經過幾個月的內幕計劃成員的測試,Microsoft正式部署在Windows File Explorer中在Android智能手機上顯示文件的更新。無需將絲毫USB電纜連接起來。
到此為止,微軟並不是您可能認為的,它的應用程序連接的手機,但與其新的Appareil體驗主機系統模塊有關。後者是後者,可以從Windows 10或Windows 11設置到新菜單,從而可以管理連接到PC的移動設備。
但是,儘管看起來很奇怪,但如果您的智能手機已經連接到PC,則默認情況下不會激活Windows File Explorer中顯示它的選項。結果,您的Android智能手機已經連接到PC,尤其是通過連接的手機,您應該能夠相當快地激活此新選項。這就是方法。
1。更新Appareils Inter-Appareils體驗主機
如果尚未完成,請首先更新Microsoft Store的AppAppareil體驗主機。為此,請單擊下載窗口的左下角,然後在按鈕上獲取更新。如果更新Appareils Inter-Appareils經驗主持人提供,下載。
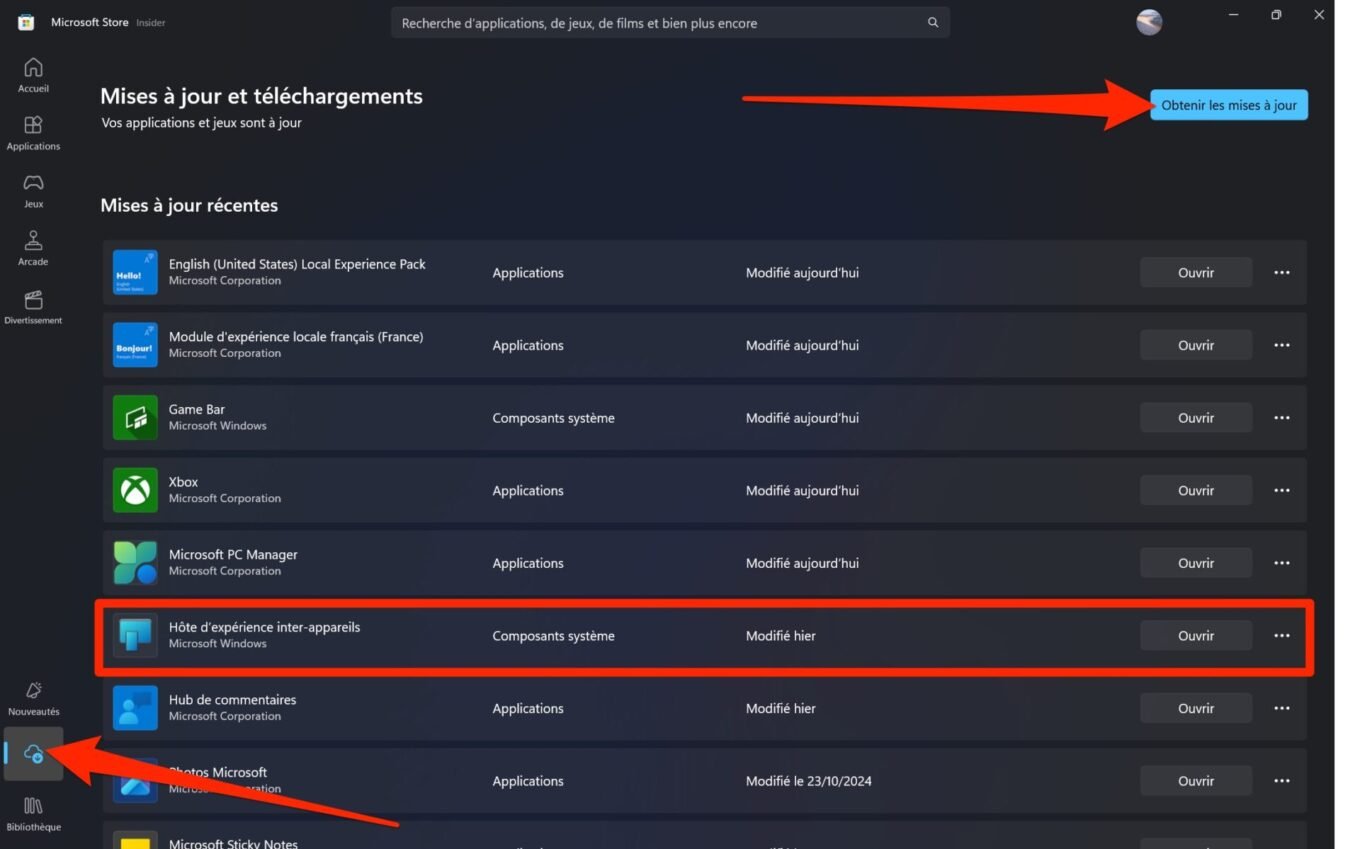
2。訪問Windows設置
打開Windows設置(Windows + i)並選擇藍牙和設備s在左列中。然後轉到菜單行動裝置。
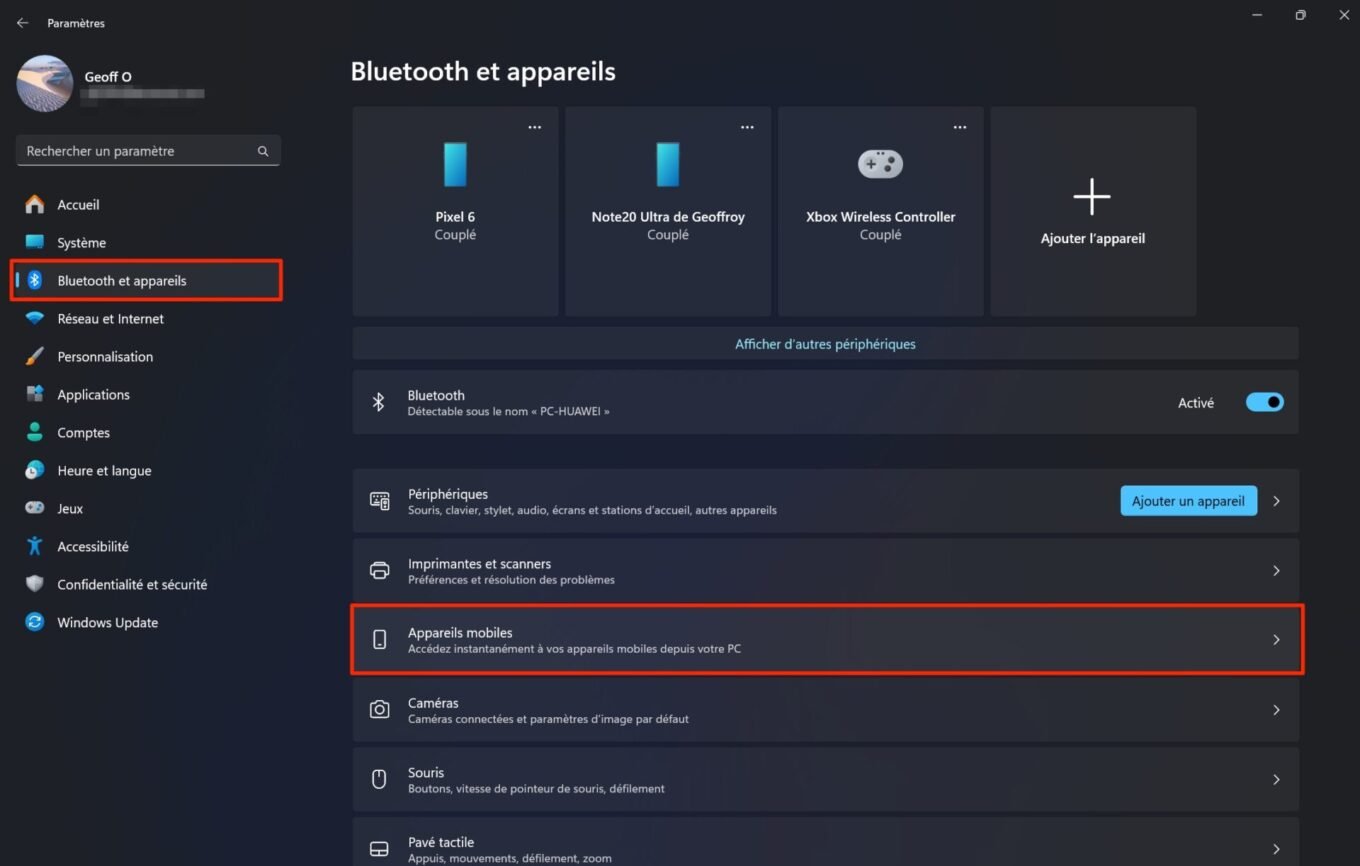
如果尚未完成,請激活選項允許該PC訪問您的移動設備。然後單擊按鈕管理外圍設備。
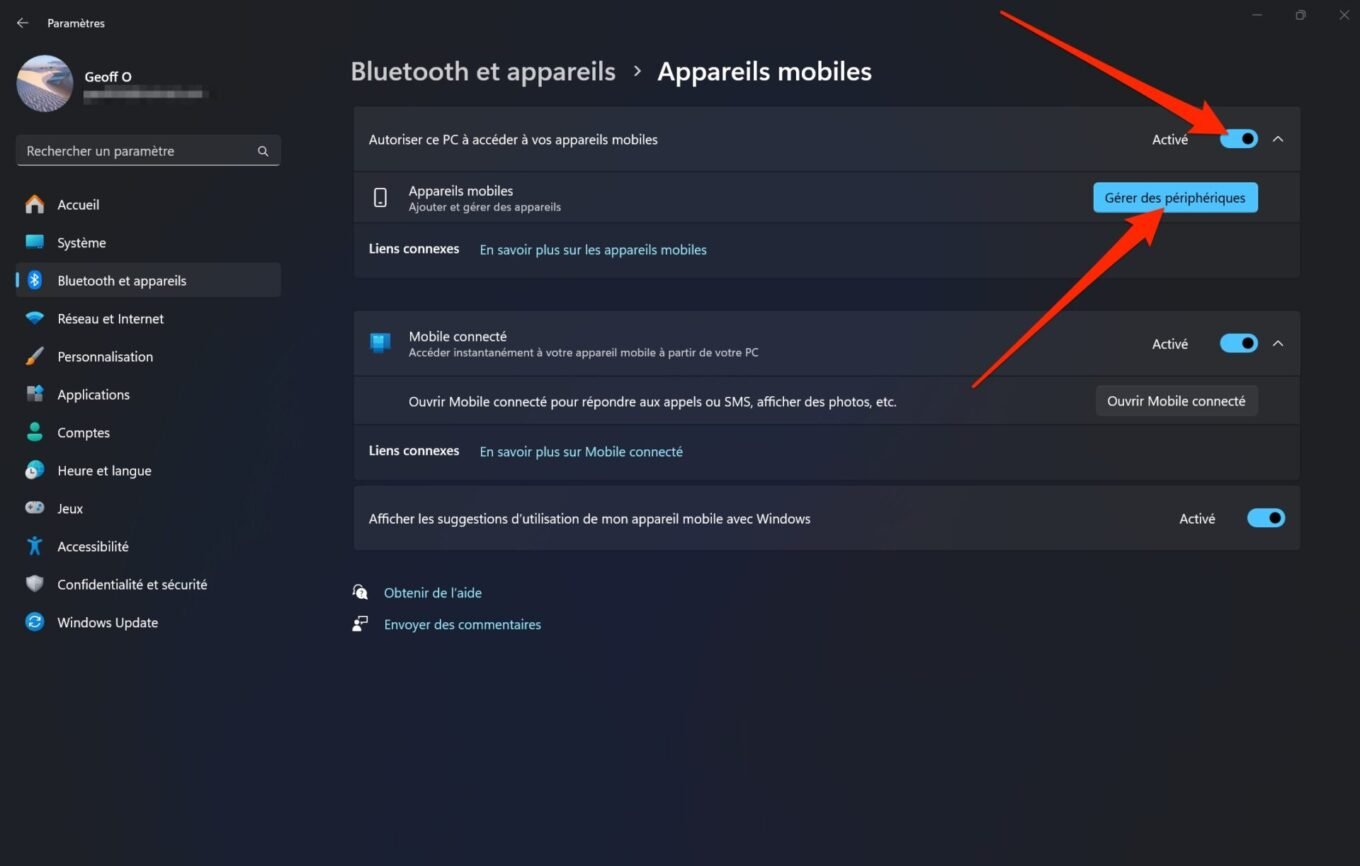
3。激活智能手機上的授權
原則上,一個新窗口管理移動設備應該在您的屏幕上打開,並將智能手機列表連接到PC(只要您以前已經使用了移動設備使用它們)。現在激活選項在文件資源管理器中顯示移動設備。因此,您的PC可以訪問智能手機的內容,您必須授予某些授權。
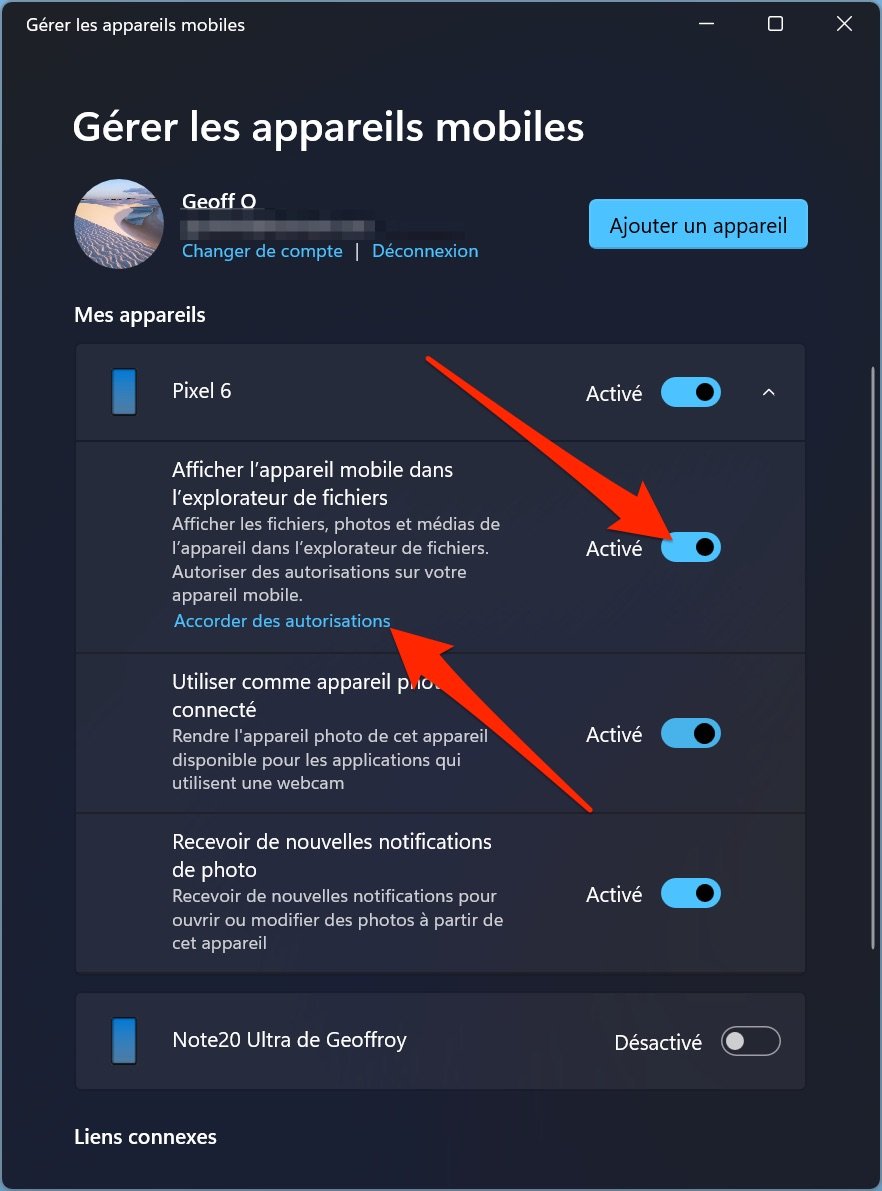
為此,請單擊菜單授權。彈出窗口檢查您的智能手機以激活對所有文件的訪問應該顯示。單擊按鈕繼續。
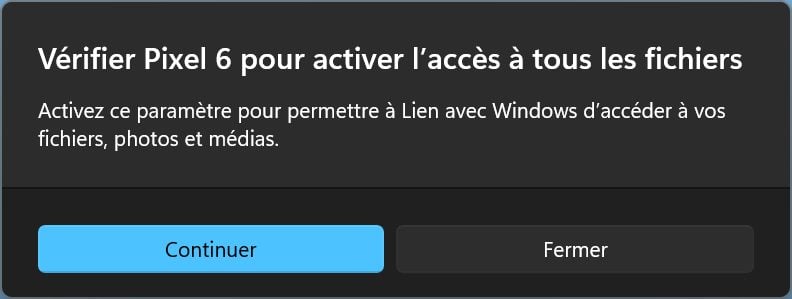
現在解鎖您的智能手機並打開通知中心。你應該收到使用Windows的應用程序鏈接的通知表明您需要您的授權來管理此設備上的文件。
按打開,然後在窗戶訪問所有文件出現的Android授權經理,選擇與Windows鏈接並激活選項允許訪問所有文件。
4.在文件資源管理器中訪問您的Android智能手機的文件
最後打開Windows文件資源管理器的新窗口。然後,您的Android智能手機應在側面導航窗格中可見。通過選擇設備,您應該在文件資源管理器中看到顯示存儲曲目在其中您可以訪問智能手機的所有文件和子文件夾。
您不再需要將Android智能手機與USB電纜連接起來,以訪問這些文件並通過PC進行管理。








