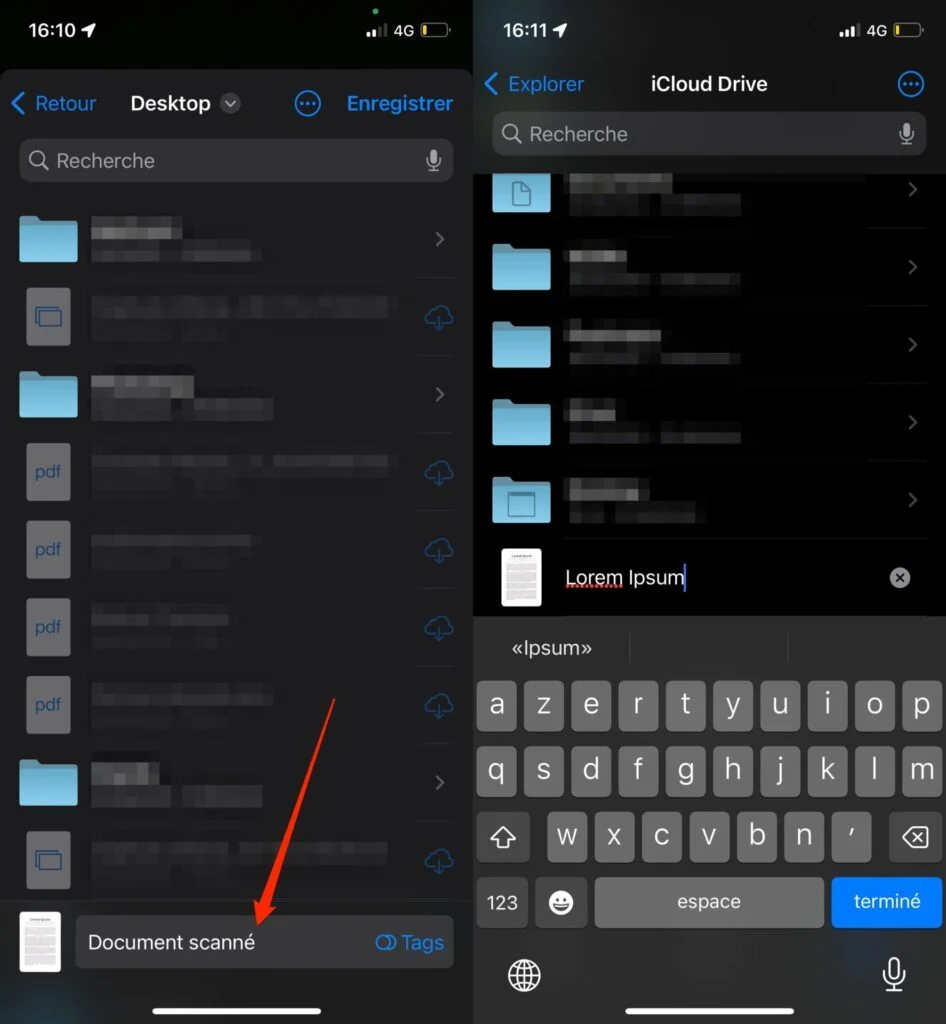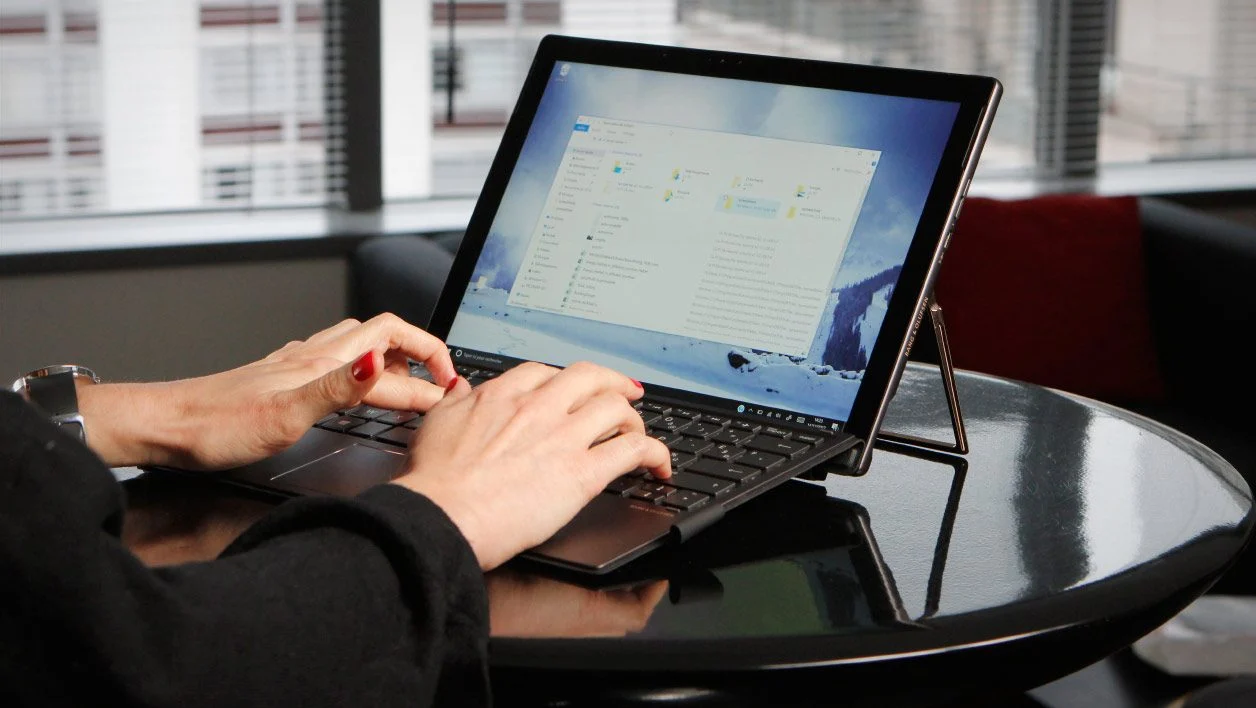您仍然是下載第三方應用程式以使用智慧型手機掃描文件的人之一嗎?是時候改變你的舊習慣並採用新習慣了。
Android 和 iOS 本身包含使用智慧型手機相機掃描文件所需的一切。此方法簡單實用,有一個主要優點:它會自動同步在您的雲端儲存空間上取得的檔案。
因此,您甚至不再需要手動將掃描的文件傳輸到電腦或透過電子郵件將其發送給自己。在 Android 上,掃描模組直接整合到 Google Drive 應用程式中。取得的PDF檔案也會自動儲存在Google服務的儲存空間上。
在 iOS 上,您可以透過前往「檔案」應用程式使用 iPhone 掃描文件。後者正是作業系統的檔案管理器,用來存取掃描器功能。然後,文件可以匯出到手機本地或儲存到與您的 iCloud 帳戶同步的目錄中。
在 Android 上掃描文檔
1. 開啟Google雲端硬碟
Google Drive 原則上安裝在大多數 Android 智慧型手機上。如果沒有,請在您的裝置上下載並安裝服務,打開它並使用您的 Google 帳戶登入。
一旦進入主頁Google雲端硬碟,按下按鈕+右下角建立一個新文檔,然後在窗格中創造出現後,按掃描。
- 下載Download.com 上的 Google 雲端硬碟(自由的)
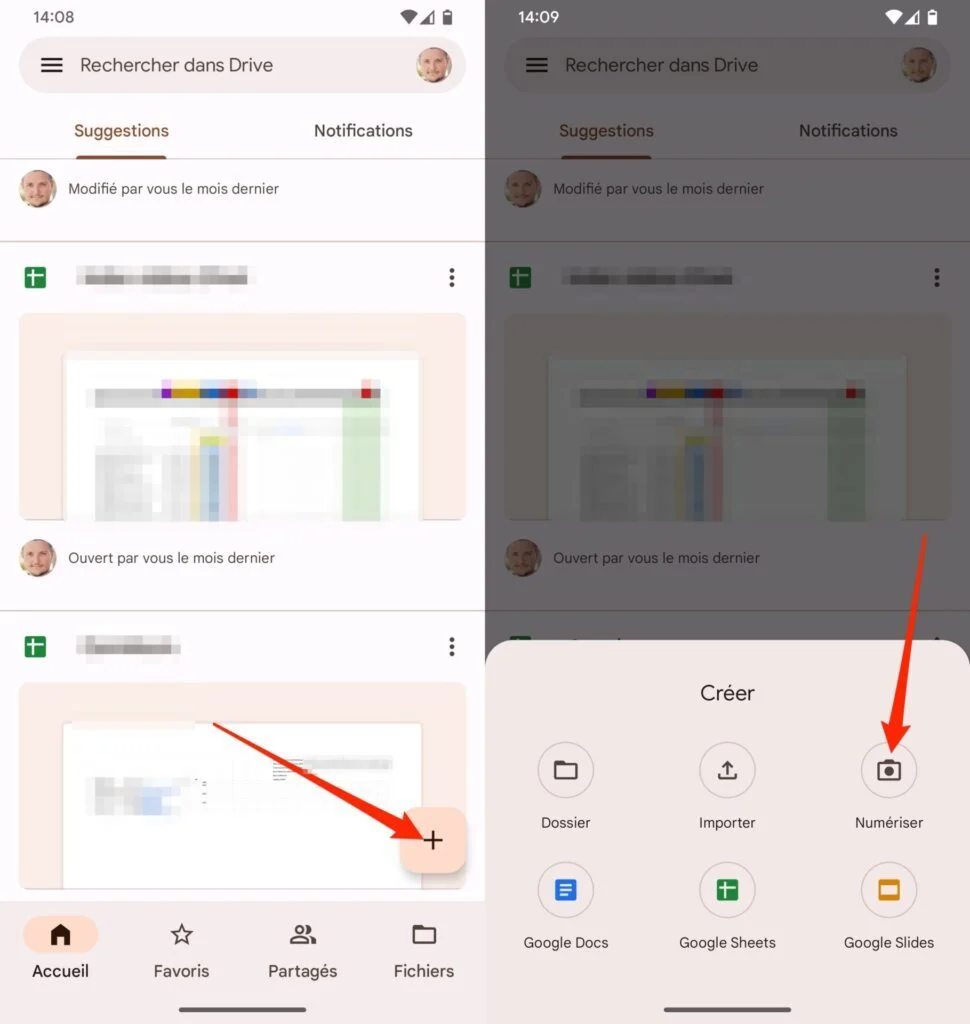
2. 掃描您的文件
然後,您的智慧型手機相機應該會打開 Google 雲端硬碟。將自己置於文件上方的高處,將其框起來,然後按相機的快門按鈕捕捉影像。如果該鏡頭適合您,請按下帶有複選標記的按鈕進行確認。
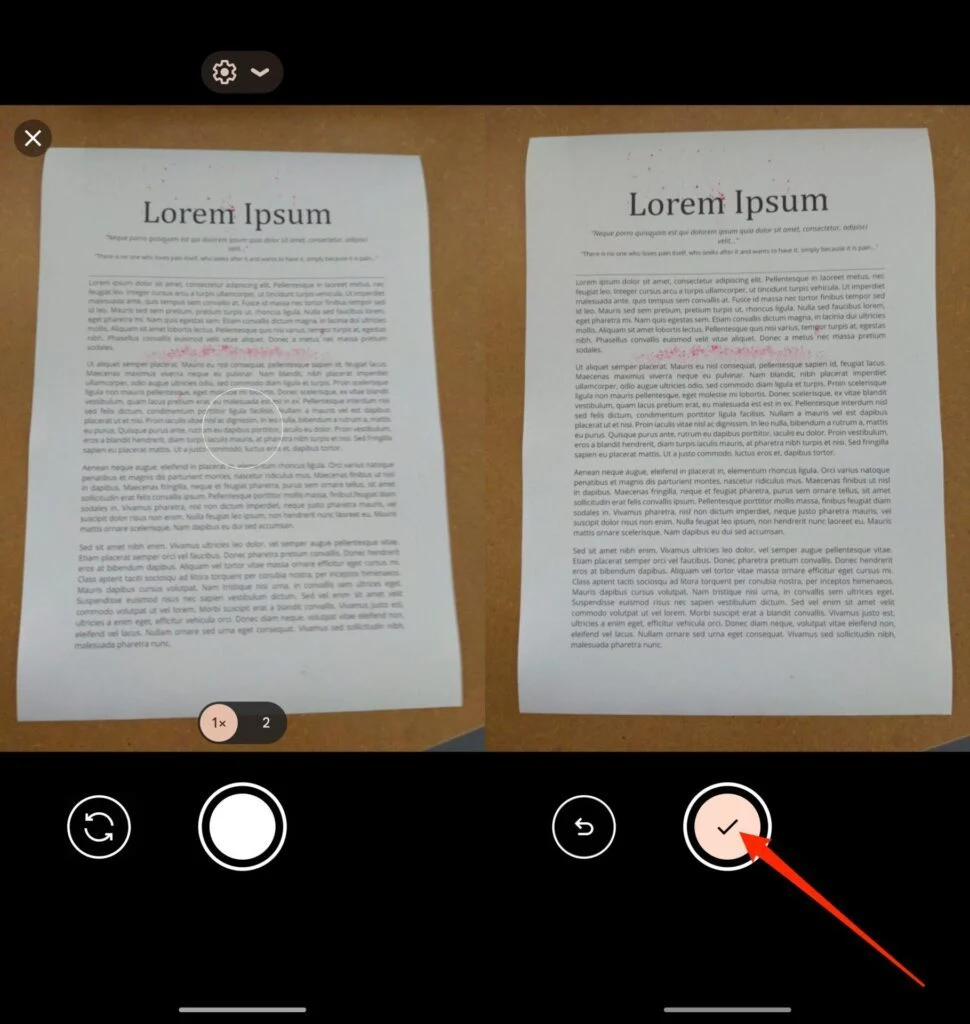
3. 裁切文檔
如果您剛剛掃描了 A4 文件並且它完全可讀,Google Drive 應該會自動偵測邊緣並裁剪文件。
如果沒有,請按下螢幕右下角的裁切按鈕,然後調整藍點的位置以完美匹配文件的輪廓。當掃描的文件位於框中時,按好的。
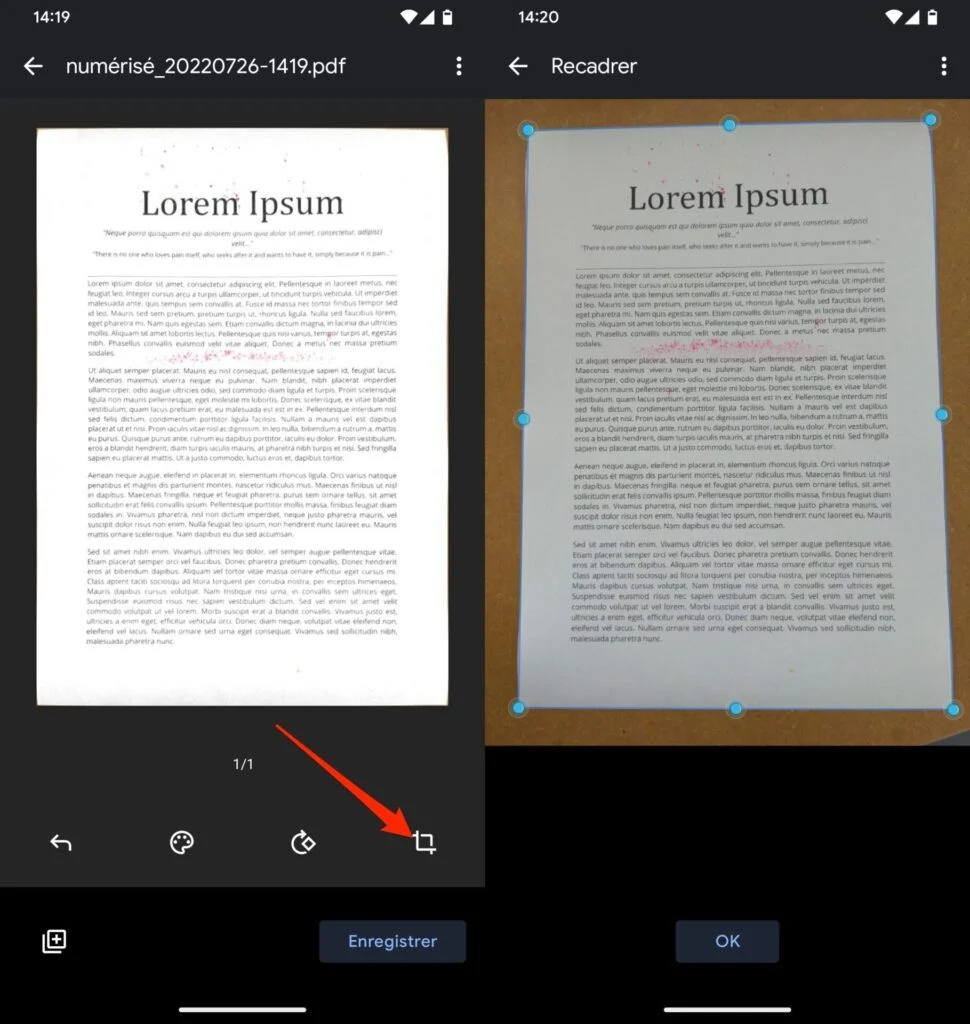
4. 重新命名並儲存文檔
重新命名文件並不是必需的,但它對於保持雲端硬碟上的文件有序並輕鬆查找文件非常有用。若要重新命名文件,請點擊預設產生的名稱(以 Scand_Date_Time 格式),然後在出現的彈出視窗中輸入文件的名稱並點擊好的。
然後點擊按鈕節省以 PDF 格式儲存您的文件。如果您尚未自訂檔案名,請選擇要儲存檔案的 Google 雲端硬碟帳戶和備份目錄,然後點擊節省來驗證。
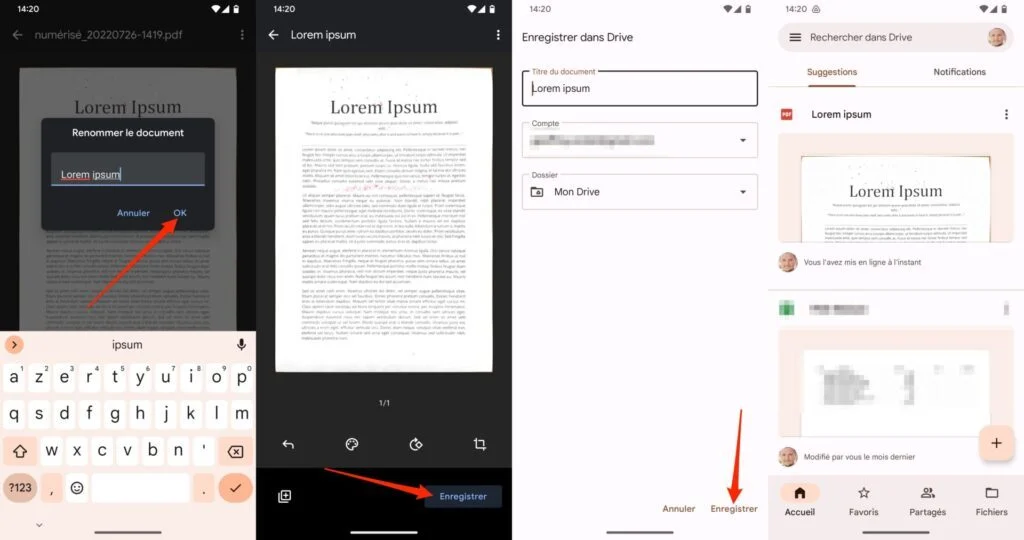
您的 PDF 格式的文件應該立即在清單頂部可見(並且可存取)建議您最後開啟的文檔被分組在一起。
在 iOS 上掃描文檔
1. 開啟文件
打開應用程式文件在 iPhone 上,點擊螢幕右上角帶有三個小點的按鈕,然後選擇選項掃描文件。
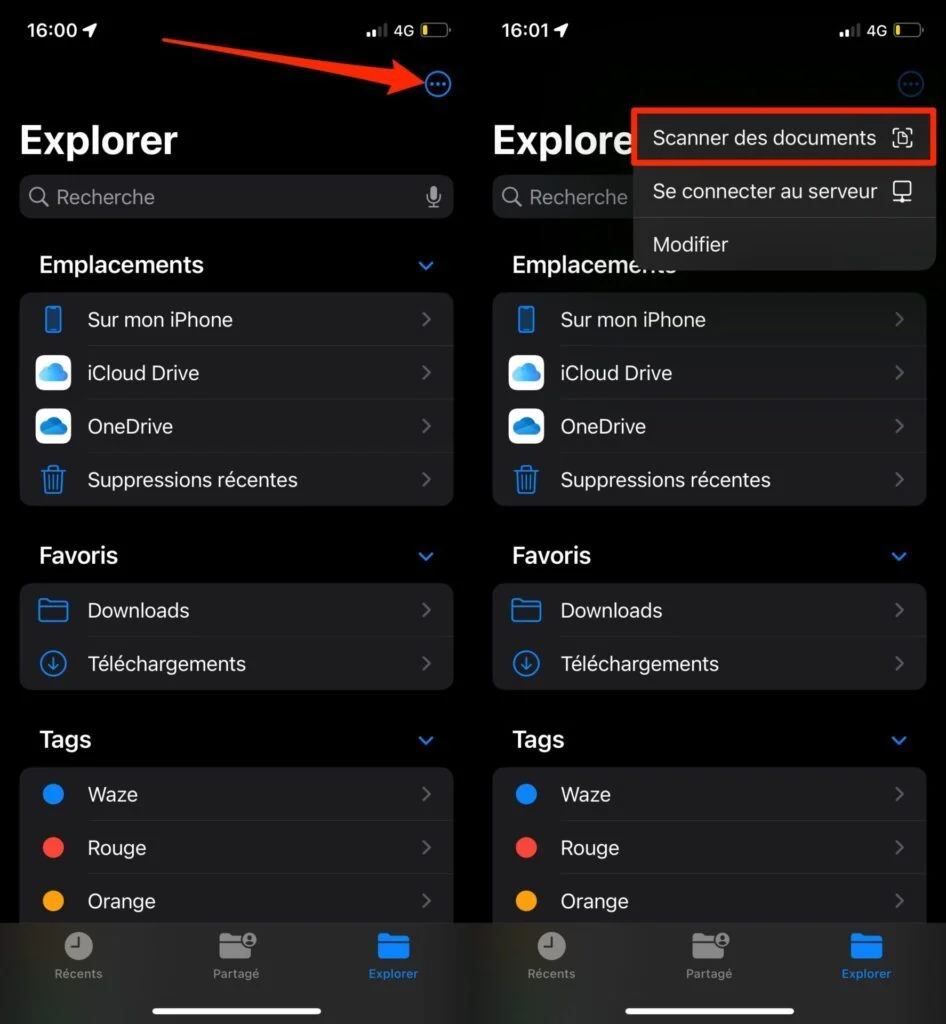
2. 掃描您的文件
iPhone 相機應該要開啟。將其放在文件上方並加框。原則上,iOS 會自動偵測文件的輪廓,並以藍色突出顯示。
如果偵測夠精確,iOS 會自動觸發拍攝你的文件。如果沒有,請按下快門按鈕。如果您的文件有多個頁面,請繼續拍攝。
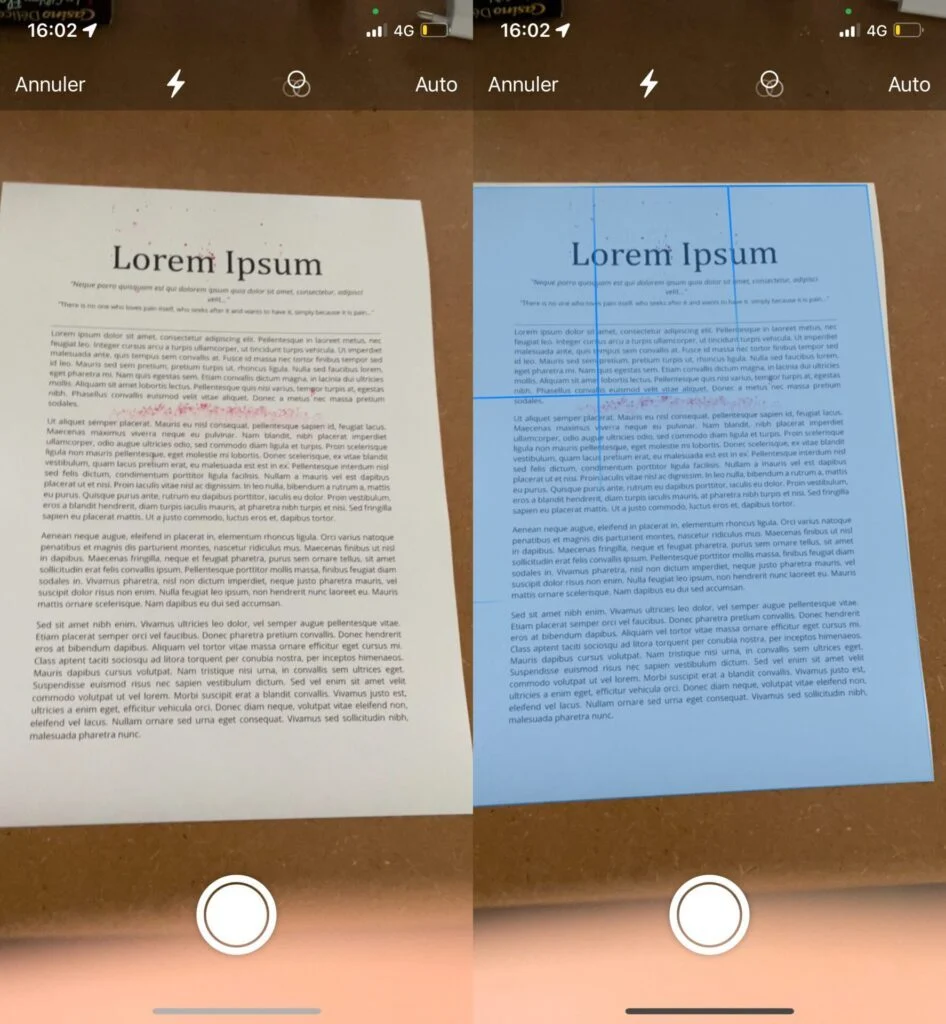
3. 裁切文檔
點擊螢幕左下角顯示的掃描檔案的縮圖進行預覽。如果文件未正確裁剪,請按左下角的裁剪按鈕,然後調整四個圓圈的位置以符合文件的四個角落。
最後,點擊好的當框架適合您時,然後再次打開好的來驗證。
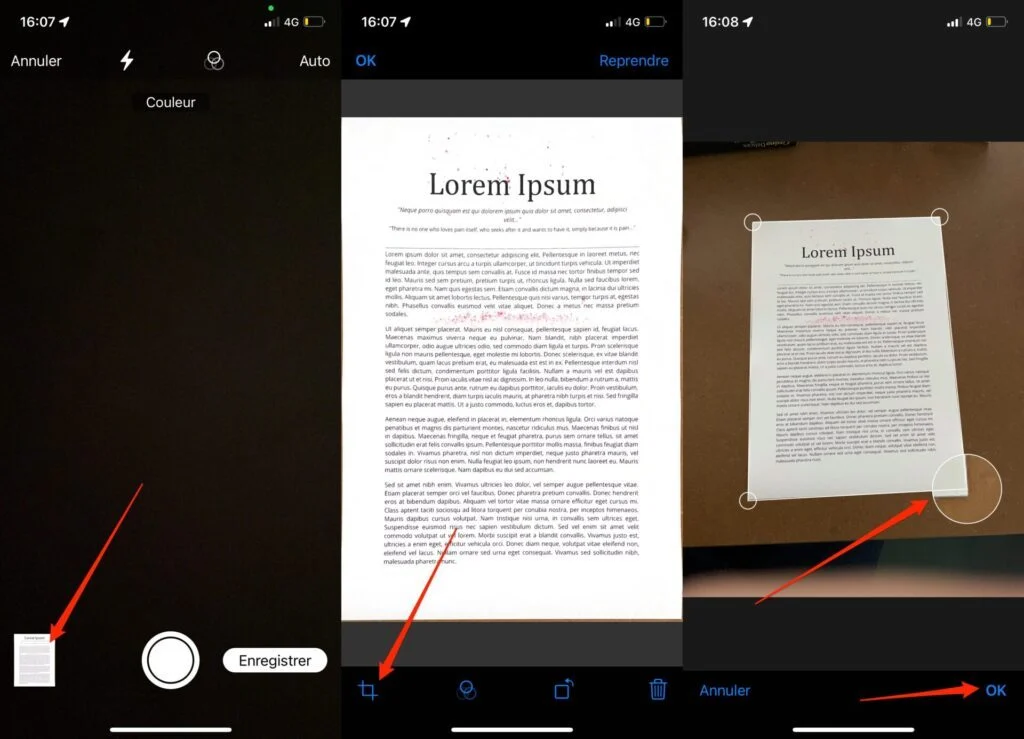
4. 儲存文檔
如果您沒有要掃描的其他頁面以包含在文件中,請點選節省。現在為您的檔案選擇儲存目錄(如果可能的話,在 iCloud 上可以輕鬆地在電腦上找到您的文件)。
最後,按一下螢幕底部為文件指定的預設名稱(掃描文件)並個性化文件名稱。要完成,請按按鈕結束儲存文件。
完成此操作後,您的文件(PDF 格式)就會儲存並可以在您的 iPhone 上存取。如果您選擇了 iCloud 備份,它也可以在您的電腦上使用。