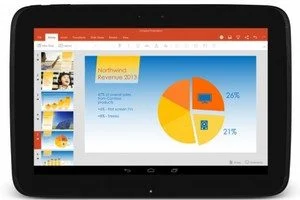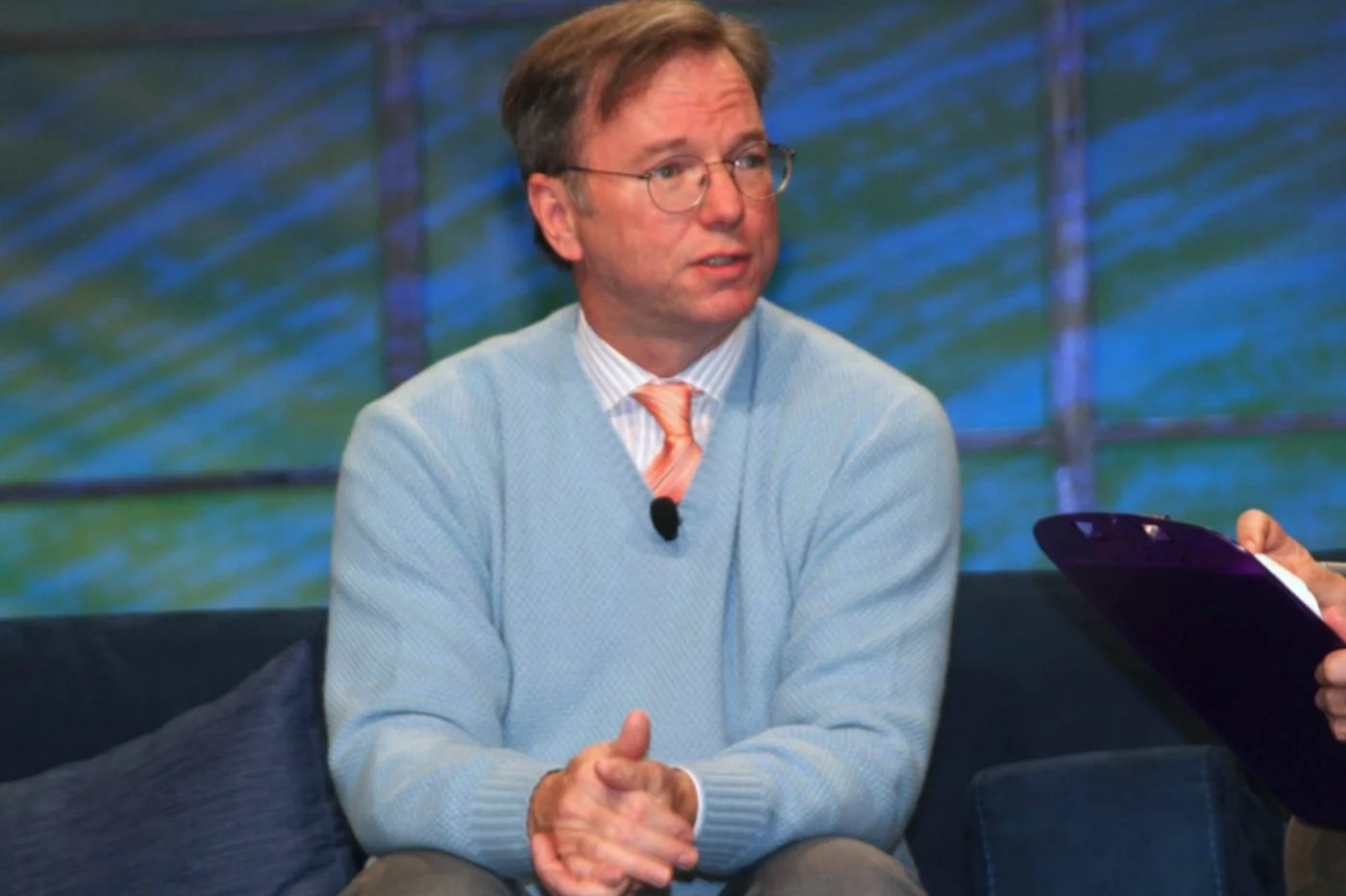完成了,你美麗的蒙太奇完成了!你調整它,一遍又一遍地播放它以檢查結果。現在您對自己有了信心:您可以繼續進行最終確定。我們總是把自己置身於此
假設最終目標是將影片刻錄成 DVD 影片。最終確定和錄製階段可能持續幾分鐘到幾個小時,具體取決於編輯的持續時間、複雜性和所選的錄製格式。
以及您電腦的強大功能。
使用 Windows XP
1– 在窗格中任務,在章節中完成視頻,點選儲存到我的電腦。在欄位中輸入名稱輸入一個名字,然後選擇它
點選目標資料夾瀏覽。點選下列的,然後顯示更多選擇等其他設定。從清單中選擇用於本地播放的影片(PAL,2.1 Mbits/s)。2– 點選下列的。如果來源檔案遺失,即刪除、移動或重新命名編輯中使用的文件,Windows Movie Maker 將顯示錯誤訊息
並強制您取消操作。否則,影片的最終確定和錄製將正常開始。

3– 操作完成後,按一下結束:影片在 Windows Media Player 中開啟。要製作 DVD 視頻,您所要做的就是使用刻錄軟體。
能夠重播 WMV 文件,例如 Nero 7。
使用 Windows Vista
1 –在窗格中任務,在章節中發佈於,點選DVD。將顯示一條訊息,通知您該項目將關閉並要求您保存它。在
事實上,Windows Movie Maker 將移交給 Vista 的新實用程式 Windows DVD Creation。2 –軟體的第一個視窗可讓您將影像和影片新增至 DVD。事實上,您的第一次切割很可能不會超過 4.5 GB(或 8.5 GB)的最終大小
具有雙層燃燒器),因此仍有其他順序的空間。如果您願意,請點擊新增項目並打開其他視訊文件,查看左下角的計數器(以分鐘為單位)
從視窗。

3 –點選下列的。從列中選擇型號選單樣式正確的。點選選單文字;如有必要,修改不同的措辭
(光碟標題、
播放按鈕等)。右欄中的預覽可讓您查看變更。現在點擊編輯文字。4 –點選自訂選單。

此視窗可讓您修改字體、按鈕的樣式,甚至可以透過插入音訊或視訊檔案來為選單設定動畫。再次,預覽即時顯示更改的效果
帶來。點選換個風格,然後預覽查看最終結果。5 –將空白 DVD 插入燒錄機,然後按一下刻刀:開始製作 DVD 影片。完成後,在您的家庭 DVD 播放器中測試光碟:
你會在電視上看到你的蒙太奇!