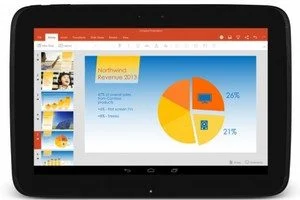一旦所有多媒體檔案都被捕獲或匯入到 Windows Movie Maker 中,就到了解決問題的核心的時候了。特效來豐富和
伴隨一兩個配樂。
第 1 步:建立剪輯
為了使編輯更加靈活,建議將持續時間超過幾分鐘的影片序列分割成多個剪輯,這樣更容易管理。使用 XP:導入的項目顯示在窗格中內容,分組於收藏(每個捕獲或導入的視訊檔案一個)。您可以從收藏移動到
另一個使用中央下拉清單。雙擊影片剪輯。新計劃開始後,請點擊暫停,然後使用按鈕調整到最近的圖像上一張圖片等影像
下列的。與維斯塔:導入的項目顯示在窗格中內容,分組到資料夾中進口媒體。雙擊影片剪輯。一旦有新的計劃
開始點擊暫停,然後使用按鈕調整到最近的圖像上一幀等下一幀。

兩者都有:在選單中夾子,選擇分裂然後,新剪輯將會新增到集合中。根據需要將整個序列剪切成任意數量的剪輯
希望。
第 2 步:安裝夾子
1 –將剪輯從窗格拖曳到時間軸中內容:顯示在第一個方塊中。當您插入下一個剪輯時,您可以將其放置在下一個或使其
向左滑動將其移至第一個位置。2 –按所需順序放置剪輯。要從桌子
拆卸,單擊它並按刪除3 –不時地,透過點擊第一個剪輯然後點擊來檢查結果演講在控制畫面下。保存項目。

第三步:優化顯示
如果您發現剪輯縮圖太大或不清晰,請在選單中展示,選擇細節。更改窗格中剪輯的排序順序內容,在
選單展示,選擇圖標排列方式並點擊一個標準 (名義,
期間,
開始時間,等等)Vista版本在此子選單中提供了兩個新選項,
剪輯名稱和檔案名稱。
第 4 步:插入過渡
1 –在窗格中任務,在章節中編輯視頻,點擊顯示影片過渡。滾動瀏覽過渡縮圖,數量約 60 個,位於
快門內容。選擇一個並將其拖曳到時間軸中的兩個剪輯之間。在控制畫面下方,將捲動遊標放置在兩個剪輯相交前幾秒鐘,然後按一下
演講看到轉變。

2 –如果您不喜歡這種效果,請點選轉場組裝台並按 鍵刪除刪除它。如果轉變的速度太快
(或太慢),在選單中工具選擇選項,點選選項卡進階設定然後,使用垂直箭頭修改過渡持續時間(最多 5 秒)之前
來驗證。
再次在剪輯之間插入過渡,然後查看結果。您可以在每個剪輯之前使用不同的過渡,但所有剪輯的持續時間都相同。保存項目。
第5步:新增背景音樂
按時間順序顯示組裝台公開了兩首新曲目,音訊/音樂等標題疊加,和時間尺度。使用 XP:在組裝台、點選顯示時間軸。在內容窗格,選擇您匯入音樂的收藏集並
將其中一個音樂剪輯拖曳到曲目的開頭音頻/音樂。點選演講然後設定音頻平衡,貼簿左側的第一個圖示。與維斯塔:點擊提及序列表,並選擇年表。從窗格中拖曳音樂剪輯內容在賽道的起點
音頻/音樂。點選里拉,然後年表並選擇平衡音頻。兩者都有:使用電位器調整背景音樂和視訊原聲的相對音量。關上小窗。如果你想逐步進入或退出
音樂,點擊音訊剪輯並在選單中夾子選擇聲音的然後淡入或者淡出。

要調整音樂剪輯的持續時間,請按一下它,然後將滑鼠指標放在其右邊緣:它會變成雙紅色箭頭。按一下、按住並向左或向右拖曳
到右側(您可以以相同的方式更改影片剪輯的持續時間)。
步驟6:記錄評論
如果您有麥克風,則可以在音軌中添加語音評論而不是音樂。使用 XP:點選
倒回時間線(5e貼簿中的圖示)或在時間軸中您想要開始的位置
記錄。點選時間軸的敘述(第二個圖示)。與維斯塔:點選倒回時間線(時間軸中的第一個圖示)或在時間刻度中您要開始錄製的點。點選
年表並選擇時間軸的敘述。兩者都有:對著麥克風講話,然後調整入門級與投影片的最佳值。點選開始旁白,保存評論並且,
完成後,按一下停止敘述。

返回並點擊演講(里拉在 Vista 中)如果您想再次開始錄音,請鍵入。控制鍵+Z取消前一項。添加完所有評論和聲音插圖後,再次調整音訊平衡。
保存項目。
第7步:新增效果
1 –在窗格中任務,點選顯示影片效果(在效果在維斯塔)。捲動瀏覽效果,選擇一個並將其拖曳到
裝配台。點選演講(里拉在 Vista 中)查看效果。2 –要取消它,在可能嘗試另一個之前,請同時按下這些按鍵控制鍵+Z鍵盤的。

然後,您將獲得大約四十種特效,包括淡入淡出、鏡像、旋轉或平移運動、縮放和色彩效果(色調分離、像素化、棕褐色)和老化。
第 8 步:建立製作人員名單
在窗格中任務,點選建立標題或片尾字幕。按一下標題位於開始或者學分在最後。輸入製作人員名單的文字:它會滾動
控制螢幕。點選更改標題動畫。點擊該部分中的選項標題,一行或者標題,兩行,根據具體情況,嘗試動畫。

點選變更文字的字體和顏色。選擇一個警察,可能會修改顏色和排版豐富調整
透明度人物。點選時間線倒轉,然後演講再次觀看製作人員名單。最後,儲存您的項目