iOS 16 現已可供所有 iPhone 用戶使用。經過三個月的測試(首先是開發人員測試,然後是公眾測試),新版 iPhone 作業系統已準備好在所有裝置上廣泛部署,包括iPhone 14。
如果蘋果主要專注於其行動作業系統的重大新聞中,也介紹了許多較少被談論的小功能和其他改進。對於其中許多人來說,它們也應該顯著改善用戶的日常生活。蘋果已經成功地優化了某些方面,而使用這些方面迄今為止還不太切合實際,使 iOS 成為一個更直觀的作業系統。
iOS 16 包含無數新功能,庫比蒂諾公司要么很快就推出了這些功能,要么只是忽略了這些功能。我們選擇了 16 個,希望能幫助您盡可能馴服iOS 16在您使用的最初幾個小時內。
1. 從主畫面停用聚光燈
您可能已經注意到,iOS 16 主畫面現在在 Dock 上方顯示一個按鈕研究。這樣可以快速訪問聚光燈然而,iOS 搜尋引擎複製了在解鎖螢幕上下拉以顯示搜尋欄的捷徑。
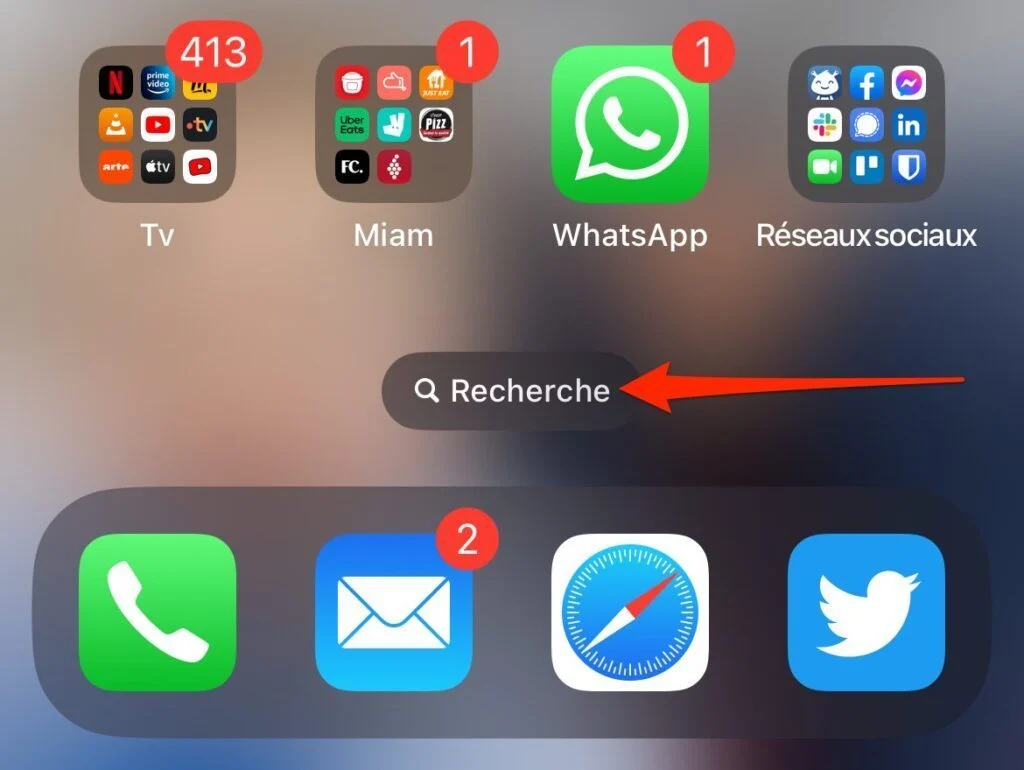
若要關閉 iOS 16 主畫面上的 Spotlight 按鈕,請開啟設定,然後在選單中主螢幕,找到該部分研究並停用該選項在主畫面上顯示。
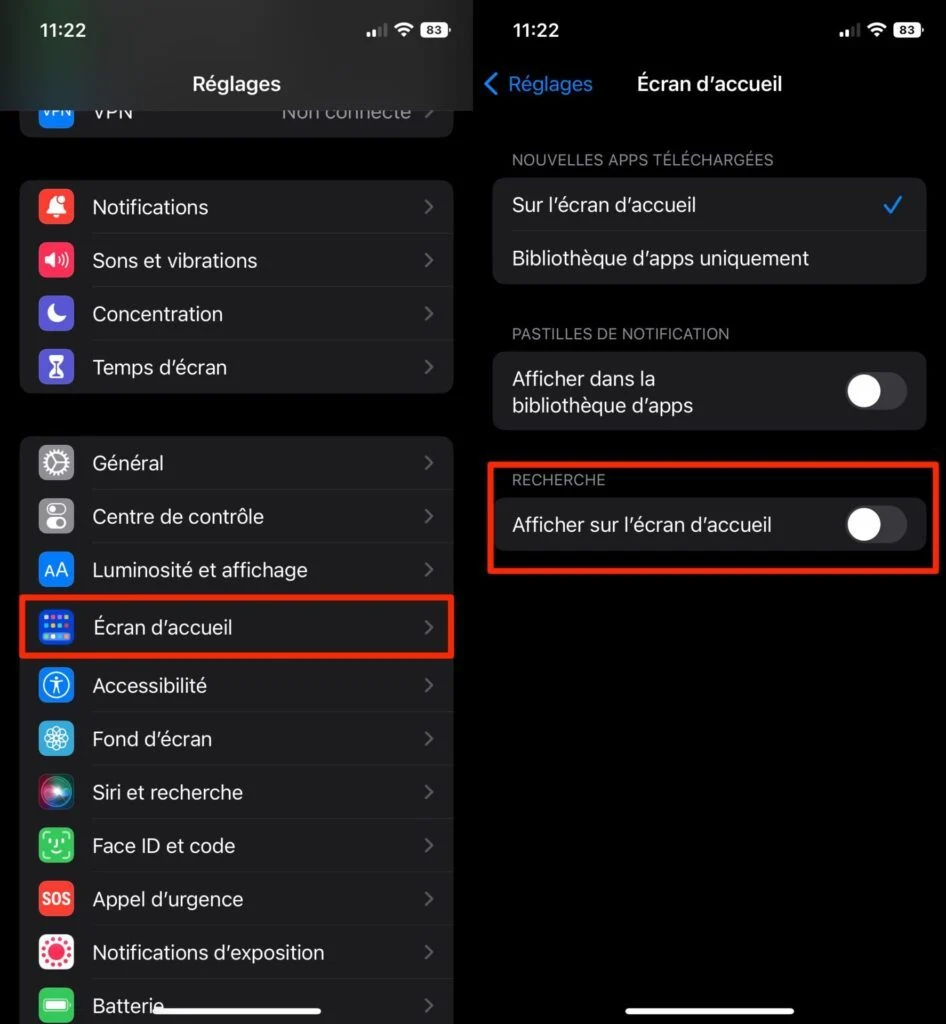
2.查看Wi-Fi連線密碼
iOS 16 終於可以輕鬆顯示 Wi-Fi 連線密碼,可以輕鬆分享密碼或找到您不再記得的密碼。
為此,請打開設定,進入選單無線上網,然後按藍色按鈕“ 我 ”與您的 iPhone 連接的 Wi-Fi 網路關聯。然後觸摸線密碼。
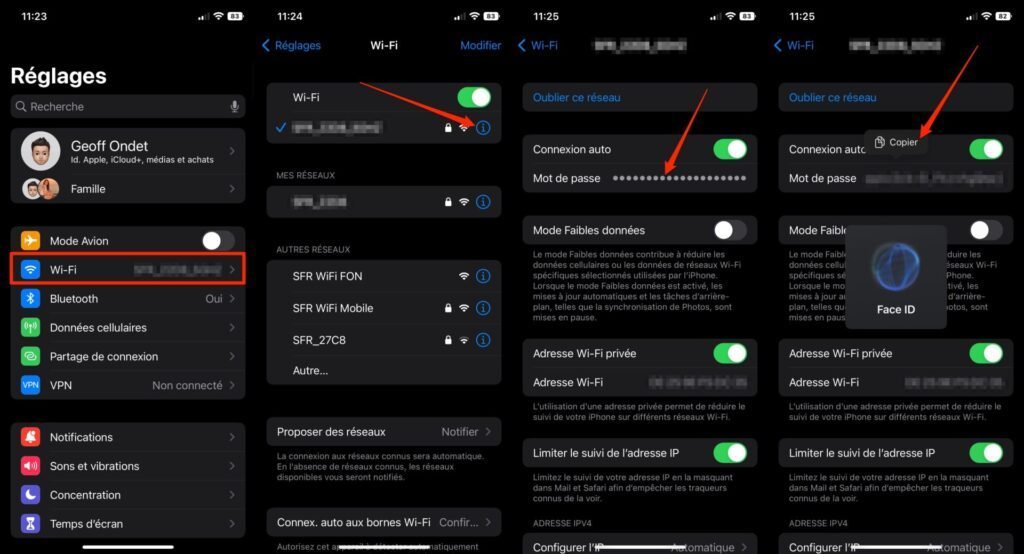
然後,您的 iPhone 應該透過 Face ID 識別您的身份,並立即顯示連接密碼,同時讓您將其複製到 iOS 剪貼簿。然後,您只需將其貼到訊息中即可與第三方共享。
3. 在專用選單中存取 AirPods 選項
透過 iOS 16,您不再需要存取 iOS 藍牙設定即可存取 AirPods 的設定面板。從現在開始,當您的耳塞連接到智慧型手機時,您將能夠透過直接從耳機面板存取的專用選單修改其設定。設定iPhone 的。
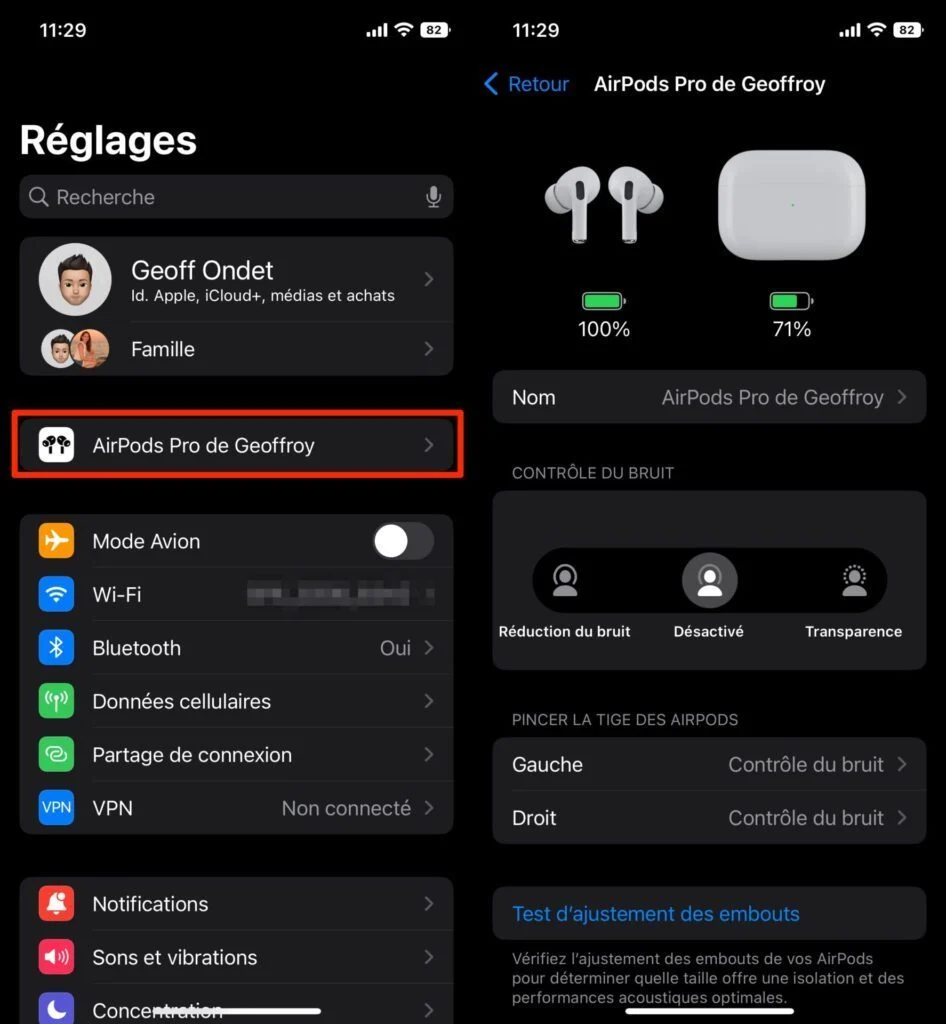
4. 取消發送電子郵件
Mail,原生 iOS 電子郵件用戶端,現在允許您取消發送發送得太快的電子郵件。喜歡信箱,Apple 的電子郵件用戶端現在顯示一個按鈕取消 傳送按下「傳送」按鈕後,螢幕底部會出現 。預設情況下,按下發送按鈕後,您有大約十秒鐘的時間取消發送訊息。
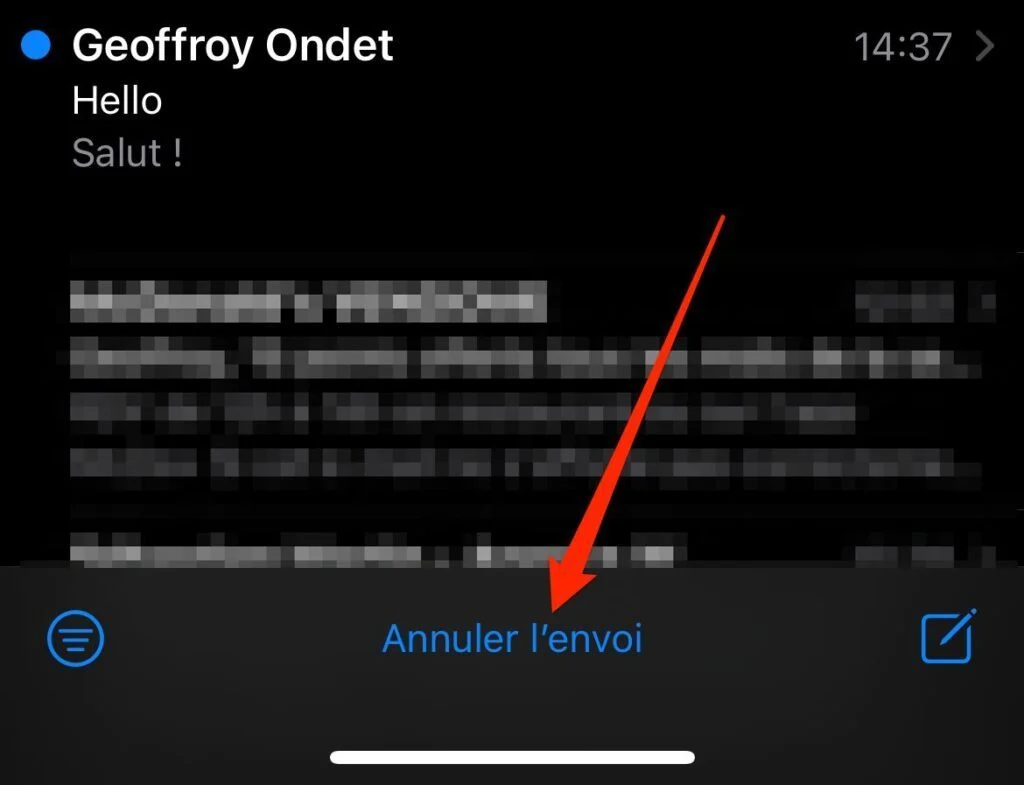
但是,該取消期限可能會延長。為此,請打開設定在 iOS 中,進入選單郵件,然後在頁面最底部,進入選單出貨取消期限。然後您可以選擇將此延遲延長至 20 或 30 秒。
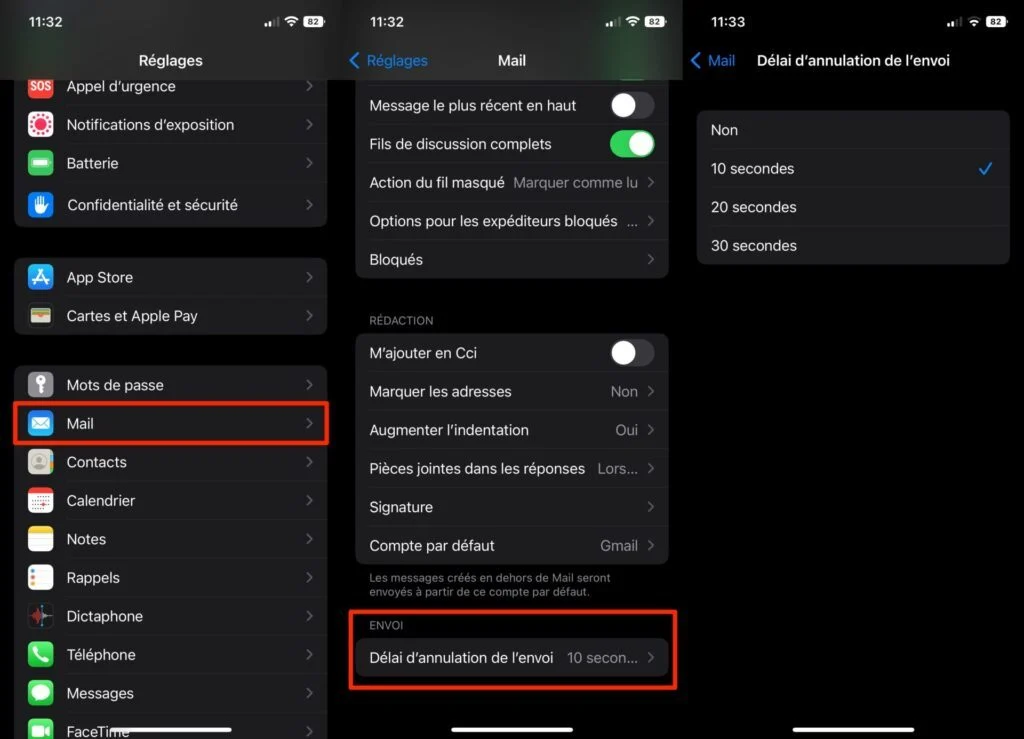
5. 顯示您透過電子郵件分享的連結的預覽
如果您碰巧在電子郵件中共享鏈接,iOS 預設僅顯示 URL,迫使您的通訊者點擊它來預覽。 iOS 16 改變了這種情況,現在提供在電子郵件中顯示共享 URL 的預覽。
為此,當您將 URL 貼到郵件正文中時,請按連結右側顯示的小下拉箭頭,然後選擇顯示連結預覽。以同樣的方式,可以選擇連結的預覽,以便轉換為簡單留置權。
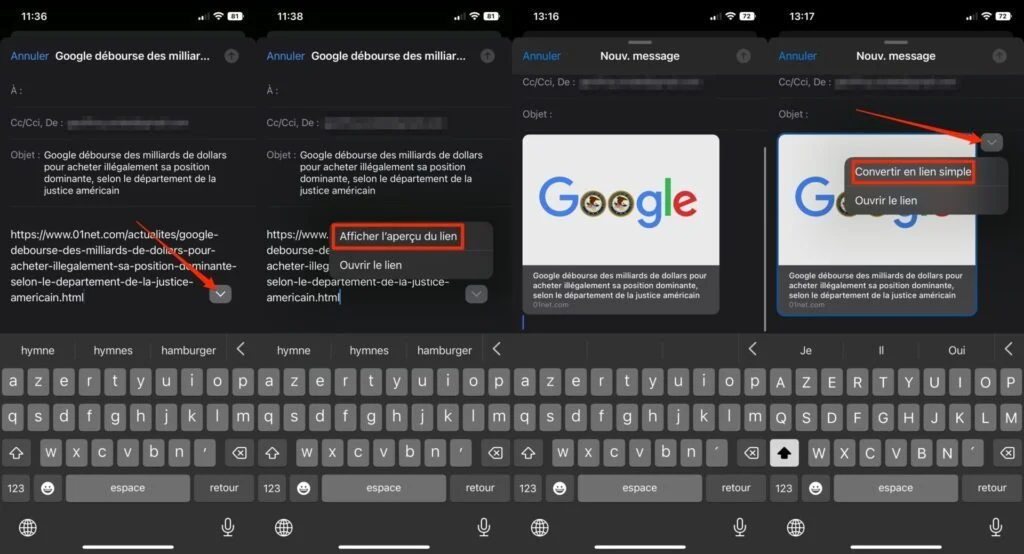
6.輕鬆刪除重複照片
毫無疑問,您的 iPhone 相機膠卷中存在數十甚至數百或數千張重複照片,而您甚至不知道這一點。要查看此內容,請打開應用程式照片,然後在選項卡中專輯,捲動瀏覽所有專輯,直到到達該類別其他的。然後進入菜單重複項。您將自動看到 iPhone 記憶體中儲存的重複照片和影片的數量。
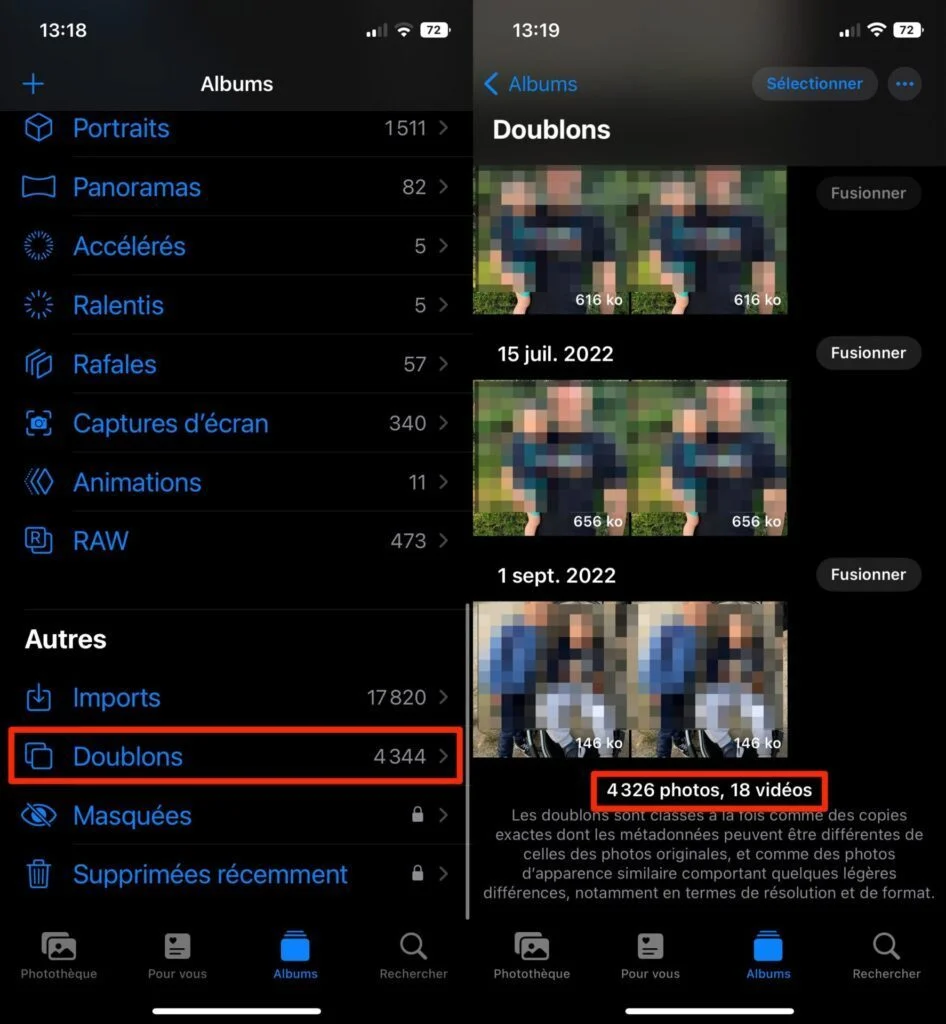
然後按下按鈕合併,然後在打開的彈出視窗中,合併2個元素使重複的圖像成為一張。
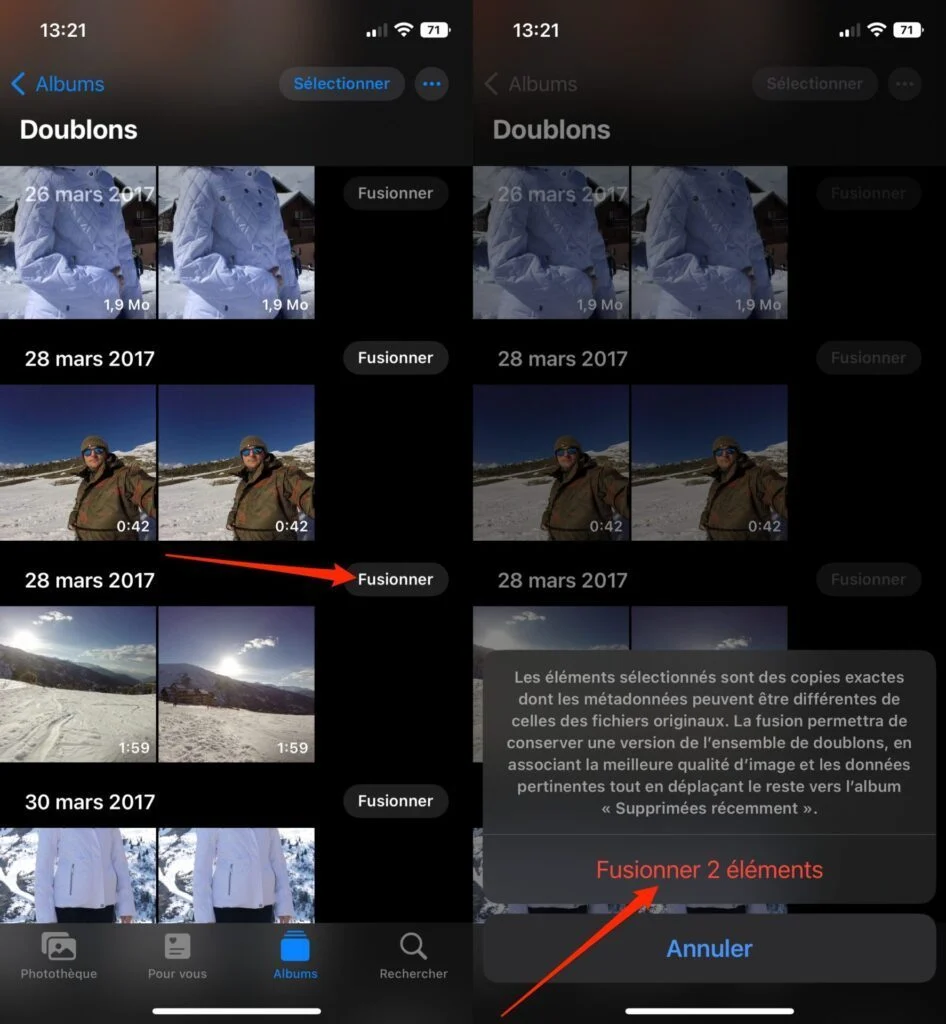
如果偵測到太多重複項,請按下按鈕選擇在右上角,然後選擇全部左上角。最後按下按鈕合併出現在螢幕底部中央,然後選擇是否需要合併 x 個精確副本僅此而已,或者如果您願意的話合併所有元素。
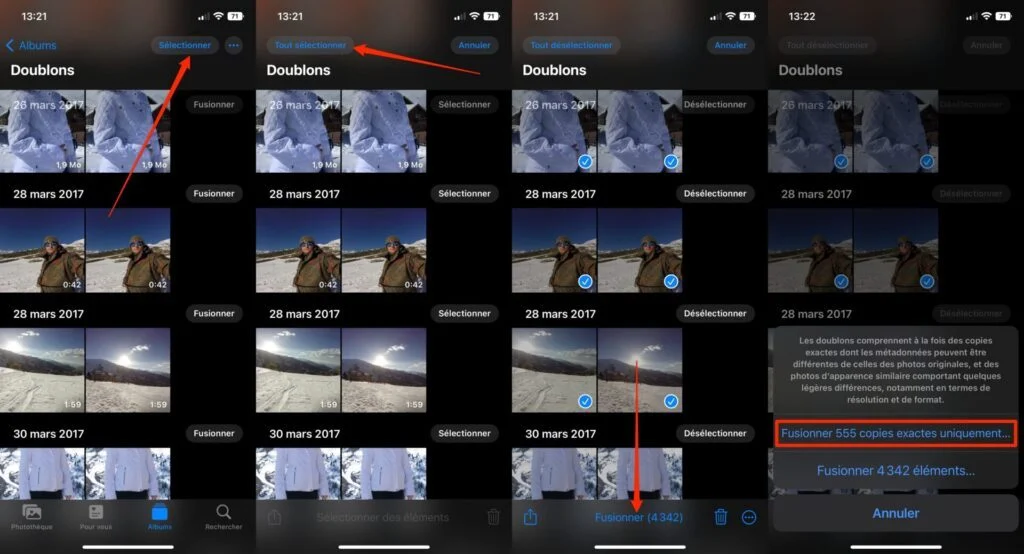
7. 使用 Face ID 保護隱藏的照片
相簿中存在隱藏的照片蒙面您的相機膠卷中的內容現在可以受到保護,這要歸功於人臉辨識。如果到目前為止除了停用照片中隱藏相簿的顯示之外沒有其他解決方案,那麼 iOS 16 現在可以透過要求 Face ID 識別來保護對該相簿的存取。
為此,請打開設定從 iOS 中,然後在選單中照片,找到選項使用面容 ID並且,如果尚未出現這種情況,請將其啟動。這將迫使您的 iPhone 透過 Face ID 請求身份驗證以顯示相簿內容蒙面等最近刪除。
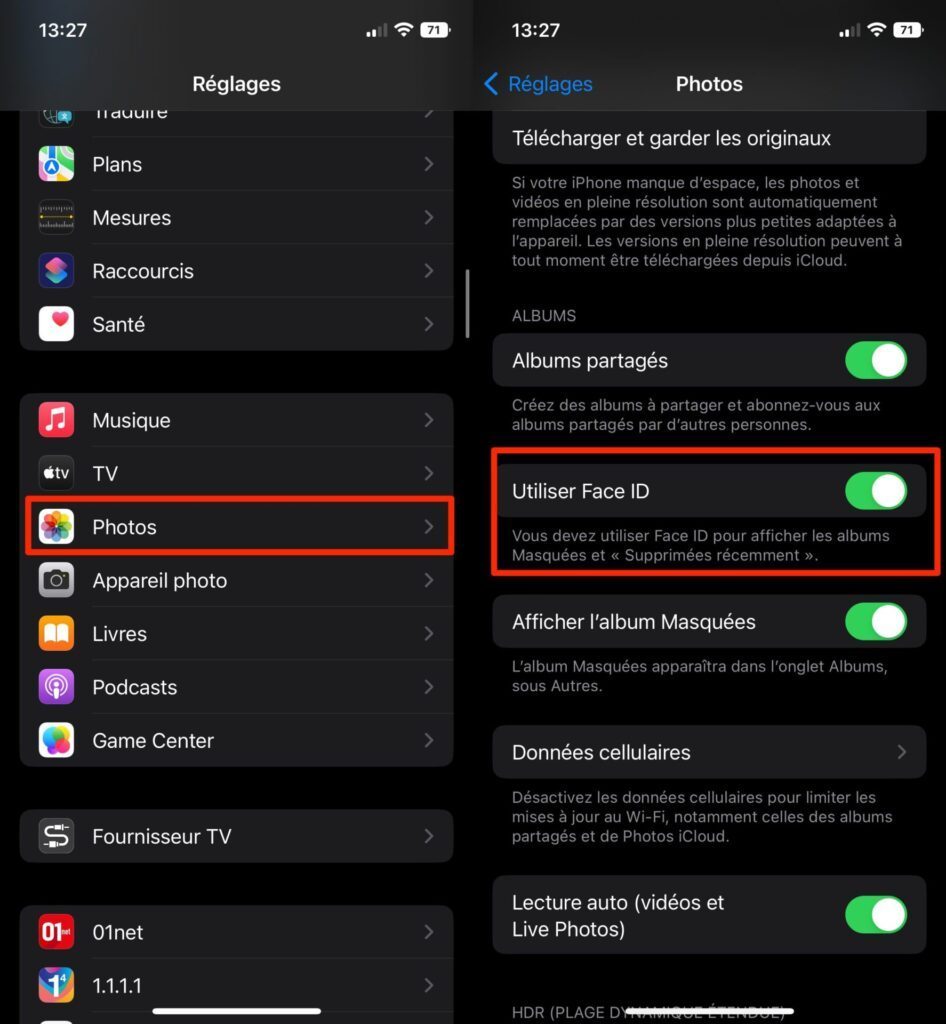
8. 在控制中心新增快速註釋
蘋果在 iOS 16 中加入了 iPadOS 和 macOS 上已經存在的非常實用的功能:快速註釋。要利用它,您必須先在控制中心啟動它的顯示。
打開它們設定在 iOS 中,輸入控制中心,然後按下按鈕+選項旁邊顯示綠色快速註釋。捷徑快速註釋現在顯示在包含訂單。如果您願意,您可以修改其在控制中心中的顯示順序,方法是使用右側由三個疊加線表示的手柄在列表中向上移動它。
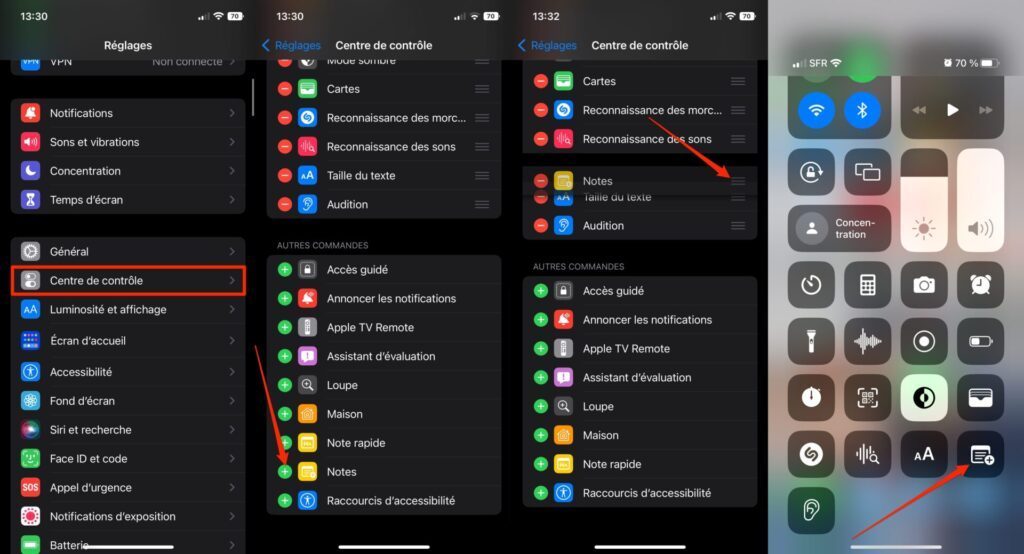
關閉設置,然後部署控制中心從螢幕右上角向下滑動。然後你應該找到快速筆記快捷方式。
9. 使用 iPhone 密碼鎖定您的筆記
iOS 16 包含一個新的鎖定係統來保護您的筆記。現在,您不必為每個筆記設定不同的密碼,而是可以使用用於解鎖 iPhone 的相同密碼來設定它們。
打開應用程式筆記,長按要保護的便箋,然後在出現的選單中選擇鎖註。然後應該全螢幕打開一個新選單。然後您可以選擇兌換 iPhone 代碼鎖定您的筆記,或建立另一個密碼,就像您之前所做的那樣。
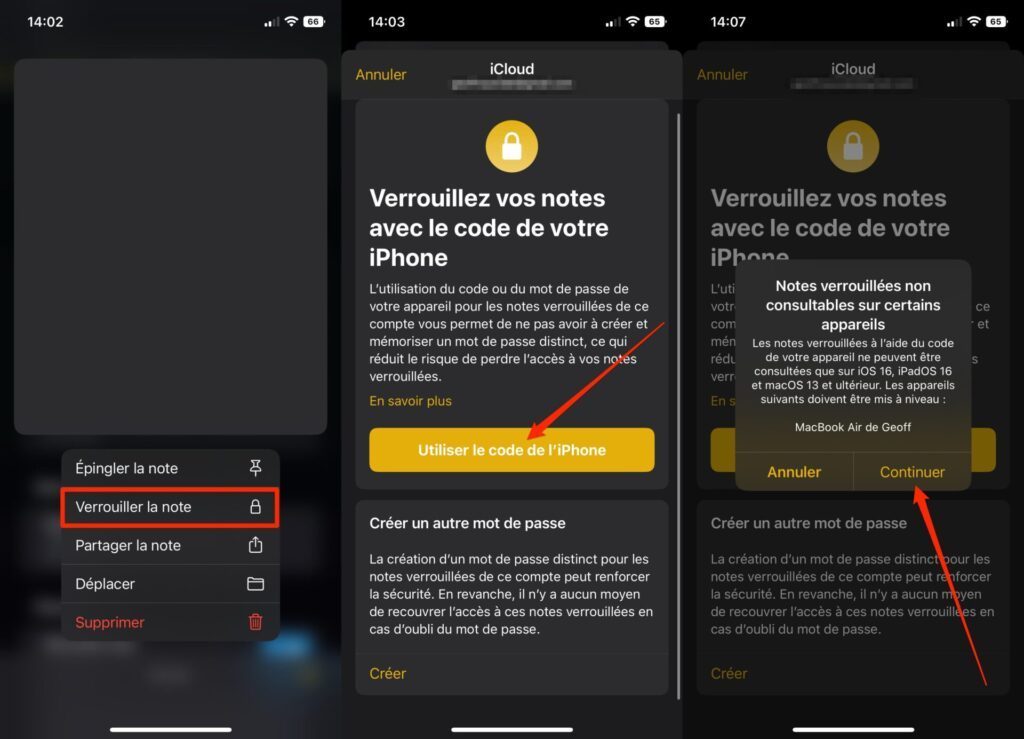
如果您選擇使用 iPhone 密碼鎖定筆記,應用程式將顯示一則訊息,提醒您無法在某些裝置上查看已鎖定的筆記。然後按下「繼續」並輸入裝置的解鎖代碼進行驗證。
10. 配置 Siri 自動發送訊息
如果您碰巧在車內使用 iPhone 的語音助手,特別是編寫和發送訊息,則在 iOS 15 之前,您必須透過命令 Siri 來驗證口述訊息的發送。在 iOS 16 中,您現在可以口述訊息並讓 Siri 自動發送,無需確認。 Siri 會根據您向其口述訊息後離開的停滯時間來決定這一點。
若要讓 Siri 自動發送訊息,請打開設定iOS 的,請轉至Siri 和搜尋,然後進入選單自動發送訊息。然後啟動該選項自動發送訊息,然後選擇是否要在使用您的裝置時套用此設置耳機並與車載應用。
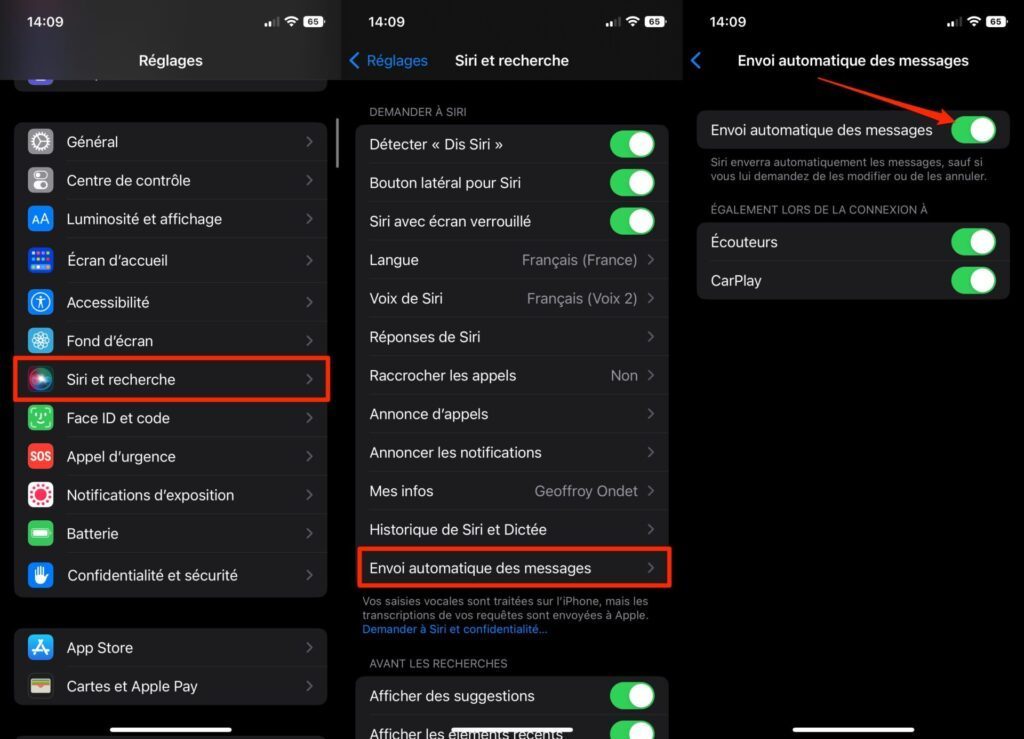
11.啟用鍵盤觸覺回饋
鍵盤觸覺回饋終於在 iOS 中提供,每次點擊虛擬鍵盤上的按鍵時,您都可以感受到 iPhone 中的輕微振動。
要啟動它,請打開設定並進入選單兒子與振動。然後去鍵盤回車啟動該選項振動。
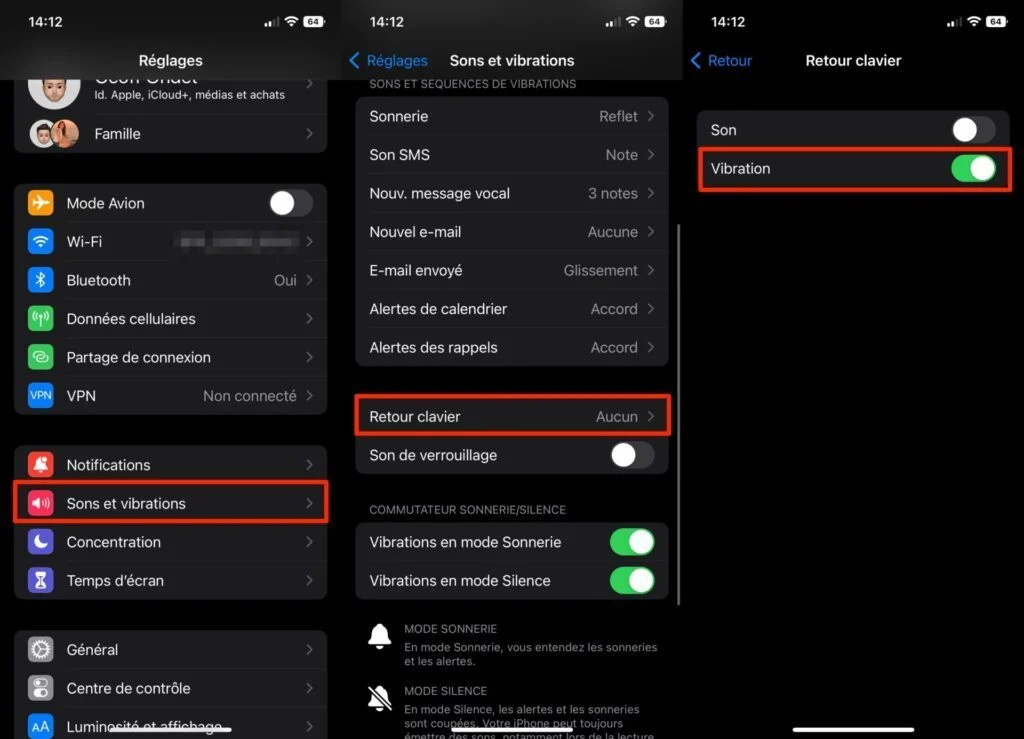
現在,當您使用 iPhone 的本機鍵盤輸入文字時,您會感覺到輕微的振動,讓您知道您已經正確輸入了鍵盤上的某個鍵。
12.使用相機轉換貨幣和翻譯語言
iOS 相機獲得新功能。毫無疑問,受到Google鏡頭的啟發,蘋果為其提供了相機翻譯和貨幣轉換器功能。
為此,請打開相機並將其指向文字或價格。當偵測到文字時,黃色盒子出現。然後按下按鈕文字擷取顯示在螢幕底部。經過iOS分析後,一個按鈕翻譯也應該亮相。按下它,翻譯的文字應該會自動出現在螢幕上。
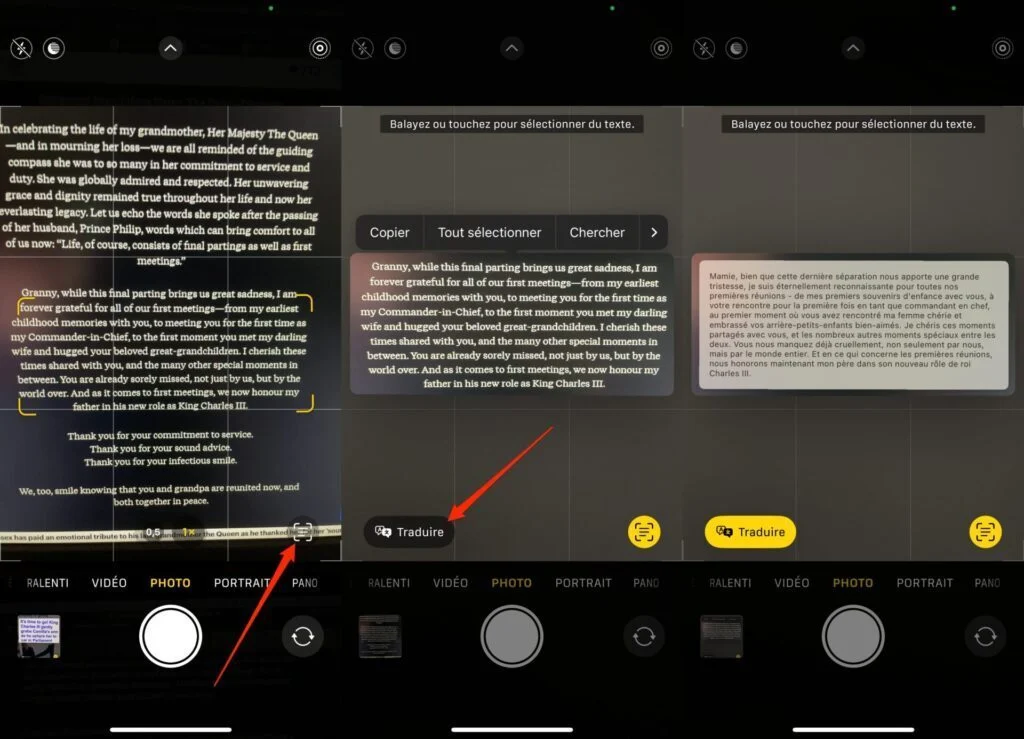
13. 複製影像編輯
您是否剛剛修飾過一張圖像,並且您非常喜歡所使用的設置,想要在其他圖像上重現它們?現在這是可能的,因為 iOS 16 現在提供了複製編輯的選項。
若要複製編輯,請開啟剛剛編輯的照片,然後點擊螢幕右上角的 按鈕。選項由三個小點表示。然後選擇複製更改。
然後開啟要複製修改的影像,按下按鈕選項在右上角,然後選擇貼上更改。
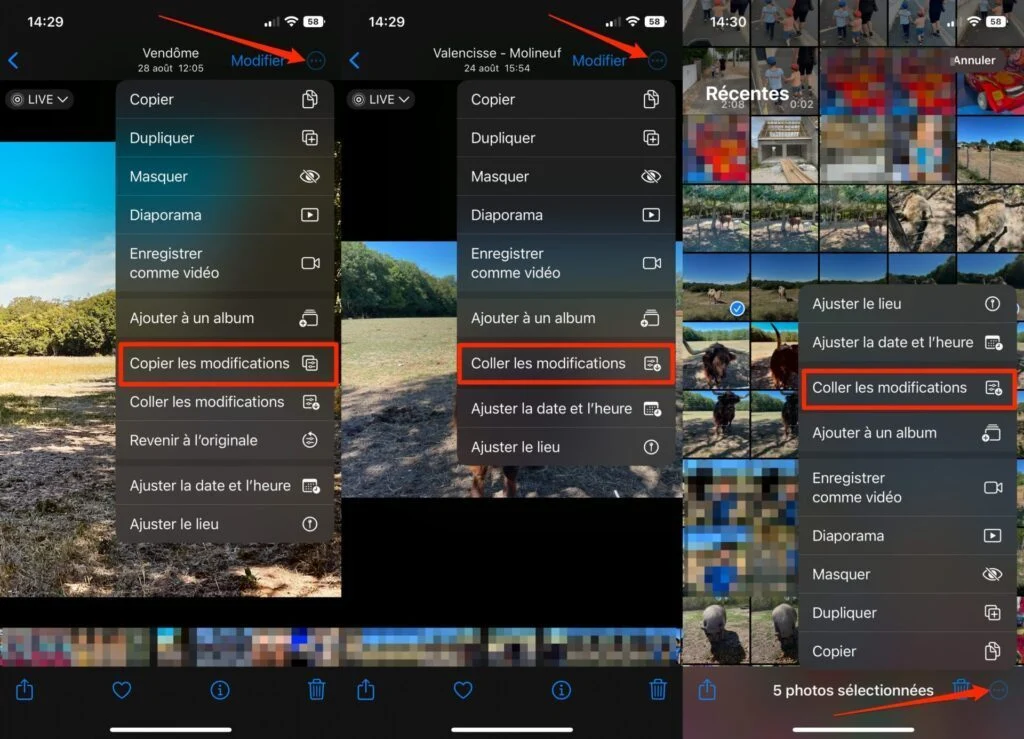
請注意,您也可以同時將修飾設定套用至多個影像。為此,您只需選擇它們,然後貼上更改從按鈕選項位於右下角。
14.輕鬆刪除聯絡人
從通訊錄中刪除聯絡人曾經是一件非常痛苦的事情。您必須先輸入聯絡人卡片,按下「修改」按鈕,然後才能在卡片的最底部刪除聯絡人。
現在,該過程已簡化,因為您只需長按聯絡人姓名即可找到該選項刪除聯絡人。
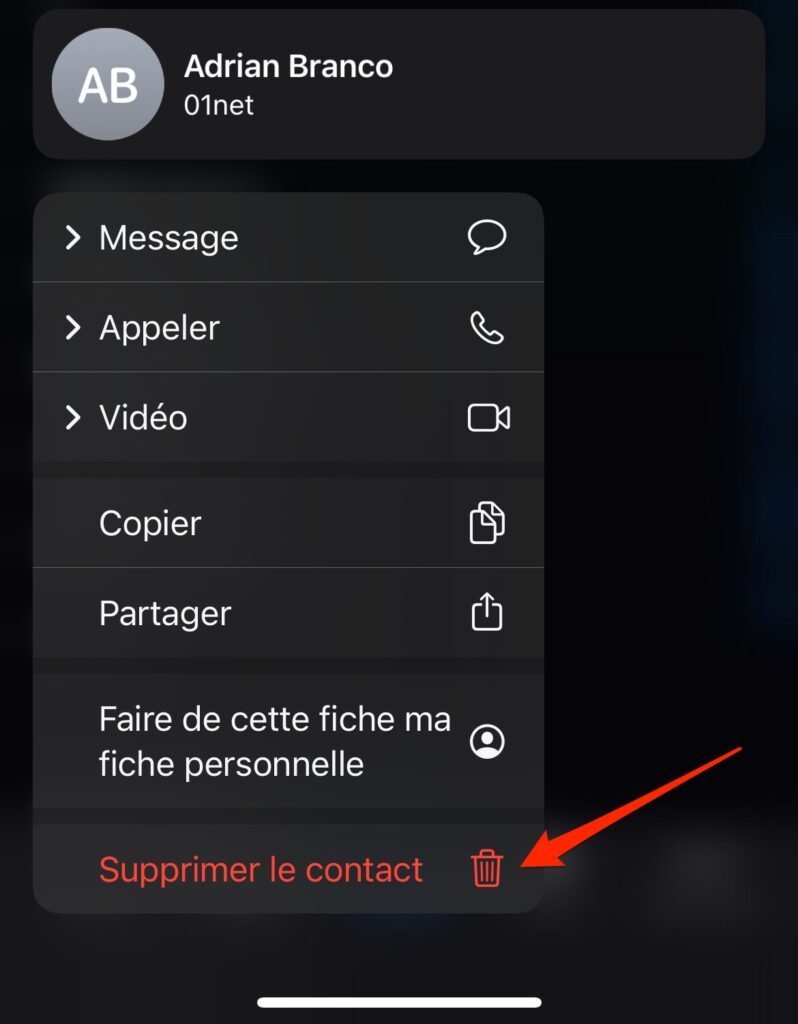
15. 安排要傳送的電子郵件
現在您不再有藉口忘記發送電子郵件。與 Gmail 中的谷歌一樣,蘋果也在其 Mail 電子郵件用戶端中引入了一個安排訊息發送的選項。
為此,請在發送電子郵件時添加長按發送按鈕。選擇顯示的日程安排建議之一,或點擊稍後發送自訂發送訊息的日期和時間。
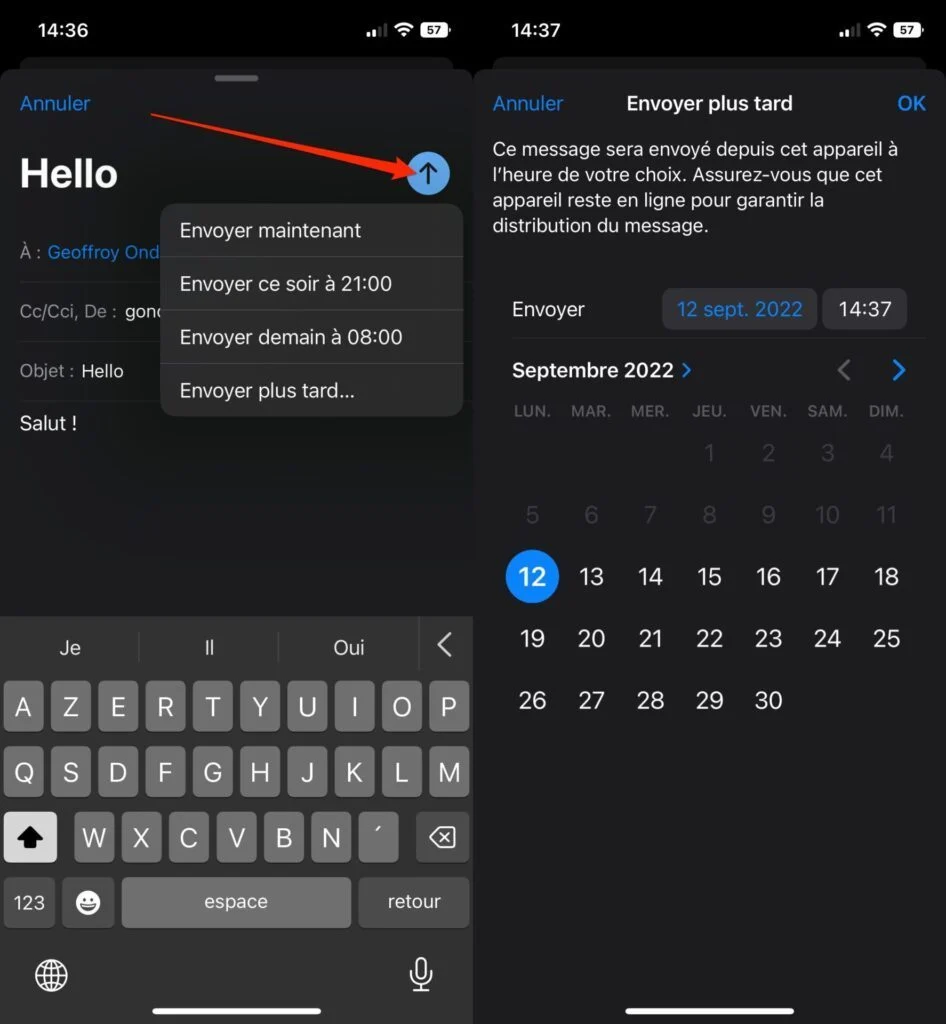
16.輕鬆剪切影像中的主體
這無疑是 iOS 16 上推出的最有趣的功能之一。
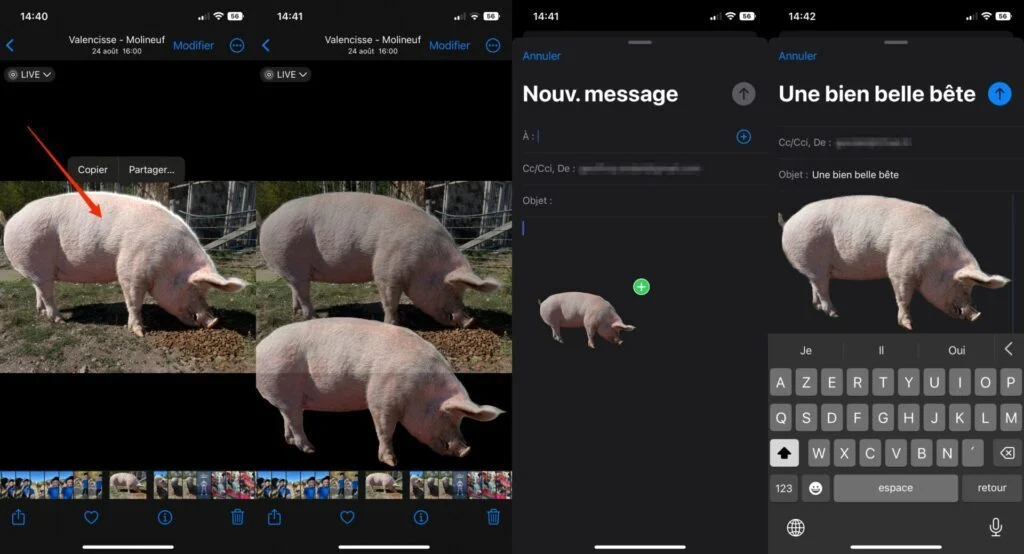
剪切影像主題的過程也非常簡單。您只需將手指按住它即可看到它從背景中脫穎而出。然後,您可以將其複製到 iOS 剪貼簿以將其貼上到電子郵件或訊息中,或選擇提供的共享選項之一。您也可以拖曳剪切的項目將其直接放入另一個應用程式中。









