您可能不知道,您的 Windows 11 PC 能夠將 Android 智慧型手機上顯示的內容複製到其螢幕上。該功能與大多數具有內容流選項的型號相容,預設不會啟動。事實上,該選項是微軟提供的附加功能之一,可以從其作業系統的設定中下載和安裝。
配置完成後,此選項可讓您在電腦的大螢幕上顯示簡報、顯示影片或播放照片幻燈片。此外,您無需電纜或其他配件即可使用此功能,因為您知道它的設定時間不到幾分鐘。唯一重要的元素是您的 Windows 11 PC 與 Miracast 技術相容。
檢查您的電腦是否相容 Miracast
1.啟動DirectX診斷工具
首先,驗證您的電腦是否支援使用 DirectX 的 Miracast 技術。為此,請打開一個視窗執行使用鍵盤快速鍵Windows + R然後在田野裡打開, 類型診斷工具並按 鍵確認進入。
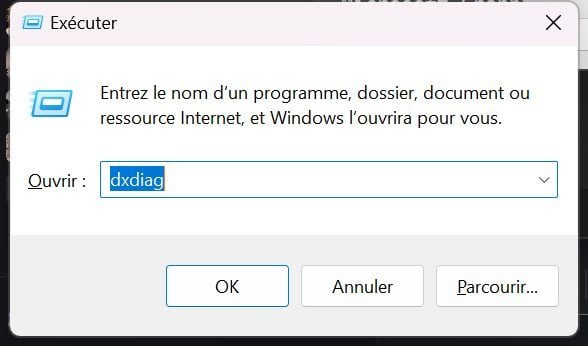
2.保存訊息
診斷工具視窗直接X應該打開。點擊按鈕節省 所有資訊,然後在開啟的對話方塊中選擇儲存目錄並儲存報告診斷儀透過點擊按鈕節省。
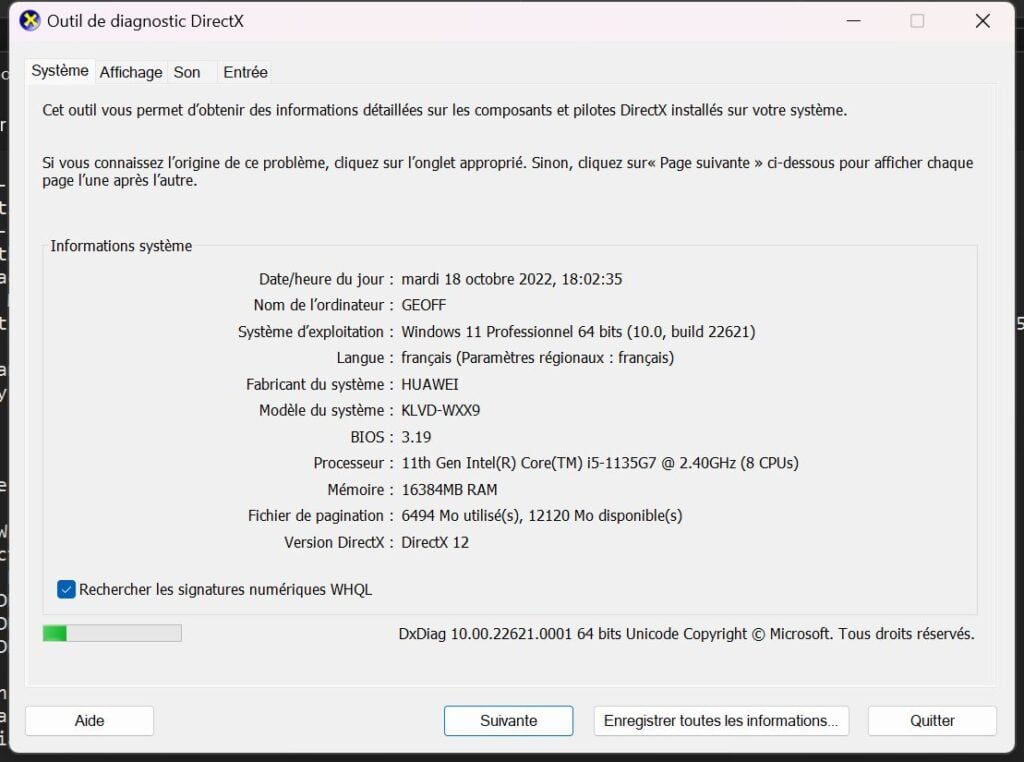
3. 檢查您的電腦與 Miracast 的兼容性
接下來,打開先前儲存 DxDiag 報告的目錄,然後雙擊將其開啟。通常情況下,檔案預設會在記事本中開啟。然後找到該行米拉卡斯特。
如果提到可用的顯示,這意味著您的機器與該技術相容。在這種情況下,您可以將 Android 智慧型手機的螢幕廣播到您的電腦。
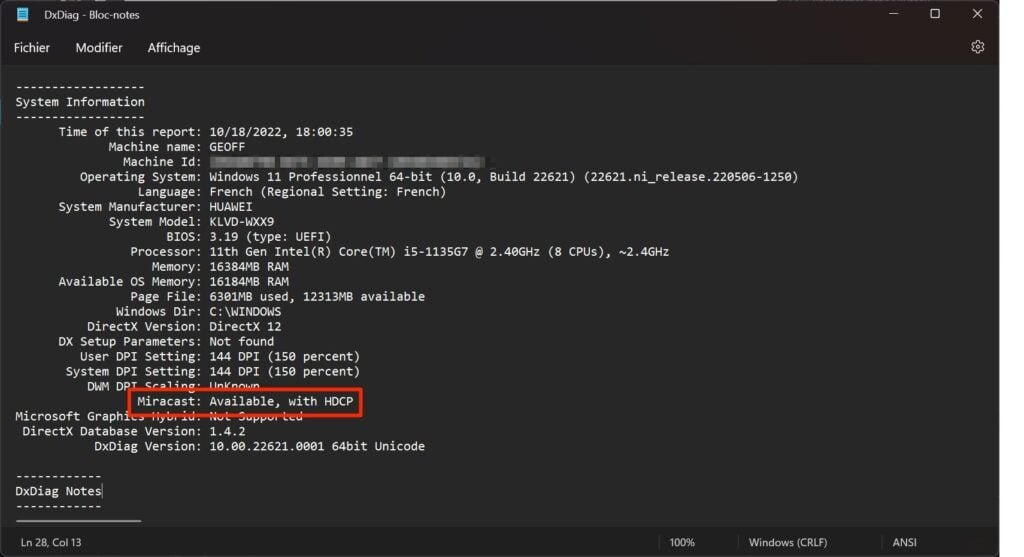
將 Android 智慧型手機螢幕投射到 PC
1. 存取選用功能
打開它們設定從 Windows 使用鍵盤快速鍵視窗+我, 選擇應用領域在左欄。然後進入菜單選用功能。
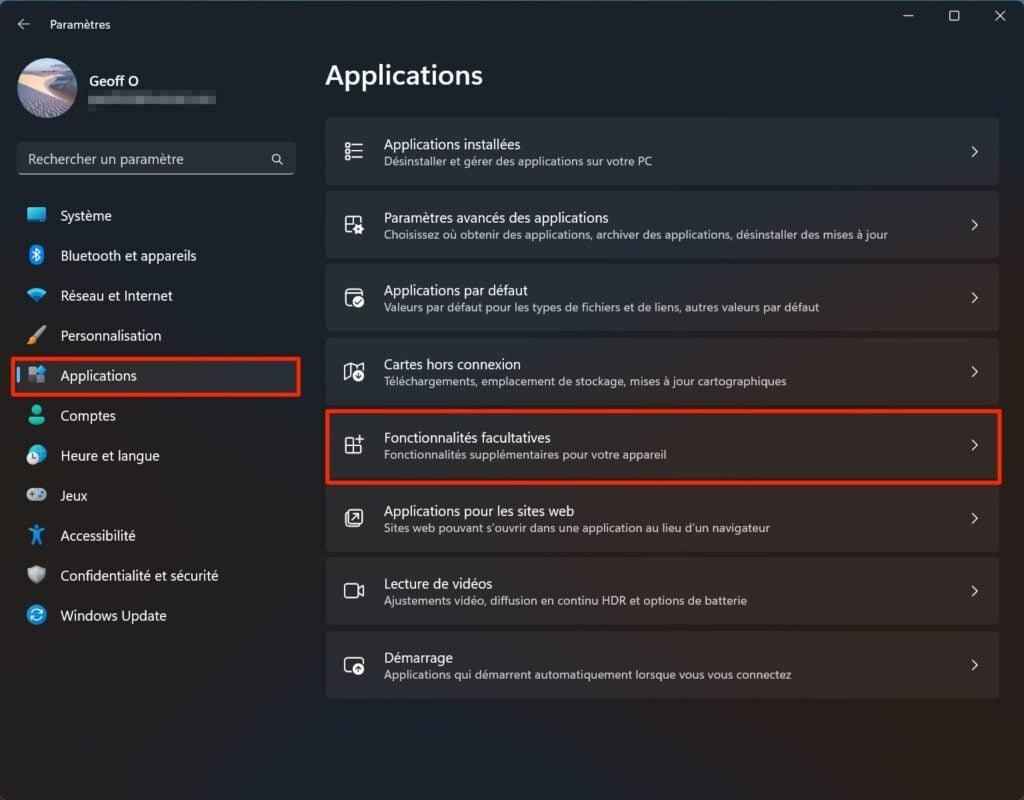
2. 安裝無線顯示器
在面板中選用功能,點擊按鈕展會特色顯示在框中新增選用功能。
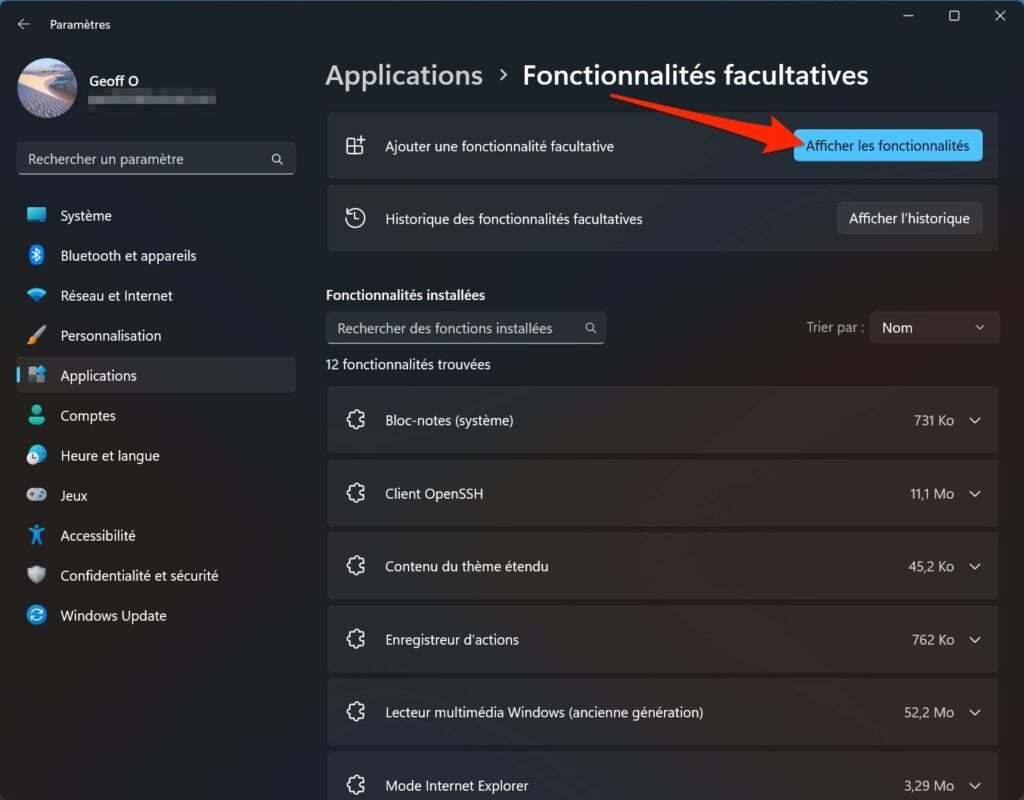
在螢幕上出現的視窗中,選擇選項無線顯示, 點選下列的。
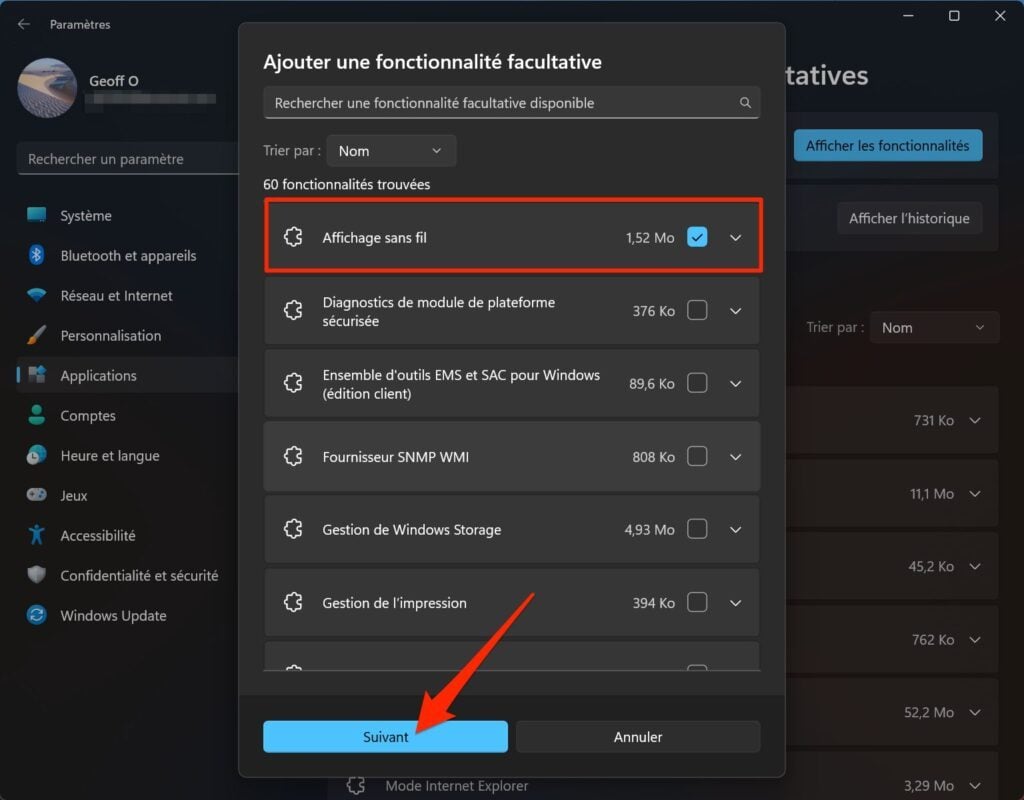
然後,透過點擊按鈕驗證此附加模組的安裝安裝人員。
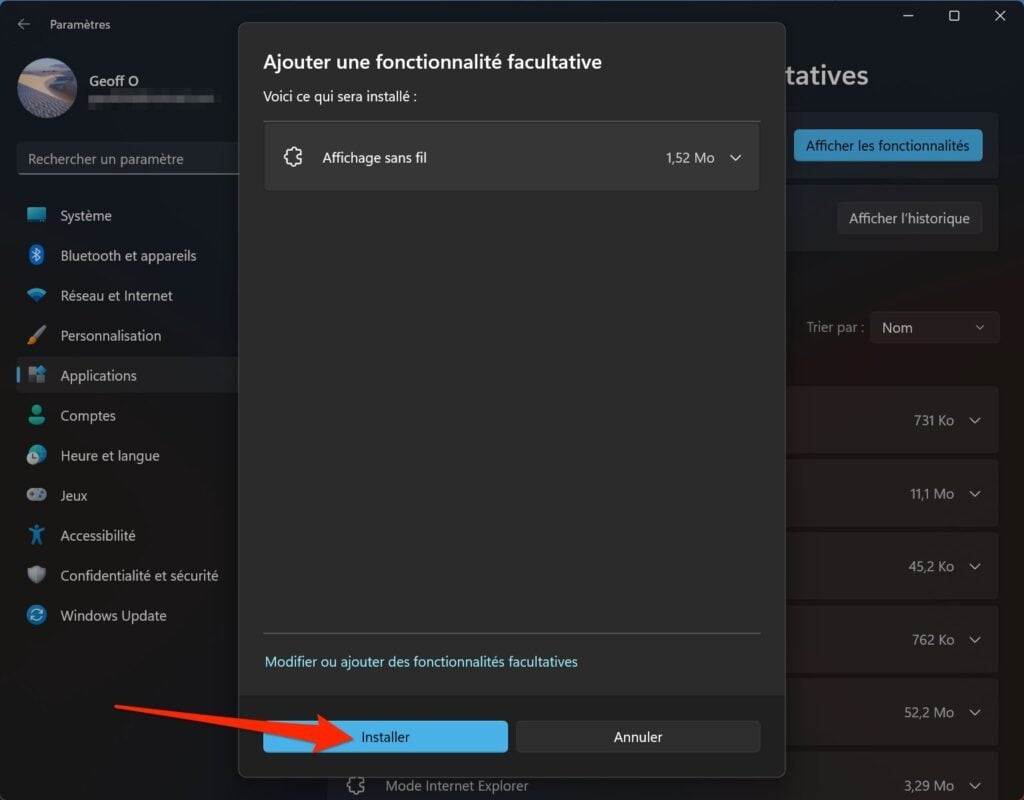
稍等片刻,Windows 11 就會在您的電腦上安裝此新功能。
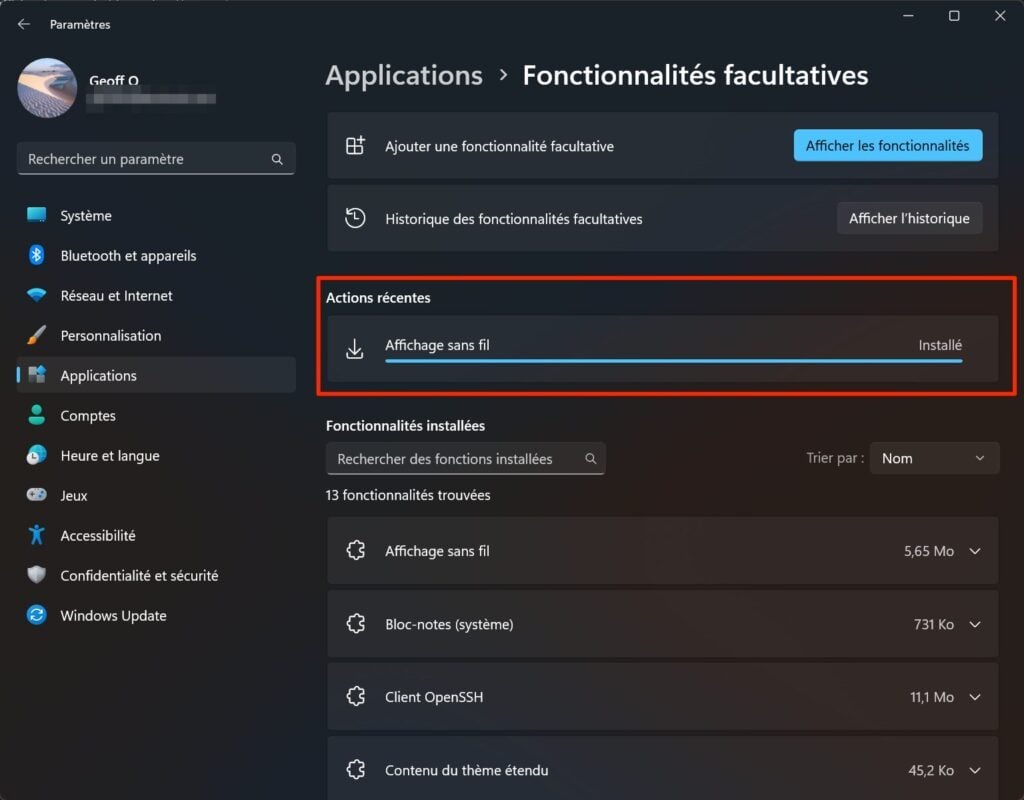
3. 轉到串流媒體選項
始終在設定Windows 11 中,選擇系統在左欄,然後進入選單在這台電腦上投影。
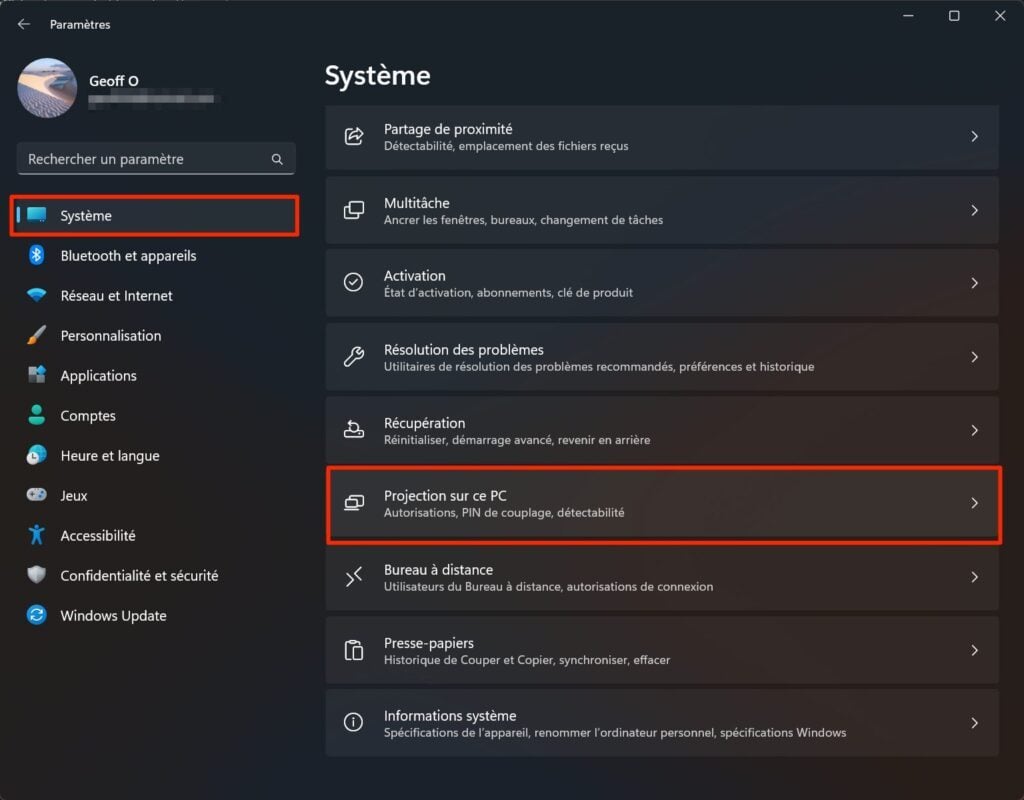
4. 在此電腦上啟用投影
在第一個下拉式選單中的標題下如果您同意,某些 Windows 和 Android 裝置可以投影到這台電腦, 選擇在安全網路上隨處可用。
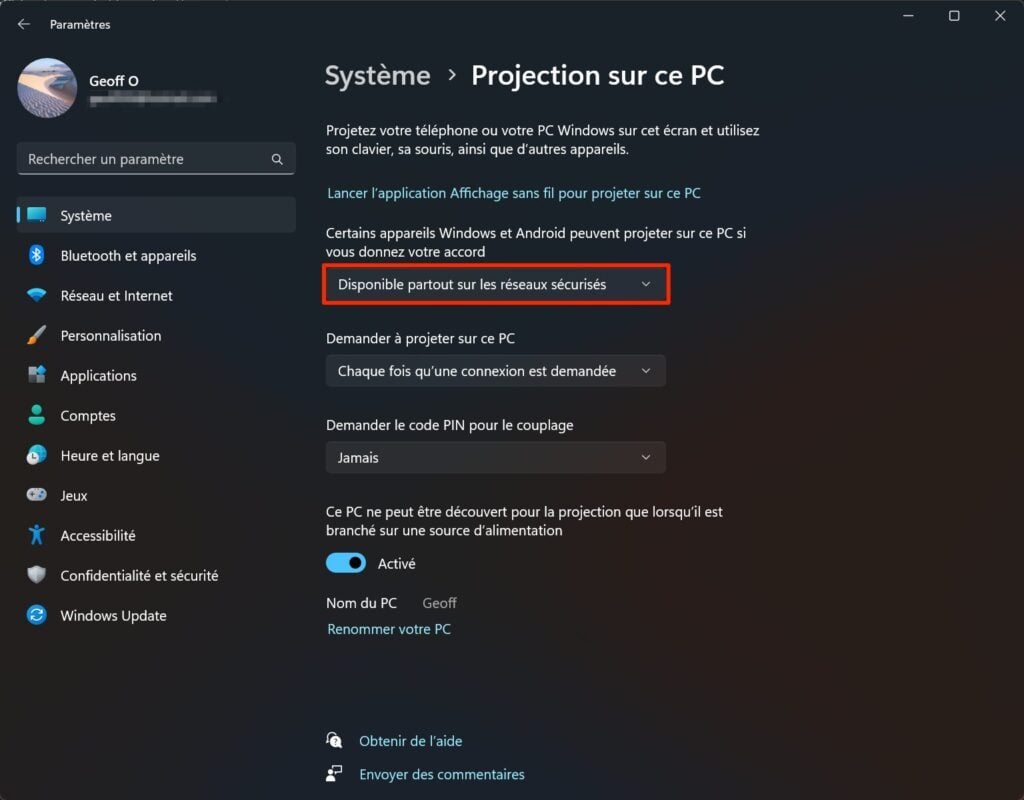
5. 開始連接無線顯示器
現在點擊啟動無線顯示應用程式 在此電腦上投影啟動應用程式無線顯示。
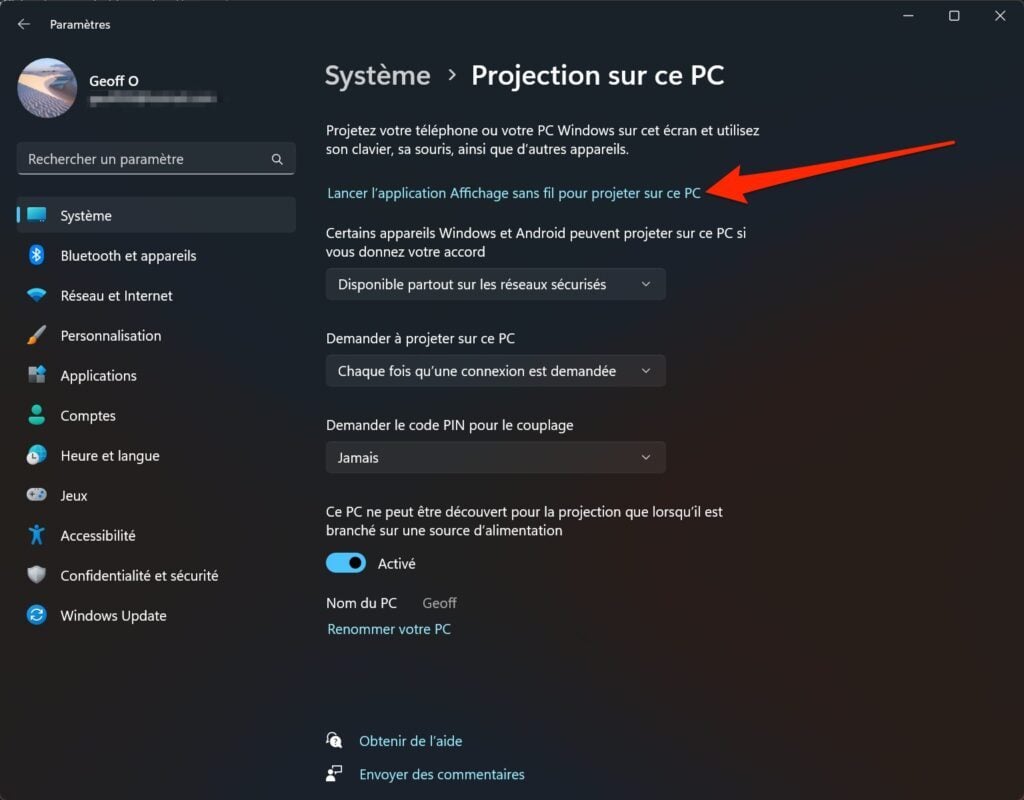
為此,我們補充說,您還可以搜尋該應用程式無線顯示直接從菜單啟動,以及在列表中所有應用程式。
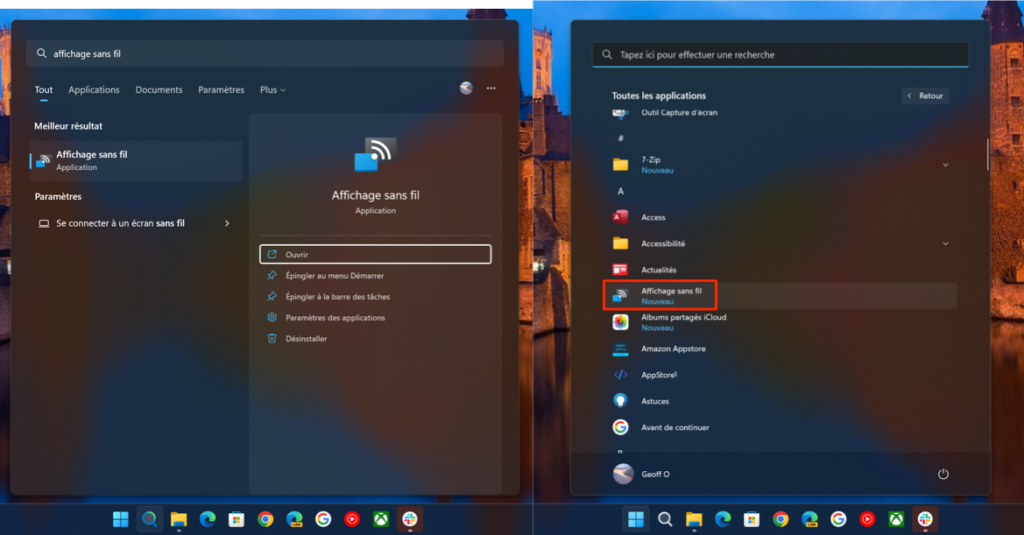
螢幕上應出現一個藍色窗口,表示您的電腦已準備好進行無線連線。
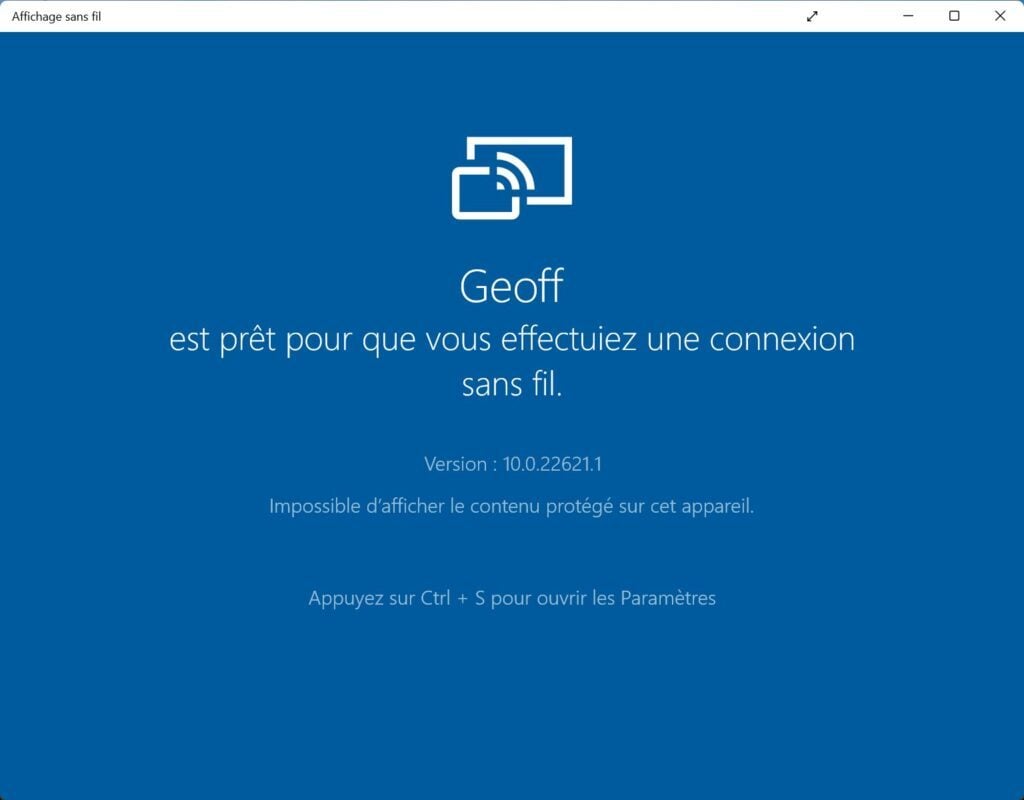
6. 開始從您的智慧型手機進行串流傳輸
根據您使用的 Android 智慧型手機,將內容從螢幕傳輸到電腦的選單可能會有所不同。
例如,在三星型號上,完整部署快速設定窗格,然後啟動智慧視圖(無線投影機功能名稱)。請按照智慧型手機設定精靈中顯示的說明進行操作。
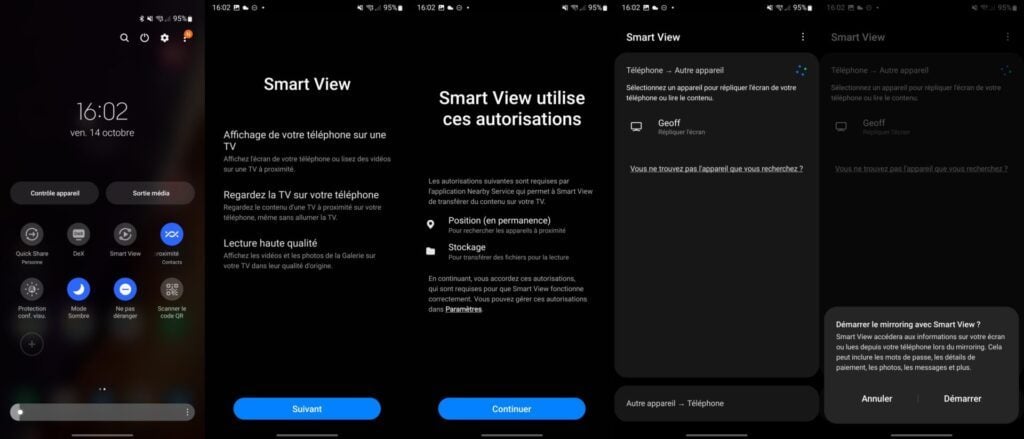
在其他智慧型手機上,打開設定設備的並轉至連接裝置。然後進入菜單連線首選項然後找到選項「投射」或「截圖影片」。選擇您的電腦並確認。然後,您的智慧型手機螢幕應顯示在執行 Windows 11 的電腦螢幕上。
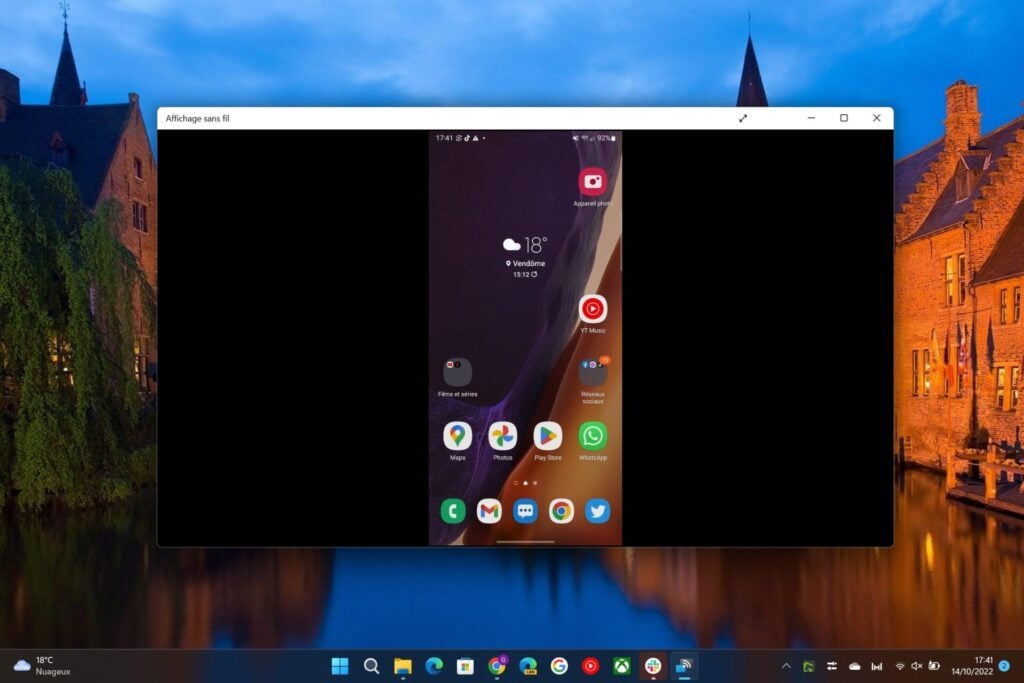
請注意,遺憾的是,Pixel 智慧型手機不支援此功能。事實上,Google只允許其智慧型手機的螢幕透過 Chromecast 裝置播放到第三方螢幕。
- 下載Download.com 上的 Windows 11(自由的)









