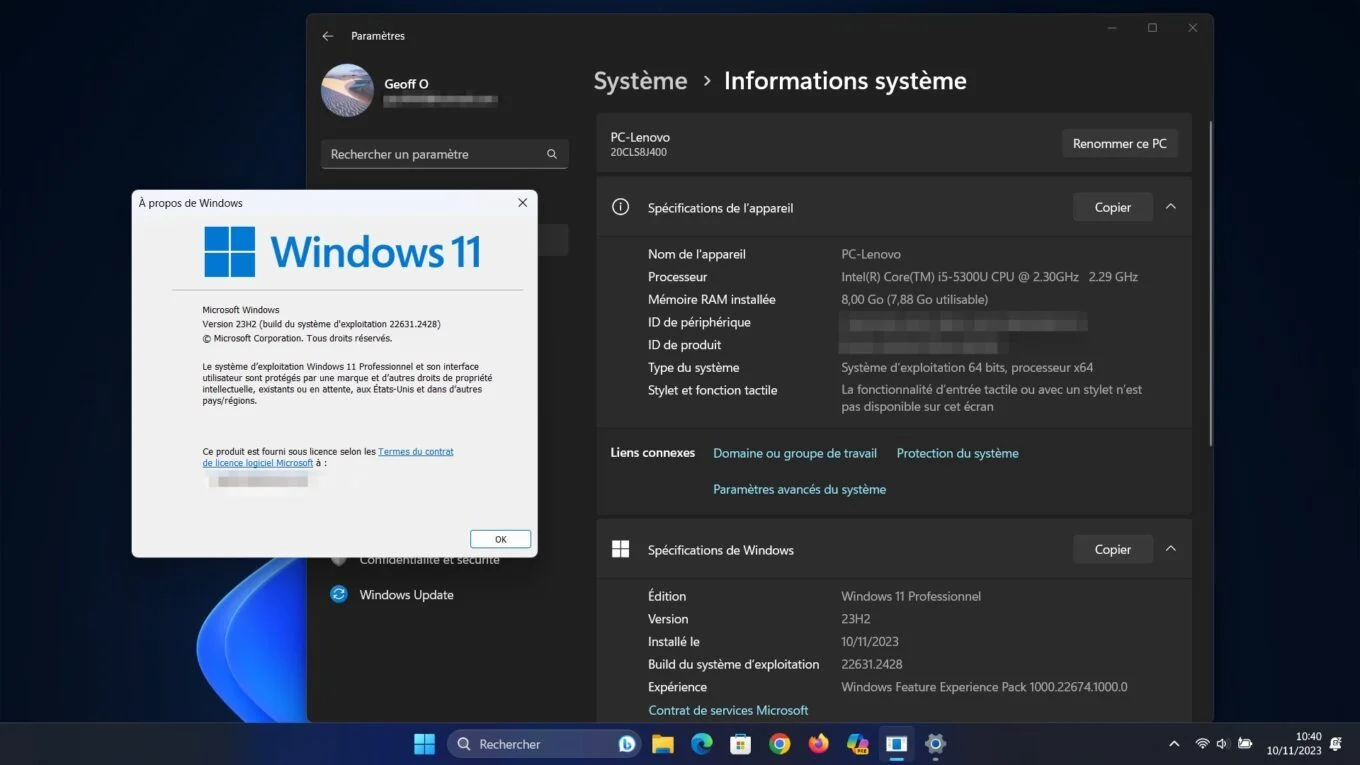2023 年底,微軟正式向所有符合條件的 PC 部署了 Windows 11 更新 23H2。自該日期起,所有硬體配置符合 Microsoft 規定規範的裝置都會自動提供該更新。
若要取得 Windows 11 23H2 更新,只需前往設定作業系統的。從那時起,你只需要去Windows更新若要檢查更新的可用性,請下載並套用它。
對於可能已調整 Windows 11 安裝以在其 PC 上使用不受支援的配置工作的使用者來說,這是一個不同的故事。 Microsoft 會自動偵測不合格的機器,並且顯然不會透過 Windows Update 提供更新。即使手動下載 Windows 11 23H2 ISO 也無法安裝更新。事實上,程式的安裝精靈會自動分析硬體配置以驗證 PC 的資格。
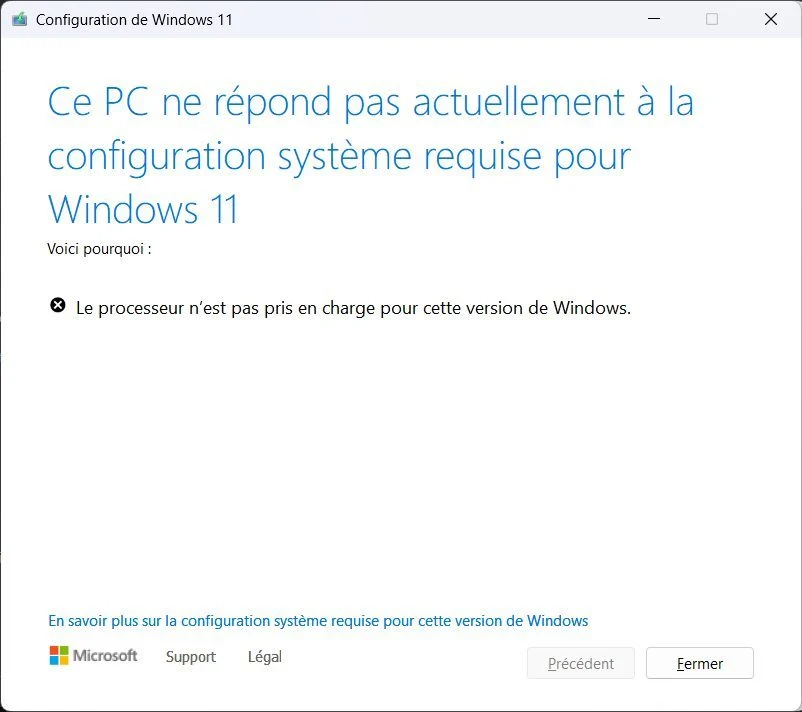
然而,在官方不相容的電腦上安裝 Windows 11 23H2 更新很容易被繞過。為此,您只需要 ISO 格式的 Windows 11 23H2 磁碟映像、USB 隨身碟和 Rufus。以下是要遵循的程序。
1.下載Windows 11 23H2磁碟鏡像
若要利用 Windows 11 23H2 更新,請開啟您最喜歡的瀏覽器並前往下載頁面Windows 11 23H2 ISO 磁碟映像。
標題下下載 Windows 11 磁碟映像 (ISO),點選下拉選單下載精選,並選擇Windows 11(多版本 ISO)。然後點擊按鈕下載。
- 下載Download.com 上的 Windows 11(自由的)
該部分選擇產品語言然後應該加載。點擊下拉選單選擇一個,選擇您的語言並點擊按鈕確認。
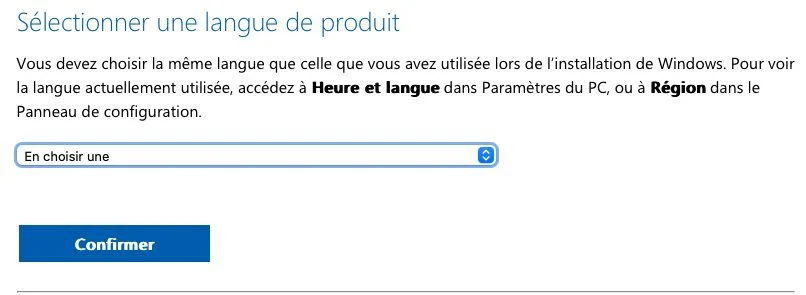
然後應該會產生您的下載連結。點擊按鈕64位元下載下載 ISO 格式的 Windows 11 23H2 磁碟映像。
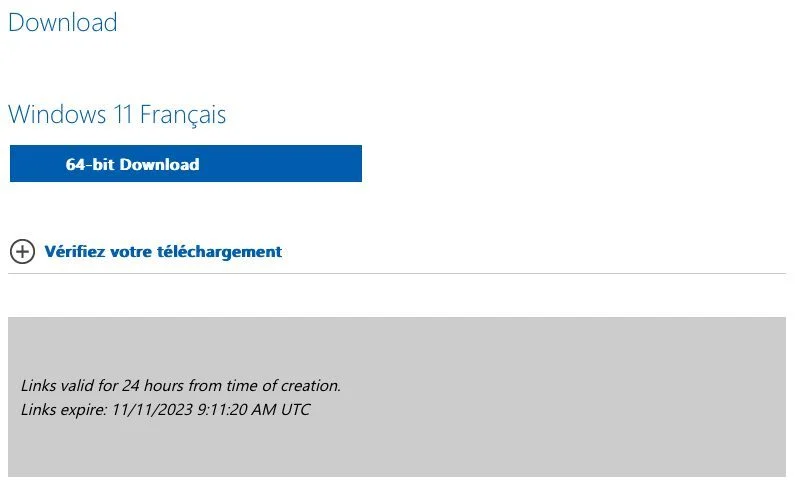
2.下載Rufus
為了能夠在您的電腦上安裝 Windows 11 更新 23H2,您需要使用優秀的 Rufus 軟體建立安裝 USB 金鑰。
Rufus 是一款免費實用程序,已更新多次,可讓您建立繞過 Microsoft 限制的 Windows 安裝 USB 金鑰。如果您正在尋找,該軟體非常有用無需 Microsoft 帳戶即可安裝 Windows 11或者如果您正在尋找一種簡單有效的方法在不相容的電腦上安裝 Windows 11。
- 下載Telecharger.com 上的 Rufus(自由的)
3.建立Windows 11 23H2安裝U盤
接下來,將 USB 隨身碟連接到 PC 並開啟 Rufus。該實用程式應自動偵測您的 USB 驅動器,並從標題下顯示的下拉式選單中選擇它週邊。
然後點擊按鈕選擇然後選擇您先前下載的 Windows 11 23H2 ISO 格式磁碟映像。
將所有其他設定保留為預設選擇,然後按一下按鈕啟動。彈出視窗應該會自動打開。這些是繞過 Microsoft 限制的不同可能選項。將所有設定保留為預設值,然後按一下按鈕好的。
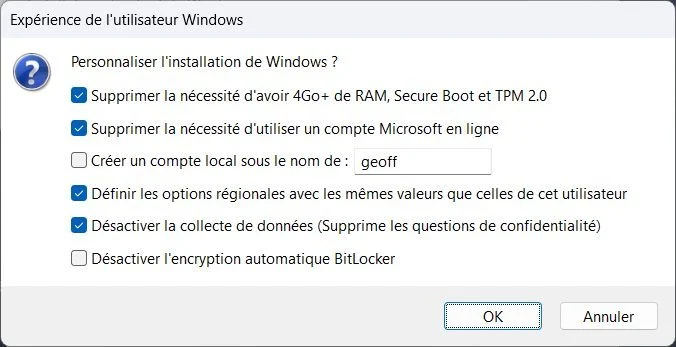
Rufus 應啟動建立 Windows 11 安裝 USB 金鑰的過程,等待公用程式完成其工作。
過程完成後,Rufus 將顯示一條訊息,指示您的安裝 USB 金鑰已準備就緒。關閉 Rufus 並將 USB 保持連接到您的 PC。
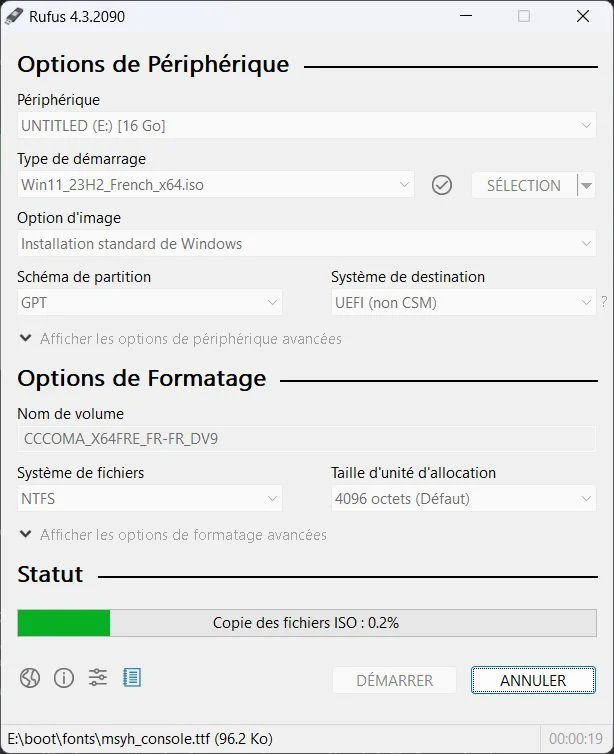
4.開始安裝Windows 11 23H2
現在開啟 Windows 檔案總管,然後輸入剛建立的 Windows 11 安裝 USB 隨身碟。現在雙擊該文件設定打開它並啟動 Windows 11 23H2 安裝精靈。
在我們的範例中,我們將直接從 Windows 11 22H2 安裝 Windows 11 23H2,而不需要在我們剛剛建立的 USB 隨身碟上啟動 PC。
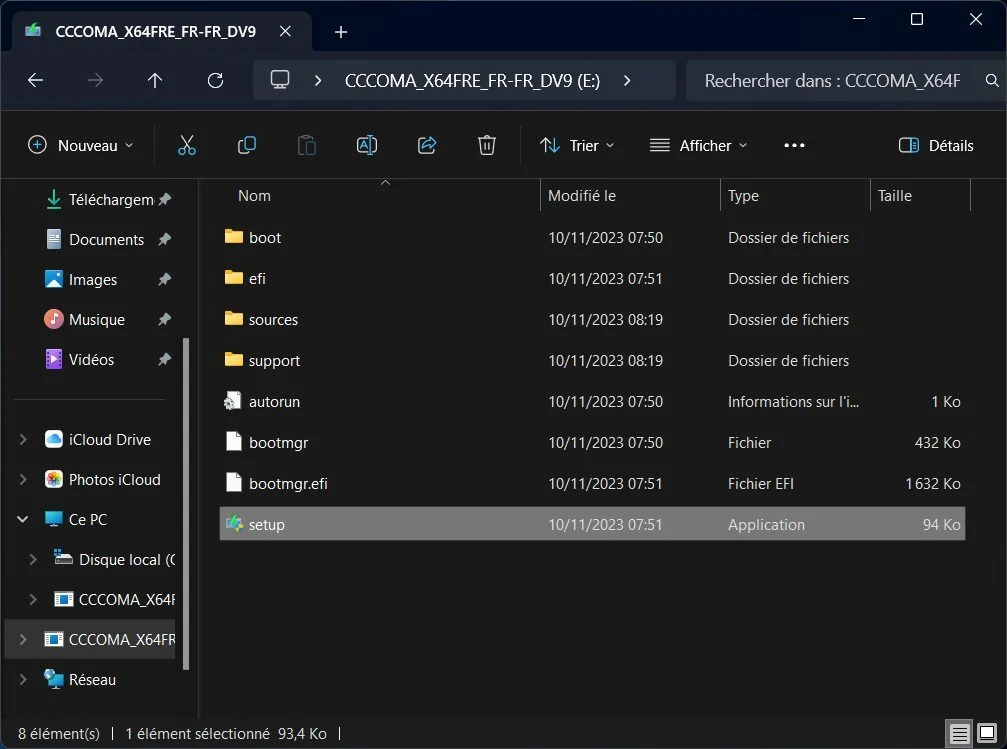
在安裝 Windows 11 視窗中,按一下 按鈕下列的。然後安裝精靈將檢查更新,但它會快速繞過硬體檢查以顯示 Windows 11 許可協議,然後按一下。接受。
然後稍等片刻。安裝精靈將檢查您的電腦是否有足夠的空間來安裝更新,然後顯示一個視窗準備安裝。然後點擊按鈕安裝人員開始在您的電腦上安裝 Windows 11 23H2。
藍屏,有文字正在安裝 Windows 11應該會出現在螢幕上。等待作業系統安裝完成。在此過程中,您的電腦將重新啟動幾次。
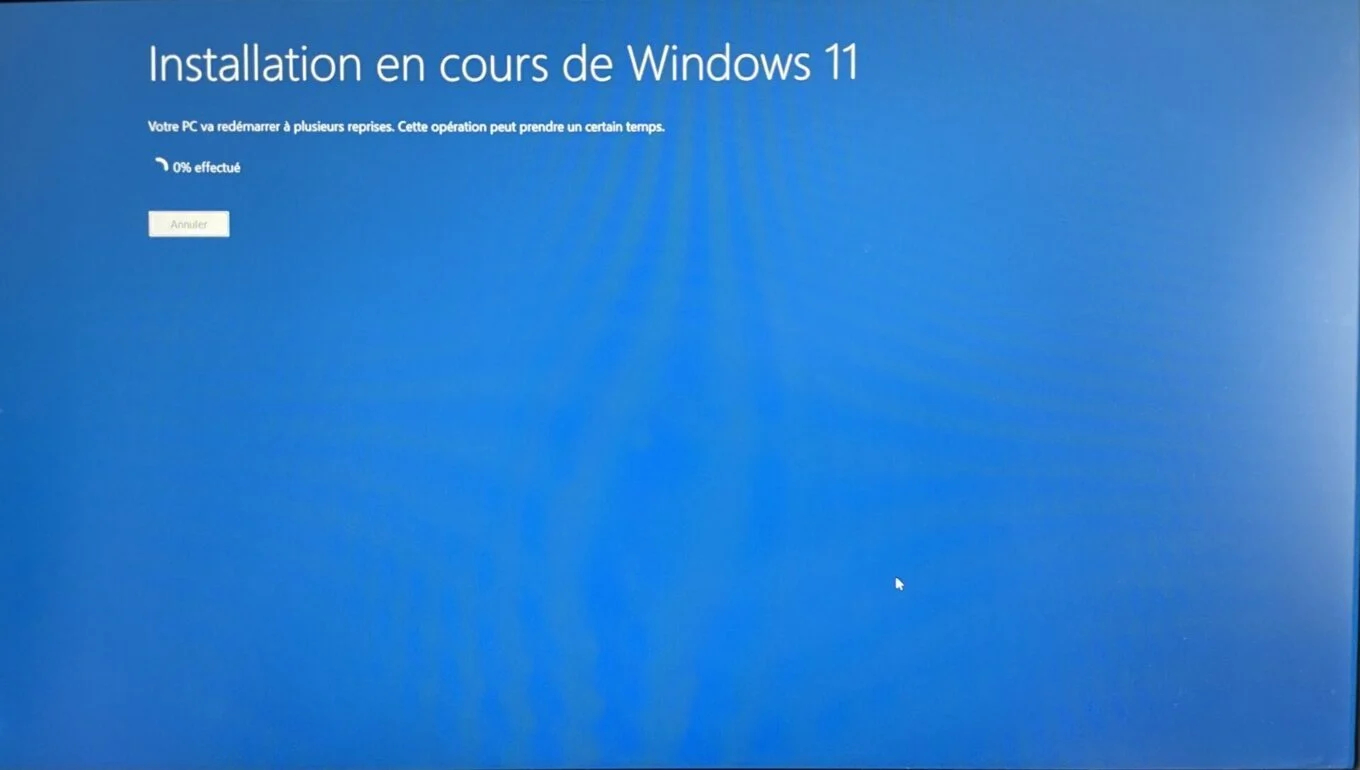
最後一次重新啟動時,您的電腦應顯示一個視窗卓悅與您第一次配置 PC 時看到的類似。再次等待幾分鐘,讓作業系統完成更新的安裝。
然後您應該像往常一樣到達 Windows 桌面。您可以輕鬆確認您的電腦正在執行最新的 Windows 11 更新。視窗+我,然後在系統,轉到該部分系統資訊。
然後,您可以在 Windows 規格下檢查電腦上安裝的系統版本。