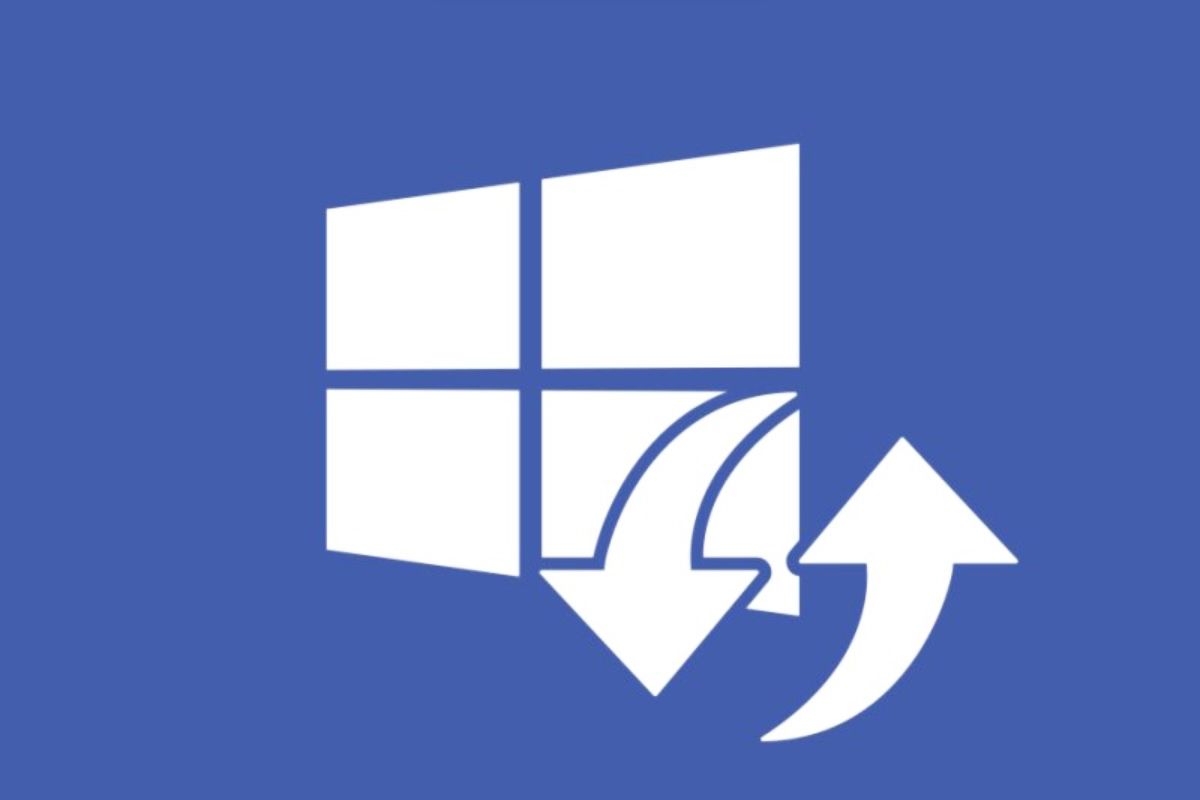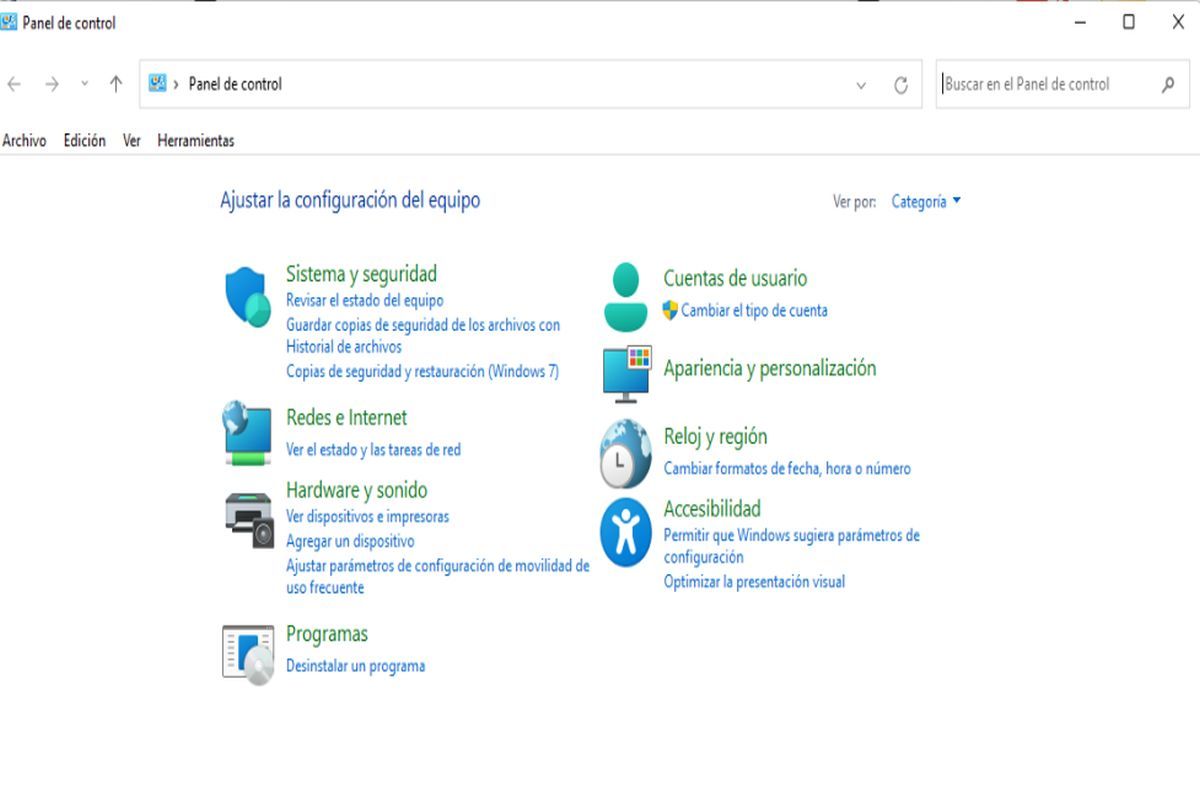โดยไม่คำนึงถึงเหตุผลที่คุณต้องการปิดการใช้งานไฟร์วอลล์ใน Windows 11ขอแนะนำให้เปิดใช้งานทิ้งไว้เสมอ ระบบปฏิบัติการ Microsoft ทั้งหมดที่เปิดตัวจนถึงปัจจุบันมีส่วนที่สามารถเปิดใช้งานหรือปิดใช้งานได้อย่างง่ายดายและรวดเร็ว
แน่นอนว่าเพื่อให้สามารถดำเนินการเหล่านี้ได้ใน Windows 11 จำเป็นต้องทำตามขั้นตอนต่างๆ เนื่องจากในเวอร์ชันนี้ได้มีการ"ที่ซ่อนอยู่"ฟังก์ชั่นที่ให้คุณปิดการใช้งานหรือเปิดใช้งานได้ เพื่อที่คุณจะได้ไม่ต้องเสียเวลาค้นหามันบนคอมพิวเตอร์ของคุณ เราจะแสดงให้คุณเห็นบทช่วยสอนที่จะอธิบายวิธีดำเนินการตามขั้นตอนนี้- ข้อกำหนดเดียวที่คุณต้องปฏิบัติตามคือดาวน์โหลดอัพเดต Windows 11 ทั้งหมด-
จะเปิดหรือปิดการใช้งานไฟร์วอลล์ใน Windows 11 ได้อย่างไร?
ก่อนที่เราจะแสดงบทช่วยสอนที่เกี่ยวข้อง เราต้องชี้แจงก่อนว่าจะไม่อนุญาตให้คุณทำเปิดหรือปิด Windows Defenderเพราะมันใช้ได้กับเท่านั้นเปิดหรือปิดการใช้งานไฟร์วอลล์ซึ่งรวมอยู่ใน Windows 11 (คุณจะยังคงได้รับการปกป้องในทางใดทางหนึ่ง)
- ขั้นตอนแรกที่คุณต้องทำคือการเขียนคำ“ไฟร์วอลล์ของ Windows Defender”(ไม่มีเครื่องหมายคำพูด) ในเครื่องมือค้นหาที่อยู่บนทาสก์บาร์ของ Windows 11 เมนูจะปรากฏขึ้นพร้อมกับตัวเลือกต่างๆ คลิกที่ตัวเลือกที่ระบุว่า“ไฟร์วอลล์ของ Windows Defender”จากนั้นคลิกที่ตัวเลือกที่เรียกว่า"เปิด"เพื่อให้สามารถเข้าสู่การตั้งค่าไฟร์วอลล์ Windows 11 ได้
- ภายในหน้าต่าง Windows Defender Firewall คุณจะต้องเข้าถึงส่วนที่เรียกว่า“เปิดหรือปิดไฟร์วอลล์ Windows Defender”
- เพื่อเปิดใช้งานไฟร์วอลล์คุณจะต้องเลือกตัวเลือก “เปิดไฟร์วอลล์ Windows Defender”ที่ปรากฏด้านล่างหมวดหมู่“การกำหนดค่าเครือข่ายส่วนตัว”ย“การกำหนดค่าเครือข่ายสาธารณะ”
- คลิกที่"ยอมรับ"เพื่อให้การเปลี่ยนแปลงมีผลอย่างถูกต้อง
- ในทางกลับกันเพื่อปิดการใช้งานไฟร์วอลล์คุณจะต้องเลือกตัวเลือกต่างๆ“ปิดการใช้งานไฟร์วอลล์ Windows Defender (ไม่แนะนำ)”ในหมวดหมู่“การตั้งค่าเครือข่ายส่วนตัว”ย“การกำหนดค่าเครือข่ายสาธารณะ- อย่าลืมคลิก"ยอมรับ"เพื่อบันทึกการเปลี่ยนแปลง
โดยไม่มีอะไรเพิ่มเติมในเรื่องนี้ในกรณีที่คอมพิวเตอร์ของคุณไม่อนุญาตให้คุณทำการเปลี่ยนแปลงประเภทนี้คุณจะถูกบังคับให้ต้องเข้าสู่ในฐานะผู้ดูแลระบบใน Windows 11(เพื่อแก้ไของค์ประกอบความปลอดภัยที่กล่าวถึงในบทช่วยสอน)