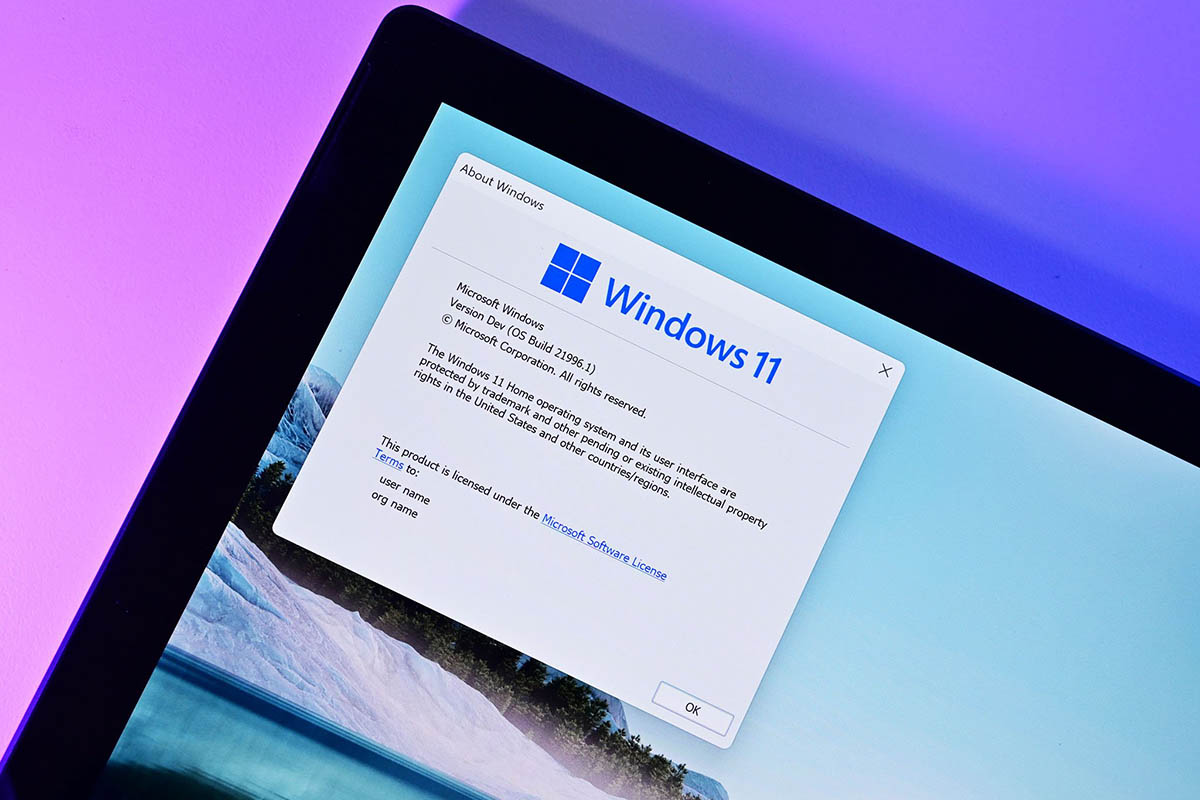ทราบวิธีติดตั้งอัพเดตทั้งหมดใน Windows 11- หากคุณใช้คอมพิวเตอร์ที่ใช้ Windows 11 คุณจะทราบถึงความสำคัญของการอัปเดตอยู่เสมอ การอัปเดตถือเป็นสิ่งสำคัญเนื่องจากแก้ไขข้อบกพร่องบางอย่าง-พวกเขาเพิ่มคุณสมบัติใหม่ ป้องกันมัลแวร์และบำรุงรักษา ความปลอดภัย เดล พีซี-
ขั้นตอนในการติดตั้งการอัปเดตทั้งหมดใน Windows 11
วินโดวส์ 11จัดให้เป็นประจำอัปเดตในพื้นหลังโดยอัตโนมัติ- ถัดไป ต่อไปนี้เป็นวิธีติดตั้งการอัปเดตอย่างรวดเร็ว:
ค้นหาการอัปเดตใน Windows 11
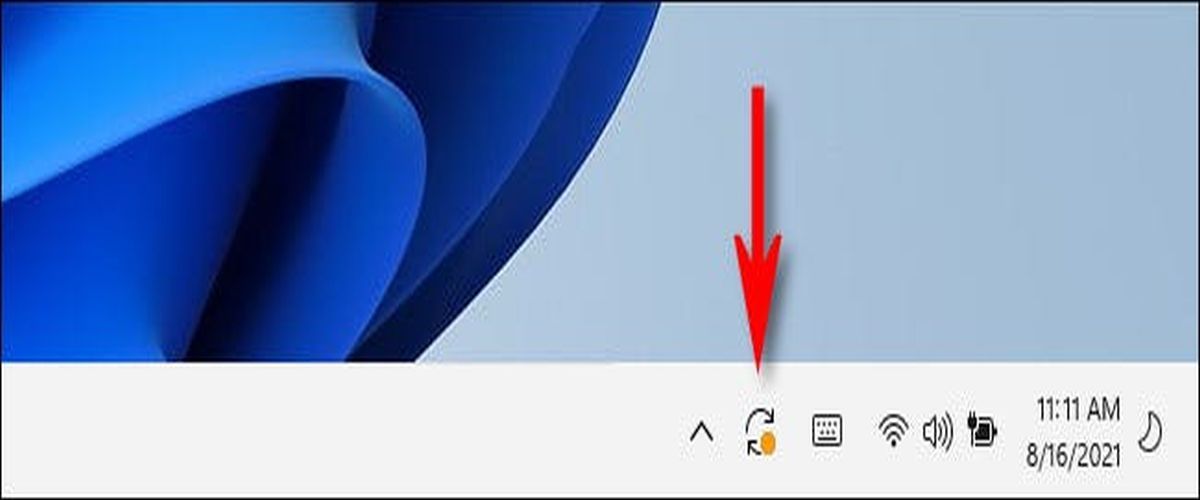
หากมีการอัปเดต คุณจะสังเกตเห็นว่าที่มุมขวาล่างของแถบงานค้นหาไอคอน Windows Updateซึ่งมีรูปร่างเหมือนลูกศรโค้งสองอันจะปรากฏอยู่ใกล้นาฬิกาเสมอ- ไอคอนนี้ดูเหมือนว่าเมื่อมีการดาวน์โหลดการอัปเดตแล้วและพร้อมติดตั้ง
ดำเนินกระบวนการอัพเดตใน Windows 11
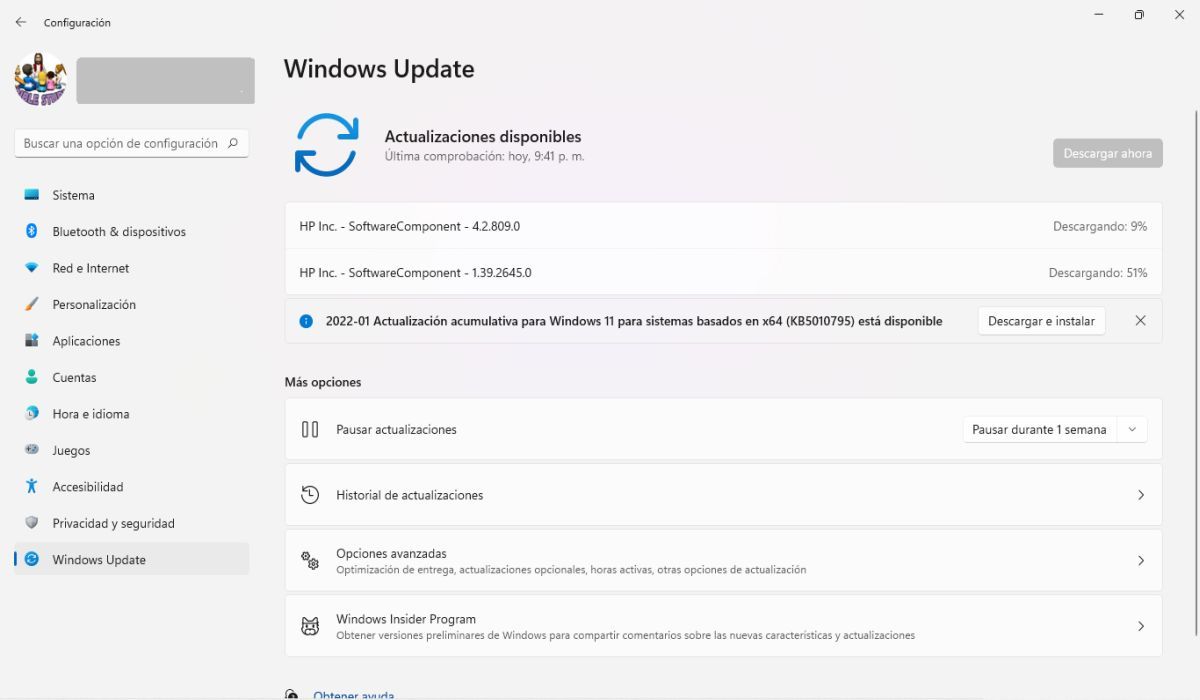
หากต้องการดำเนินการตามกระบวนการอัปเดต ให้คลิกที่ไอคอน จากนั้นไอคอนจะเปิดขึ้นมาวินโดวส์อัพเดตโดยทันที.
รีบูตทันที
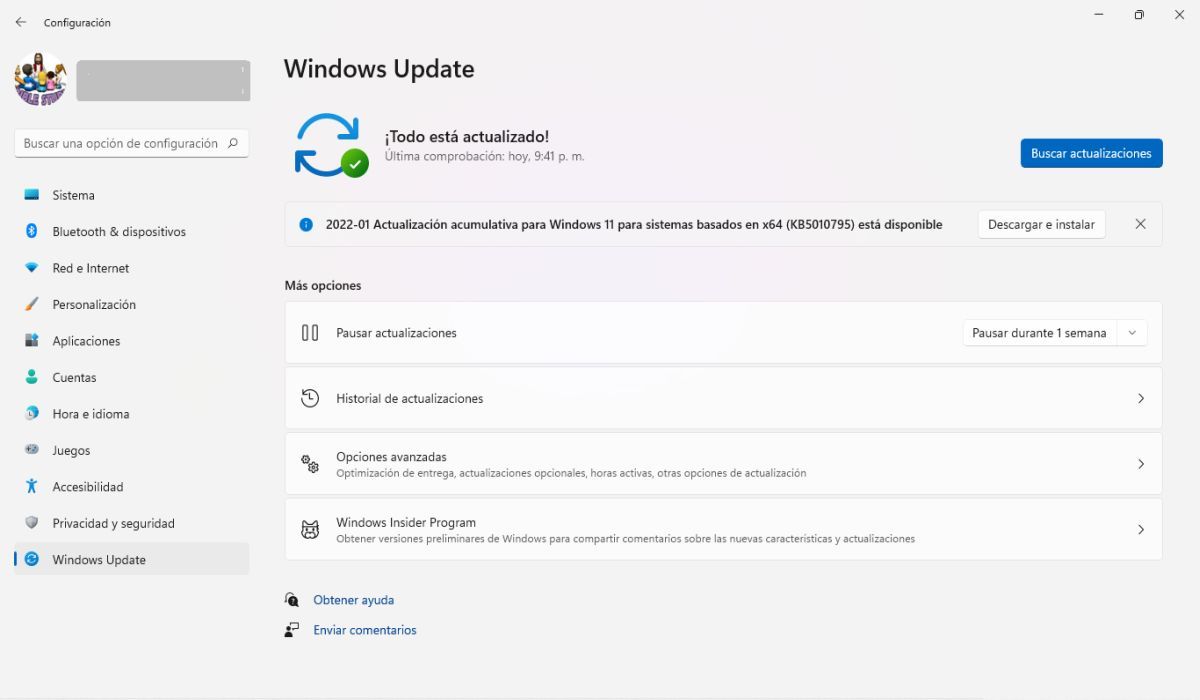
จากนั้นคลิก“รีบูตทันที”และกระบวนการติดตั้งการอัพเดตจะเริ่มต้นขึ้น
เริ่มคอมพิวเตอร์ตามปกติ
หลังจากอัพเดตแล้วใช้การอัปเดตแล้วเริ่มคอมพิวเตอร์ตามปกติตอนนี้คุณก็พร้อมที่จะใช้งานแล้ว
จะทราบได้อย่างไรว่ามีการอัพเดตอื่น ๆ ใน Windows 11 ที่คุณควรติดตั้งหรือไม่
ถ้าคุณชอบทราบว่ามีการอัปเดตเพิ่มเติมหรือไม่ให้ทำตามขั้นตอนต่อไปนี้ด้านล่าง:
เปิด “การตั้งค่า”
ก่อนอื่นเลย,เปิด การกำหนดค่าเพื่อทำการกดนี้วิน + ฉันบนแป้นพิมพ์ คุณสามารถทำได้ด้วยการคลิกขวาและเลือก"การกำหนดค่า"-
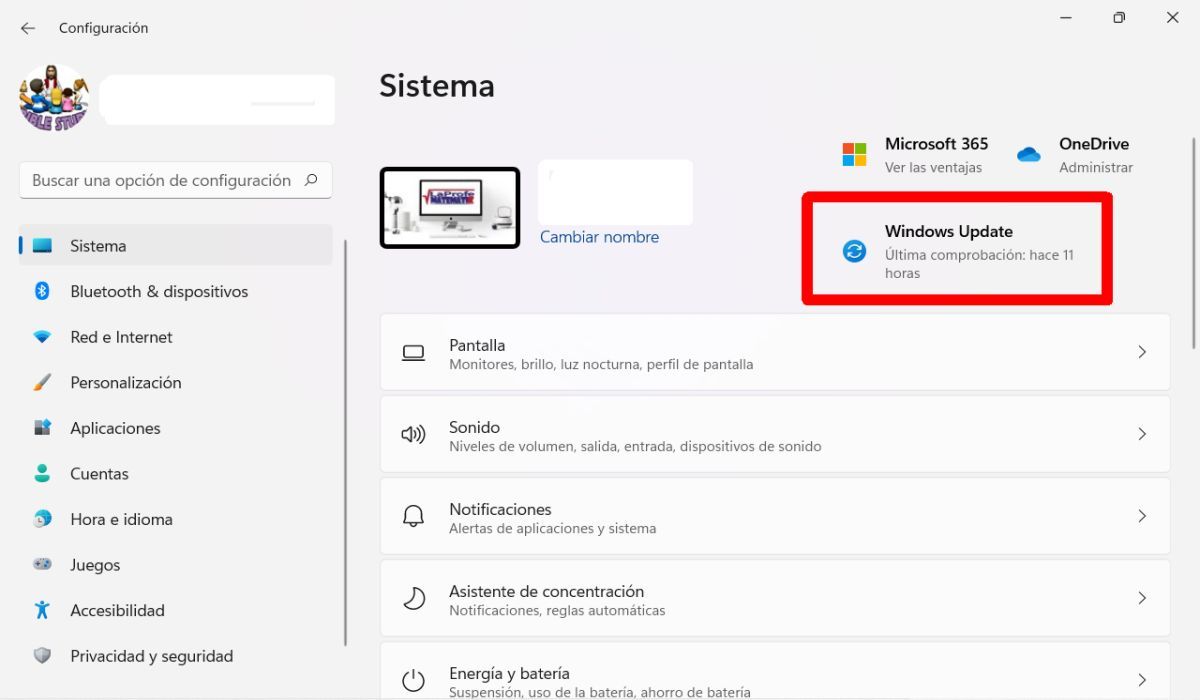
เลือก “วินโดวส์อัพเดต”
ต่อไปเมื่อคุณเข้ามาแล้ว"การกำหนดค่า"เลือก«วินโดวส์อัพเดต».
คลิกไปที่ «Windows Update»
จากนั้นกด“วินโดว์อัพเดต”-
คลิกที่ปุ่ม "ตรวจสอบการอัปเดต"
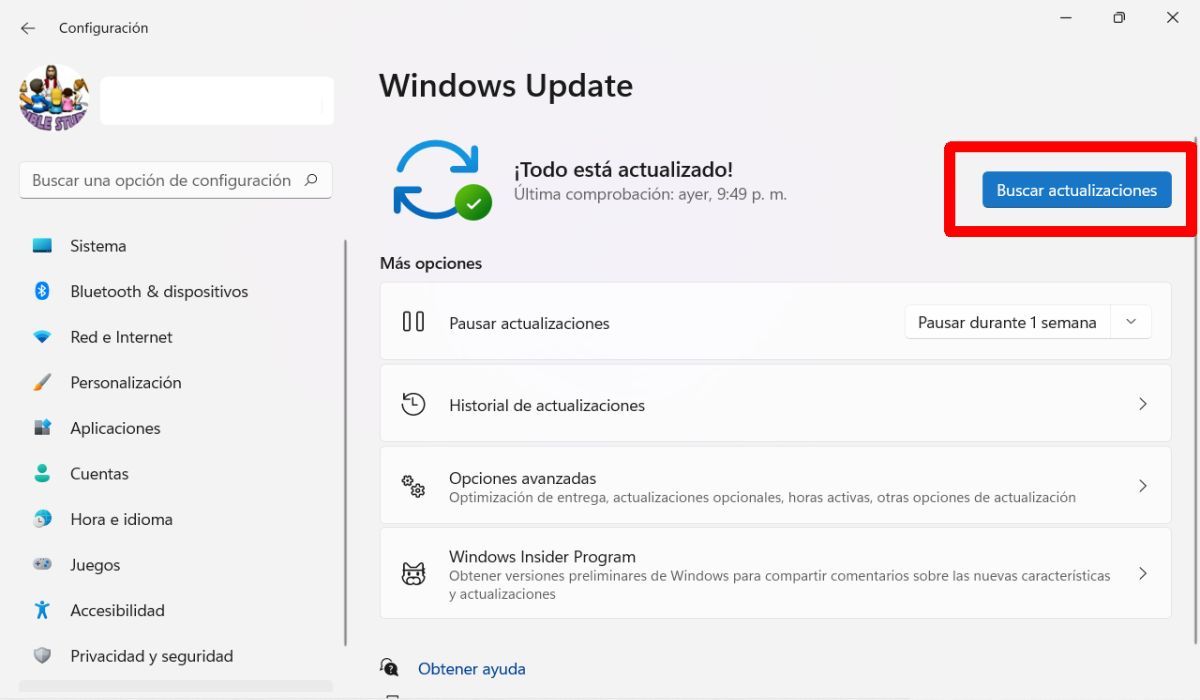
เมื่อคุณอยู่ในวินโดวส์อัพเดตคลิกที่“ตรวจสอบการอัปเดต”-
รีบูตทันที
ในกรณีนี้ทุกอย่างได้รับการปรับปรุง! อย่างที่คุณเห็นในภาพก่อนหน้า- ในทางกลับกัน หากมีการอัปเดตให้ใช้งานกด "ดาวน์โหลดและติดตั้ง"เมื่อคุณดาวน์โหลดการอัปเดตแล้ว ให้รีสตาร์ทคอมพิวเตอร์ในบางกรณีจะติดตั้งโดยไม่ต้องรีบูตหากได้รับการร้องขอ ให้คลิกที่“รีบูตทันที”ทันทีจะปิดแอปพลิเคชันทั้งหมด จากนั้นจะรีสตาร์ทและอัปเดต
เข้าสู่ระบบอีกครั้ง
ในที่สุด,เข้าสู่ระบบอีกครั้งและคอมพิวเตอร์ก็พร้อม
ตอนนี้คุณก็รู้แล้ววิธีติดตั้งอัพเดตทั้งหมดใน Windows 11คุณสามารถทำได้อย่างปลอดภัย เรายังขอเชิญคุณอ่านบทช่วยสอนเกี่ยวกับวิธีการเปิดแผงควบคุมอย่างรวดเร็ว.