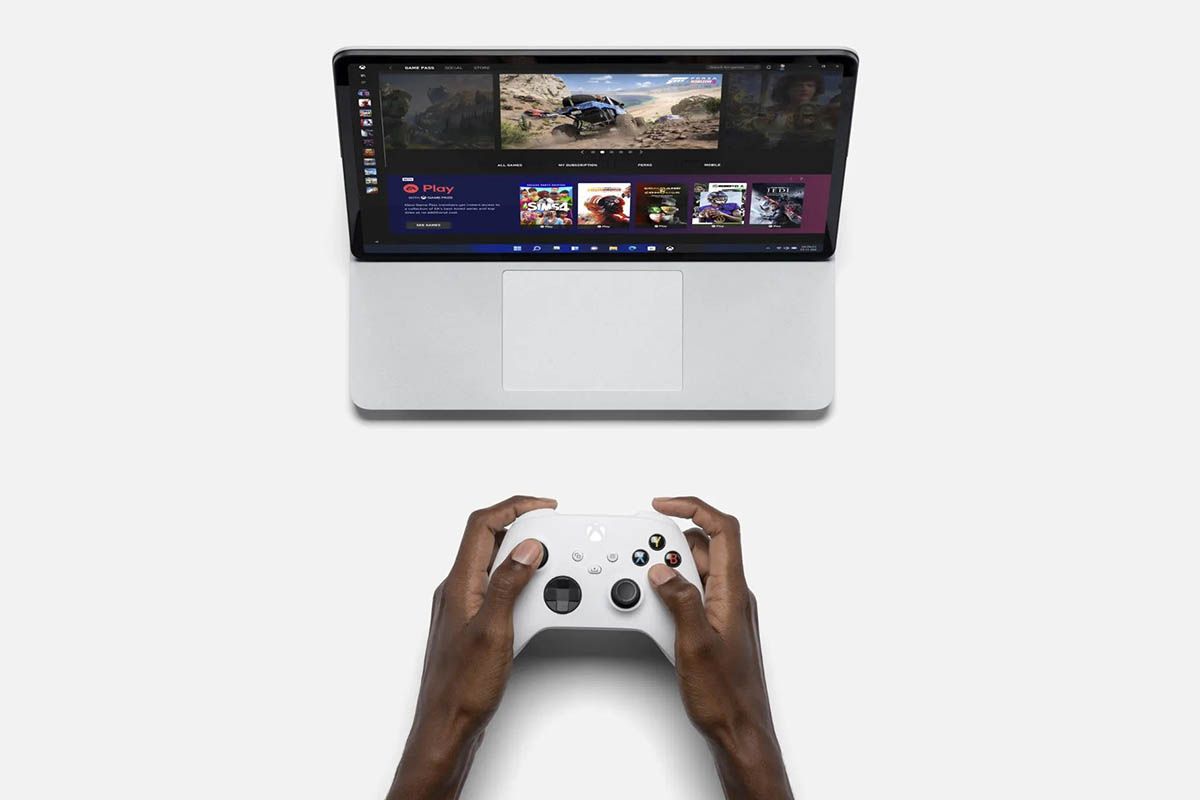ในบทความนี้เราจะอธิบายวิธีการปล่อยพื้นที่ใน Windows 11 เพื่อรับ GB ฟรี- คุณใช้พีซีแอพพลิเคชั่นต่ำเพลงเอกสารและพีซีเครื่องเดียวกันจะสร้างไฟล์ชั่วคราว (ในการดำเนินการและไฟล์อัปเดต Windows 11 เป็นต้น) นี่คือการเติมฮาร์ดไดรฟ์และจำเป็นต้องทำความสะอาดเรานำวิธีการต่างๆมาให้คุณ
ปล่อยพื้นที่ใน Windows 11 จากการกำหนดค่า
-
การกำหนดค่า> ระบบ> ที่เก็บข้อมูล -
รายการแอปพลิเคชันและคุณสามารถสั่งซื้อตามที่คุณต้องการ
เพื่อพื้นที่ว่างใน Windows 11คุณสามารถใช้การกำหนดค่าทำตามขั้นตอนเหล่านี้:
- กด Windows + I ชุดค่าผสมและในที่เก็บข้อมูลเมนูที่ถูกต้องเลือก
- คุณสามารถดูรายการที่คุณสามารถปล่อยสิ่งต่อไปนี้:
ปล่อยพื้นที่ในแอพพลิเคชั่นลบ Windows 11
-
ปุ่มแนวตั้งสามปุ่มและเลือกถอนการติดตั้ง -
ในแผงควบคุมเลือกถอนการติดตั้งหรือเปลี่ยนแปลง
- เลือกที่ที่ระบุแอปพลิเคชันและคุณสมบัติ
- รายการจะปรากฏขึ้นที่คุณสามารถดูแอปพลิเคชันทั้งหมดที่ติดตั้งสิ่งนี้ช่วยให้คุณตรวจสอบได้ในที่เดียวและดูว่าคุณไม่ได้ใช้และต้องการถอนการติดตั้ง
- คุณยังสามารถกดที่ที่เขาพูดเรียงลำดับโดยและเลือกขนาดคุณจะสั่งให้พวกเขาจากขนาดใหญ่ถึงน้อยลง คุณสามารถให้วิสัยทัศน์ที่ดีขึ้นเช่นพีซีนี้มี McAfee มันหนักและไม่ต้องการดังนั้นจึงเป็นตัวเลือกที่จะถูกลบ
- หากต้องการถอนการติดตั้งแอปพลิเคชันกดปุ่มแนวตั้งสามปุ่มทางด้านขวาและเลือกถอนการติดตั้งและยืนยัน
- หากคุณส่งคุณไปที่แผงควบคุมเพียงกดปุ่มถอนการติดตั้งหรือเปลี่ยนและยืนยัน
- จดจำ,มีแอปพลิเคชันเริ่มต้นของ Windows 11 ที่ไม่ถอนการติดตั้งได้อย่างง่ายดายปัญหาใด ๆ ที่คุณสามารถปรึกษาบทความของเรา7 วิธีในการถอนการติดตั้งแอปพลิเคชันใน Windows 11-
วิธีลบไฟล์ชั่วคราวใน W11 เพื่อปล่อยพื้นที่
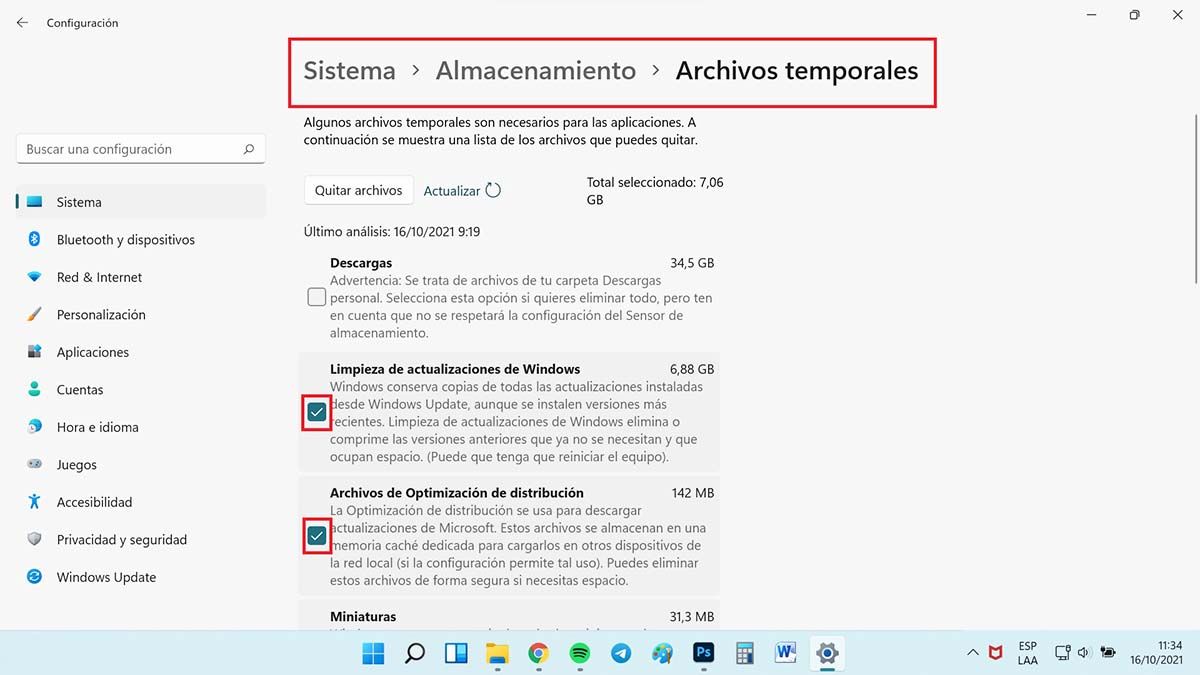
- กลับไปที่ระบบ> ที่เก็บข้อมูล
- ครั้งนี้คุณจะเลือกไฟล์ชั่วคราว
- คุณจะเห็นรายการไฟล์ชั่วคราวที่คุณสามารถลบได้รวมถึงไฟล์ windows, start ฯลฯ ฯลฯ การอัปเดต ฯลฯ
- สิ่งแรกในรายการคือการดาวน์โหลดคุณสามารถเลือกได้หากคุณต้องการทำความสะอาดโฟลเดอร์ที่ทุกสิ่งที่คุณดาวน์โหลดไปยังพีซีกำลังดำเนินไป เราใช้มันเพื่อจัดเก็บ. exe และเราไม่สนใจที่จะลบสิ่งใดวิเคราะห์ได้ดีไม่ว่าคุณต้องการทำความสะอาดโฟลเดอร์นี้หรือไม่-
- กดปุ่มลบไฟล์และ voila
วิธีลบไฟล์ชั่วคราวใน W11
-
Windows + ry เขียน %tmp % -
เลือกทุกอย่างและลบ
- กดชุด Windows + R เขียน % อุณหภูมิ % และกด Enter
- หน้าต่าง Explorer จะปรากฏขึ้นด้วยไฟล์ชั่วคราวทั้งหมด ค้นหาขวาและเลือกไฟล์ทั้งหมดและกดปุ่ม SUPR หรือปุ่มแป้นพิมพ์ของคุณ
- คุณสามารถรับคำเตือนว่าไฟล์บางไฟล์ไม่สามารถลบได้กดปุ่มละเว้นไฟล์ที่คุณไม่สามารถลบได้คือไฟล์ที่คุณใช้ในเวลานี้
- จากนั้นล้างถังรีไซเคิลของคุณและพร้อม
ชนะ Space ที่ Windows 11 จากอัลบั้ม -Space Liberator
-
ปุ่มขวาบนแผ่นดิสก์ที่คุณต้องการทำความสะอาด -
ปล่อยพื้นที่เลือกและยอมรับ
วิธีนี้ในการใช้พื้นที่ว่างใน Windows 11อาจเป็นสิ่งที่เก่าแก่ที่สุดใน Windowsและมีประสิทธิภาพมาก:
- ป้อน File Explorer> อุปกรณ์นี้และกดปุ่มกฎหมายที่ด้านบนของฮาร์ดไดรฟ์สิ่งที่คุณต้องการทำความสะอาด
- กดปุ่มคุณสมบัติจากนั้นปล่อยอัลบั้ม
- เลือกสิ่งที่คุณต้องการทำความสะอาดและกดยอมรับ
ดูไฟล์ที่ใหญ่ที่สุดใน File Explorer (เพื่อลบไฟล์)
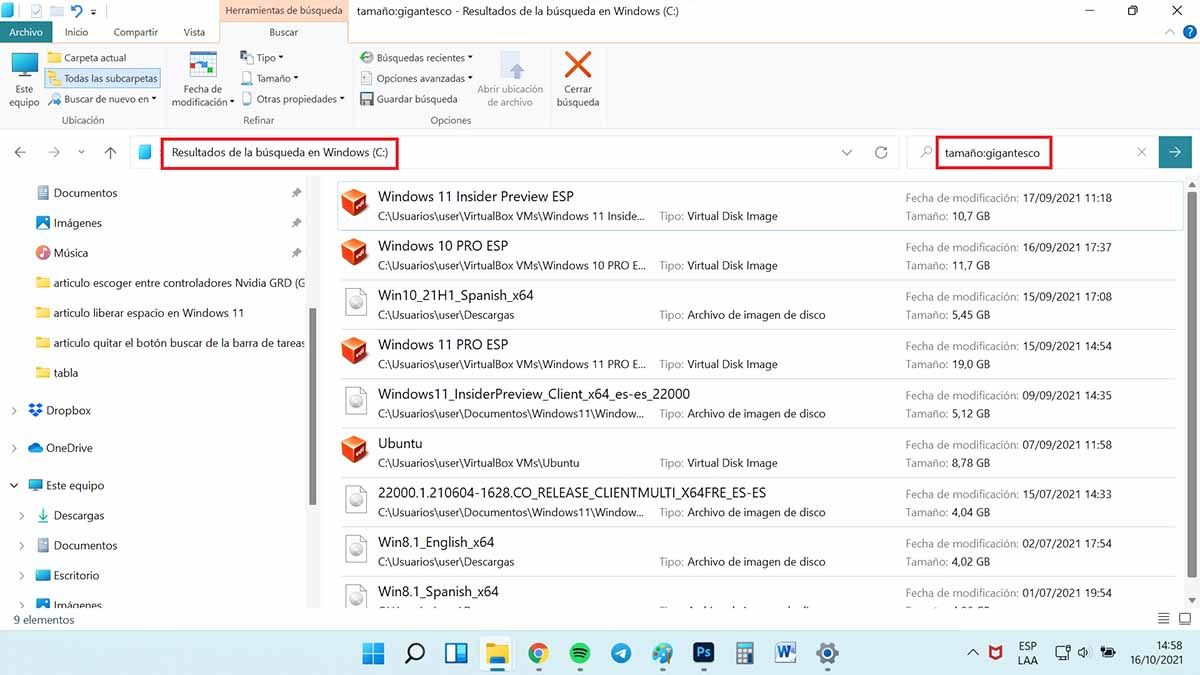
ด้วยขั้นตอนทั้งหมดเหล่านี้มันเพียงพอที่จะลบได้เพียงพอแต่ถ้าคุณต้องการตรวจสอบให้แน่ใจว่าไม่มีไฟล์ขนาดใหญ่ให้ทำเช่นนี้:
- ป้อน File Explorer
- เลือกฮาร์ดไดรฟ์ที่คุณต้องการตรวจสอบ
- ในการค้นหาขนาดเขียน: ขนาดมหึมาและกด Enter
- คลังเก็บของมากกว่า 4 GB กำลังจะอยู่ในรายการหากมีการทำความสะอาดทั้งหมด หากคุณต้องการเห็นการแทนที่ขนาดมหึมาขนาดเล็ก (ระหว่าง 1 GB และ 4 GB) ขนาดใหญ่ (ระหว่าง 128 MB และ 1 GB) และค่าเฉลี่ย: ไฟล์ระหว่าง 1 MB และ 128 MB
- เลือกไฟล์ที่คุณพิจารณาและลบ
หากคุณมีปัญหากับรูปแบบ Explorer ใหม่ที่นี่เราอธิบายให้คุณฟังวิธีกลับไปที่ File Explorer เก่าใน Windows 11อันที่มีเมนูแนวคิดที่เหนือกว่าและเมนูอื่น ๆ กำจัดใน Windows 11
ตอนนี้คนเดียวเหลือให้ตรวจสอบเอกสารรูปภาพเพลงและทำความสะอาดตัวเอง- คุณสามารถใช้แอพที่สาม -พรรคเพื่อปล่อยพื้นที่ แต่เราไม่แนะนำ คุณสามารถดูไฟล์ที่ซ่อนอยู่ใน Windows 11 (และอีกมากมาย)แต่ระวังสิ่งนี้