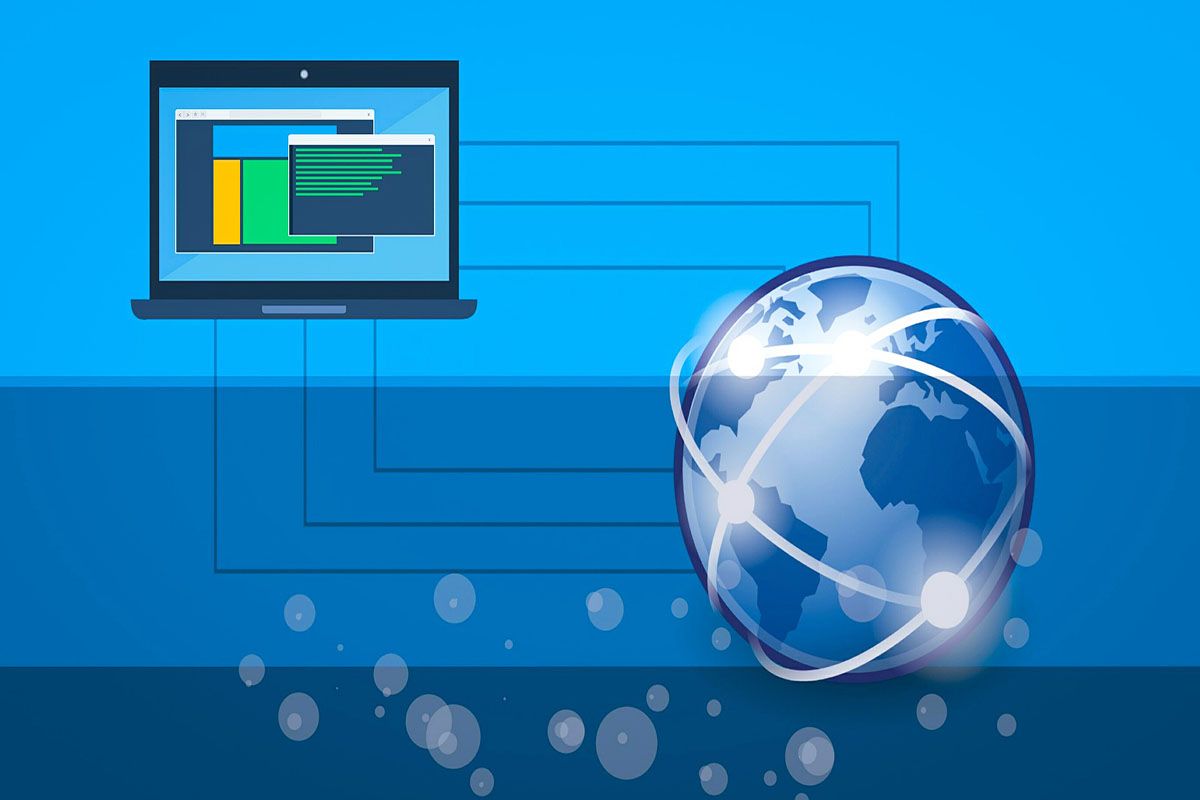Microsoft ได้ดู Windows 11 และได้ทำตามสัญญาทั้งหมด: ส่วนต่อประสานผู้ใช้ที่ดีที่สุดบริการและประสิทธิภาพเมนูเริ่มต้นใหม่และสิ่งที่เป็นบวกอื่น ๆ แต่คุณอาจอยู่ที่นี่เพราะแม้จะปฏิบัติตามข้อกำหนดของ Windows 11คุณไม่สามารถติดตั้งได้
ในกรณีคุณกำลังพยายามติดตั้ง Windows 11 บนเครื่องเสมือนและคุณมีปัญหาที่เราแนะนำบทความของเราวิธีการติดตั้ง Windows 11 ใน VirtualBoxคุณจะพบขั้นตอนทั้งหมดสำหรับขั้นตอนนี้
วิธีการติดตั้ง Windows 11 หากพีซีของคุณไม่สามารถใช้งานได้ทีละขั้นตอน
เราจะเริ่มต้นด้วยปัญหาที่พบบ่อยที่สุดEl Chip TPM 2.0-
เปิดใช้งานชิป TPM 2.0
-
windows + s> tmp.mcs -
หากคุณมี TPM สิ่งนี้จะปรากฏขึ้นและคุณสามารถดูเวอร์ชันได้
TPM 2.0 หรือโมดูลแพลตฟอร์มที่เชื่อถือได้เป็นไมโครโปรเซสเซอร์ขนาดเล็กบนพีซีเพื่อความปลอดภัย ในบทความของเราเหตุใด Windows จึงต้องการชิป TPMคุณจะพบรายละเอียดเพิ่มเติมของอุปกรณ์นี้ สิ่งแรกที่เราต้องทำคือตรวจสอบชิป TPM ของคุณดังนั้นทำตามขั้นตอนเหล่านี้:
- ป้อนเครื่องมือค้นหาด้วย Windows + S.
- สถานที่« tpm.msc » หากพีซีของคุณมีชิป TPM ไอคอนจะออกมา
- คลิกที่ไอคอนนั้นและหน้าต่างจะออกมาพร้อมกับข้อกำหนดทั้งหมดที่นี่คุณสามารถดูรุ่นชิปได้จะต้องเป็น 2.0
- หากไอคอนไม่ได้ออกมาและข้อความ "ไม่สามารถใช้งานได้ TPM" คุณน่าเสียดายที่ไม่มีชิป TPM บนพีซีของคุณหรือถูกปิดใช้งานใน BIOS
ถึงตรวจสอบการอนุญาตของ TPM ใน BIOSใส่ใจ:
- รีสตาร์ทพีซีของคุณ เมื่อเริ่มต้น ESC, F2, F8, F12 หรือกุญแจซึ่งขึ้นอยู่กับเครื่องหมายของพีซีของคุณและ BIOS ที่คุณติดตั้งอย่างต่อเนื่องคลิกอย่างต่อเนื่อง หากไม่ได้ผลกับคีย์ให้รีสตาร์ทพีซีและพิสูจน์เครื่องอื่นจนกว่าคุณจะเข้าสู่ BIOS (ส่วนใหญ่แสดงหน้าจอที่ระบุคีย์คลิกเพื่อเข้าถึง BIOS)
- เมื่ออยู่ใน BIOS เขาจะมองหาเมนูที่เรียกว่า "Trusted Computing", "การเลือกชิปความปลอดภัย" หรือเมนูใด ๆ ที่หมายถึงความปลอดภัย ที่นั่นมันตั้งอยู่ที่บรรทัดที่ระบุว่า TPM และเปลี่ยนจาก "ปิดการใช้งาน (ปิดการใช้งาน)" เป็น "เปิดใช้งาน (เปิดใช้งาน)" ขอให้สังเกตว่าเขาพูดอะไรบางอย่างเกี่ยวกับเวอร์ชันชิปและหากคุณไม่เห็นเวอร์ชันนั้นที่นี่คุณสามารถทำได้ด้วยขั้นตอนที่อธิบายไว้ข้างต้น
- บันทึกและเกลือจาก BIOS เป็น F10 โดยทั่วไป แต่การเปลี่ยนแปลงของรุ่นและแบรนด์ของพีซี
หากในท้ายที่สุดปรากฎว่าคุณไม่มีชิปที่จะเปิดใช้งานหรือไม่ก็เป็นเวอร์ชัน 2.0ไม่มี tersเราอธิบายให้คุณฟังวิธีติดตั้ง Windows 11 โดยไม่มี TPM และไม่มีปัญหาใด ๆแม้ว่ามันจะไม่ใช่ความคิดที่ไม่ดีที่คุณจะอ่านต่อและดูว่ามีทางออกอื่นหรือไม่
การเปิดใช้งานการเริ่มต้นอย่างปลอดภัย (Secure Boot)
-
windows + r> msinfo32 -
ลดลงเล็กน้อยและมองหาสถานะเริ่มต้นที่ปลอดภัย
การเริ่มต้นอย่างปลอดภัยคือการกำหนดค่า BIOS อื่นที่ Windows 11 ต้องการให้เปิดใช้งานสำหรับการติดตั้งที่เพียงพอโดยไม่มีข้อผิดพลาดในระบบของคุณ ทำตามขั้นตอนเหล่านี้เพื่อตรวจสอบว่าคุณเปิดใช้งานหรือไม่-
- กดชุด Windows + R เขียน MSINFO32 แล้วกด Enter
- ในข้อมูลระบบแล้วตรวจสอบให้แน่ใจว่า "สรุประบบ" ถูกเลือกไปทางซ้าย
- ในทางที่ถูกต้องมองหาเล็กน้อยและคุณจะเห็น "สถานะเริ่มต้นที่ปลอดภัย" และบอกว่ามันเปิดใช้งานหรือไม่
- หากคุณปรากฏตัวขึ้นคุณต้องป้อน BIOS ให้ค้นหาส่วน "ตัวเลือกขั้นสูง (ตัวเลือกขั้นสูง)" และที่นั่นคุณจะพบตัวเลือกในการเปิดใช้งานมันเรียกว่าโหมดเริ่มต้นอย่างปลอดภัยการบูตปลอดภัยหรือโหมด UEFI
หากในการสรุประบบจะบอกว่าการเริ่มต้นที่ปลอดภัยคือ "ไม่เข้ากันได้" คุณต้องอัปเดต BIOS ในการทำเช่นนี้คุณต้องป้อนเว็บไซต์ของแบรนด์ของพีซีของคุณและตามรูปแบบการค้นหาการสนับสนุนทางเทคนิคหรือการอัปเดตหากมีการอัปเดตสำหรับไบออสของเครื่องของคุณ หากคุณไม่รู้จักแบรนด์หรือรุ่นของพีซีของคุณมันปรากฏอยู่ตรงนั้นที่ที่เราป้อน: mscinfo32-
กำจัดหรือแทนที่ appraiserres.dll ในโฟลเดอร์แหล่งที่มา
-
คุณต้องดู Pendrive ที่คุณระบุ -
เปิดและเลือกภาพ ISO -
ป้อนแหล่งที่มาของ Pendrive> และกำจัดหรือแทนที่ไฟล์ที่ระบุ
Windows 11 เช่นเดียวกับ Windows อื่น ๆ จะกระจายผ่านไฟล์ที่เรียกว่า ISO Image สำหรับทดสอบ windows 11 ก่อนอื่นคุณสามารถทำตามขั้นตอนที่เราระบุ แต่ในขั้นตอนนั้นไม่มีภาพ ISO หากคุณต้องการทำด้วยภาพ ISO ที่นี่คุณจะเห็นวิธีดาวน์โหลด windows 11 betaที่ซึ่งอธิบายวิธีการรับภาพ ISO ของ Windows 11
เมื่อคุณมีภาพ ISO Windows 11คุณไม่สามารถลบไฟล์ appraiserres.dll ได้โดยตรงที่นั่นคุณต้องสร้างหน่วยเริ่มต้นใน Pendrive ก่อน:
- ในการทำเช่นนี้เราจะใช้ซอฟต์แวร์“ rufus” ซึ่งคุณสามารถดาวน์โหลดได้กดที่นี่- เมื่อดาวน์โหลดไม่จำเป็นต้องมีการติดตั้งเพียงเปิด
- หน่วย USB ต้องมีอย่างน้อย 8 GB และจัดรูปแบบอย่างรวดเร็วไม่สำคัญ
- แยกหน่วย USB ทั้งหมดที่คุณเชื่อมต่อและป้อนเฉพาะหน่วย USB ที่จัดรูปแบบเท่านั้น
- สิ่งปกติคือมันตรวจจับได้ในที่ที่มันบอกว่า«อุปกรณ์»ถ้ามันไม่สามารถกดที่นั่นและเลือกได้แม้ว่ามันจะไม่ตรวจพบว่าอาจมีปัญหาในหน่วย USB เราขอแนะนำในรูปแบบกรณีนั้นอีกครั้ง
- กด "เลือก" คุณจะเปิดหน้าต่างที่คุณกำลังจะค้นหาและเลือกไฟล์ ISO บนพีซีของคุณ
- ปล่อยให้ตัวเลือกที่กำหนดไว้ล่วงหน้าอื่น ๆ ทั้งหมดและคลิก "เริ่ม" อาจใช้เวลาสักครู่
- เมื่อหน่วยเริ่มต้นเข้าสู่ Pendrive และภายในไฟล์มันจะค้นหาไฟล์ที่เรียกว่าแหล่งที่มา
- ในแหล่งที่มากำลังมองหาไฟล์ที่เรียกว่า Appraiserres .dll และลบ
- ลองติดตั้ง Windows 11 อีกครั้ง ถ้ามันไม่ทำงานดาวน์โหลดไฟล์ appraiserres .dll นี้, péurcesและพยายามติดตั้ง Windows 11 อีกครั้ง
ทำความสะอาดพีซีของคุณ
เคล็ดลับเหล่านี้คือสำหรับพีซีเหล่านั้นที่มีข้อกำหนดและความสามารถในการติดตั้ง Windows 11- ในขณะที่ Windows 11 ต้องการพื้นที่เก็บข้อมูลประมาณ 20 GB ต้องการพื้นที่เพิ่มเติมสำหรับไฟล์ชั่วคราว หากคุณมีเพียงจำนวนพื้นที่ที่ร้องขออาจเป็นเหตุผลที่คุณไม่สามารถติดตั้ง Windows 11 ได้เราขอแนะนำให้คุณทำการสำรองข้อมูลไฟล์และคุณปล่อยพื้นที่เก็บข้อมูลเพิ่มเติมบางส่วน-
Windows 11 ต้องการ RAM 4 GB และถ้านั่นเป็นสิ่งที่ยุติธรรมพีซีของคุณเพราะมันไม่แปลกที่คุณไม่สามารถติดตั้ง Windows 11 ได้เนื่องจากจะไม่ต้องการเพียง 4 GBWindows 11 ต้องการมากขึ้นสำหรับกระบวนการของคุณและถ้าคุณต้องติดตั้งคุณจะมีปัญหาด้านประสิทธิภาพ ไม่มีวิธีเพิ่ม RAM ด้วยทางลัดหรือการกำหนดค่าใด ๆ ดังนั้นอุดมคติคือการเพิ่ม RAM บนพีซีของคุณซื้อการ์ด RAM อื่นให้ความจุมากขึ้น
หน่วยความจำวิดีโอเป็นข้อกำหนดอื่น Windows 11 มีการร้องขออย่างน้อย 64 MB วิดีโอ RAM เพื่อทำงานอย่างถูกต้องหาก BIOS ของคุณอนุญาตสามารถแก้ไขได้ดังนี้:
- เมื่อคุณเข้าสู่ BIOS แล้วคุณจะค้นหาตัวเลือกขั้นสูง/ขั้นสูงหรือสิ่งที่คล้ายกันมันขึ้นอยู่กับประเภทและเวอร์ชันของ BIOS
- ค้นหาตำแหน่งที่ DICE VGA แบ่งปันขนาดหน่วยความจำการตั้งค่ากราฟิกการตั้งค่าวิดีโอสิ่งที่คล้ายกัน
- เลือก VRAM ที่ออกแบบไว้ล่วงหน้าและเปลี่ยนค่าเป็น 70 MB อย่างน้อย บันทึกการเปลี่ยนแปลงและรีสตาร์ทพีซี
แต่เช่นเดียวกันถ้าคุณทำงานกับความสามารถทางวิดีโอและจัดการวิธีการซื้อและปรับปรุงกราฟิกการ์ด-