หากคุณต้องการดูที่อยู่ IP ของคุณใน Windows 11เราแสดงให้คุณเห็นวิธีการต่างๆ มากมาย ทั้งหมดนี้ง่ายมาก ที่อยู่ IPคือชุดตัวเลขที่ระบุพีซีของคุณบนเครือข่าย ที่อยู่ IP มีสองประเภท
ที่อยู่ IP สาธารณะและส่วนตัว
ก่อนที่จะเห็นที่อยู่ IP ของคุณใน Windows 11 คุณควรทราบว่าพีซีของคุณจัดการที่อยู่ IP 2 รายการทั้งภายนอกและภายใน:
- ที่อยู่ IP ภายนอกหรือที่เรียกว่า IP สาธารณะ (หรือ WAN) คือที่อยู่ที่ระบุตัวคุณบนอินเทอร์เน็ต และผู้อื่นสามารถใช้เพื่อเชื่อมต่อกับคอมพิวเตอร์ของคุณผ่านทางอินเทอร์เน็ต
- ที่อยู่ IP ภายในของคุณ (หรือ LAN) คือที่อยู่ที่เราเตอร์กำหนดให้กับพีซีของคุณ เมื่อใช้ DNS แบบไดนามิก เราเตอร์จำนวนมากจะกำหนดที่อยู่ IP โดยอัตโนมัติ (ที่อยู่ทั่วไปคือ 192.168.1.1) ให้กับอุปกรณ์ในเครือข่ายท้องถิ่นของคุณ ที่อยู่นี้จะไม่เห็นบนเครือข่ายและจะใช้เฉพาะในเครือข่ายท้องถิ่น (LAN) ภายในบ้าน โรงเรียน หรือธุรกิจของคุณเท่านั้น
ดูที่อยู่ IP สาธารณะของคุณใน W11
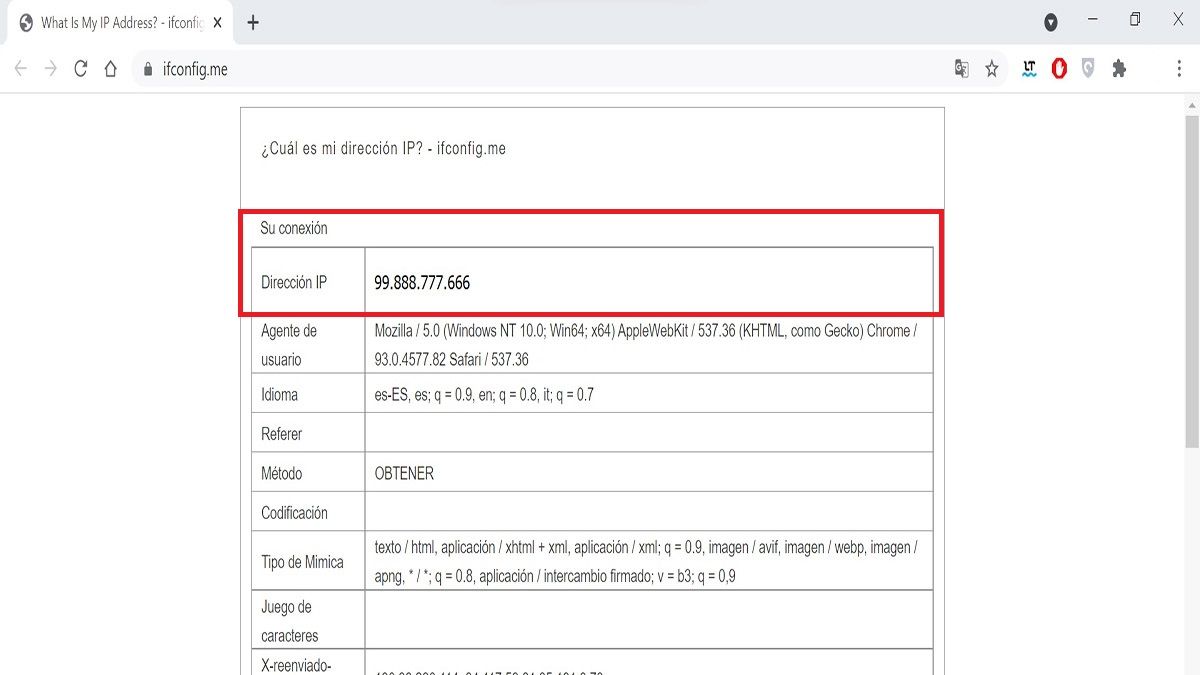
วิธีที่ง่ายที่สุดในการดูที่อยู่ IP ภายนอกของคุณคือผ่านเว็บเบราว์เซอร์:
- เปิดเบราว์เซอร์ที่คุณชื่นชอบและทุกคนทีไปที่เว็บไซต์นี้
- เมื่อเพจโหลดขึ้นมา ให้ดูในส่วน “การเชื่อมต่อของคุณ” คุณจะเห็นที่อยู่ IP ตัวเลขเหล่านั้นคือ (ตัวอย่าง 99.888.777.666)
ในการกำหนดค่าเราเตอร์หรือโมเด็มของคุณที่อยู่ IP ภายนอกก็ปรากฏขึ้นเช่นกัน โดยทั่วไปการกำหนดค่านี้จะป้อนผ่านเบราว์เซอร์เช่นกัน โปรดดูคำแนะนำและเส้นทางการเข้าถึง
ดูที่อยู่ IP ภายในของคุณใน Windows 11
หากต้องการดูที่อยู่ IP ภายในของคุณใน Windows 11 มี 2 วิธีผ่านการตั้งค่าและผ่าน PowerShell ทั้งสองวิธีง่าย ๆ
-
การตั้งค่า > เครือข่ายและอินเทอร์เน็ต > คุณสมบัติ -
ค้นหาที่อยู่ IPv4 > คุณสามารถกดปุ่มคัดลอกได้
- เปิดการตั้งค่า Windows โดยกดรวมกัน Windows + I แล้วคลิกที่เครือข่ายและอินเทอร์เน็ตในเมนูด้านซ้าย
- คุณจะเห็นการเชื่อมต่ออินเทอร์เน็ตหลักของคุณที่ด้านบนของหน้าต่าง คลิกที่คุณสมบัติ
- ในคุณสมบัติให้เลื่อนลงและมองหาที่อยู่ IPv4 นั่นคือที่อยู่ IP ภายใน
หากคุณต้องการแบ่งปันข้อมูลนี้ ให้กดปุ่มคัดลอกแล้ววางเป็นข้อความในกระดาษจดบันทึก Word หรือลงในอีเมลโดยตรง แล้วแต่คุณต้องการ
ดูที่อยู่ IP ของคุณใน Windows 11 ด้วย PowerShell
-
ปุ่มขวาด้านบนหน้าแรก > เทอร์มินัลของ Windows -
พิมพ์ IPCONFIG > ค้นหาที่อยู่ IPv4
- คลิกซ้ายที่เมนู Start แล้วเลือก Windows Terminal
- พิมพ์หรือคัดลอกและวาง ipconfig แล้วกด Enter
- ลงไปอีกหน่อยแล้วค้นหาแบบเดียวกับในการตั้งค่าที่อยู่ IPv4 นั่นแหละ
หากคุณต้องการคัดลอกที่อยู่ IP คุณสามารถเลือกด้วยเมาส์แล้วกด Ctrl + C เพื่อคัดลอกแล้ววางด้วย Ctrl + V ทุกที่ที่คุณต้องการ
อย่างที่คุณเห็น การดูที่อยู่ IP ของคุณใน Windows 11 ภายนอกหรือภายในนั้นเป็นเรื่องง่าย คุณยังสามารถเรียนรู้ได้วิธีลบเครือข่าย WiFi ที่บันทึกไว้ใน Windows 11นอกจากเทคนิคและบทช่วยสอนอื่น ๆ บนเว็บไซต์ของเรา, ผู้เยี่ยมชม

