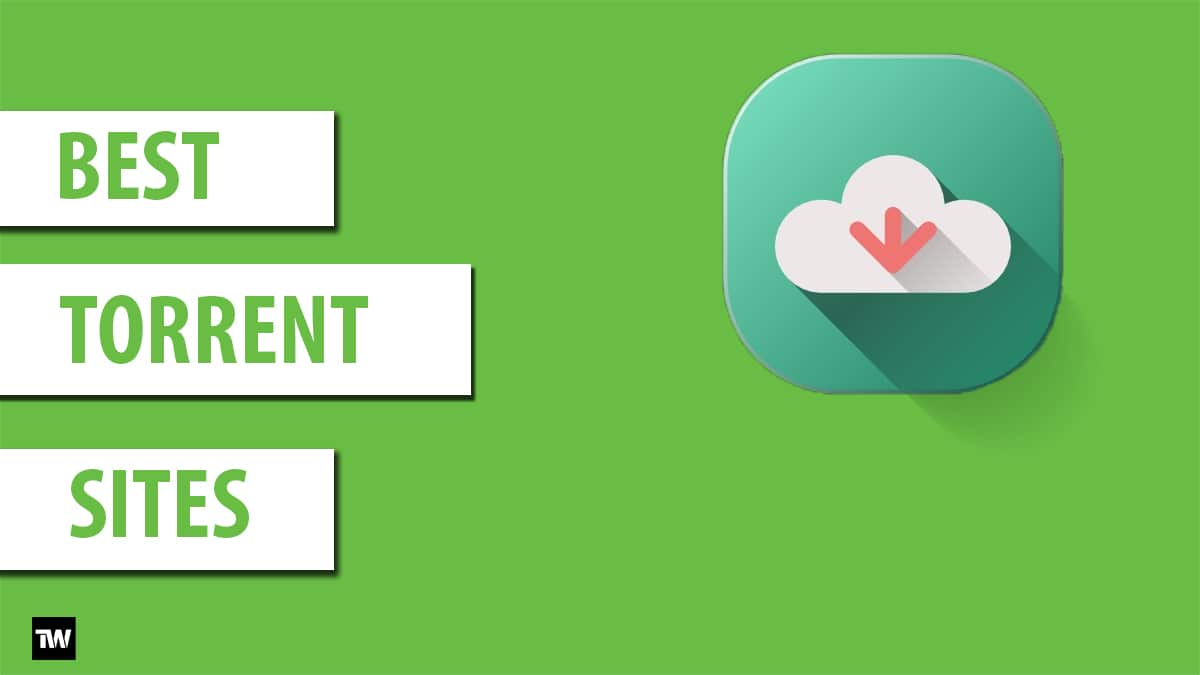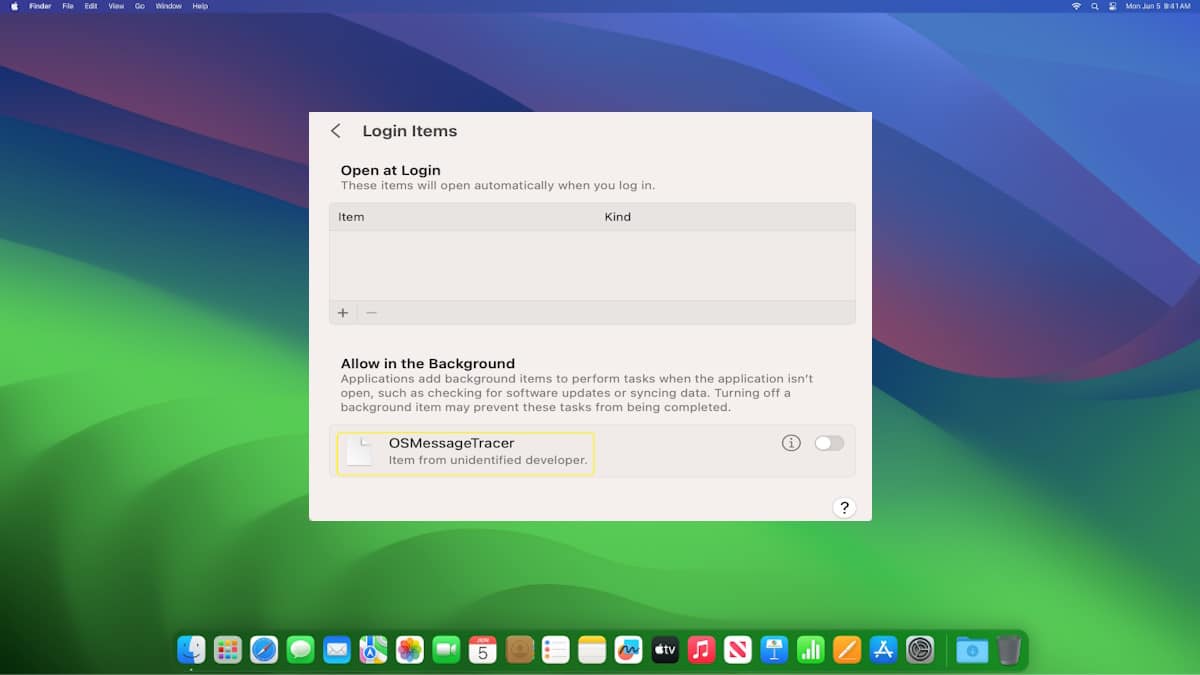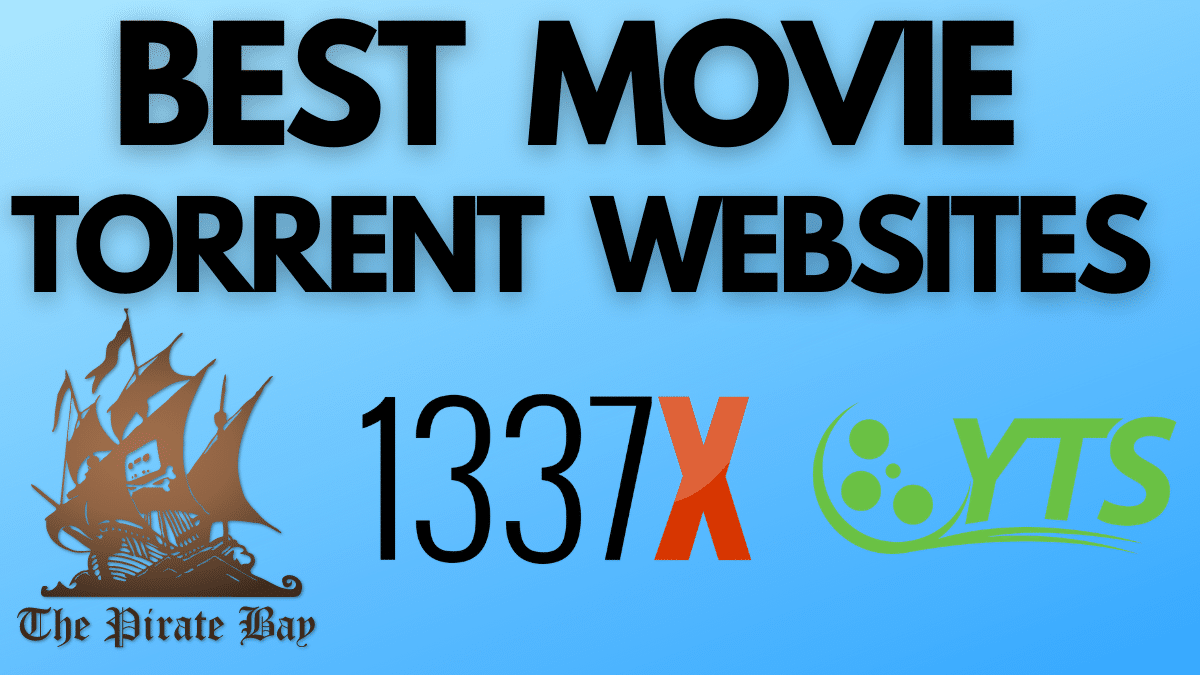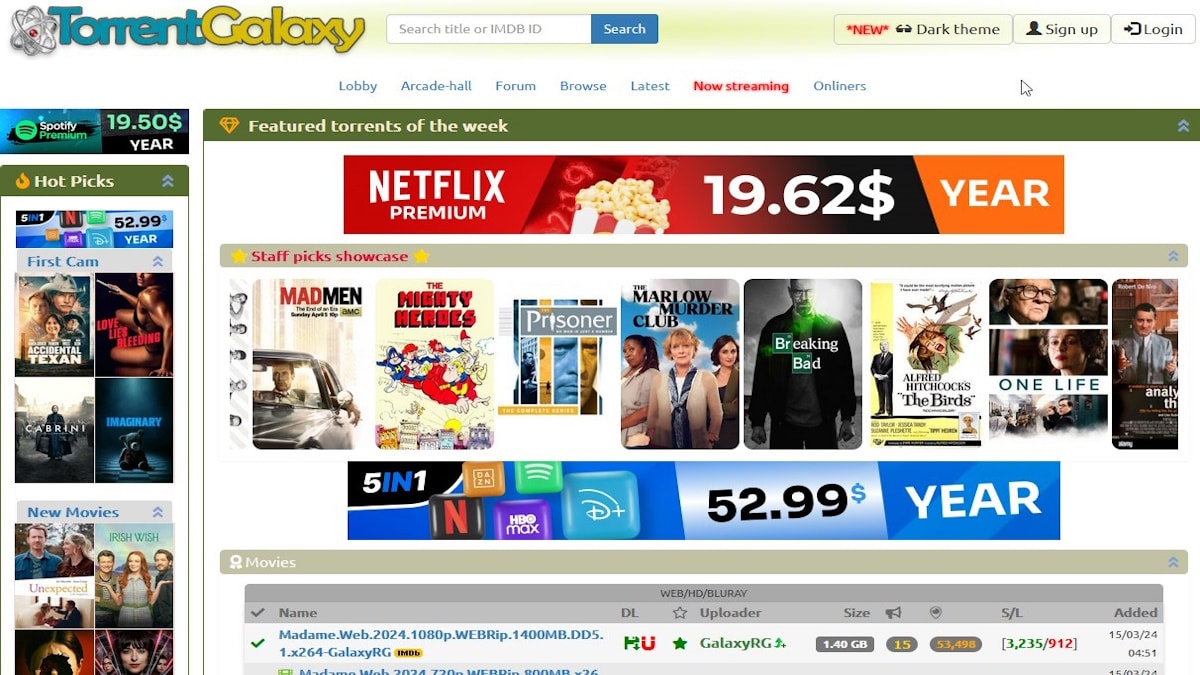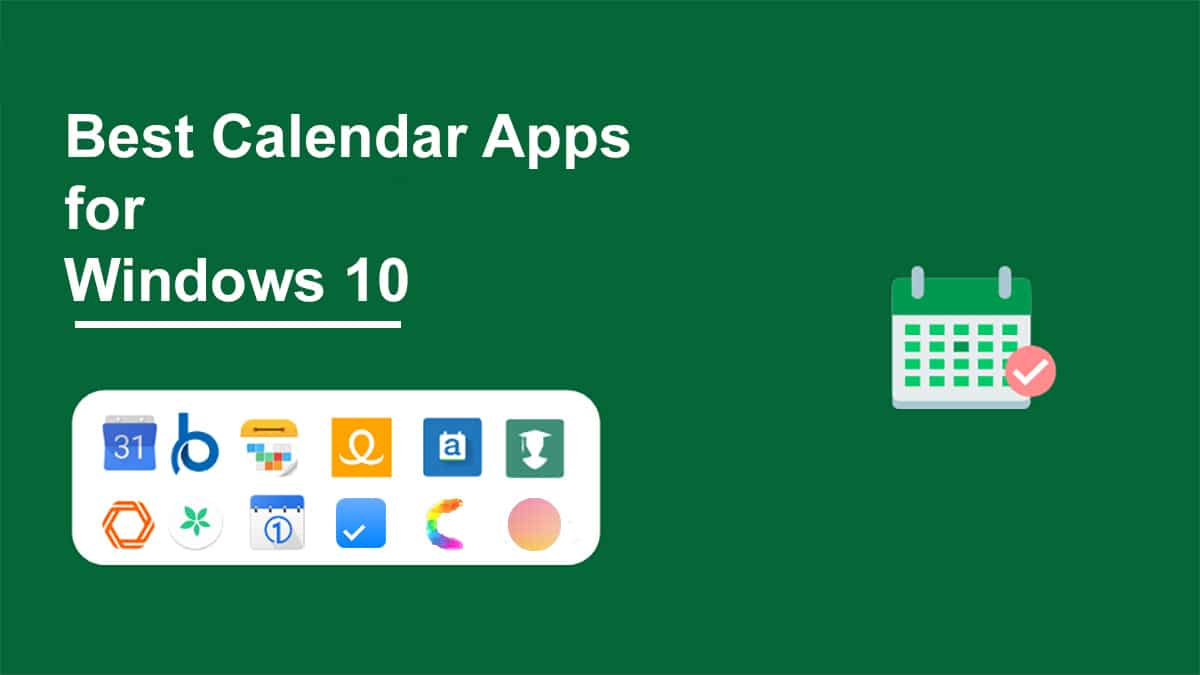การกระโดดขึ้นสมาร์ทโฟนหรือคอมพิวเตอร์เพื่อดู YouTube และประสบปัญหาการบัฟเฟอร์และการเล่นอย่างไม่สิ้นสุด หน้าจอสีดำถือเป็นความรู้สึกที่เลวร้ายที่สุดอย่างหนึ่ง
ด้วยความหงุดหงิดคุณคงตั้งคำถามกับตัวเองว่าทำไม youtube ไม่ทำงานบนคอมพิวเตอร์ของฉัน?หรือทำไมวิดีโอ YouTube จึงไม่เล่น?
โชคดีที่ปัญหาที่จู้จี้กับ YouTube บนสมาร์ทโฟนและคอมพิวเตอร์สามารถแก้ไขได้ แต่ชี้ให้เห็นถึงสาเหตุที่แท้จริงเบื้องหลังยูทูปไม่ทำงานค่อนข้างยาก ดังนั้น ให้ทำตามทุกวิธีแก้ปัญหาที่แบ่งปันในบทความนี้เพื่อแก้ไขปัญหา YouTube ของคุณ
เหตุใด Youtube ไม่ทำงาน / กำลังโหลด จะแก้ไขได้อย่างไร
นี่คือขั้นตอนที่คุณสามารถปฏิบัติตามเพื่อแก้ไขปัญหา youtube หากไม่ทำงานบนโทรศัพท์หรือพีซีของคุณ การแก้ไขเหล่านี้ได้รับการทดสอบแล้วและพบว่าใช้งานได้และแก้ไขปัญหาได้ในกรณีส่วนใหญ่
1. ตรวจสอบว่ามีปัญหากับการเชื่อมต่ออินเทอร์เน็ตของคุณหรือไม่
บางครั้งเนื่องจากการเชื่อมต่อไม่ดีหรือความเร็วอินเทอร์เน็ตช้า YouTube จึงไม่โหลด ดังนั้นก่อนที่จะตรวจสอบวิธีแก้ปัญหาอื่นๆ สำหรับวิดีโอ YouTube ที่ไม่เล่น ให้ตรวจสอบและตรวจสอบว่ามีปัญหากับอินเทอร์เน็ตของคุณหรือไม่
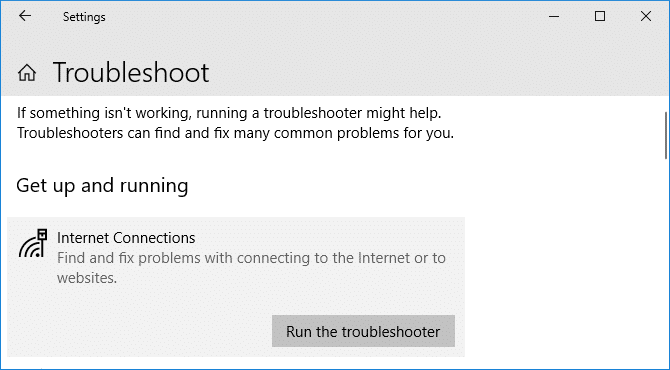
การค้นหาโดย Google ขั้นพื้นฐานหรือการเปิดเว็บไซต์ใดๆ ก็เพียงพอแล้วสำหรับการตรวจสอบนี้ หากเว็บไซต์โหลดได้ตามปกติให้ไปยังแนวทางแก้ไขปัญหาถัดไป อย่างไรก็ตาม หากเว็บไซต์ไม่โหลด แสดงว่ามีปัญหาบางอย่างกับอินเทอร์เน็ตของคุณ
เพื่อแก้ไขปัญหาอินเทอร์เน็ต คุณสามารถตรวจสอบการตั้งค่าอินเทอร์เน็ตของพีซีของคุณ รีสตาร์ทเราเตอร์ หรือติดต่อ ISP ของคุณ
2. ตรวจสอบว่า YouTube ล่มหรือไม่
YouTube ประสบปัญหาขัดข้องโดยสิ้นเชิงในบางโอกาสซึ่งเกิดขึ้นไม่บ่อยนัก แม้ว่าการขัดข้องในระดับภูมิภาคจะค่อนข้างเป็นเรื่องปกติ ด้วยเหตุนี้ ให้ตรวจสอบว่า YouTube ล่มในภูมิภาคของคุณหรือไม่ หากบริการล่มในภูมิภาคของคุณ คุณจะต้องเผชิญกับปัญหา YouTue ที่ไม่ทำงาน
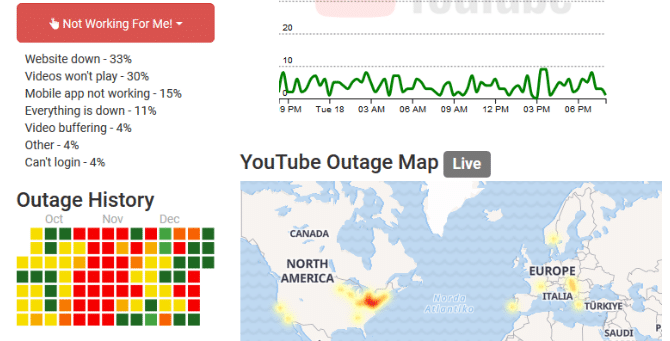
เพื่อตรวจสอบว่ามีปัญหาใด ๆ ในตอนท้ายของ YouTube หรือไม่ คุณสามารถใช้เว็บไซต์ได้ความชั่วร้ายรายงาน-
3. รีสตาร์ทคอมพิวเตอร์ของคุณ
ฉันได้เขียนคำแนะนำในการแก้ไขปัญหาไว้มากมาย และจากประสบการณ์ของฉัน ฉันสามารถพูดได้ว่าการรีสตาร์ทคอมพิวเตอร์อาจช่วยแก้ปัญหา YouTube ไม่เล่นได้
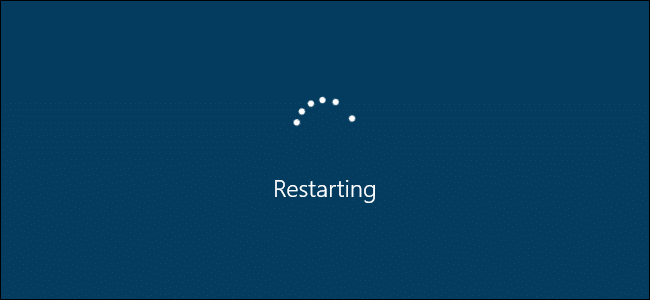
เมื่อคุณรีสตาร์ทคอมพิวเตอร์ โปรแกรมจะปิดโปรแกรมที่ไม่จำเป็นทั้งหมดและสิ่งใดก็ตามที่อาจทำให้เกิดปัญหาในการเล่น YouTube จะถูกยกเลิกในกระบวนการนี้เช่นกัน
หลังจากรีสตาร์ทคอมพิวเตอร์แล้ว ให้เปิด YouTube บนเว็บเบราว์เซอร์ใดก็ได้ และหาก YouTube ยังไม่โหลด ให้ไปยังขั้นตอนถัดไป
4. ลบแคช คุกกี้ และข้อมูล
คุกกี้ที่หมดอายุและข้อมูลที่เสียหายอาจเป็นอีกสาเหตุหนึ่งที่ทำให้ YouTube ไม่ทำงานบนคอมพิวเตอร์ของคุณ
เมื่อต้องการแก้ไขปัญหานี้ ให้วาง URLchrome://settings/clearBrowserDataและกด Enter ในรายการแบบเลื่อนลงของช่วงเวลา ให้เลือกตลอดเวลา-

สุดท้าย เปิดเบราว์เซอร์ของคุณใหม่และเปิด YouTube
5. อัปเดตเบราว์เซอร์ของคุณ
โดยทั่วไป เบราว์เซอร์จะติดตั้งการอัปเดตล่าสุดโดยอัตโนมัติ ที่กล่าวไว้ว่าหากคุณใช้ Chrome เวอร์ชันเก่า YouTube เวอร์ชันล่าสุดอาจเข้ากันไม่ได้กับเว็บเบราว์เซอร์ของคุณ ในกรณีเช่นนี้ คุณจะต้องอัปเดตเบราว์เซอร์ของคุณ
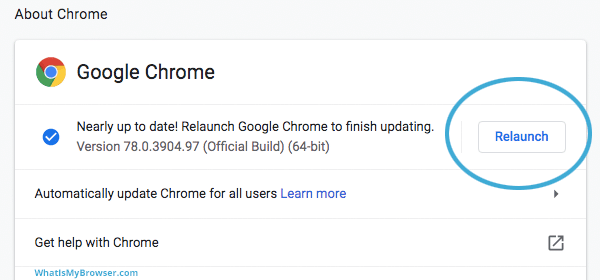
โดยวางchrome://settings/helpในแถบ URL และ Google Chrome จะเริ่มอัปเดตตัวเองโดยอัตโนมัติ เมื่อกระบวนการอัปเดตเสร็จสิ้น ให้เปิด Chrome อีกครั้ง
6. ลบส่วนขยายที่น่าสงสัย
ส่วนขยายปรับเปลี่ยนวิธีที่เราใช้เบราว์เซอร์ของเรา หาก YouTube ทำงานบนคอมพิวเตอร์ของคุณไม่ถูกต้อง แสดงว่าส่วนขยายที่เข้ากันไม่ได้อาจเป็นสาเหตุ
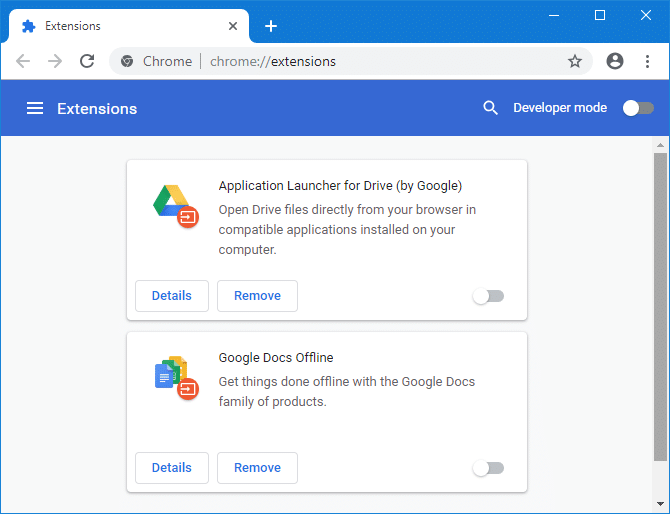
เพื่อแก้ไขปัญหานี้ ฉันขอแนะนำให้คุณตรวจสอบส่วนขยายที่ติดตั้งทั้งหมดของคุณโดยวาง chrome://extensions/ ในแถบ URL ปิดการใช้งานแต่ละส่วนขยายทีละรายการและตรวจสอบว่า YouTube เริ่มเปิดอย่างถูกต้องหรือไม่
กระบวนการนี้ค่อนข้างน่าเบื่อ แต่คุณอาจได้รับคำตอบว่าทำไม youtube ถึงไม่ทำงานโดยทำตามขั้นตอนนี้
7. ติดตั้งเว็บเบราว์เซอร์ของคุณอีกครั้ง
หากการแก้ไขบนเบราว์เซอร์สำหรับ youtube ใช้งานไม่ได้ผลสำหรับคุณ คุณควรลองติดตั้งเว็บเบราว์เซอร์ของคุณใหม่ กระบวนการติดตั้งโปรแกรมใด ๆ ใหม่นั้นอธิบายได้ในตัว
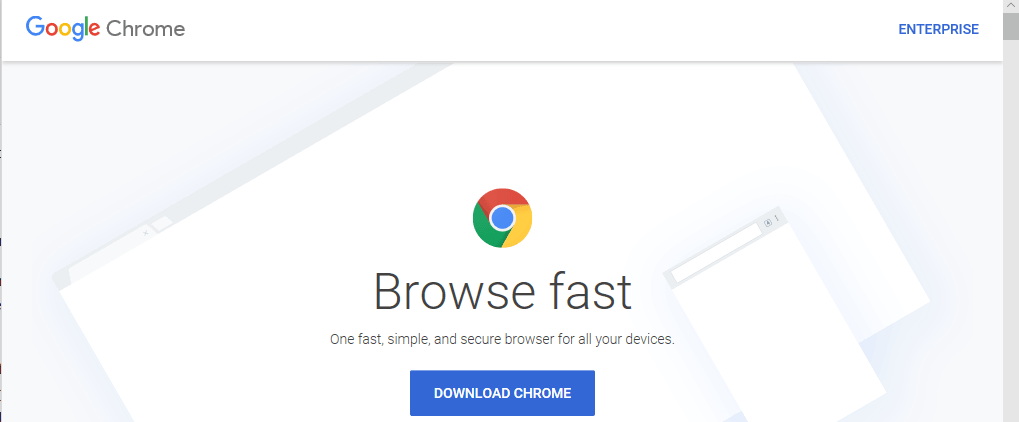
คำแนะนำ ก่อนที่จะถอนการติดตั้งเว็บเบราว์เซอร์ของคุณ ตรวจสอบให้แน่ใจว่าคุณได้ดาวน์โหลดไฟล์ติดตั้งของเบราว์เซอร์แล้ว คุณสามารถใช้ Microsoft Edge ได้
8. ตรวจสอบความเข้ากันได้ของเบราว์เซอร์
เบราว์เซอร์กระแสหลักเกือบทุกตัวรองรับ YouTube อย่างไรก็ตาม มีเบราว์เซอร์บางตัวที่ไม่สามารถใช้งานร่วมกับ YouTube ได้อีกต่อไป หนึ่งในที่โดดเด่นในกลุ่มนี้คือเว็บเบราว์เซอร์โอเพ่นซอร์ส Pale Moon Google กำลังวางแผนที่จะทำให้เบราว์เซอร์ Pale Moon ไม่สามารถใช้งานร่วมกับ YouTube ได้มากขึ้น
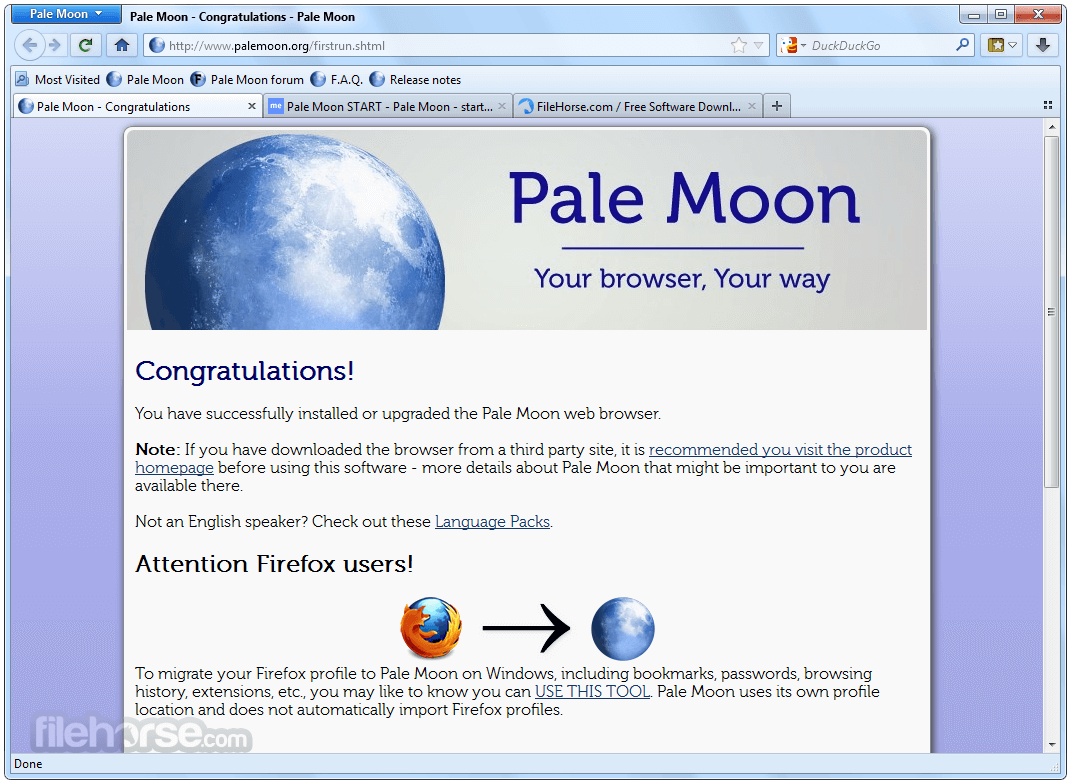
นอกจากนี้ เว็บเบราว์เซอร์บางตัวยังเข้ากันไม่ได้กับการสตรีมมิ่ง 4K YouTube ตัวอย่างเช่น คุณสามารถสตรีมความละเอียดสูงสุด 1080p บนเว็บเบราว์เซอร์ Safari เริ่มต้นของ Apple เท่านั้น
9. ติดตั้งไดรเวอร์วิดีโอล่าสุด
การอัปเดตไดรเวอร์กราฟิกของคุณสามารถแก้ไขปัญหาหน้าจอสีดำและหน้าจอสีขาวของ YouTube ได้ทันที สามารถดาวน์โหลดไดรเวอร์กราฟิกล่าสุดได้โดยตรงจากเว็บไซต์ของผู้ผลิต เมื่อดาวน์โหลดแล้ว ให้ทำตามคำแนะนำบนหน้าจอเพื่อติดตั้งไดรเวอร์เหล่านี้
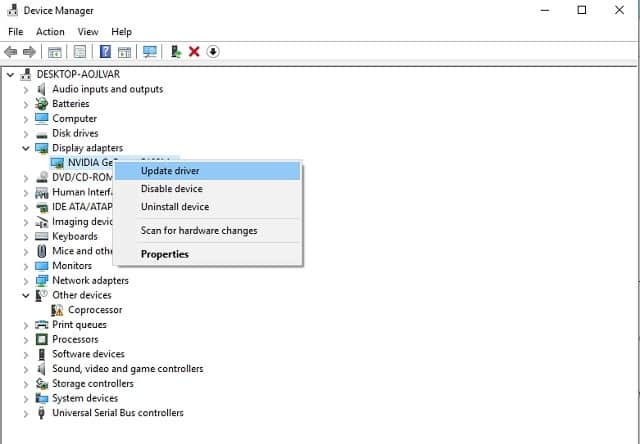
หากคุณไม่พบและดาวน์โหลดไดรเวอร์การ์ดแสดงผลทางออนไลน์ ให้ทำตามขั้นตอนง่ายๆ เหล่านี้
- เปิดตัวจัดการอุปกรณ์
- ค้นหาส่วนการ์ดแสดงผล
- เลือกกราฟิกการ์ดที่คุณต้องการและคลิกขวาเพื่ออัพเดตไดรเวอร์
ภายในเวลาไม่กี่นาที กราฟิกการ์ดก็จะได้รับการอัพเดตโดยอัตโนมัติ หลังจากอัปเดตไดรเวอร์การ์ดแสดงผลแล้ว ให้รีสตาร์ทคอมพิวเตอร์
10. ตรวจสอบการตั้งค่าเว็บไซต์ YouTube
เป็นไปไม่ได้ที่จะสตรีมวิดีโอ YouTube โดยไม่ใช้ Javascript และหากคุณประสบปัญหา YouTube ไม่เปิดขึ้นมา ให้ลองเปิดใช้งาน Javascript
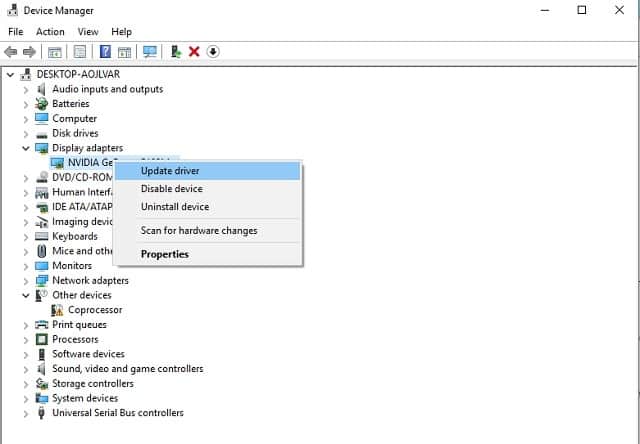
หากต้องการเปิดการตั้งค่า Javascript ให้วางchrome://settings/content/javascriptในแถบ URL ถัดไปในตัวเลือก Javascript ให้เปิดใช้งาน "อนุญาต (แนะนำ)" หากทุกอย่างดำเนินไป YouTube จะทำงานอย่างถูกต้องบนคอมพิวเตอร์ของคุณ
11. ตรวจสอบการตั้งค่าวันที่ เวลา และภูมิภาคของคุณ
อาจฟังดูน่าอึดอัด แต่การตั้งค่าเขตเวลาหรือภูมิภาคที่ไม่ถูกต้องบนอุปกรณ์ของคุณอาจทำให้เกิดการซิงค์และปัญหาที่เกี่ยวข้องกับ YouTube คล้ายกับวิดีโอ YouTube อื่น ๆ ที่ไม่เล่น การแก้ไขที่แชร์ในบทความนี้ การแก้ไขการตั้งค่าวันที่ เวลา และภูมิภาคก็ทำได้ง่ายเช่นกัน
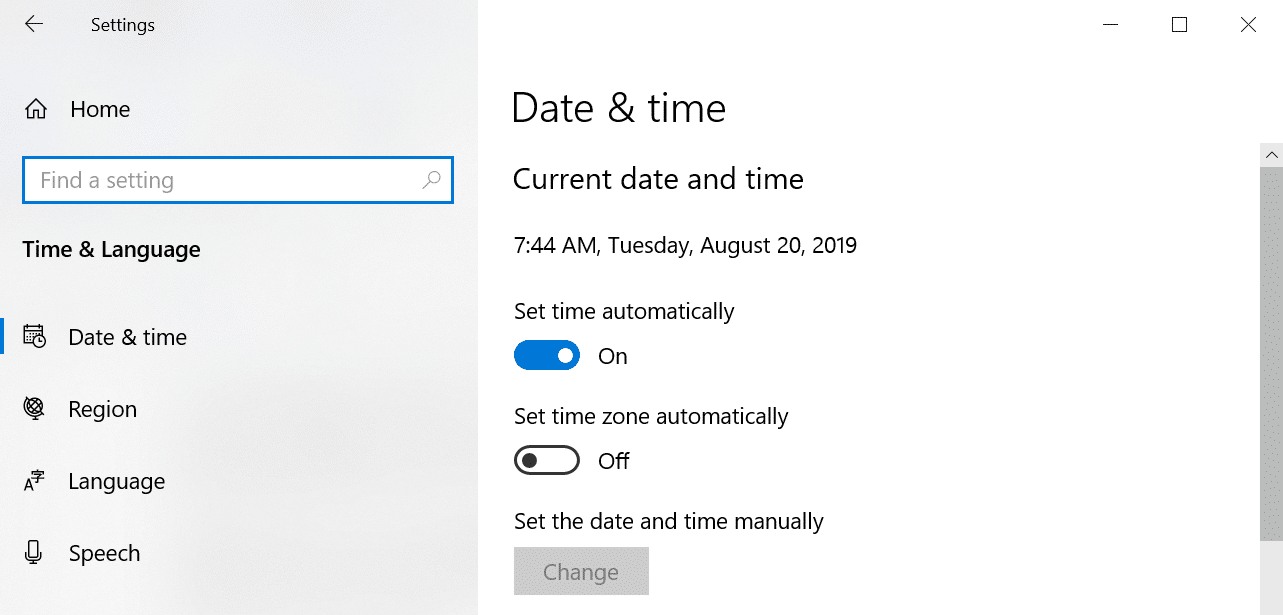
โดยค้นหาส่วนที่เกี่ยวข้องกับเวลาในการตั้งค่าอุปกรณ์ของคุณ ถัดไปตรวจสอบให้แน่ใจว่าได้เปิดเวลาและวันที่อัตโนมัติแล้ว หลังจากทำการเปลี่ยนแปลงแล้ว ให้รีสตาร์ทอุปกรณ์ของคุณ
12. เปิด/ปิดใช้งานการเร่งด้วยฮาร์ดแวร์
สำหรับการสตรีมวิดีโอคุณภาพสูง YouTube จะใช้ทรัพยากรระบบของคอมพิวเตอร์อย่างเต็มศักยภาพ ที่กล่าวไว้ว่าหากคุณมีแล็ปท็อปที่ใช้พลังงานต่ำหรือเดสก์ท็อปรุ่นเก่า การปิดใช้งานการเร่งด้วยฮาร์ดแวร์สามารถแก้ไขปัญหา YouTube ไม่ทำงานกับปัญหาคอมพิวเตอร์ของฉันได้
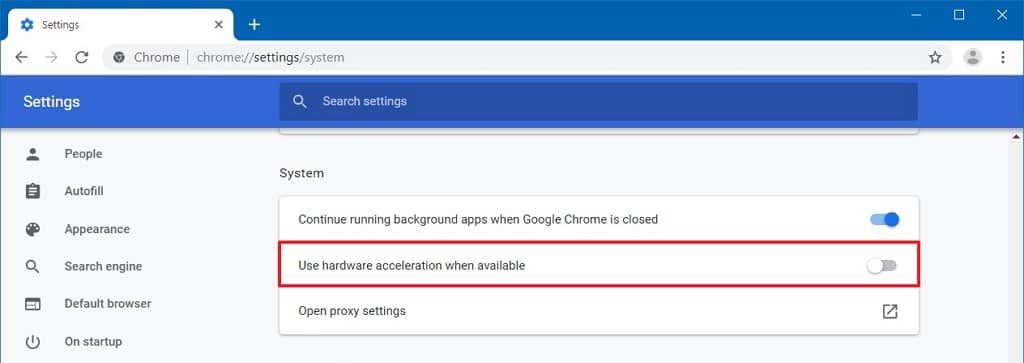
ในทางกลับกัน หากการเร่งด้วยฮาร์ดแวร์ถูกปิดใช้งานโดยไม่ได้ตั้งใจบนคอมพิวเตอร์ของคุณ YouTube ก็จะไม่ทำงานบนระบบของคุณด้วย
หากต้องการปิดใช้งานหรือเปิดใช้งานการเร่งด้วยฮาร์ดแวร์ ให้ค้นหาส่วนเฉพาะในการตั้งค่า Chromechrome://settings/system-
13. อัปเดตระบบปฏิบัติการ
นอกจากการอัปเดตเบราว์เซอร์แล้ว คุณยังสามารถอัปเดต Windows ได้อีกด้วย Microsoft เผยแพร่การอัปเดต Windows เป็นประจำ การอัปเดตเหล่านี้ส่วนใหญ่มีปัญหาบางอย่างที่เกี่ยวข้องกัน
ในความเป็นจริง ผู้ใช้รายงานว่า Windows 10 บางเวอร์ชันทำให้แอปและเกมบางรายการของคุณใช้งานไม่ได้
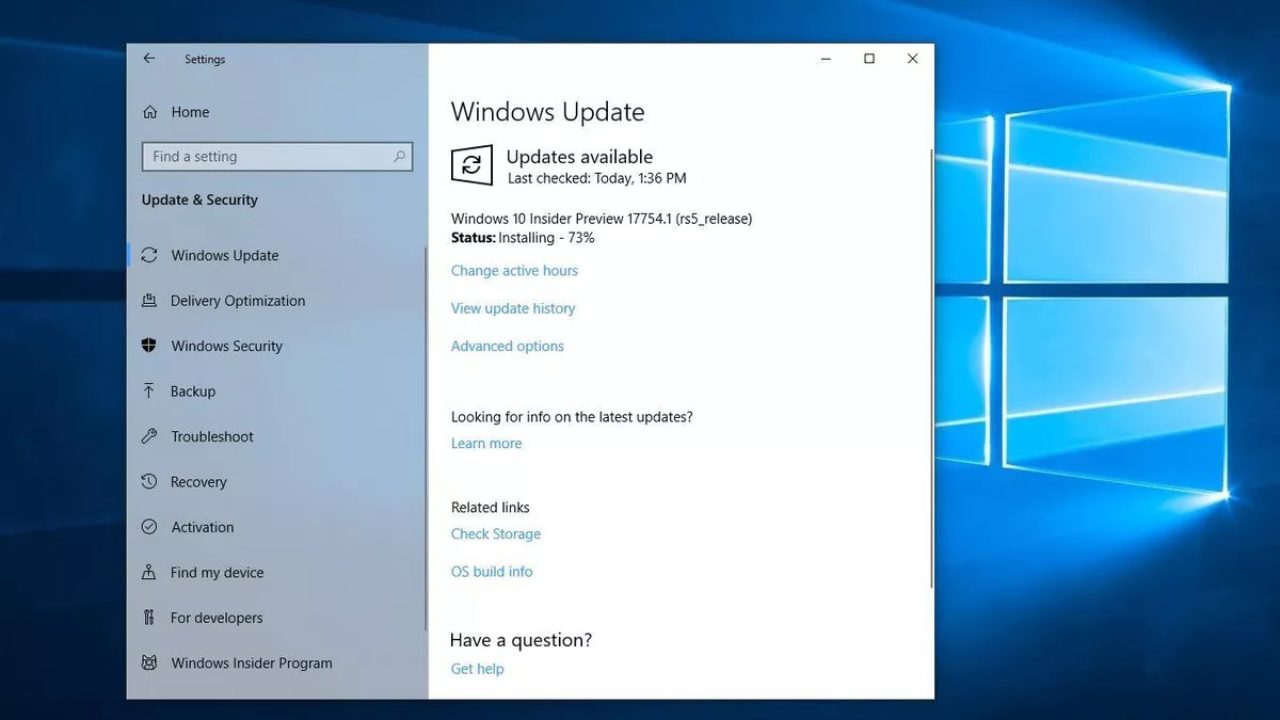
ดังนั้นสิ่งต่อไปที่ฉันอยากจะแนะนำให้คุณทำคืออัปเดต Windows 10 โดยเปิดการตั้งค่าแล้วคลิกที่ไอคอน "อัปเดตและความปลอดภัย" ในแผงอัพเดต WIndows คลิกที่ Check for Updates
14. ตรวจสอบว่า YouTube ถูกบล็อกหรือไม่
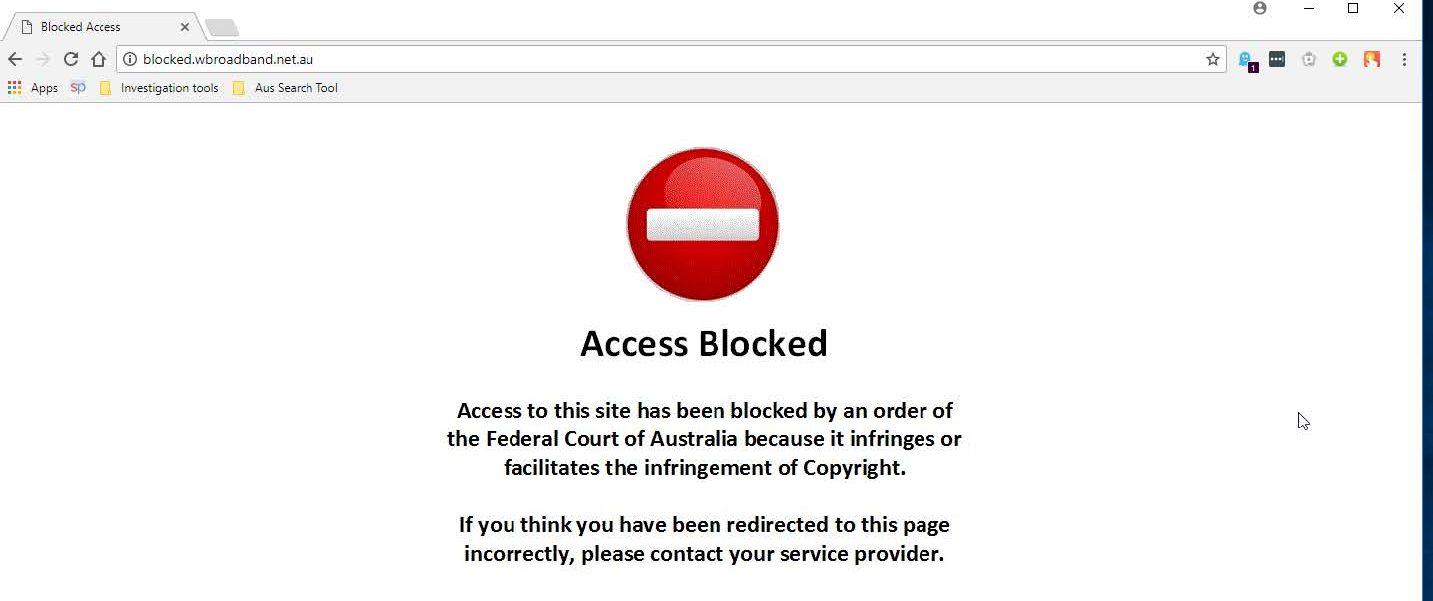
หากคุณกำลังเข้าถึง YouTube บนสำนักงานหรือคอมพิวเตอร์ของสถาบันการศึกษา มีโอกาสสูงมากที่ผู้ดูแลระบบอาจจำกัดการเข้าถึง YouTube แม้ว่าจะค่อนข้างยากที่จะข้ามข้อจำกัดดังกล่าว แต่คุณสามารถลองใช้ VPN หรือ-
ที่เกี่ยวข้อง:
15. ปัญหาเสียงของ YouTube
การสตรีมวิดีโอ Youtube โดยไม่มีเสียงเป็นเรื่องที่น่าหงุดหงิดอย่างไม่ต้องสงสัย ในการแก้ไขปัญหาเสียง YouTube ขั้นแรกตรวจสอบให้แน่ใจว่าเสียงของระบบและแถบเลื่อนระดับเสียงวิดีโอไม่ได้ถูกปิดเสียง
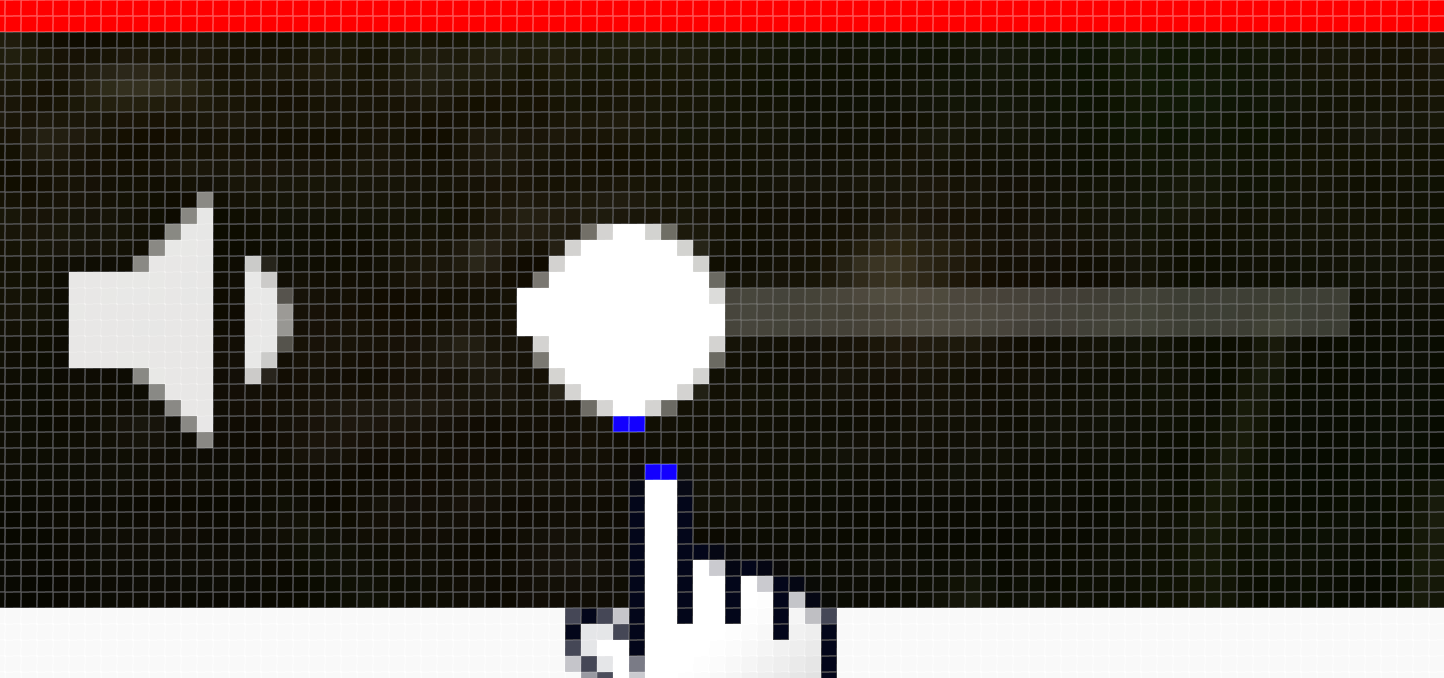
ถัดไปวาง URLchrome://settings/content/soundในแถบที่อยู่และตรวจสอบให้แน่ใจว่าได้เปิดใช้งานอนุญาตให้ไซต์เล่นเสียงแล้ว ปัญหาเสียงของ YouTube อาจเกิดจากโปรแกรมเล่นแฟลชที่ล้าสมัย การแก้ไขเหล่านี้ยังสามารถใช้ได้หากวิดีโอ YouTube โหลดได้แต่ไม่สามารถเล่นได้
16. ปัญหาการอัปโหลดของ YouTube
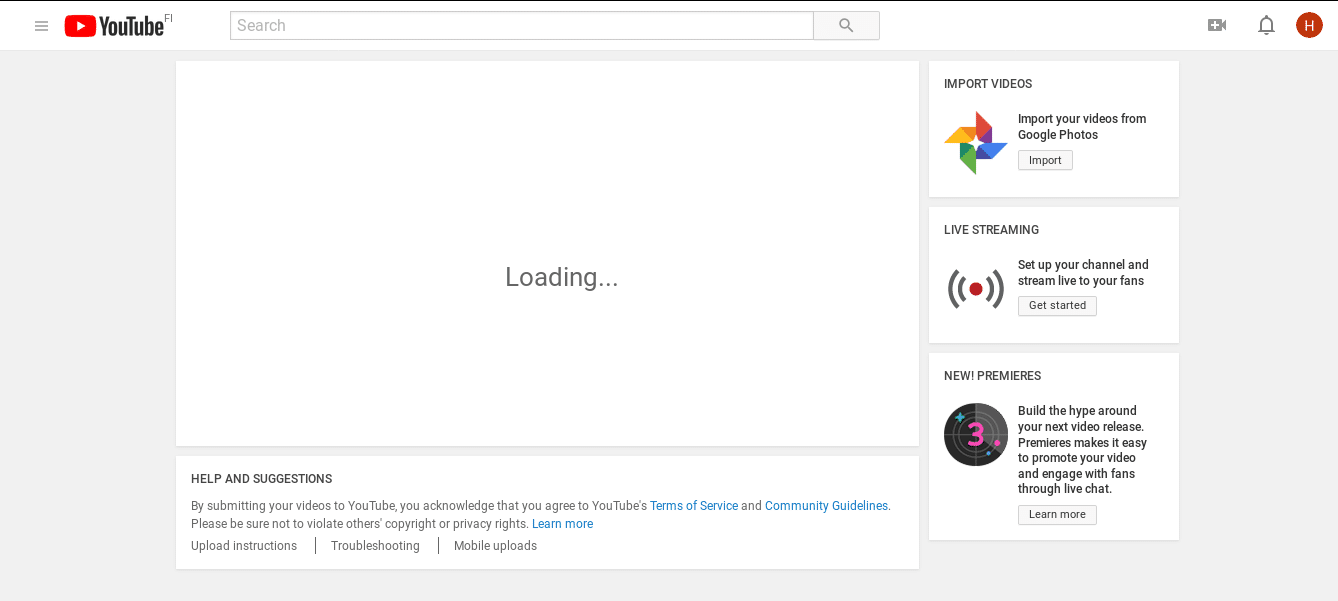
ปัญหาการอัปโหลด YouTube เป็นเรื่องปกติในทุกวันนี้ หากคุณประสบปัญหาขณะอัปโหลดวิดีโอ YouTube ให้ตรวจสอบความเร็วการอัปโหลดของคุณก่อน ถัดไป ตรวจสอบให้แน่ใจว่าวิดีโอที่ส่งออกของคุณเป็นไปตามขีดจำกัดที่เข้มงวดซึ่ง YouTube กำหนดไว้ในแง่ของขนาด ความยาว และรูปแบบ
YouTube ไม่ทำงาน – แก้ไขสำหรับอุปกรณ์ Android และ iOS
ในส่วนถัดไปของบทความ ฉันได้แชร์วิธีง่ายๆ สามวิธีในการแก้ไขปัญหา YouTube ที่ไม่ทำงานบนสมาร์ทโฟน Android และ iOS
1. รีสตาร์ทสมาร์ทโฟนของคุณ
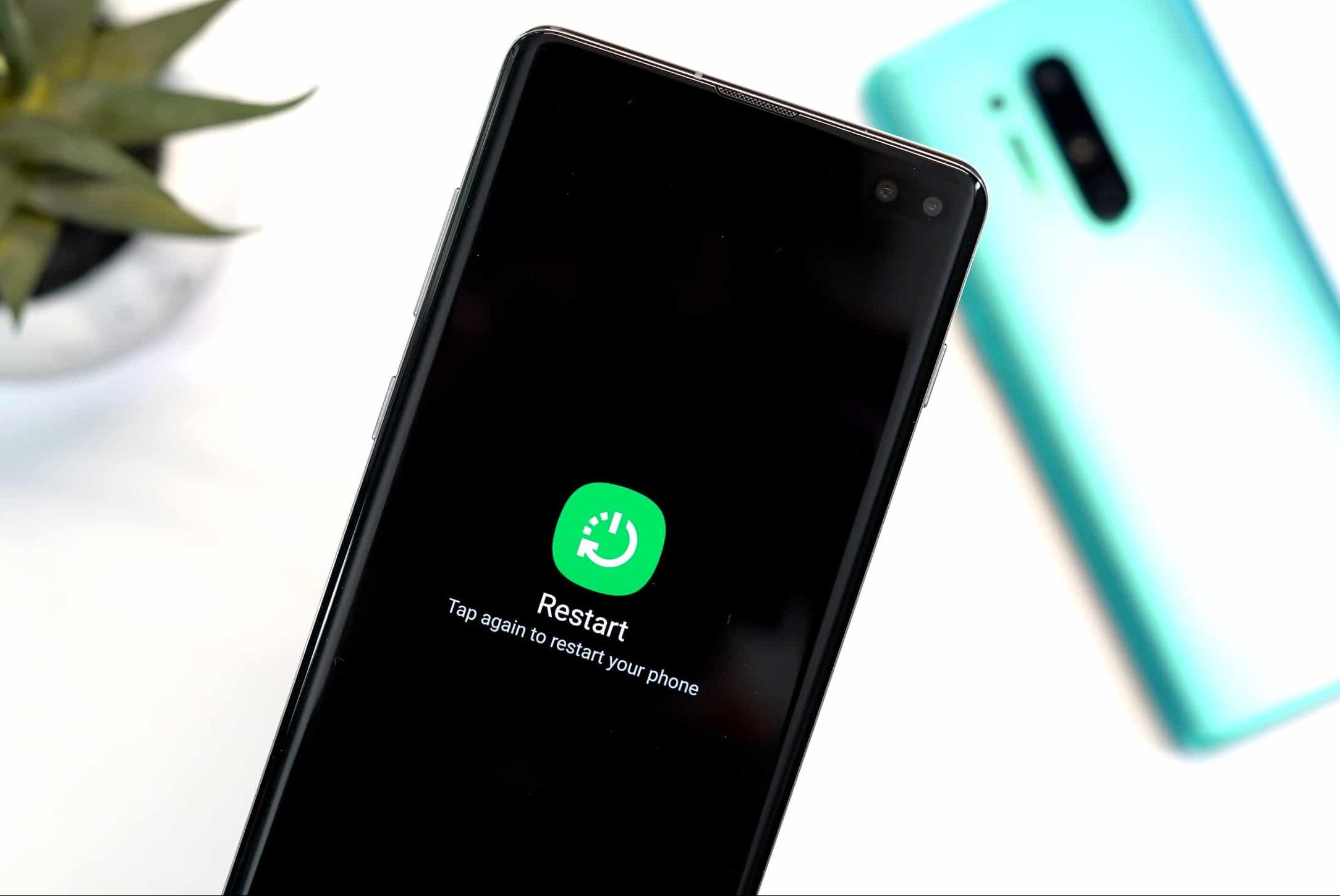
คล้ายกับคอมพิวเตอร์ของคุณการรีสตาร์ทสมาร์ทโฟนหรือแท็บเล็ตสามารถแก้ไข YouTube ที่ไม่เล่นได้อย่างง่ายดายปัญหา. หากต้องการรีสตาร์ทอุปกรณ์ของคุณให้กดปุ่มเปิดปิดค้างไว้แล้วเลือกตัวเลือกการรีสตาร์ทเมื่อรีสตาร์ทแล้ว ให้เปิด YouTube อีกครั้ง และหากยังไม่เปิดขึ้น ให้ไปยังขั้นตอนถัดไป
2. ล้างแคชและข้อมูลของแอป
Youtube ไม่โหลดบนอุปกรณ์ของคุณหรือไม่?
การลบแคชและข้อมูลของ YouTube บนอุปกรณ์ Android ของคุณสามารถแก้ไขปัญหาการโหลดวิดีโอ YouTube ได้เช่นกัน หากต้องการล้างแคชและข้อมูล YouTube ให้เปิดการตั้งค่าและในส่วนแอปให้ค้นหา YouTube แตะที่ตัวเลือกที่เก็บข้อมูลแล้วเลือกล้างแคช/ล้างข้อมูล
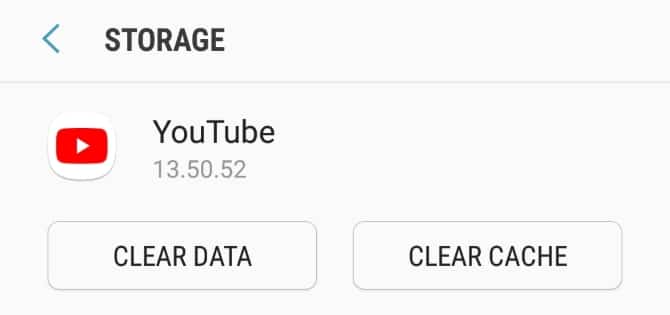
นอกจากนี้คุณยังสามารถนำ YouTube กลับเป็นเวอร์ชันจากโรงงานได้ด้วยการถอนการติดตั้งการอัปเดต
3. ติดตั้งแอป YouTube เวอร์ชันล่าสุด
แอพ youtube ใช้งานไม่ได้สำหรับคุณใช่ไหม?
Google อัปเดตแอปพลิเคชัน YouTube อย่างเป็นทางการเป็นประจำ ดังนั้นจึงแนะนำให้อัปเดตแอป YouTube อยู่เสมอ ในการทำเช่นนั้น ให้เปิด Google Play Store และในส่วน "แอปและเกมของฉัน" ให้แตะปุ่มอัปเดตถัดจาก YouTube
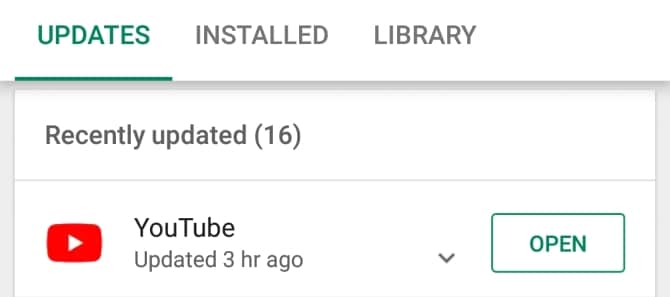
นอกเหนือจากโซลูชันที่กล่าวมาข้างต้นแล้ว ตรวจสอบให้แน่ใจว่าสมาร์ทโฟนของคุณเชื่อมต่อกับอินเทอร์เน็ต วันที่และเวลาได้รับการตั้งค่าอย่างถูกต้อง และสุดท้าย หากมีการอัปเดตซอฟต์แวร์สำหรับสมาร์ทโฟนของคุณให้ทำการติดตั้ง
ติดต่อ YouTube บน Twitter
แม้จะทำตามขั้นตอนการแก้ปัญหาทั้งหมดที่แชร์ในบทความนี้แล้ว คุณจะไม่สามารถเล่นวิดีโอ YouTube ได้ จากนั้นจึงติดต่อ YouTube บน Twitter ในขณะที่ทวีตปัญหาของคุณ ให้แท็กฝ่ายสนับสนุนอย่างเป็นทางการของ Twitter เช่น@ทีมYouTube-
อ่านยัง-
บทสรุป
ฉันหวังว่าในตอนนี้เหตุใด youtube จึงไม่ทำงานบนคอมพิวเตอร์ของฉันในปัญหา Windows 10 อาจได้รับการแก้ไขแล้ว
หากคุณพบวิธีแก้ไขปัญหาอื่นในการแก้ไขวิดีโอ youtube ที่ไม่เล่นข้อผิดพลาด ให้แชร์ในส่วนความคิดเห็นด้านล่าง