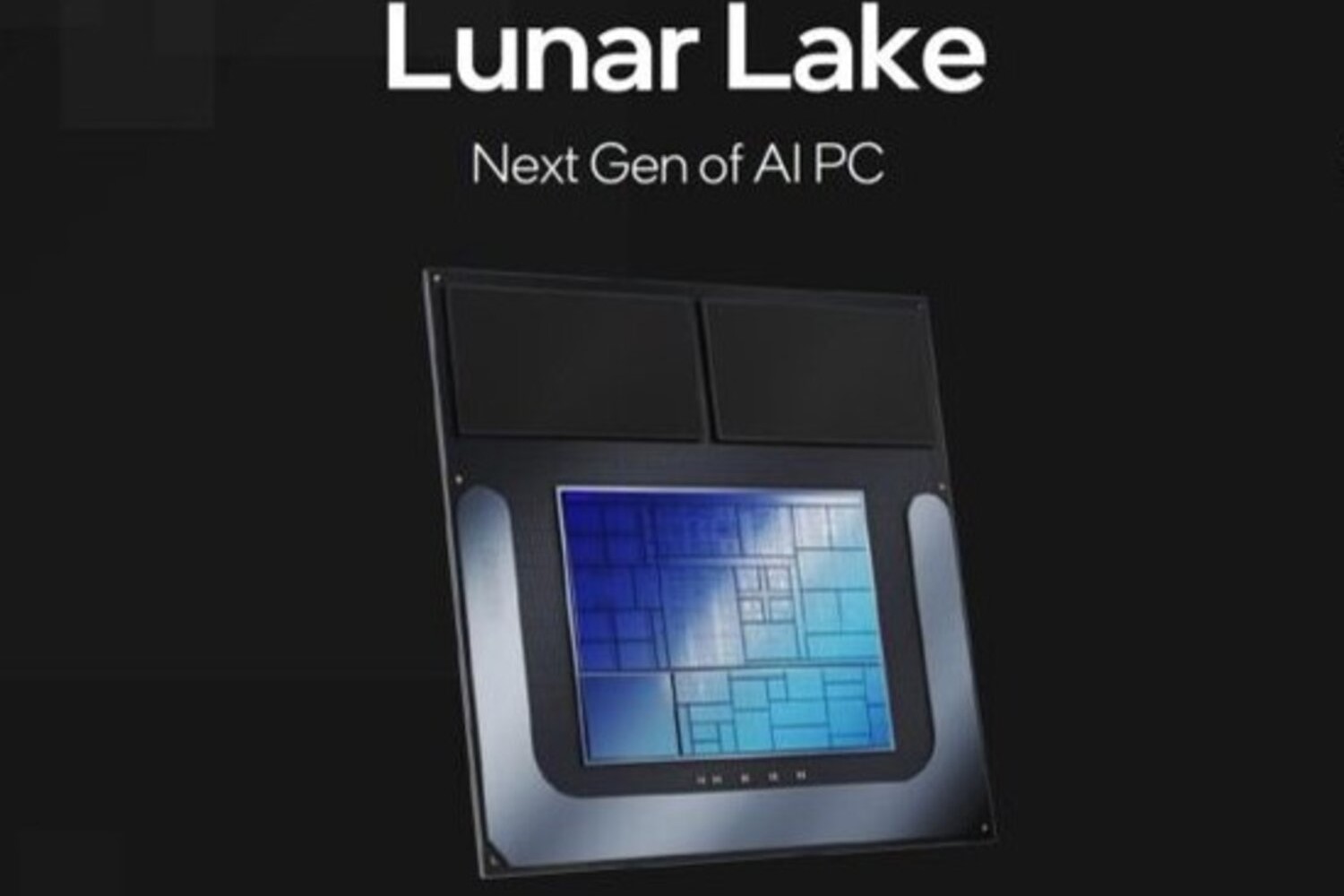แพลตฟอร์ม Apple มีคุณสมบัติมากมายซึ่งเมื่อควบคุมได้อย่างสมบูรณ์จะช่วยให้คุณทำมากกว่าเก็บข้อมูลหรือซิงโครไนซ์กับอุปกรณ์ของคุณ
หากคุณใช้ iPhone, iPad หรือ Mac คุณก็ใช้ iCloud เป็นส่วนใหญ่ ที่เก็บข้อมูลออนไลน์และบริการซิงโครไนซ์ข้อมูล Apple คือองค์ประกอบสำคัญของระบบนิเวศของ Apple บน iOS เช่นเดียวกับ MacOS คุณมักจะถูกขอให้เชื่อมต่อกับการกำหนดค่าแรกของอุปกรณ์ของคุณเพื่อให้คุณสามารถจัดเก็บข้อมูลสำรองข้อมูลของคุณ
โดยค่าเริ่มต้น iCloud จะให้พื้นที่เก็บข้อมูลผู้ใช้ 5 GB ทั้งหมดฟรี อย่างไรก็ตามข้อเสนอนี้มีเพียงสองฟังก์ชั่น: พื้นที่เก็บข้อมูลสำหรับไฟล์รูปภาพการสำรองข้อมูลและเอกสารอื่น ๆ และการซิงโครไนซ์อัตโนมัติของข้อมูลของคุณระหว่างอุปกรณ์ทั้งหมดของคุณที่เชื่อมต่อกับบัญชี iCloud เดียวกัน
หากต้องการไปไกลกว่าพื้นที่ 5 GB เหล่านี้คุณจะต้องเอามือของคุณเข้าไปในกระเป๋าและสมัครรับข้อเสนอ iCloud+ Apple เสนอสูตรที่ต้องชำระเงินหลายอย่างสำหรับบริการโดยมีราคารายเดือน 0.99 ยูโรสำหรับพื้นที่จัดเก็บ 50 GB, 2.99 ยูโรสำหรับ 200 GB และ 9.99 ยูโรสำหรับการจัดเก็บ 1 TB
แต่นอกเหนือจากการเข้าถึงที่เก็บข้อมูลเพิ่มเติมแล้ว iCloud+ ยังให้การเข้าถึงคุณสมบัติอื่น ๆ อีกมากมายกว่าบริการพื้นฐาน ตัวอย่างเช่นคุณสามารถเข้าถึงบริการรีเลย์ส่วนตัว iCloud เพื่อรักษาความลับของคุณเมื่อคุณแล่นเรือไปกับ Safari หรือแม้แต่ใช้ที่อยู่อีเมลของฉันเพื่อสร้างนามแฝงเพื่อไม่ให้เปิดเผยที่อยู่ส่วนตัวของคุณ
iCloud คือคุณจะเข้าใจมากกว่าแค่แพลตฟอร์มที่เก็บข้อมูลบนคลาวด์ แพลตฟอร์ม Apple เต็มไปด้วยทรัพยากรที่ผู้ใช้มักมองข้าม นี่คือภาพรวมเล็ก ๆ น้อย ๆ ของทุกสิ่งที่คุณจำเป็นต้องรู้เพื่อหลัก iCloud เหมือนมืออาชีพ
1. แบ่งปันที่เก็บ iCloud ของคุณกับสมาชิกในครอบครัว
พื้นที่เก็บข้อมูลฟรี 5 GB ของคุณอิ่มตัวและในที่สุดคุณก็ตัดสินใจสมัครสมาชิก iCloud+ การสมัครสมาชิกที่ชำระเงินหรือไม่? แทนที่จะเก็บที่เก็บข้อมูลเพิ่มเติมทั้งหมดนี้ไว้สำหรับคุณทำไมไม่อนุญาตให้ทุกคนภายใต้หลังคาของคุณได้รับประโยชน์จากอุปกรณ์ Apple
ขอบคุณการแบ่งปันครอบครัวคุณสามารถแบ่งปันการสมัครสมาชิก iCloud+ ของคุณได้มากถึงห้าคนรอบตัวคุณ นี่หมายความว่าคนที่คุณรักสามารถใช้ที่เก็บข้อมูลเพิ่มเติมรวมอยู่ในข้อเสนอของคุณ แต่ยังใช้ประโยชน์จากคุณสมบัติเพิ่มเติมเช่นRelais Prive iCloudหรือโมดูลซ่อนที่อยู่อีเมลของฉัน-
หากต้องการแบ่งปันการสมัครสมาชิก iCloud+ กับคนที่คุณรักไปที่การตั้งค่า(บน iOS หรือ MacOS) จากนั้นป้อนเมนูที่เกี่ยวข้องกับตัวระบุ Apple ของคุณ จากนั้นเลือกการแบ่งปันครอบครัวจากนั้นคลิกที่กำหนดค่าครอบครัว- จากนั้นทำตามคำแนะนำที่แสดงเพื่อเชิญคนที่คุณรักเข้าร่วมกลุ่มครอบครัวของคุณและสนุกกับการแบ่งปันครอบครัว
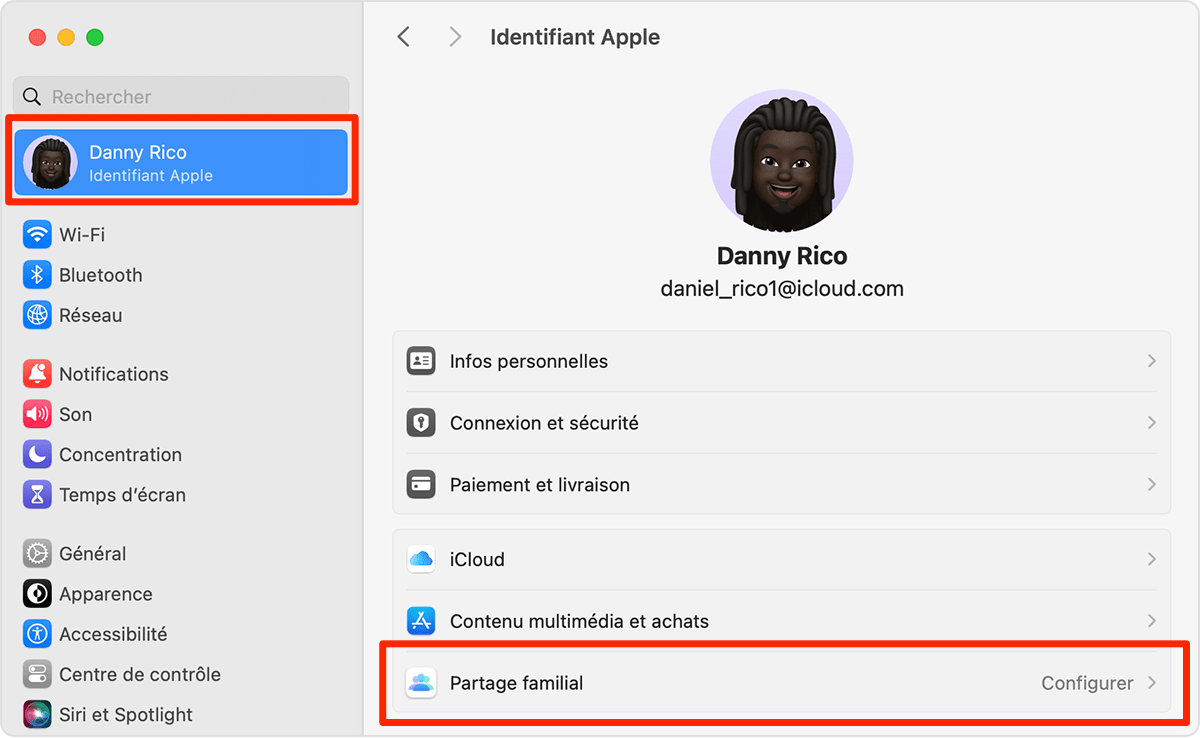
2. เข้าถึงเอกสารทั้งหมดของคุณบน iOS, macOS และออนไลน์
วิธีที่ดีที่สุดในการเข้าถึงเอกสารทั้งหมดของคุณทุกที่ตลอดเวลาคือการกำหนดค่า iCloud Drive บนอุปกรณ์ต่าง ๆ ของคุณ ในการทำเช่นนี้ไปที่การตั้งค่าจากนั้นในเมนูที่แนบมากับไฟล์ตัวระบุ Apple- จากนั้นป้อนเมนูiCloudจากนั้นในiCloud Drive-
บน macOS นอกเหนือจากการเปิดใช้งานตัวเลือกซิงโครไนซ์นี้ของฉันC, เปิดใช้งานตัวเลือกสำนักงานและเอกสารเพื่อซิงโครไนซ์ไฟล์ทั้งหมดบนเดสก์ท็อป MacOS ของคุณและในไดเรกทอรีเอกสารของคุณบนคลาวด์ จากนั้นเข้าสู่แอพซิงโครไนซ์กับไดรฟ์ iCloudและเลือกแอปพลิเคชันทั้งหมดที่คุณต้องการเอกสารข้อมูลที่พวกเขาสร้างขึ้นเพื่อซิงโครไนซ์บนคลาวด์
ทำซ้ำการดำเนินการเดียวกันบน iPhone ของคุณ เปิดพวกเขาการตั้งค่าจากนั้นในเมนูของไฟล์ตัวระบุ Appleเข้าสู่iCloudจากนั้นในiCloud Drive- แล้วไปที่แอพซิงโครไนซ์กับไดรฟ์ iCloudและเลือกแอปพลิเคชันที่คุณต้องการให้เอกสารที่สร้างขึ้นจะถูกซิงโครไนซ์บน iCloud
เมื่อพารามิเตอร์เหล่านี้อยู่ในสถานที่คุณสามารถเข้าถึงเอกสารทั้งหมดของคุณได้ทุกที่ บนแม็กอสคุณจะพบเอกสารทั้งหมดของคุณจากไฟล์เครื่องค้นหาโดยเลือกiCloud Driveในคอลัมน์ซ้าย
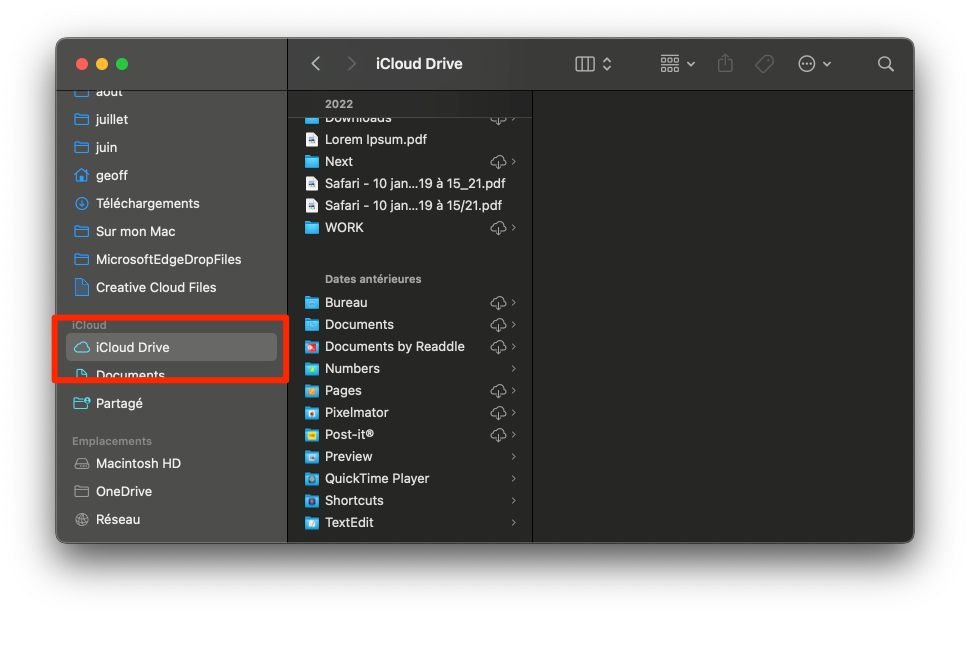
บน iPhone หรือ iPad เปิดแอปพลิเคชันไฟล์จากนั้นในแท็บผู้สำรวจเข้าสู่iCloud Drive- จากนั้นคุณจะพบเอกสารทั้งหมดของคุณที่นั่น
นอกจากนี้คุณยังสามารถเข้าถึงรายการเหล่านี้ได้โดยตรงจากเว็บเบราว์เซอร์ ตรวจสอบให้แน่ใจว่าสำหรับข้อมูล iPhone คุณต้องตรวจสอบให้แน่ใจก่อนว่าตัวเลือกเข้าถึงข้อมูล iCloud บนเว็บเปิดใช้งานการตั้งค่า> ตัวระบุ Apple> iCloudจากนั้นคุณจะต้องเชื่อมต่อกับบัญชี iCloud ของคุณเท่านั้นiCloud.comและเลือกขับเพื่อเข้าถึงข้อมูลของคุณ
3. เพลิดเพลินกับชุดสำนักงานฟรีในเว็บเบราว์เซอร์ของคุณ
เช่นเดียวกับหลาย ๆ คนคุณอาจไม่รู้ แต่ถ้าคุณใช้ iCloud คุณสามารถเข้าถึง Offle Office of Apple ได้ฟรี ประกอบด้วยหน้า(การประมวลผลคำ)ตัวเลข(สเปรดชีต) และคำปราศรัย(แอปพลิเคชันการนำเสนอ) ชุดเครื่องมือนี้ (สามารถดาวน์โหลดได้ฟรีบน iOS และ MacOS) สามารถใช้งานได้จากเว็บเบราว์เซอร์ใด ๆGoogle เอกสาร-
ทั้งหมดเอกสารที่คุณสร้างในแอปพลิเคชันเหล่านี้จะถูกบันทึกและซิงโครไนซ์โดยอัตโนมัติบน iCloud ดังนั้นคุณสามารถค้นหาและแก้ไขได้จากอุปกรณ์ Apple ทั้งหมดของคุณ
4. ดูห้องสมุดรูปภาพของคุณในเบราว์เซอร์ใด ๆ
ภาพถ่ายและวิดีโอของคุณถูกซิงโครไนซ์อย่างไม่ต้องสงสัยบน iCloud ดังนั้นคุณสามารถค้นหาได้บน iPhone ของคุณเช่นเดียวกับบน iPad หรือ Mac ของคุณ แต่ก็เป็นไปได้ที่จะเข้าถึงไลบรารีรูปภาพของคุณจากเว็บเบราว์เซอร์ใด ๆ เพียงเชื่อมต่อกับบัญชีของคุณตั้งแต่iCloud.comและเลือกรูปถ่ายเพื่อแสดงภาพถ่ายของคุณในเว็บเบราว์เซอร์ของคุณเช่นเดียวกับที่คุณต้องการGoogle Photos-
5. ค้นหาอุปกรณ์ Apple ของคุณ
ในระหว่างการกำหนดค่าครั้งแรกของอุปกรณ์ Apple ของคุณคุณได้เปิดใช้งานฟังก์ชั่น Localier อย่างไม่ต้องสงสัยซึ่งอนุญาตให้เป็นชื่อของมันเพื่อค้นหาอุปกรณ์ของคุณ มันมาจาก iCloud (ออนไลน์หรือตั้งแต่นั้นมาแอปพลิเคชันเฉพาะที่มีการแปลเป็นภาษาท้องถิ่นบน iOS และ macOS) ที่คุณสามารถค้นหาอุปกรณ์ของคุณและดูตำแหน่งของพวกเขาบนการ์ดหากคุณทำมันหาย
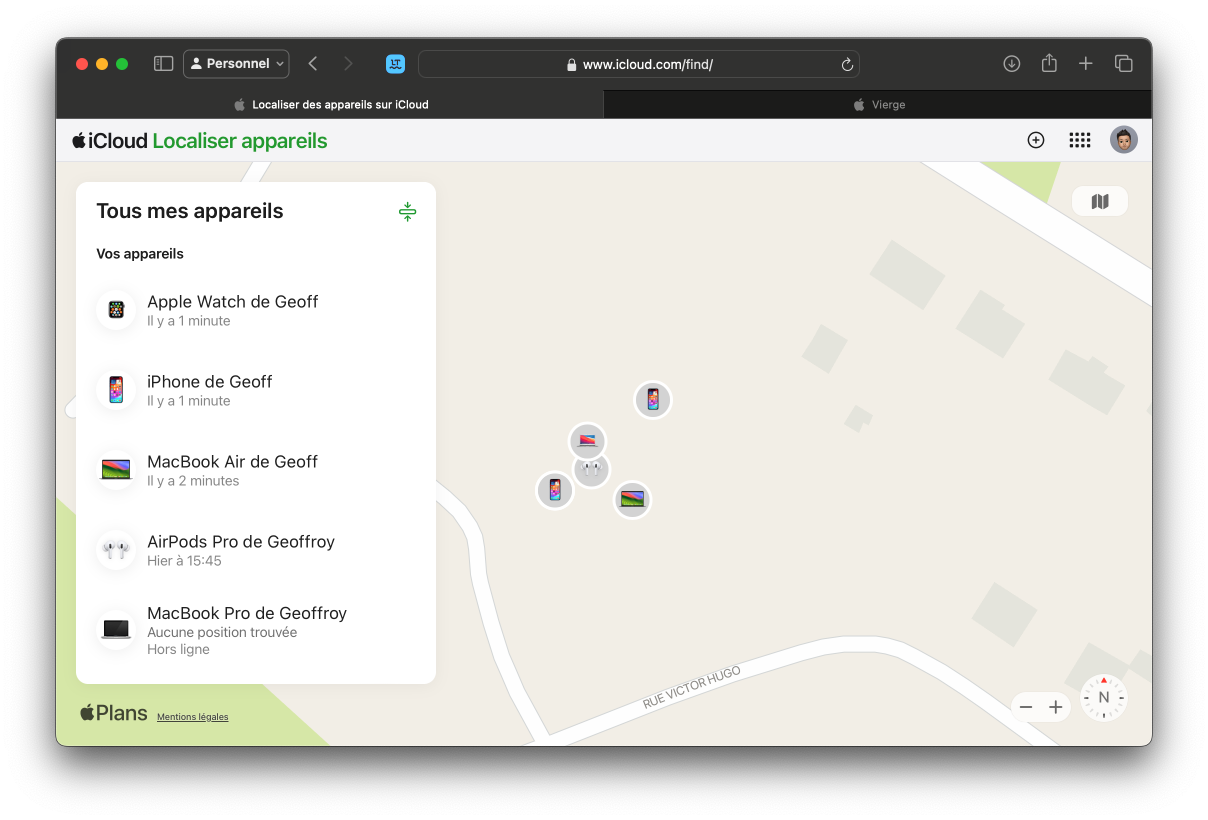
จากนั้นคุณสามารถใช้มาตรการที่จำเป็นทั้งหมดเช่นส่งเสียงดังพวกเขาในระยะไกลเพื่อพยายามหาพวกเขาทำเครื่องหมายว่าหายไปเพื่อล็อคพวกเขาและให้รายละเอียดการติดต่อของคุณได้รับการติดต่อในกรณีที่มีคนพบพวกเขา นอกจากนี้ยังมาจากหน้านี้ว่าคุณสามารถลบอุปกรณ์ของคุณจากระยะไกลเพื่อลบข้อมูลส่วนบุคคลทั้งหมดที่มีอยู่หากคุณคิดว่าพวกเขาจะสูญหายอย่างแน่นอน
6. พื้นที่ว่างในพื้นที่เก็บข้อมูลของคุณ
หากคุณจะนึกถึงขีด จำกัด การจัดเก็บของคุณในไม่ช้าอาจถึงเวลาที่จะต้องทำความสะอาดเพื่อให้พื้นที่ว่างโดยเฉพาะอย่างยิ่งโดยการลบข้อมูลที่ไม่จำเป็น ในการทำเช่นนี้ให้เปิดไฟล์การตั้งค่าบน Mac หรือ iPhone ของคุณจากนั้นในเมนูที่เกี่ยวข้องกับตัวระบุ Appleเข้าสู่iCloud-
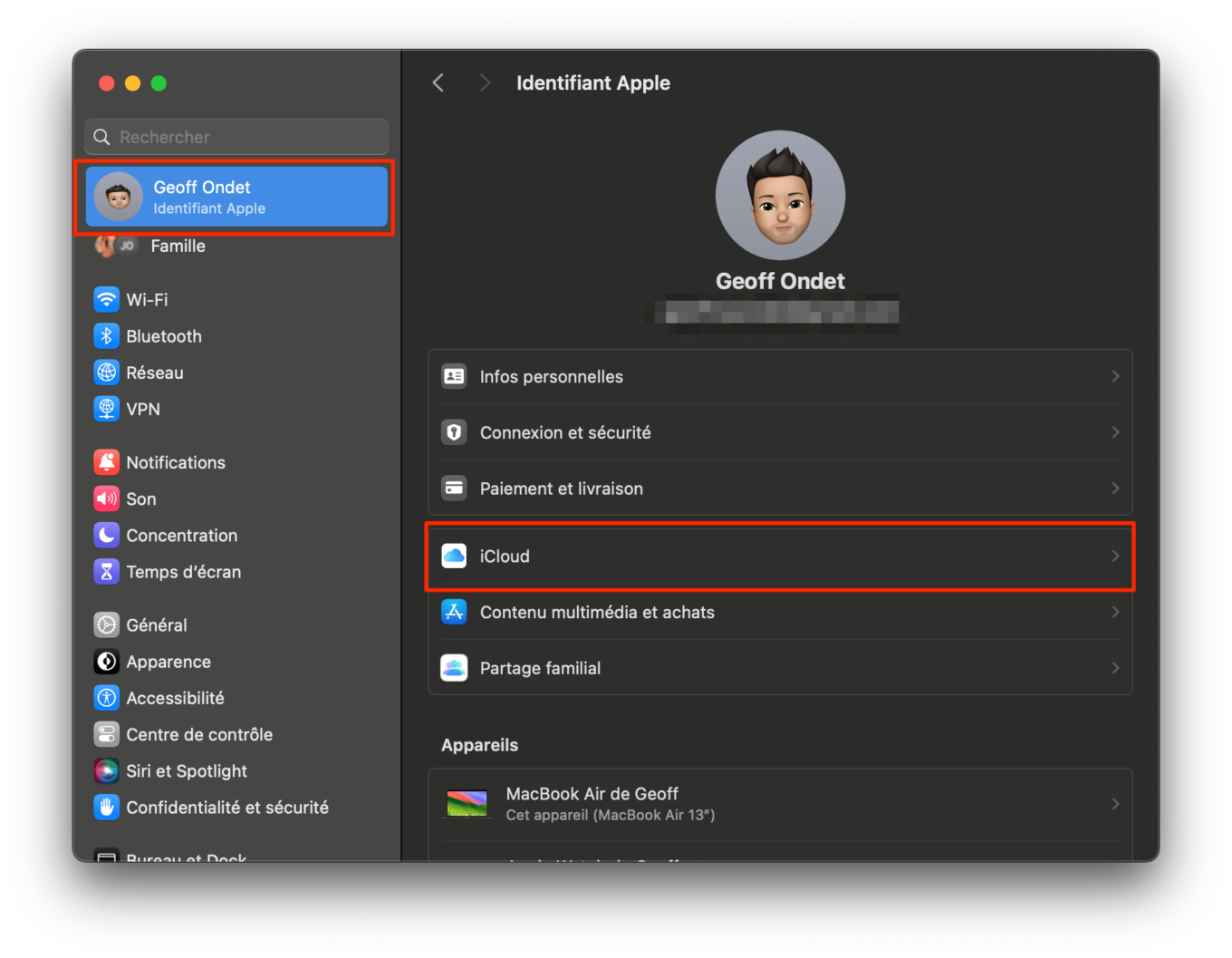
จากนั้นคลิกที่ปุ่มจัดการเส้นพื้นที่เก็บข้อมูลบัญชี- ตรวจสอบแต่ละองค์ประกอบที่รวมเข้ากับการสำรองข้อมูลและสำหรับสิ่งที่คุณไม่ต้องการคลิกที่ปิดการใช้งานและลบ iCloud-
หากคุณมีอุปกรณ์แอปเปิ้ล (เก่า) หลายตัวไปที่เมนูการสำรองเทลบการสำรองข้อมูลออกจากอุปกรณ์เก่าที่คุณไม่ได้ใช้อีกต่อไป ดังนั้นคุณจะได้รับรางวัลอวกาศหลายกิกะไบต์
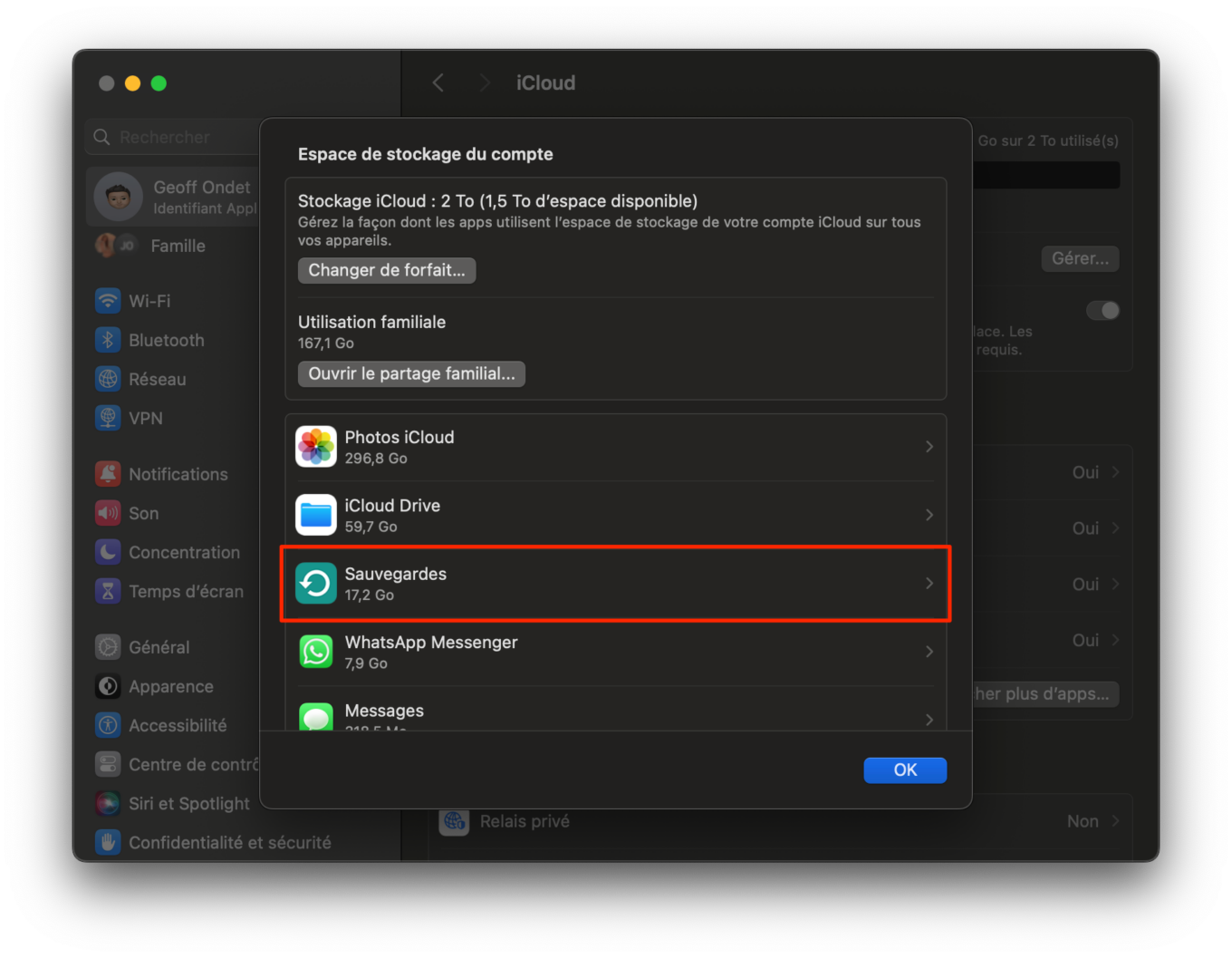
จากนั้นกลับมาที่เมนูก่อนหน้าและในส่วนแอพที่ใช้ iCloudคลิกที่แสดงแอพเพิ่มเติม- จากนั้นปิดใช้งานแอปพลิเคชันทั้งหมดที่คุณไม่ต้องการบันทึกข้อมูลบน iCloud
7. บดที่อยู่ IP ของคุณ
หากคุณสมัครสมาชิก iCloud+ การสมัครสมาชิกเพื่อรับที่เก็บข้อมูลเพิ่มเติมคุณยังสามารถเข้าถึงคุณสมบัติเพิ่มเติมได้ ในหมู่คนเหล่านี้รีเลย์ส่วนตัวรับผิดชอบในการซ่อนที่อยู่ IP และกิจกรรมการนำทางของคุณหากคุณใช้ Safari ระบบปกป้องการรับส่งข้อมูลที่ไม่เข้ารหัสจาก Mac หรือ iPhone ของคุณเพื่อรับประกันการรักษาความลับของคุณ
หากต้องการเปิดใช้งานบน iPhone หรือ Mac ของคุณไปที่การตั้งค่าจากนั้นในเมนูที่เกี่ยวข้องกับไฟล์ตัวระบุ Appleป้อนเมนูiCloud-
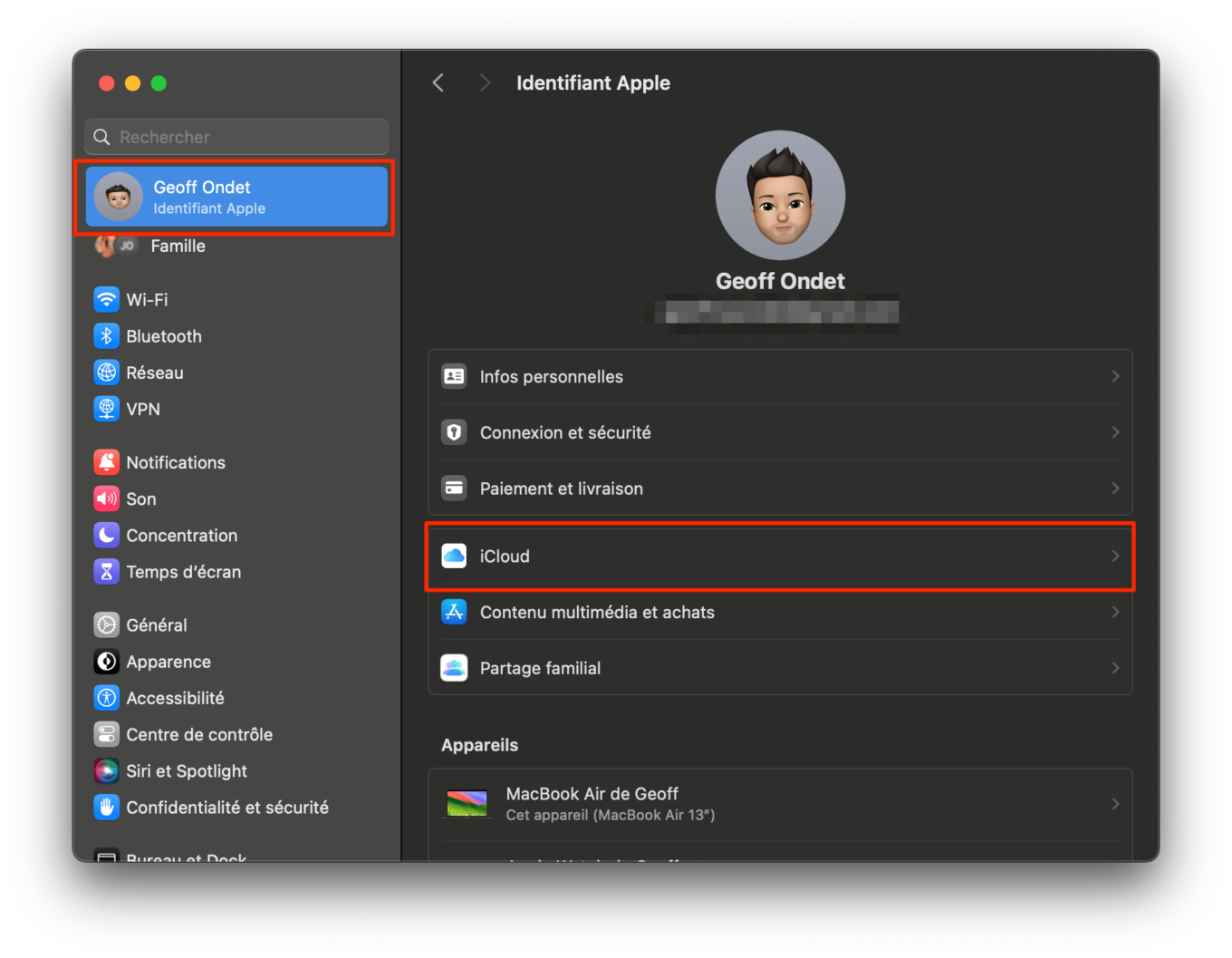
ภายใต้ชื่อiCloud+คลิกที่รีเลย์ส่วนตัวและเปิดใช้งานฟังก์ชั่น ในส่วนตำแหน่งที่อยู่ IPมีสองทางเลือก:รักษาตำแหน่งทั่วไป, ETใช้ประเทศและเขตเวลา-
ครั้งแรกที่ช่วยให้คุณสามารถรับเนื้อหาเป้าหมายต่อไปโดยมี IP อยู่ใกล้กับตำแหน่งทางภูมิศาสตร์ของคุณ ครั้งที่สองใช้ IP ที่สอดคล้องกับพื้นที่ทางภูมิศาสตร์ที่กว้างขึ้น แต่ยังคงอยู่ในประเทศของคุณและในเขตเวลาของคุณ
8. กำหนดติดต่อ legatee
ข้อมูลส่วนบุคคลของคุณจะเป็นอย่างไรใน iCloud หลังจากความตายของคุณ? หากคุณถามคำถามนี้แล้วรู้ว่า Apple ได้ตอบแล้ว ตั้งแต่ปี 2021 (และการเปิดตัว iOS 15) บริษัท Cupertino มีฟังก์ชั่นที่ช่วยให้คุณสามารถกำหนดผู้ติดต่อที่ถูกกฎหมายได้ อย่างเป็นรูปธรรมคุณสามารถระบุใน iCloud บุคคลที่เชื่อถือได้ซึ่งจะสามารถควบคุมบัญชีของคุณเพื่อจัดการข้อมูลส่วนบุคคลที่มีอยู่หลังจากที่คุณผ่านอาวุธไปทางซ้าย คุณสามารถกำหนดค่าผู้ติดต่อ legatee ของคุณได้โดยไปที่การตั้งค่า> ตัวระบุของคุณ> การเชื่อมต่อและความปลอดภัย> ผู้ติดต่อที่ถูกต้องตามกฎหมาย-
ขั้นตอนในการกำหนดผู้ติดต่อ legateeไม่สามารถผ่านพ้นไม่ได้และควรใช้เวลาเพียงไม่กี่นาที
9. กู้คืนไฟล์ที่ถูกลบโดยไม่ได้ตั้งใจ
เช่นเดียวกับสื่อการจัดเก็บข้อมูลใด ๆ คุณสามารถลบไฟล์บางไฟล์ได้โดยไม่ตั้งใจ อย่าตื่นตระหนกหากเกิดขึ้นกับคุณไฟล์ iCloud ที่ถูกลบสามารถกู้คืนได้ คุณจะสามารถกู้คืนไฟล์ได้ แต่ยังเป็นที่คั่นหนังสือของ Safari ผู้ติดต่อของสมุดที่อยู่ของคุณหรือแม้แต่ปฏิทิน คุณมีประมาณสามสิบวันในการทำเช่นนั้น
หากต้องการกู้คืนไฟล์ iCloud ที่ถูกลบให้เชื่อมต่อกับบัญชี iCloud ออนไลน์ของคุณ- ไปที่ด้านล่างของหน้าและคลิกที่การกู้คืนข้อมูล-
จากนั้นป้อนส่วนที่สอดคล้องกับรายการที่คุณต้องการกู้คืนเลือกไฟล์เพื่อกู้คืนจากนั้นคลิกที่คืนค่า-
10. เปิดใช้งานการปกป้องข้อมูลขั้นสูง
ตั้งแต่ต้นปี 2566 แอปเปิ้ลได้เสนอตัวเลือกให้ไม่สามารถปิดข้อมูลของคุณใน iCloud ได้- ตัวเลือกนี้ซึ่งไม่ได้เปิดใช้งานตามค่าเริ่มต้นช่วยให้คุณสามารถปกป้องข้อมูลของคุณได้โดยอนุญาตให้ถอดรหัสจากอุปกรณ์ที่เชื่อถือได้เท่านั้นด้วยรหัสผ่านที่คุณรู้คนเดียว ดังนั้นจึงหมายความว่าเมื่อตัวเลือกอยู่ในสถานที่คุณเป็นอาจารย์เพียงคนเดียวบนกระดานที่สามารถถอดรหัสข้อมูลนี้ได้ ดังนั้นในกรณีที่ลืมรหัสผ่านป้องกันการถอดรหัสการสำรองข้อมูลของคุณจึงเป็นไปไม่ได้ดังนั้นจึงส่งผลให้สูญเสียข้อมูลของคุณ อย่างไรก็ตามการปกป้องข้อมูลที่ละเอียดอ่อนที่สุดของคุณเป็นสิ่งสำคัญสำหรับคุณในการรับความเสี่ยงนี้
หากต้องการจบข้อมูลที่มีอยู่ในการสำรองข้อมูล iCloud ของคุณให้ไปที่ iPhone หรือ Mac ของคุณในการตั้งค่า- คลิกที่ไฟล์ตัวระบุ Appleจากนั้นป้อนเมนูiCloud-
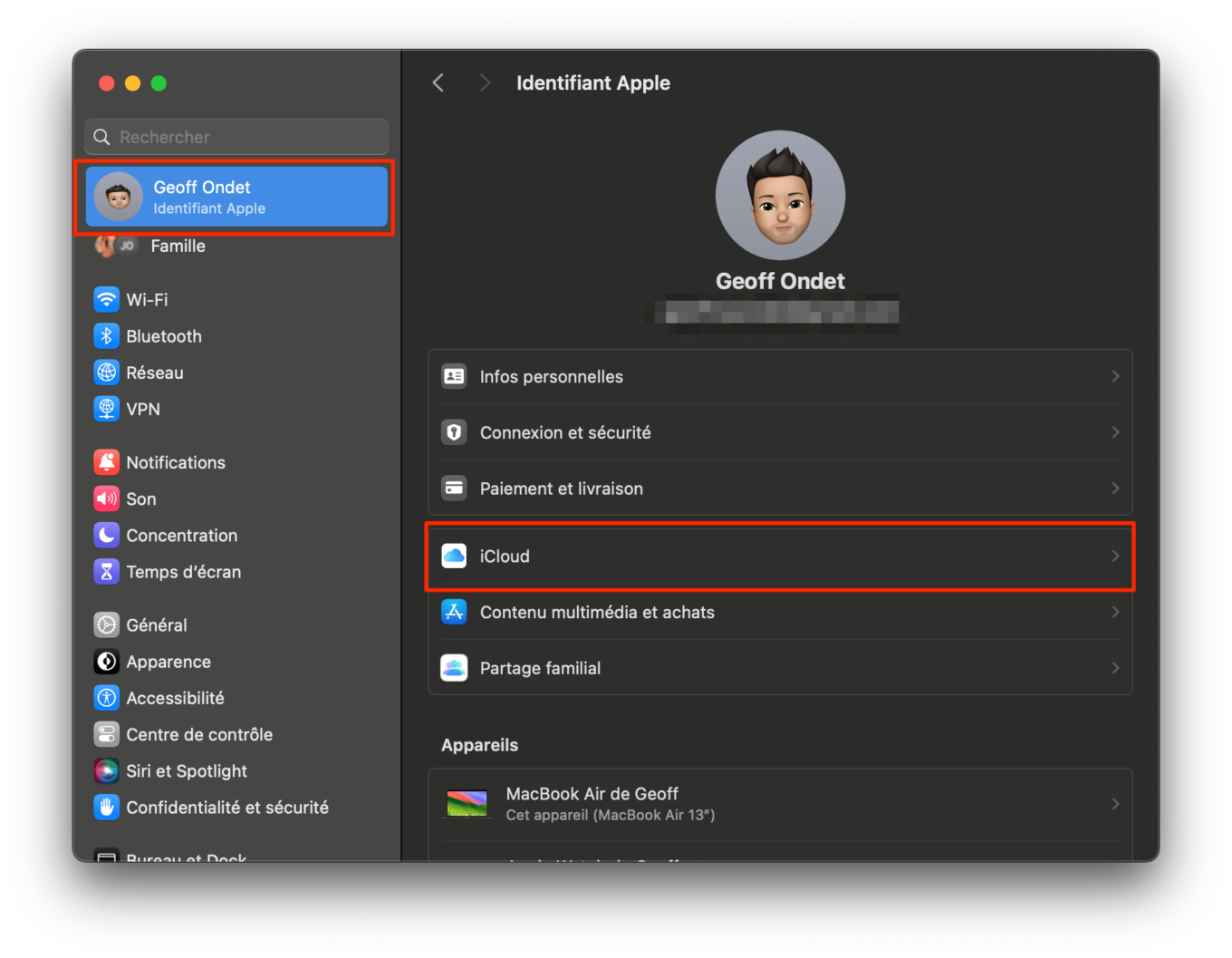
จากนั้นไปที่เมนูการปกป้องข้อมูลขั้นสูงและคลิกที่เปิดใช้งานการปกป้องข้อมูลขั้นสูง- แอปเปิ้ลควรเชิญคุณไปกำหนดค่าการกู้คืนบัญชี- คุณจะต้องป้อนผู้ติดต่อการกู้คืนหรือเพื่อสร้างคีย์สำรองเพื่อให้คุณกู้คืนการเข้าถึงบัญชีของคุณในกรณีที่คุณลืมรหัสผ่าน
ติดตามสิ่งบ่งชี้ทั้งหมดที่แสดงในผู้ช่วยกำหนดค่าสำหรับการป้องกันข้อมูลขั้นสูงเพื่อสรุปการใช้งานการเข้ารหัส end -to -end ของการสำรองข้อมูล iCloud ของคุณ
🔴อย่าพลาดข่าว 01NET ใด ๆ ติดตามเราที่Google NewsETWhatsapp-