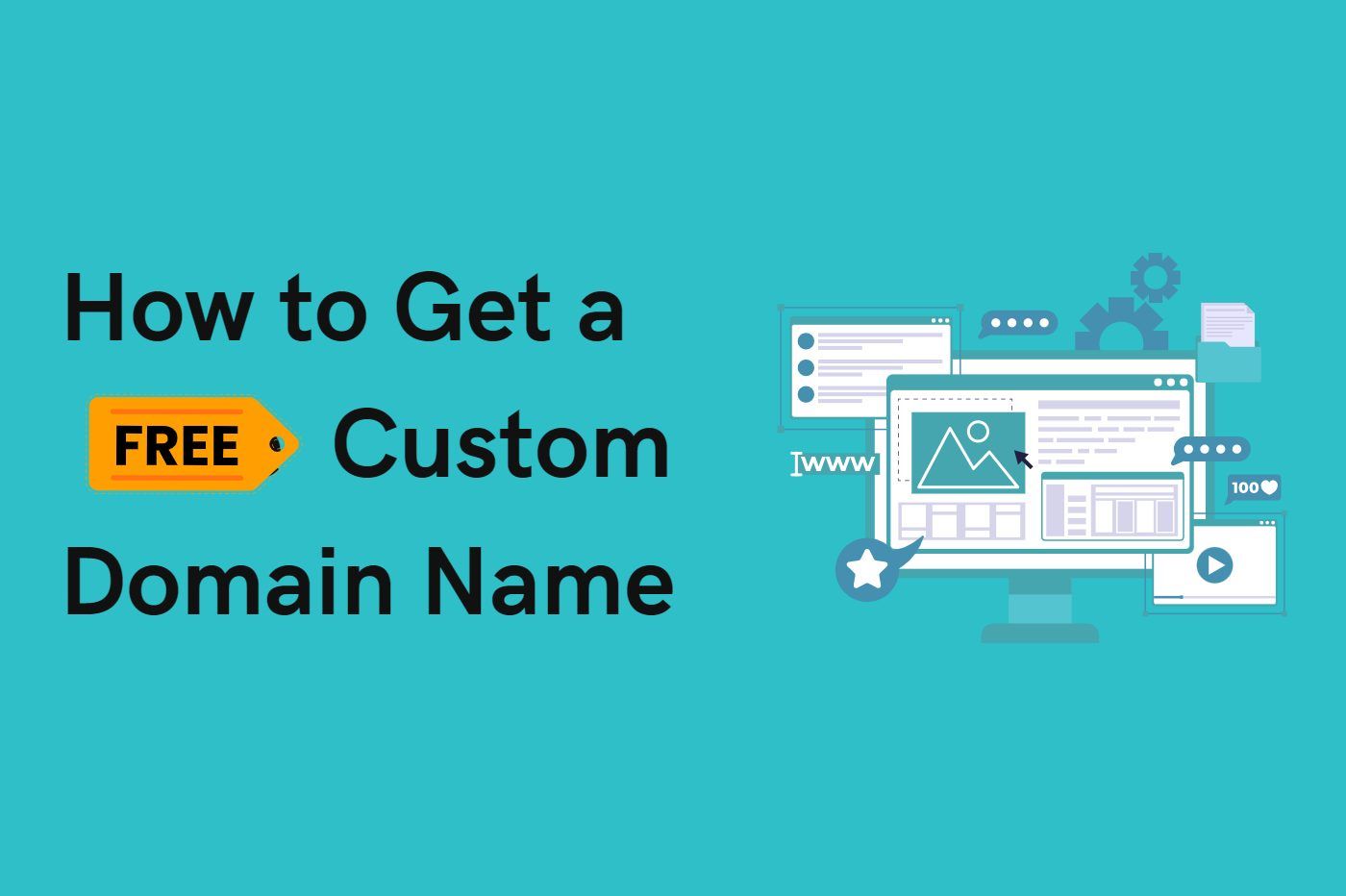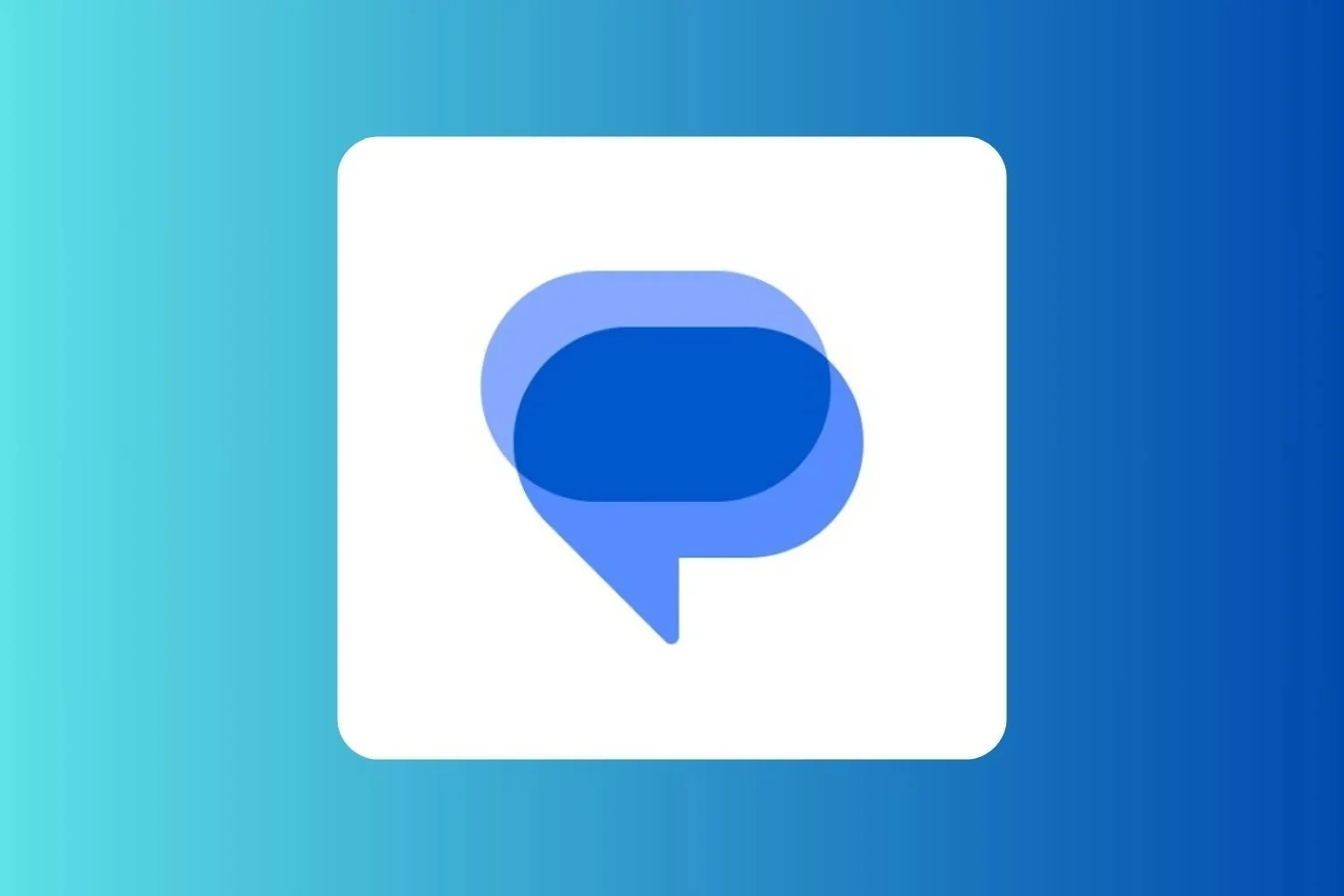หลังจากการตั้งค่าเครือข่ายบางอย่างเพื่อให้แน่ใจว่ามีการเชื่อมต่อกับเครื่องของคุณ คุณสามารถเข้าถึงพีซีของคุณจากภายนอกผ่านทางอินเทอร์เน็ตเบราว์เซอร์
- รีไซเคิลพีซีเครื่องเก่าให้เป็นโฮมเซิร์ฟเวอร์
- ติดตั้งเซิร์ฟเวอร์
- กำหนดค่าเซิร์ฟเวอร์และไคลเอนต์
- สำรองข้อมูลของคุณ
- แชร์ไฟล์ของคุณ
- เข้าถึงเครือข่ายผ่านทางอินเทอร์เน็ต
- อย่าทิ้งพีซีเครื่องเก่าของคุณ: ค้นพบเคล็ดลับในการปรับปรุงและรีไซเคิลของเราอีกครั้ง
1 – เปิดใช้งานเว็บเซิร์ฟเวอร์

เพื่อให้สามารถเข้าถึงไฟล์หรือคอมพิวเตอร์ของคุณผ่านทางอินเทอร์เน็ต คุณต้องเปิดใช้งานเว็บเซิร์ฟเวอร์ที่รวมอยู่ใน WHS หากต้องการทำสิ่งนี้ จากคอนโซล ให้คลิกการตั้งค่า,ที่มุมขวาบน และแสดงผล
แท็บการเข้าถึงระยะไกลในที่สุดคลิกที่ปุ่มแรกเปิดใช้งาน,ในพื้นที่การเชื่อมต่อเว็บไซต์ตรวจสอบโดยตกลงหน้าต่างทั้งหมดเปิดอยู่
2 – ทดสอบเราเตอร์

ในพื้นที่เราเตอร์ที่อยู่ด้านล่างทันที คลิกกำหนดค่าแล้วต่อไปรายละเอียด.ซอฟต์แวร์ตรวจสอบการเชื่อมต่อกับเซิร์ฟเวอร์ของคุณ ในกรณีที่ดีที่สุด การทดสอบทั้งหมด
ประสบความสำเร็จ อย่างไรก็ตาม หากเราเตอร์ของคุณไม่มีคุณสมบัติการกำหนดค่าอัตโนมัติ (รองรับ UPnP หรือปลั๊กแอนด์เพลย์สากล)เช่นเดียวกับในกรณีของ Freebox คุณต้องกำหนดค่าด้วยตนเอง ถ้าคุณ
มีเราเตอร์ UPnP ซึ่งเชื่อมต่อกับ Freebox คุณยังต้องกำหนดค่าอันหลังดังที่เราอธิบายไว้ด้านล่าง
3 – เข้าถึงการกำหนดค่าเราเตอร์

เปิดเพจของ
การกำหนดค่า Freeboxหรือเราเตอร์ของคุณ โดยปกติจะพิมพ์ที่อยู่ IP ลงในเบราว์เซอร์(192.168.0.1,
127.0.0.1หรือ10.0.0.1,ตัวอย่างเช่น). ตรวจสอบว่าเมนูตั้งค่าแสดงตัวเลือกชื่อหรือไม่ยูพีเอ็นพี- เปิดใช้งานหากจำเป็น มิฉะนั้น ให้มองหาส่วนที่เรียกว่าการส่งต่อพอร์ต
(Netgear, Linksys, D-Link) หรือการส่งต่อพอร์ต(ฟรีบ็อกซ์). สร้างการเปลี่ยนเส้นทาง 'TCP' บนพอร์ต 80 ไปยังที่อยู่ IP ของเซิร์ฟเวอร์หรือเราเตอร์ระดับกลาง และจดจำการตั้งค่า ทำซ้ำ
การดำเนินการสำหรับพอร์ต 443 และ 4125 สุดท้ายคลิกส่งและรีเซ็ต Freebox โดยการถอดปลั๊กออกจากแหล่งจ่ายไฟหลักแล้วเสียบกลับเข้าไปใหม่ห้าครั้งติดต่อกัน กลับไปที่ส่วนการเข้าถึงระยะไกลของ
การตั้งค่าจากคอนโซลและตรวจสอบว่าเราเตอร์ผ่านการทดสอบการตรวจสอบ
4 – สร้างชื่อโดเมน
หากต้องการเชื่อมต่อกับเซิร์ฟเวอร์ของคุณผ่านทางอินเทอร์เน็ต การมีที่อยู่เว็บจะสะดวกกว่าการพิมพ์ชุดตัวเลข ในหน้าต่างของการตั้งค่า,แท็บการเข้าถึงระยะไกลคลิก
บนกำหนดค่าของโซนชื่อโดเมน.ทำตามตัวช่วยสร้างเพื่อสร้างชื่อ ระบุหรือสร้างบัญชี Windows Live ของคุณ WHS สร้างชื่อโดเมนให้กับคุณ เช่น https://cequevousvoulez.homeserver.com
แบ่งปันที่อยู่นี้กับเพื่อนที่คุณสร้างบัญชีผู้ใช้ให้
5 – เปิดใช้งานการเข้าถึงระยะไกลบนพีซีของคุณ

บนพีซีที่คุณเปิดใช้งานการเข้าถึงระยะไกล เมื่อสร้างบัญชีผู้ใช้ ให้ตรวจสอบว่าการดำเนินการนี้ได้รับอนุญาต คลิกที่เพื่อเริ่มต้นขึ้นจากนั้นกดปุ่มขวา
เวิร์กสเตชัน(วินโดวส์ XP) คุณคอมพิวเตอร์(วิสต้า) และต่อไปคุณสมบัติ.ด้วย Windows XP ให้เลือกแท็บการใช้งานระยะไกลและตรวจสอบให้แน่ใจว่ากล่องอนุญาตให้ผู้ใช้
เชื่อมต่อกับคอมพิวเตอร์เครื่องนี้จากระยะไกลได้รับการตรวจสอบแล้ว ด้วย Vista ให้คลิกที่ชื่อการตั้งค่าการใช้งานระยะไกลและตรวจสอบปุ่มตัวเลือกตรงกลาง'...ใดๆ
รุ่น… '.
6 – กำหนดค่า Internet Explorer

ข่าวร้ายสำหรับผู้ใช้ Firefox: แม้ว่าเบราว์เซอร์นี้จะสามารถเข้าถึงไฟล์โฮมได้ แต่การเชื่อมต่อกับเดสก์ท็อปของพีซีจะทำได้โดยใช้ Internet Explorer เท่านั้น เปิดตัวแล้วคลิก
บนเมนูเครื่องมือ ตัวเลือกอินเทอร์เน็ตจากนั้นบนแท็บความปลอดภัย,บนเว็บไซต์ที่เชื่อถือได้และต่อไปเว็บไซต์เพิ่มเว็บไซต์ https://myname.homeserver.com (โดยที่ชื่อของฉันคือชื่อของคุณ
เครือข่ายในกรณีของเรา) และ https://myname.homeserver.com (อย่าลืม 's' หลัง http)
7 – เข้าถึงเว็บไซต์

ด้วยเบราว์เซอร์ ให้ไปที่ไซต์ของคุณ ยอมรับใบรับรองดิจิทัลที่เสนอให้คุณ รับประกันความปลอดภัยของการแลกเปลี่ยน คลิกเข้าสู่ระบบและระบุชื่อผู้ใช้และรหัสผ่านของคุณ
ผ่านที่เกี่ยวข้อง
8 – ดูไฟล์ของคุณ

คลิกที่แท็บโฟลเดอร์ที่ใช้ร่วมกันและไปที่โฟลเดอร์ใดโฟลเดอร์หนึ่ง(เพลง, วิดีโอ,ฯลฯ) หากต้องการดาวน์โหลดไฟล์ ให้ทำเครื่องหมายในช่องแล้วคลิกดาวน์โหลดพร้อมด้วย
ลูกศรชี้ลง หากคุณต้องการเพิ่มไฟล์ลงในโฟลเดอร์ (นั่นคือส่งไฟล์ไปยังเซิร์ฟเวอร์เพื่อจัดเก็บบนฮาร์ดไดรฟ์) ให้กดปุ่มอีกปุ่มหนึ่งดาวน์โหลด
9 – นำทางเดสก์ท็อป

คลิกที่แท็บคอมพิวเตอร์.เบราว์เซอร์เสนอให้ติดตั้งส่วนเสริม ยอมรับโดยคลิกที่ข้อความที่ด้านบนของหน้าต่างและเปิดอีกครั้งเรียกใช้ตัวควบคุม ActiveXจากนั้นบน
บูตองดำเนินการในหน้าต่างที่ปรากฏขึ้น จากนั้นคลิกที่ชื่อพีซีที่คุณต้องการเชื่อมต่อจากระยะไกล (แน่นอนว่าต้องเปิดไว้เพื่อให้การทำงานทำงานได้) WHS ขอให้คุณระบุ
ความละเอียดหน้าจอและตัวเลือกที่ต้องการ ทำเครื่องหมายในช่องอนุญาตการถ่ายโอนไฟล์...และทำตกลง.หลังจากการยืนยันครั้งสุดท้าย คุณจะเชื่อมต่อกับคอมพิวเตอร์ราวกับว่าคุณกำลังนั่งอยู่หน้าเครื่อง
ใช้งานได้จริงใช่ไหม?
🔴 เพื่อไม่ให้พลาดข่าวสารจาก 01net ติดตามเราได้ที่Google ข่าวสารetวอทส์แอพพ์-

Opera One - เว็บเบราว์เซอร์ที่ขับเคลื่อนด้วย AI
โดย: โอเปร่า