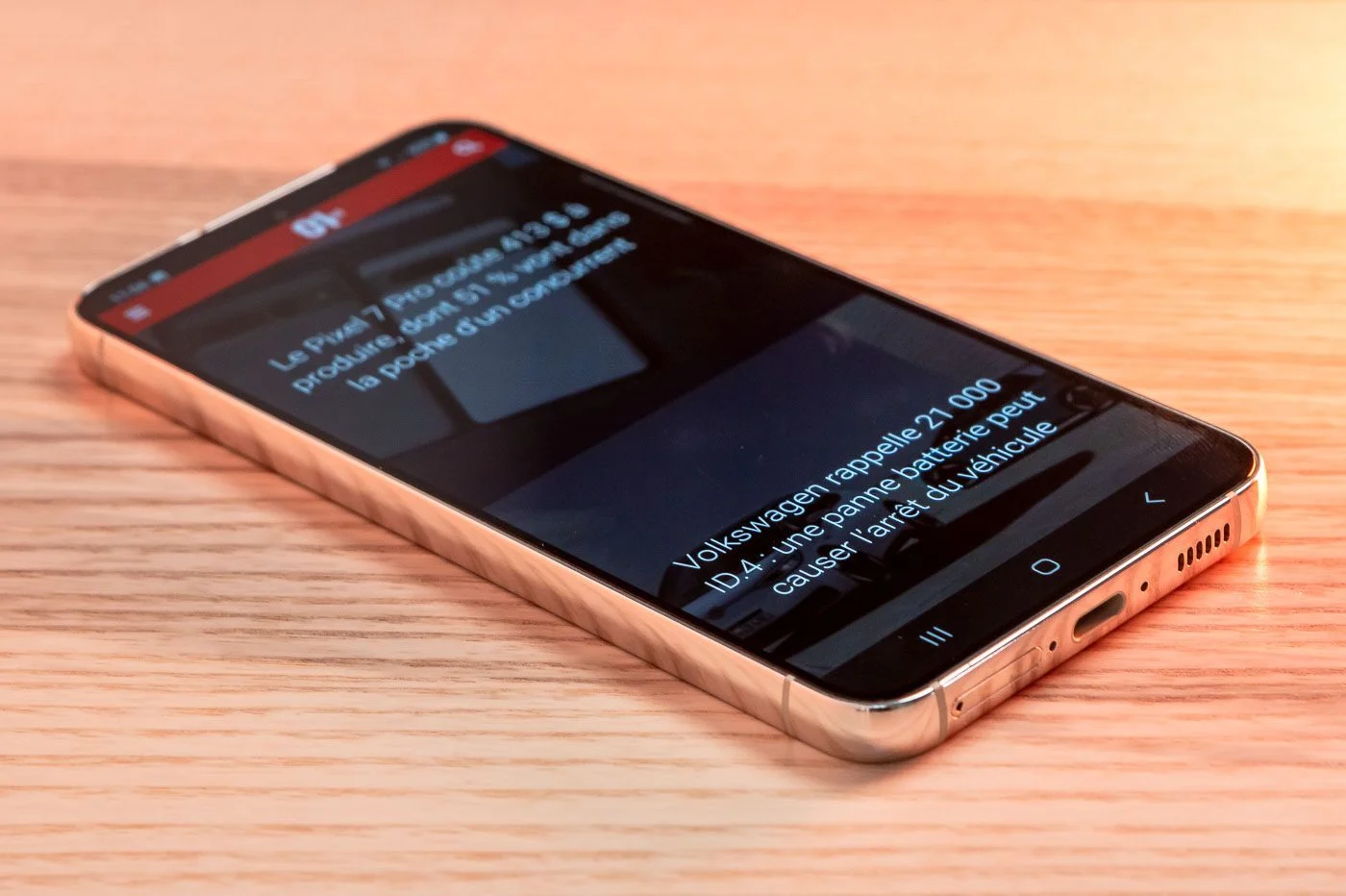ใช้งานฟรีและใช้งานง่ายซอฟต์แวร์แก้ไขวิดีโอของ Microsoft เวอร์ชันล่าสุดเหมาะสำหรับการสร้างสไลด์โชว์และใช้ทุกอย่าง ...
- ประสบความสำเร็จสไลด์โชว์ทั้งหมดของคุณ
- สร้างและแบ่งปันสไลด์กับ Windows Live Movie Maker
- ออกแบบสไลด์โชว์บนดีวีดีด้วย Picasa 3
- Mount and Broadcast Online Slides กับ Vuvox
- อีกห้าไซต์เพื่อทำสไลด์โชว์บนเว็บ
ฟรีและใช้งานง่ายซอฟต์แวร์การติดตั้งวิดีโอรุ่นล่าสุดของ Microsoft นั้นเหมาะสำหรับการสร้างสไลด์โชว์และสนับสนุนทุกอย่างเพื่อแกะสลักดีวีดีวิดีโอ นี่เป็นทางออกที่ดีที่สุดหรือไม่? ไม่มากนักเนื่องจากซอฟต์แวร์นี้มีข้อ จำกัด ที่สำคัญสองประการ ก่อนอื่นมันไม่เข้ากันกับเวอร์ชันของ Windows ด้านหน้ากับ Vista จากนั้นหากใช้งานได้อย่างสมบูรณ์หลังจากการติดตั้งด้วย Windows 7 หรือ Vista จำเป็นต้องเพิ่มชุดตัวแปลงสัญญาณวิดีโอเพื่อให้สามารถจัดการการแกะสลักบนดีวีดีวิดีโอได้
ขั้นตอนที่ 1: ติดตั้งแพ็คตัวแปลงสัญญาณสำหรับ Vista
หากคุณมี Windows Vista ดาวน์โหลดและติดตั้ง Codec Pack ตามที่อยู่www.free-codecs.com/download/k_lite_codec_ pack.htmคลิกที่ดาวน์โหลด K-lite codec packจากนั้นรวบรวมชุดในเวอร์ชันของมันขั้นพื้นฐานโดยคลิกที่ลิงค์ที่เกี่ยวข้องจากนั้นติดตั้งบนคอมพิวเตอร์ของคุณ หากคุณมี Windows 7 ทำตามขั้นตอนนี้
ขั้นตอนที่ 2: ดาวน์โหลดและติดตั้ง Movie Maker

ดาวน์โหลด Movie Maker ฟรีici- จากนั้นคลิกที่ไฟล์เพื่อเริ่มการติดตั้ง แต่ใช้ความระมัดระวังในการยกเลิกการเลือกกล่องในกล่องโต้ตอบแรก: พวกเขาเสนอการปรับเปลี่ยนการตั้งค่าเบราว์เซอร์ของคุณเพื่อประโยชน์ของผลิตภัณฑ์ Microsoft รวมถึงการติดตั้งแถบเครื่องมือ Windows เพียงตรวจสอบผู้สร้างภาพยนตร์
ขั้นตอนที่ 3: นำเข้ารูปภาพและเพลง
1- เมื่อการติดตั้งเสร็จสมบูรณ์ให้ไปที่เมนูเริ่มโปรแกรมทั้งหมดและในที่สุดก็เข้ามาWindows Liveเพื่อเปิดตัวผู้สร้างภาพยนตร์- ใต้แท็บยินดีต้อนรับในเมนูด้านบนคลิกที่เพิ่มวิดีโอและรูปภาพ- เลือกโฟลเดอร์ที่มีรูปภาพของคุณ

2- ในอินเทอร์เฟซของผู้สร้างภาพยนตร์พวกเขาปรากฏในรูปแบบของบทความสั้น ๆ ด้วยด้านซ้ายภาพรวมของการชุมนุม ตำแหน่งของแต่ละภาพสามารถแก้ไขได้โดยการลากและวาง หากต้องการขยายบทความสั้น ๆ ให้ไปใต้แท็บแสดงบนเมนูขนาดเล็ก- ใช้โอกาสในการเลือกรูปแบบวิดีโอที่ปรับให้เข้ากับหน้าจอที่สไลด์โชว์ของคุณจะออกอากาศ (4/3 หรือ 16/9) กลับไปที่แท็บยินดีต้อนรับคลิกที่เพิ่มเพลงเพื่อนำเข้าซาวด์แทร็กสำหรับสไลด์โชว์ของคุณ
ขั้นตอนที่ 4: เลือกประกอบการประกอบอัตโนมัติ

หากคุณกำลังรีบเลือกแอสเซมบลีอัตโนมัติ: คลิกที่เมนูอัตโนมัติซอฟต์แวร์จะสร้างสไลด์โชว์โดยมีเอฟเฟกต์การเปลี่ยนแปลงและละลาย สิ่งที่คุณต้องทำคือเพิ่มชื่อให้เขาก่อนที่จะแกะสลักลงในดีวีดี นอกจากนี้คุณยังสามารถใช้ตัวเลือกนี้เพื่อเพิ่มงานและปรับแต่งสไลด์โชว์ของคุณโดยการแก้ไขลำดับสองสามครั้งด้วยตนเอง ตามค่าเริ่มต้นในโหมดอัตโนมัติเวลาแสดงผลจะถูกเก็บไว้ในระยะเวลาของเพลง
ขั้นตอนที่ 5: ปรับสไลด์โชว์ของคุณเป็นส่วนตัว
หากต้องการปรับเปลี่ยนเวลาที่แสดงของรูปภาพที่เลือกอย่างน้อยหนึ่งภาพไปที่แท็บรุ่นและเลือกในเมนูระยะเวลา,กำหนดเวลาที่เหมาะสมกับคุณระหว่าง 1 ถึง 30 วินาที การแทรกแซงใด ๆ ในเวลาแสดงของภาพถ่ายจะช่วยลดระยะเวลาของซาวด์แทร็กซึ่งจะจบลงด้วยการจางหายไปเพื่อหลีกเลี่ยงการตัดที่โหดร้าย
ขั้นตอนที่ 6: ทำให้แอสเซมบลีของคุณเคลื่อนไหว
1.ในแท็บภาพเคลื่อนไหวคุณจะพบเอฟเฟกต์สองประเภท ทางด้านซ้ายสิ่งเหล่านี้คือผลการเปลี่ยนแปลง พวกเขากำหนดวิธีการที่ภาพของคุณจะเชื่อมโยง: เลื่อน, ละลาย, การซ้อนทับ ... เลือกภาพถ่ายหรือกลุ่มภาพถ่ายและเพื่อตัดสินการแสดงผลของเอฟเฟกต์การเปลี่ยนแปลงที่แตกต่างกันส่งเมาส์ผ่านสัญลักษณ์ ตัวอย่างจะดำเนินการโดยอัตโนมัติ
2- หากต้องการใช้เอฟเฟกต์ที่คุณเลือกเพียงคลิกที่มันซึ่งเน้น (เส้นขอบสีส้มปรากฏขึ้น) หากคุณต้องการลบเอฟเฟกต์ให้เลือกไม่มีการเปลี่ยนแปลงในเมนูการเปลี่ยนผ่าน- เพื่อค้นหาว่าเอฟเฟกต์ใดที่ใช้กับภาพของคุณเพียงแค่ทำให้ฟองข้อมูลปรากฏขึ้นภาพรวมที่เรียบง่ายกับเคอร์เซอร์เมาส์

3.ผลกระทบของการเคลื่อนไหวอยู่ในเมนูที่รับบัพติสมาพาโนรามาและซูม- คุณสามารถเพิ่มการเคลื่อนไหวลงในสไลด์โชว์ของคุณโดยการสร้างเอฟเฟกต์ซูมและการเคลื่อนไหวในลำดับของภาพ พวกเขาสามารถใช้คนเดียวหรือควบคู่ไปกับการเปลี่ยนแปลง หลักการใช้งานของพวกเขาเหมือนกับภาพเคลื่อนไหว
4.แท็บถัดไปเอฟเฟกต์ภาพช่วยให้คุณเพิ่มเอฟเฟกต์พิเศษให้กับภาพถ่ายผลกระทบเชิงลบการปรับเปลี่ยนสี ฯลฯ พวกเขาใช้ตลอดระยะเวลาการแสดงผลของภาพถ่าย ไม่จำเป็นต้องใช้ในทางที่ผิดหากคุณต้องการให้เราใช้ประโยชน์จากภาพของคุณ
ขั้นตอนที่ 7: เพิ่มชื่อเรื่องและความคิดเห็น

1- ใต้แท็บยินดีต้อนรับในที่สุดคุณสามารถเพิ่มชื่อและตำนานให้กับงานนำเสนอของคุณ สามรูปแบบเป็นไปได้ ชื่อเรื่องสร้างภาพเพิ่มเติมที่มีข้อความ คุณสามารถวางไว้ที่จุดเริ่มต้นของภาพยนตร์หรือเพื่อนำเสนอลำดับหรือบท ตำนานจะปรากฏในรูปแบบของข้อความที่พิมพ์เกินไปบนรูปภาพของคุณ ในที่สุดเครดิตตามชื่อแนะนำปิดสไลด์โชว์ของคุณและอนุญาตให้คุณแสดงตัวอย่างเช่นข้อความเลื่อน
2.ในการวางตำนานให้เลือกสติกเกอร์ที่เกี่ยวข้องและคลิกที่ตำนาน Ditto สำหรับชื่อ: แผงข้อความจะถูกแทรกก่อนภาพที่เลือก เครดิตจะอยู่ในตำแหน่งที่ปลายสไลด์โชว์เท่านั้น
3.องค์ประกอบที่เป็นข้อความจะปรากฏในรูปแบบของแถบคาดศีรษะสีส้มภายใต้บทความสั้น ๆ ของภาพถ่ายของคุณ หากต้องการย้ายพวกเขาเพียงแค่เลื่อนพวกเขาโดยการคลิกซ้ายของเมาส์ที่กด หากต้องการปรับเปลี่ยนเนื้อหาให้คลิกสองครั้งซึ่งทำให้แท็บปรากฏขึ้นเครื่องมือข้อความ- ช่วยให้คุณสามารถปรับเปลี่ยนรูปร่างขนาดและสีของตัวอักษร ฯลฯ คุณสามารถเปลี่ยนขนาดของบล็อกข้อความและการวางตำแหน่งโดยตรงในหน้าต่างตัวอย่างโดยคลิกที่มือจับที่อยู่บนรอบนอก เมนูผลช่วยให้คุณเคลื่อนไหวข้อความ
Etape 8: Gravez Le DVD

เมื่อพอใจกับการชุมนุมของคุณแล้วกลับไปที่แท็บยินดีต้อนรับเพื่อเริ่มแกะสลักดีวีดี ในเมนูการแบ่งปัน, เลือกดีวีดี- Movie Maker บันทึกไฟล์แล้วใน Stride เปิดตัวโมดูลการสร้างดีวีดีของ Windows จากนั้นคุณสามารถเพิ่มเมนูได้โดยเลือกหนึ่งในธีมที่เสนอ เมื่อพร้อมให้ใส่สื่อบริสุทธิ์ลงในช่างแกะสลักของคุณและคลิกที่Graver.
🔴อย่าพลาดข่าว 01NET ใด ๆ ติดตามเราที่Google NewsETWhatsapp-

Opera One - เว็บเบราว์เซอร์ที่เพิ่มขึ้นที่ AI
โดย: โอเปร่า