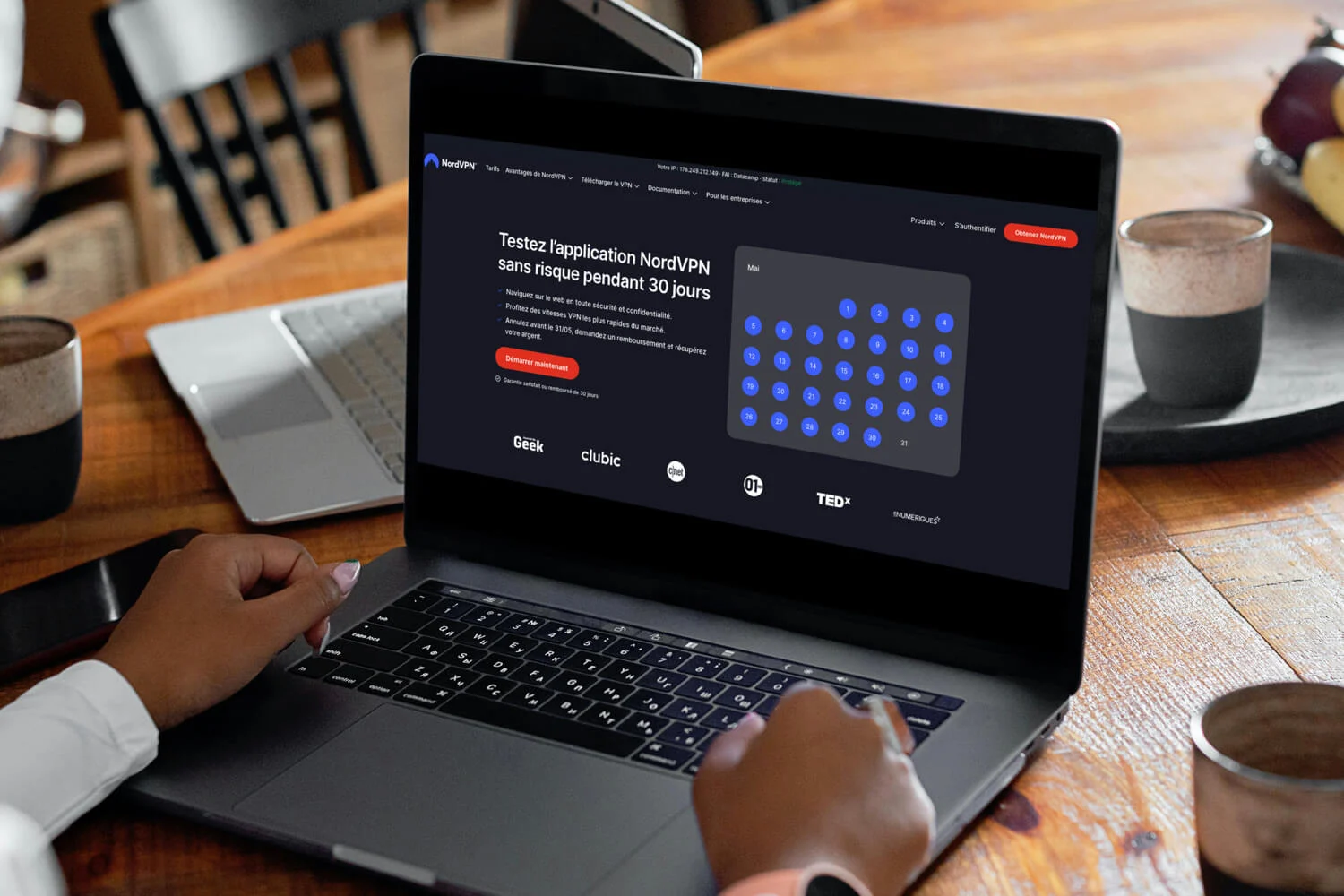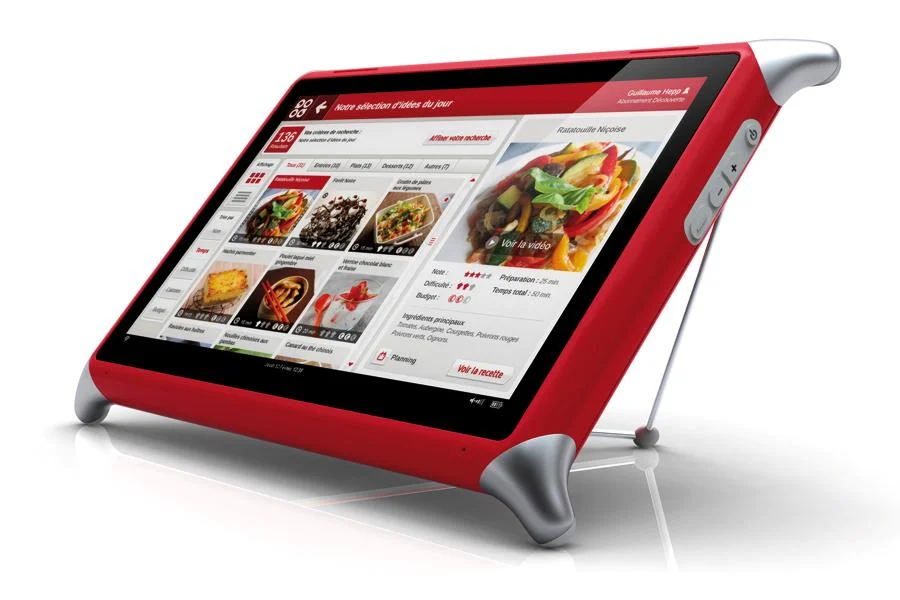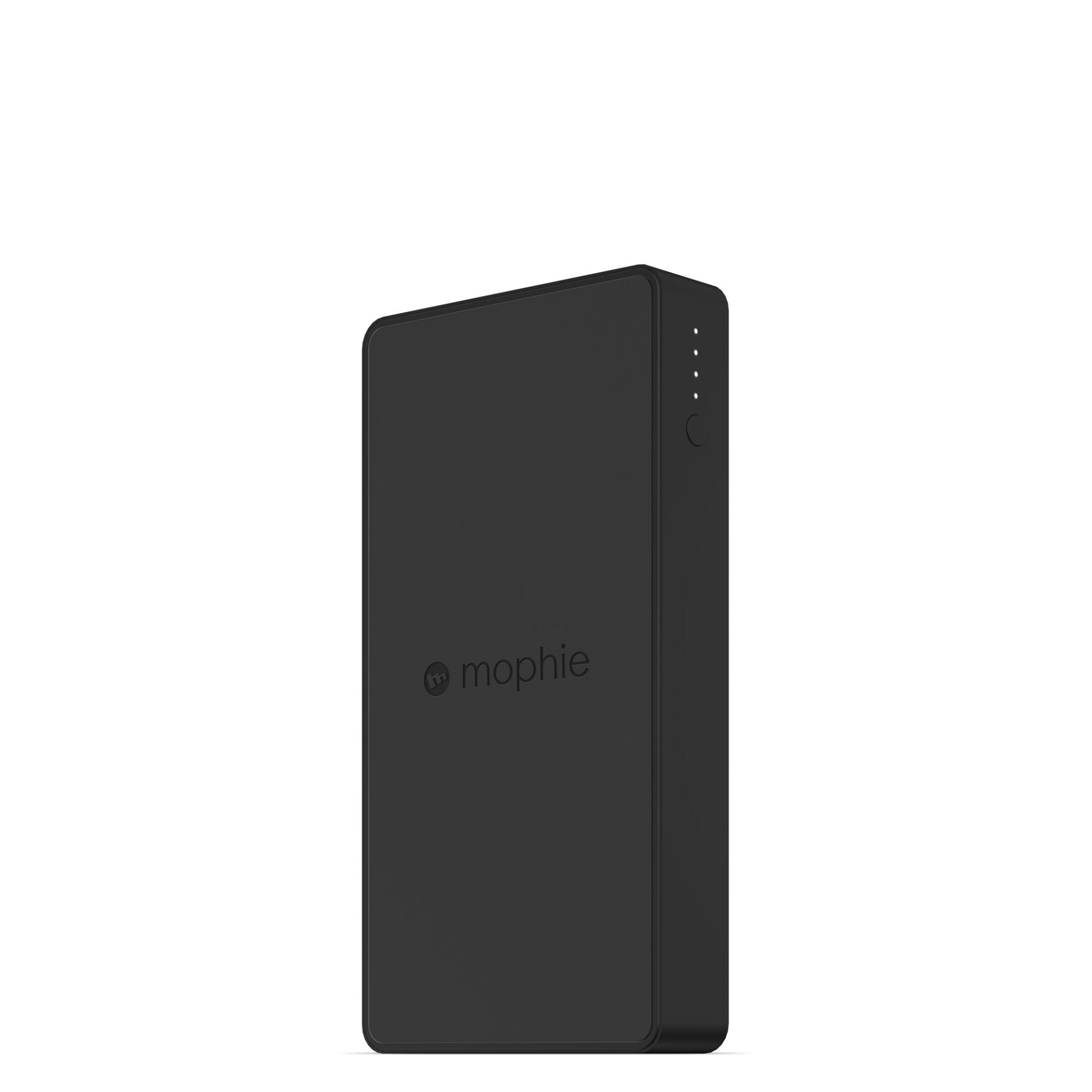1 คลิกที่รูปสัญลักษณ์ Cleaner ซึ่งมีรูปร่างเหมือนแปรง ในหน้าต่างที่ปรากฏขึ้น ทั้งสองแท็บชื่อ Windows และ Applications จะแสดงรายการ...
- เปลี่ยน Windows ไปที่เครื่อง!
- ขั้นตอนที่ 1: ติดตั้ง CCleaner
- ขั้นตอนที่ 2: ลบส่วนเกินออก
- ขั้นตอนที่ 3: แก้ไขข้อผิดพลาดของรีจิสทรี
- ขั้นตอนที่ 4: ถอนการติดตั้งซอฟต์แวร์ที่ไม่จำเป็น
- ขั้นตอนที่ 5: เร่งความเร็วการเริ่มต้น Windows
- ขั้นตอนที่ 6: ลบจุดคืนค่าเก่า
- ขั้นตอนที่ 7: เพิ่มประสิทธิภาพการทำความสะอาด
1คลิกที่รูปสัญลักษณ์ทำความสะอาดซึ่งมีรูปร่างคล้ายแปรง ในหน้าต่างที่ปรากฏขึ้น ทั้งสองแท็บชื่อ Windows และ Applications จะแสดงรายการองค์ประกอบและซอฟต์แวร์ที่สามารถทำความสะอาดได้ ช่องที่เกี่ยวข้องจะถูกทำเครื่องหมายสำหรับบางช่อง และไม่ได้ทำเครื่องหมายสำหรับช่องอื่นๆ หลักการมีดังนี้: หากต้องการเก็บหมวดหมู่ของไฟล์ เช่น ประวัติการท่องอินเทอร์เน็ตของคุณ ให้ยกเลิกการเลือกช่องที่เกี่ยวข้อง เราขอแนะนำให้คุณคงการตั้งค่าเริ่มต้นไว้ รวมถึงช่องที่ไม่ได้ทำเครื่องหมายในส่วนขั้นสูง

2เริ่มสร้างดัชนีไฟล์ที่จะลบโดยคลิกที่ปุ่มเครื่องวิเคราะห์- การวิเคราะห์นี้อาจใช้เวลาพอสมควร ซึ่งขึ้นอยู่กับขนาดของปริมาณข้อมูลที่จะทำความสะอาด เมื่อเสร็จแล้ว ไฟล์ที่เสนอให้ลบจะแสดงในหน้าต่างหลัก (ดูตรงข้าม) ที่ด้านบนคือปริมาณข้อมูลที่จะถูกลบ ดังนั้นพื้นที่บนฮาร์ดไดรฟ์ที่จะได้รับหลังการทำงาน โปรดทราบว่ารายละเอียดสำหรับแต่ละหมวดหมู่จะระบุไว้ด้านล่างปริมาณข้อมูลโดยรวมนี้ คุณจึงสามารถระบุโฟลเดอร์ที่ใหญ่ที่สุดได้ หากต้องการตรวจสอบการลบถาวร ให้คลิกที่เพื่อทำความสะอาดและตรวจสอบด้วยตกลง- การดำเนินการสิ้นสุดเมื่อหน้าต่างหลักแสดงข้อความ “Cleaning complete”
🔴 เพื่อไม่ให้พลาดข่าวสารจาก 01net ติดตามเราได้ที่Google ข่าวสารetวอทส์แอพพ์-

Opera One - เว็บเบราว์เซอร์ที่ขับเคลื่อนด้วย AI
โดย: โอเปร่า