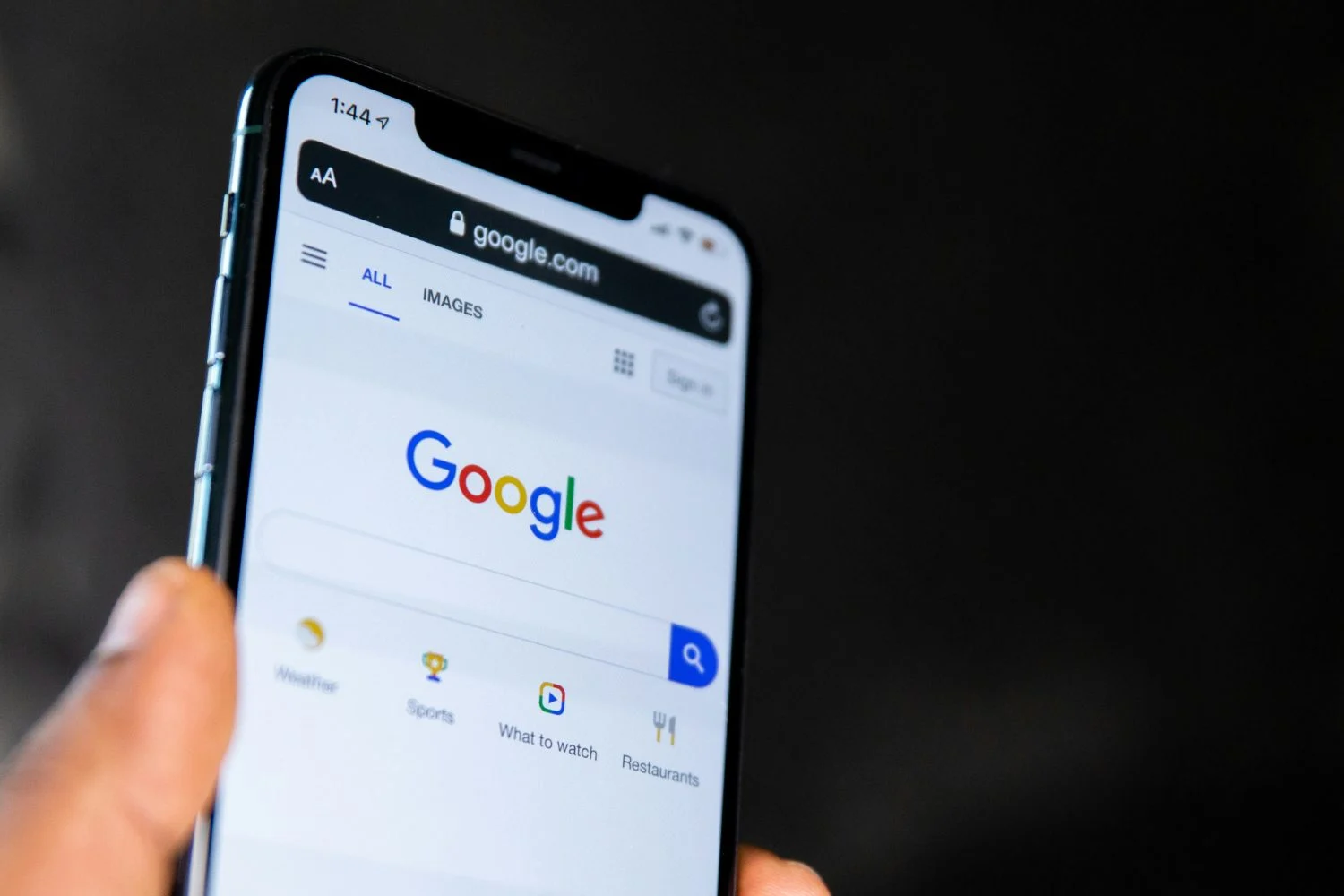ในแต่ละวัน การใช้ Google Assistant จากสมาร์ทโฟนหรือลำโพง Google Home มักจะต้องถามคำสั่งซื้อหลายรายการทีละรายการ
แต่ผู้ช่วยอัจฉริยะของ Google สามารถทำงานได้มากขึ้น โดยเฉพาะอย่างยิ่งผ่านกิจวัตร คำสั่งง่ายๆ ซึ่งเมื่อพูดตามคำว่า "Ok Google" แบบดั้งเดิม ก็เพียงพอที่จะเริ่มต้นการดำเนินงานหลายอย่างที่ต่อเนื่องกัน
คุณสามารถเรียกใช้กิจวัตรเหล่านี้เพื่อรับข้อมูลจาก Google Assistant และเรียกใช้การดำเนินการบนอุปกรณ์ที่เชื่อมต่อของคุณซึ่งเข้ากันได้กับ Google Home ซึ่งเป็นแอปพลิเคชันสำหรับจัดการอุปกรณ์ที่เชื่อมต่อ
คุณจึงสามารถจัดการและสร้างกิจวัตรใหม่ได้ทั้งจากแอปพลิเคชัน Google Assistant และจากแอปพลิเคชัน Google Home
- ดาวน์โหลด Google Home สำหรับ Android(ฟรี)
- ดาวน์โหลด Google Home สำหรับ iPhone (ฟรี)
- ดาวน์โหลด Google Assistant สำหรับ Android(ฟรี)
- ดาวน์โหลด Google Assistant สำหรับ iPhone (ฟรี)
เพื่อให้เข้าใจถึงวิธีการทำงานของกิจวัตร Google Assistant มีหลายอย่างที่พร้อมใช้งาน สิ่งเหล่านี้สามารถปรับให้เป็นแบบส่วนตัวได้ตามความต้องการและความชอบของคุณ ซึ่งเป็นวิธีที่ยอดเยี่ยมในการทำความเข้าใจวิธีการทำงาน
1. เข้าถึงกิจวัตรประจำวัน
เพื่อเข้าถึงกิจวัตรจากแอปหน้าแรกของ Googleแตะไอคอนแสดงโปรไฟล์ของคุณที่ด้านล่างขวา ป้อนการตั้งค่าและไปที่แท็บผู้ช่วย-

จากแอพผู้ช่วยของ Googleการเข้าถึงกิจวัตรทำได้โดยการแตะที่รูปโปรไฟล์ของคุณ จากนั้นเข้าไปที่การตั้งค่าและไปที่แท็บผู้ช่วย-

2. ปรับแต่งกิจวัตรที่มีอยู่
เพื่อค้นหาประโยชน์ของกิจวัตร Google นำเสนอสิ่งที่พร้อมใช้งานหลายอย่างที่ปรับเปลี่ยนในแบบของคุณได้ ยกตัวอย่างลำดับแรกบงชูร์-
พอจะกล่าวได้ว่า “โอเค Google สวัสดี» เพื่อให้สมาร์ทโฟนของเราบอกสภาพอากาศในแต่ละวัน แสดงรายการประจำวัน เตือนความจำของวัน ก่อนที่จะเริ่มอ่านข่าวล่าสุด

ลำดับของการดำเนินการปัจจุบัน แสดงตามหลังผู้ช่วยจะต้องสามารถแก้ไขได้โดยการกดปุ่มเฉพาะ จากนั้นขึ้นตามลำดับรายการ การกระทำของกิจวัตร

สำหรับการดำเนินการที่เปิดตัวต่อไป การกดไอคอนที่แสดงวงล้อฟันจะช่วยให้คุณปรับแต่งการตั้งค่าส่วนบุคคลได้ ในกรณีของเราคือคำสั่งบงชูร์คงต้องเริ่มฟังข่าว-
เมื่อเข้าสู่การตั้งค่าของคำสั่งนี้ คุณจะสามารถเลือกแหล่งข่าวใหม่ได้ แต่ยังลบแหล่งข่าวที่มีอยู่ได้ด้วย

3. สร้างกิจวัตรส่วนตัว
หากต้องการสร้างกิจวัตรตั้งแต่เริ่มต้น ให้กดปุ่ม-- กิจวัตรแบ่งออกเป็นสามขั้นตอน: เมื่อ... Google Assistant ควร... จากนั้นจึงเปิด...

บนเวทีเมื่อไร, กดเพิ่มออเดอร์และป้อนข้อความคำสั่งที่จะต้องท่องหลังจากนั้นโอเค Googleเพื่อดำเนินการตามปกติ
กดตกลงเพื่อตรวจสอบคำสั่งและกลับสู่การกำหนดค่าตามปกติโดยกดลูกศรเพื่อกลับไปยังหน้าก่อนหน้า ตามหลักเหตุผลแล้วเมื่อไร…ควรตามด้วยคำพูดฉันพูดพร้อมด้วยคำสั่งให้ท่อง

จากนั้นกดเพิ่มการกระทำ- ที่นี่คุณจะต้องป้อนการดำเนินการหรือคำสั่งที่ Google Assistant จะต้องตอบสนอง คุณสามารถดูตัวอย่างการดำเนินการที่เป็นไปได้โดยการกดเลือกหุ้นยอดนิยม-
คำสั่งเหล่านี้ซึ่งอาจเกี่ยวข้องกับการดำเนินการเฉพาะของ Google Assistant เท่านั้น ยังสามารถเชื่อมโยงโดยตรงกับอุปกรณ์ที่เชื่อมต่อซึ่งติดตั้งในบ้านของคุณ เช่น โทรทัศน์ที่เชื่อมต่อ กล่องมัลติมีเดีย ไฟ เทอร์โมสตัท ปลั๊กไฟที่เชื่อมต่อ ระบบรักษาความปลอดภัย เครื่องใช้ในครัวเรือน ฯลฯ พร้อมการควบคุมเฉพาะสำหรับแต่ละอุปกรณ์
โดยหลักการแล้วจะปรากฏขึ้นโดยอัตโนมัติเมื่ออุปกรณ์ที่รองรับ Google Home เชื่อมต่อกับเครือข่ายของคุณ อย่าลืมกดเพิ่มเพื่อตรวจสอบการกระทำของคุณ

ในที่สุด คุณก็สามารถทำได้ หากคุณต้องการเปิดตัวเนื้อหามัลติมีเดีย: เพลง, ข่าว, วิทยุ, เสียงชวนหลับ ฯลฯ หากต้องการทำสิ่งนี้ ให้กดเพิ่มเนื้อหามัลติมีเดีย- คุณสามารถปรับแต่งแหล่งการออกอากาศได้โดยการกดไอคอนที่แสดงวงล้อฟันเฟือง

เมื่อกิจวัตรของคุณเสร็จสมบูรณ์ อย่าลืมบันทึกโดยกดเครื่องหมายถูกที่อยู่มุมขวาบนของหน้าต่าง
4. ทำกิจวัตรประจำวันของคุณ
หากต้องการตรวจสอบว่ากิจวัตร Google Assistant ทำงานอย่างถูกต้อง ให้พูดโอเค Googleตามด้วยคำสั่งที่อนุญาตให้คุณเรียกใช้งานประจำของคุณซึ่งกำหนดไว้ก่อนหน้านี้

การดำเนินการต่างๆ ที่กำหนดค่าไว้ก่อนหน้านี้ในรูทีนควรได้รับการดำเนินการทีละรายการ
คุณสามารถสร้างกิจวัตรที่ซับซ้อนเพื่อดำเนินการต่างๆ ที่เกี่ยวข้องกับวัตถุที่เชื่อมต่อทั้งหมดของคุณ เพื่อตอบสนองต่อสถานการณ์เฉพาะเจาะจงได้ด้วยการแสดงจินตนาการเล็กๆ น้อยๆ
🔴 เพื่อไม่ให้พลาดข่าวสารจาก 01net ติดตามเราได้ที่Google ข่าวสารetวอทส์แอพพ์-

Opera One - เว็บเบราว์เซอร์ที่ขับเคลื่อนด้วย AI
โดย: โอเปร่า