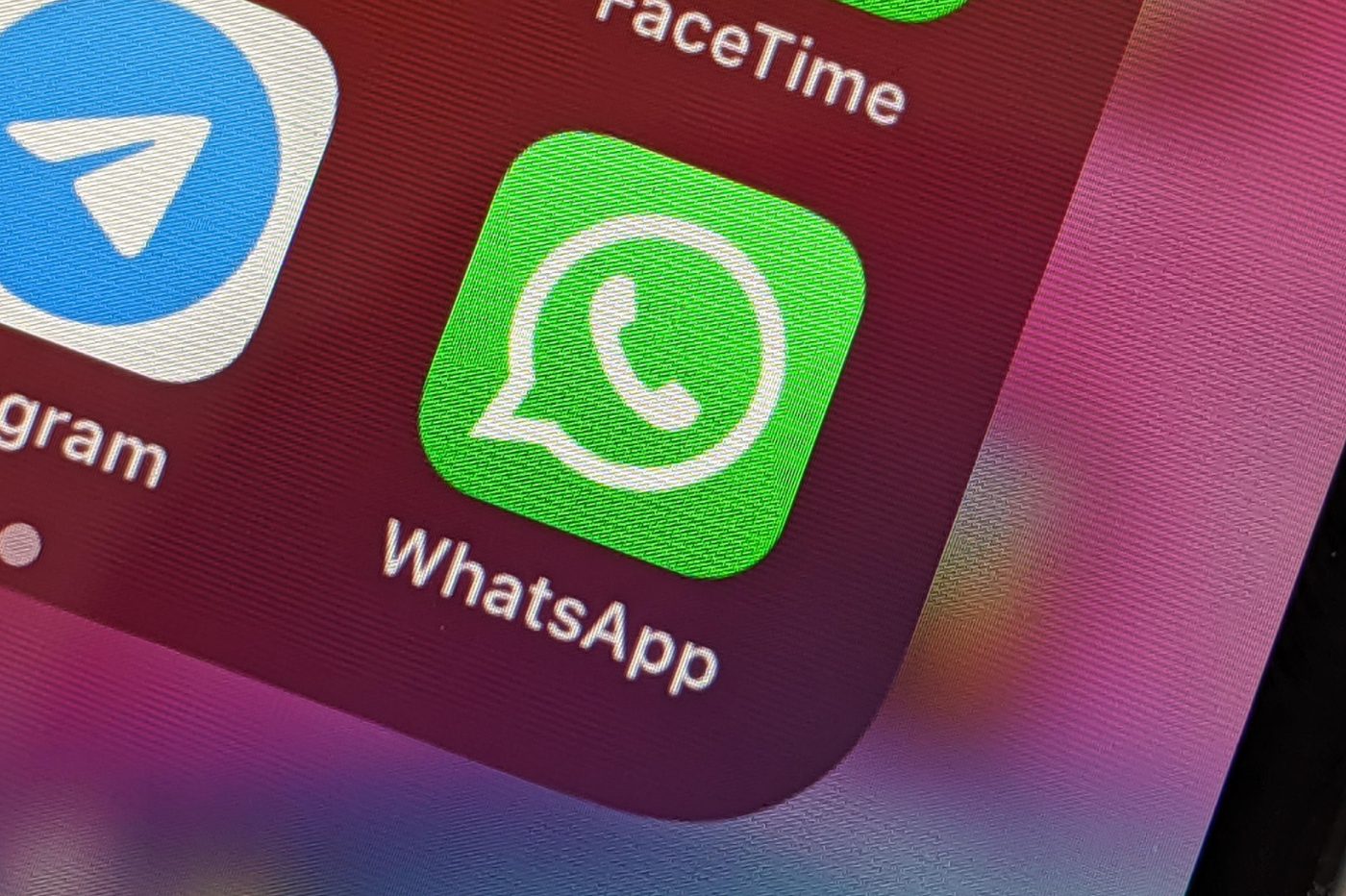ขั้นตอนที่ 1: สร้างโครงการ
1 –บนหน้าแรกของ Premiere Elements ให้คลิก:
2 –ในพื้นที่ชื่อตั้งชื่อโครงการโดยพิมพ์ เช่นฝัง.จากนั้นระบุตำแหน่งที่จะบันทึกโดยคลิกที่ปุ่มเรียกดูเลือกโฟลเดอร์
ฝังในเอกสารของฉัน วิดีโอของฉันคลิกที่ปุ่มตกลง.
3 –ในบานหน้าต่างเฉลี่ย,ซึ่งอยู่ที่ด้านซ้ายบนของหน้าจอ แจ้งให้ซอฟต์แวร์ทราบว่าจะใช้ภาพและวิดีโอใด โดยคลิกที่ปุ่ม:
จากนั้นในตัวเลือก:
4 –ค้นหาตำแหน่งของไฟล์ต่างๆ อยู่ที่นี่เอกสารของฉันวิดีโอของฉันซ้อนทับจากนั้นเลือกพวกเขา: คลิกที่อันแรกและในขณะที่กดปุ่มค้างไว้Ctrl
คีย์บอร์ด ให้คลิกที่ไฟล์อื่นๆ ที่นี่ :
คลิกปุ่มเปิด.รายการปรากฏในบานหน้าต่างเฉลี่ย :
ขั้นตอนที่ 2: ฝังวิดีโอลงในภาพ
1 –แสดงเนื้อหาของบานหน้าต่างโครงการของฉันเหมือนทางรถไฟ เมื่อต้องการทำเช่นนี้ คลิกทางด้านขวาของบานหน้าต่างโครงการของฉันบน :
2 –คลิกชื่อรูปภาพในบานหน้าต่างเฉลี่ยและคลิกลากส่วนที่เลือกลงในบานหน้าต่างโครงการของฉัน:
เมื่อคุณปล่อยปุ่มเมาส์ รูปภาพจะปรากฏในเฟรม:
เช่นเดียวกับในส่วนเฝ้าสังเกตที่ด้านบนและตรงกลางหน้าจอ
3 –หากต้องการแทรกวิดีโอลงในรูปภาพ ให้คลิกชื่อวิดีโอในบานหน้าต่างเฉลี่ย :
จากนั้นในขณะที่ถือกุญแจอยู่อักษรตัวใหญ่(เหนือปุ่มCtrl) คลิกและลากไปที่รูปภาพในบานหน้าต่างเฝ้าสังเกต.ตัวชี้จะเปลี่ยนเป็น
หลัก :
ขั้นแรกให้ปล่อยปุ่มเมาส์ จากนั้นจึงปล่อยปุ่ม ในเมนูที่ปรากฏขึ้น คลิกรูปภาพในภาพ.วิดีโอปรากฏในภาพ:
4 –คุณสามารถปรับตำแหน่งของวิดีโอในรูปภาพได้โดยคลิกที่กึ่งกลางของวิดีโอในบานหน้าต่างเฝ้าสังเกตและโดยการคลิกและลากไปยังตำแหน่งที่ต้องการ
5 –คุณยังสามารถเปลี่ยนขนาดของวิดีโอได้ เมื่อต้องการทำเช่นนี้ ให้กดปุ่มค้างไว้อักษรตัวใหญ่(ข้างบนCtrl)บนแป้นพิมพ์ ให้วางตัวชี้เมาส์ไว้เหนือที่จับอันใดอันหนึ่ง
ปุ่มปรับขนาดที่อยู่ในมุมของภาพบานหน้าต่างเฝ้าสังเกต,จากนั้นคลิกและลากไปทางกึ่งกลางของภาพเพื่อทำให้เล็กลงหรือออกไปด้านนอกเพื่อให้ใหญ่ขึ้น
ขั้นตอนที่ 3: ใช้เอฟเฟกต์การซ้อนทับ
ฝังวิดีโอในภาพ
หากต้องการปรับแต่งเคล็ดลับ คุณสามารถทำให้วิดีโอ 'ผสมผสาน' เข้ากับรูปภาพได้โดยใช้เอฟเฟกต์
1 –คลิกขวาที่ตัวอย่างวิดีโอในบานหน้าต่างเฝ้าสังเกต.จากนั้นคลิกที่เลือกและชื่อวิดีโอ
2 –ในบานหน้าต่างเฉลี่ย,คลิกที่:
คลิกที่ลูกศรหมวดหมู่:
จากนั้นตามลูกศร:
ในรายการเอฟเฟกต์โอเวอร์เลย์ที่ปรากฏขึ้น ให้คลิก:
เพื่อเสร็จสิ้น คลิกและลากส่วนที่เลือกไปไว้บนวิดีโอในบานหน้าต่างเฝ้าสังเกต.
3 –ซอฟต์แวร์เพิ่มในบานหน้าต่างคุณสมบัติชื่อของเอฟเฟกต์ที่เลือก คลิกที่ชื่อนี้เพื่อเลือก:
แฮนเดิลสิบหกอันที่อยู่รอบๆ วิดีโอ ปรากฏในบานหน้าต่างเฝ้าสังเกต.ย้ายพวกมันเพื่อปรับโครงร่างของวิดีโอให้เข้ากับโครงร่างของภาพ ซึ่งก็คือเฟรมของโทรทัศน์ เมื่อต้องการทำเช่นนี้ วางตัวชี้ของ
เมาส์บนที่จับอันใดอันหนึ่ง:
จากนั้นคลิกและลากจนกว่าคุณจะวางตำแหน่งในตำแหน่งที่ถูกต้อง ทำซ้ำการดำเนินการเหล่านี้สำหรับจุดจับอื่นๆ:
การแสดงตัวอย่างผลลัพธ์โดยไม่มีจุดจับจะมีอยู่ในบานหน้าต่างโครงการของฉัน.
(ดูภาพประกอบที่ด้านล่างของบทความ)
ปรับสีพื้นหลัง
หากพื้นหลังของรูปภาพไม่เน้นวิดีโอ คุณสามารถเปลี่ยนสีได้ ต่อไปนี้คือวิธีใช้พื้นหลังสีดำ
1 –คลิกขวาที่วิดีโอในบานหน้าต่างเฝ้าสังเกต.จากนั้นคลิกที่เลือกและตามชื่อภาพ
2 –ในบานหน้าต่างเฉลี่ย,รายการเอฟเฟกต์ยังคงปรากฏให้เห็น ในหมวดหมู่ย่อยอินเลย์ดี'เอฟเฟกต์วิดีโอคลิกที่:
จากนั้นคลิกและลากส่วนที่เลือกไปไว้บนรูปภาพในบานหน้าต่างเฝ้าสังเกต.
3 –ซอฟต์แวร์เพิ่มในบานหน้าต่างคุณสมบัติชื่อของเอฟเฟกต์ที่เลือก คลิกที่ลูกศรทางด้านซ้ายของชื่อ:
รายการลักษณะเอฟเฟกต์จะปรากฏขึ้น คลิกเข้าสีบน :
จากนั้นในบานหน้าต่างเฝ้าสังเกต,คลิกที่สีที่คุณไม่ต้องการอีกต่อไปที่นี่:
สีจะหายไปเพื่อแสดงพื้นหลังสีดำ
สังเกตเห็น :หากคุณต้องการสีพื้นหลังอื่น ให้ทำตามกล่องนี้
เพิ่มพื้นหลังสี
ขั้นตอนที่ 4: ปรับเวลาการแสดงภาพ
อาจเป็นไปได้ว่าความยาวของวิดีโอเกินความยาวที่เชื่อมโยงกับภาพนิ่ง ในตัวอย่างของเรา รูปภาพจะแสดงเป็นเวลาหกวินาที ในขณะที่วิดีโอมีความยาวสิบสองวินาทีสำหรับวิดีโอ หากคุณเริ่มอ่านหนังสือ
โปรเจ็กต์ภาพจึงหายไปก่อนหนังจบ! ปรับเวลานี้สำหรับภาพนิ่ง
1 –แสดงไทม์ไลน์ของโครงการโดยคลิกทางด้านขวาของบานหน้าต่างโครงการของฉันบน :
2 –ไทม์ไลน์ของโปรเจ็กต์จะปรากฏที่ด้านล่างของหน้าจอ วางตัวชี้เมาส์ไว้ที่ส่วนท้ายของแทร็กเพื่อแสดงรูปภาพ:
จากนั้น คลิกและลากไปทางขวาเพื่อจัดตำแหน่งให้ตรงกับส่วนท้ายของแทร็กวิดีโอของคุณ:
การแสดงตัวอย่างตัวอย่างสุดท้ายจะปรากฏในภาพประกอบ