ฝึกฝน iOS 16 และฝึกฝนมันได้เพียงปลายนิ้วสัมผัสด้วยเคล็ดลับและคุณสมบัติที่ซ่อนอยู่เหล่านี้
iOS 16 พร้อมใช้งานแล้วสำหรับเจ้าของ iPhone ทุกคน หลังจากการทดสอบเป็นเวลาสามเดือน ครั้งแรกกับนักพัฒนา จากนั้นครั้งที่สองกับประชาชนทั่วไป ระบบปฏิบัติการ iPhone เวอร์ชันใหม่ก็พร้อมสำหรับการปรับใช้อย่างแพร่หลายบนอุปกรณ์ทั้งหมด รวมถึงไอโฟน 14-
ถ้า Apple เน้นไปที่ข่าวใหญ่เกี่ยวกับระบบปฏิบัติการมือถือนอกจากนี้ยังมีการแนะนำคุณสมบัติเล็กๆ น้อยๆ และการปรับปรุงอื่นๆ มากมายที่ไม่ค่อยมีใครพูดถึงอีกด้วย สำหรับหลายๆ คน พวกเขาควรปรับปรุงชีวิตประจำวันของผู้ใช้อย่างมีนัยสำคัญด้วย Apple ได้จัดการเพื่อเพิ่มประสิทธิภาพบางแง่มุมซึ่งจนถึงขณะนี้การใช้งานยังไม่สามารถทำได้จริงเพื่อทำให้ iOS เป็นระบบปฏิบัติการที่ใช้งานง่ายยิ่งขึ้น
iOS 16 มีคุณสมบัติใหม่จำนวนนับไม่ถ้วนที่บริษัท Cupertino ดำเนินการอย่างรวดเร็วหรือมองข้ามไป เราได้เลือก 16 รายการซึ่งเราหวังว่าจะช่วยให้คุณเชื่องได้ดีที่สุดไอโอเอส 16ในช่วงชั่วโมงแรกที่คุณใช้งาน
1. ปิดการใช้งาน Spotlight จากหน้าจอหลัก
คุณอาจสังเกตเห็นว่าตอนนี้หน้าจอโฮมของ iOS 16 แสดงปุ่มเหนือด็อควิจัย- การเข้าถึงที่รวดเร็วนี้สปอตไลท์อย่างไรก็ตาม เครื่องมือค้นหาของ iOS จะทำซ้ำทางลัดในการดึงหน้าจอที่ปลดล็อกลงเพื่อแสดงแถบค้นหา
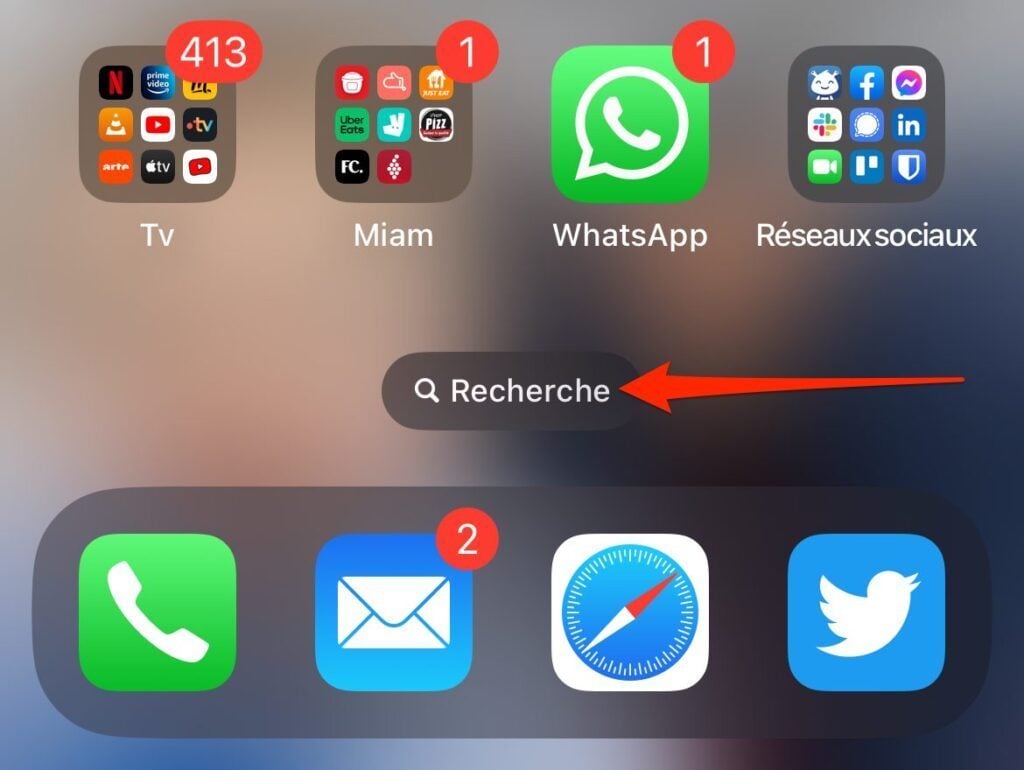
หากต้องการปิดปุ่ม Spotlight บนหน้าจอโฮมของ iOS 16 ให้เปิดการตั้งค่าจากนั้นในเมนูหน้าจอหลักให้ค้นหาส่วนนั้นวิจัยและปิดการใช้งานตัวเลือกแสดงบนหน้าจอหลัก-
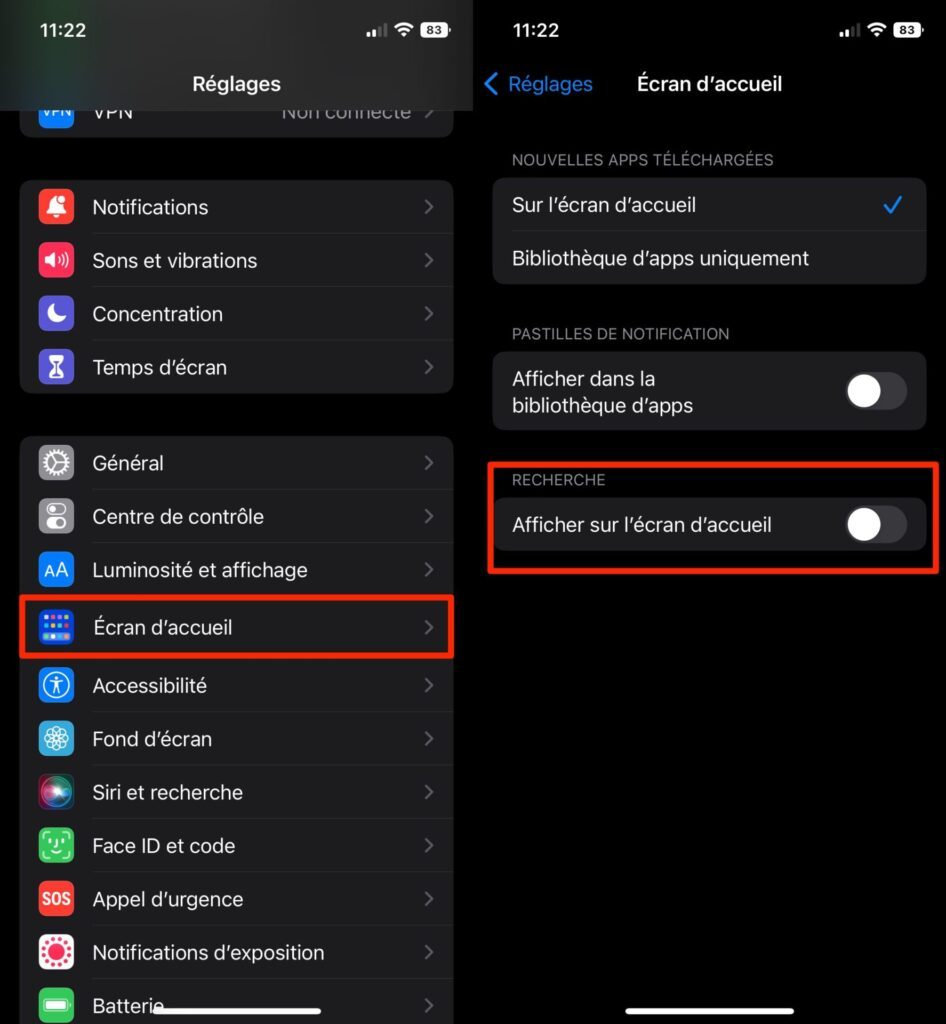
2. ดูรหัสผ่านการเชื่อมต่อ Wi-Fi
ในที่สุด iOS 16 ก็ทำให้การแสดงรหัสผ่านการเชื่อมต่อ Wi-Fi เป็นเรื่องง่าย มีประโยชน์สำหรับการแชร์รหัสผ่านของคุณอย่างง่ายดาย หรือสำหรับการค้นหารหัสผ่านที่คุณจำไม่ได้อีกต่อไป
เมื่อต้องการทำเช่นนี้ ให้เปิดไฟล์การตั้งค่า, เข้าสู่เมนูอินเตอร์เน็ตไร้สายแล้วกดปุ่มสีน้ำเงิน" ฉัน "เชื่อมโยงกับเครือข่าย Wi-Fi ที่ iPhone ของคุณเชื่อมต่ออยู่ แล้วแตะเส้นรหัสผ่าน-
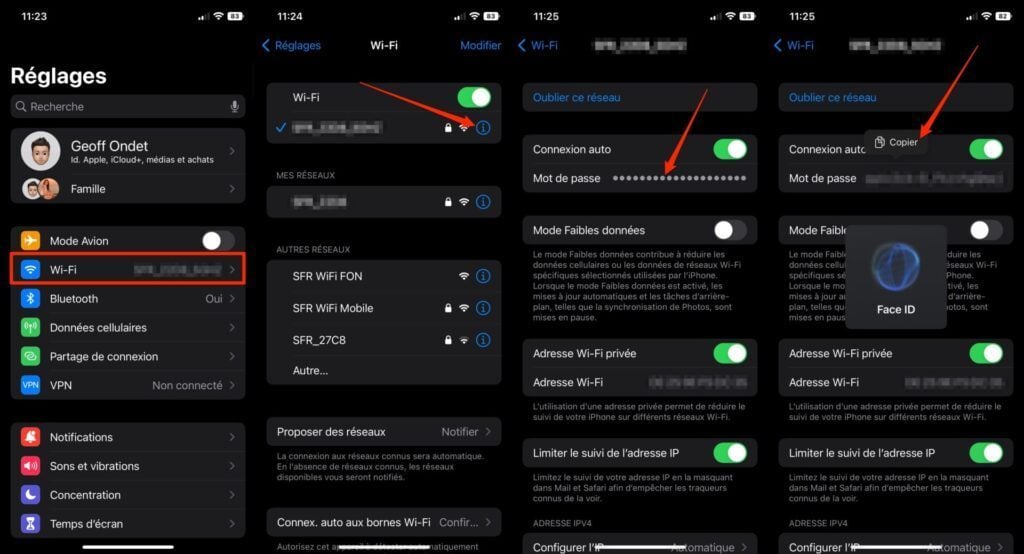
iPhone ของคุณควรระบุตัวคุณด้วย Face ID และแสดงรหัสผ่านการเชื่อมต่อทันที ขณะเดียวกันก็ให้คุณคัดลอกไปยังคลิปบอร์ด iOS จากนั้นคุณจะต้องวางลงในข้อความเพื่อแชร์กับบุคคลที่สาม
3. เข้าถึงตัวเลือก AirPods ในเมนูเฉพาะ
ด้วย iOS 16 คุณไม่จำเป็นต้องเข้าถึงการตั้งค่า iOS Bluetooth อีกต่อไปเพื่อเข้าถึงแผงการตั้งค่าของ AirPods ของคุณ จากนี้ไป เมื่อหูฟังเอียร์บัดของคุณเชื่อมต่อกับสมาร์ทโฟนของคุณ คุณจะสามารถแก้ไขการตั้งค่าได้จากเมนูเฉพาะที่เข้าถึงได้โดยตรงจากแผงชุดหูฟังการตั้งค่าของไอโฟน
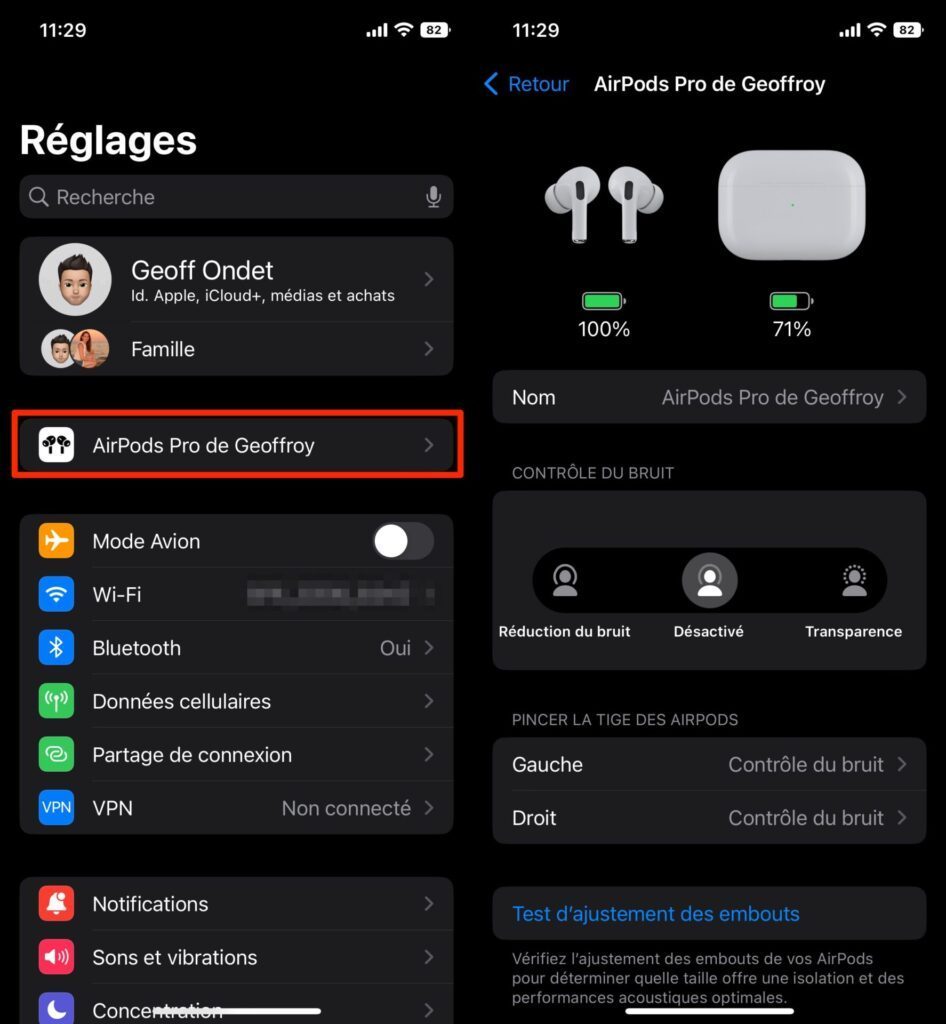
4. ยกเลิกการส่งอีเมล
Mail ซึ่งเป็นไคลเอนต์อีเมล iOS ดั้งเดิมช่วยให้คุณสามารถยกเลิกการส่งอีเมลที่ส่งเร็วเกินไปเล็กน้อย ชอบGmailขณะนี้โปรแกรมรับส่งเมลของ Apple จะแสดงปุ่มไปที่ยกเลิก กำลังส่งที่ด้านล่างของหน้าจอทันทีที่คุณกดปุ่มส่ง ตามค่าเริ่มต้น คุณมีเวลาประมาณสิบวินาทีในการยกเลิกการส่งข้อความหลังจากกดปุ่มส่ง
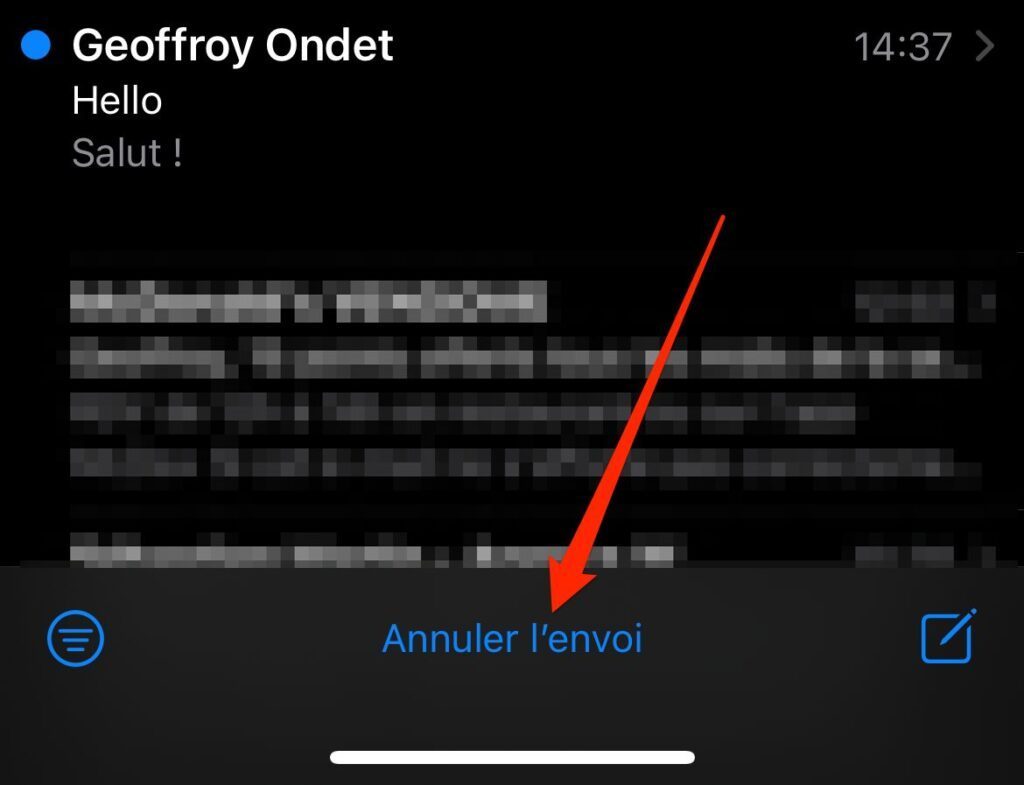
อย่างไรก็ตาม ระยะเวลาการยกเลิกนี้อาจขยายออกไปได้ เมื่อต้องการทำเช่นนี้ ให้เปิดไฟล์การตั้งค่าจาก iOS ให้เข้าเมนูจดหมายจากนั้นที่ด้านล่างสุดของหน้า ให้เข้าสู่เมนูกำหนดเวลาการยกเลิกการจัดส่ง- จากนั้นคุณสามารถเลือกขยายการหน่วงเวลานี้เป็น 20 หรือ 30 วินาทีได้
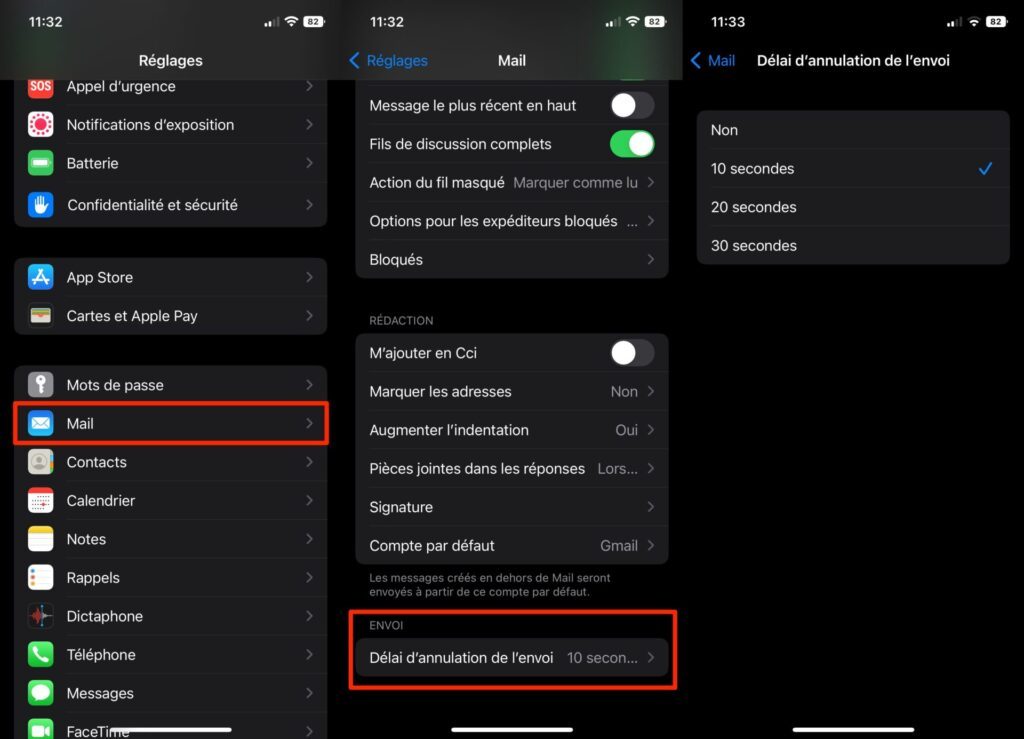
5. แสดงตัวอย่างลิงก์ที่คุณแชร์ทางอีเมล
หากคุณบังเอิญแชร์ลิงก์ในอีเมล iOS จะแสดงเฉพาะ URL ตามค่าเริ่มต้น โดยบังคับให้ผู้ติดต่อของคุณคลิกเพื่อดูตัวอย่าง iOS 16 เปลี่ยนสถานการณ์และตอนนี้เสนอให้แสดงตัวอย่าง URL ที่แชร์ในอีเมล
ในการดำเนินการนี้ เมื่อคุณวาง URL ลงในเนื้อหาของข้อความ ให้กดลูกศรแบบเลื่อนลงเล็กๆ ที่แสดงทางด้านขวาของลิงก์แล้วเลือกแสดงตัวอย่างลิงก์- ในทำนองเดียวกัน คุณสามารถเลือกดูตัวอย่างลิงก์ได้แปลงเป็นการยึดจำนองแบบง่าย-
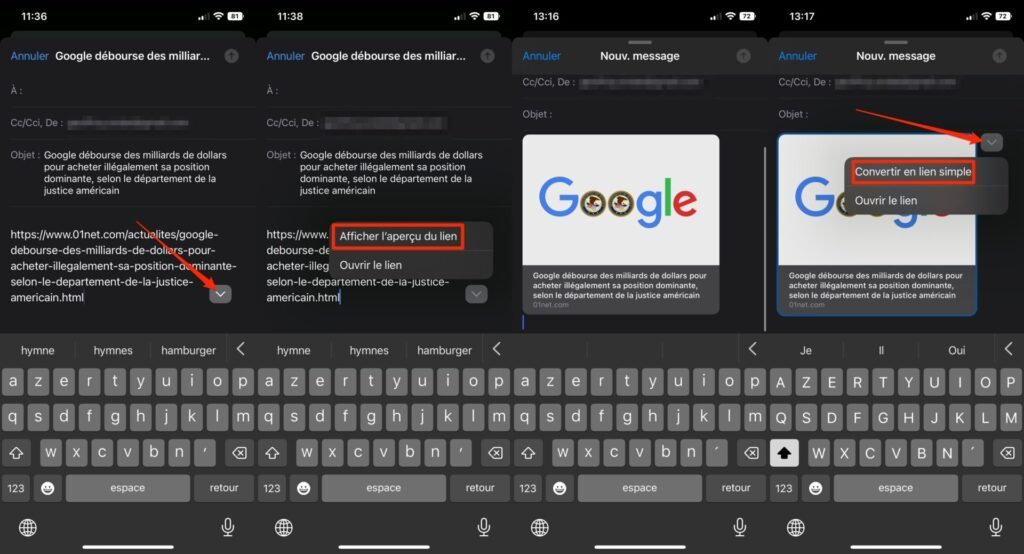
6. ลบรูปภาพที่ซ้ำกันได้อย่างง่ายดาย
ไม่ต้องสงสัยเลยว่าคุณมีรูปภาพซ้ำกันหลายสิบหรือหลายร้อยหรือหลายพันรูปในม้วนฟิล์ม iPhone ของคุณโดยที่ไม่รู้ตัว หากต้องการดูสิ่งนี้ ให้เปิดแอปพลิเคชันภาพถ่ายจากนั้นในแท็บอัลบั้มให้เลื่อนดูอัลบั้มทั้งหมดจนกระทั่งถึงหมวดหมู่คนอื่น- จากนั้นเข้าสู่เมนูซ้ำกัน- คุณจะเห็นจำนวนรูปภาพและวิดีโอที่ซ้ำกันที่จัดเก็บไว้ในหน่วยความจำ iPhone ของคุณโดยอัตโนมัติ
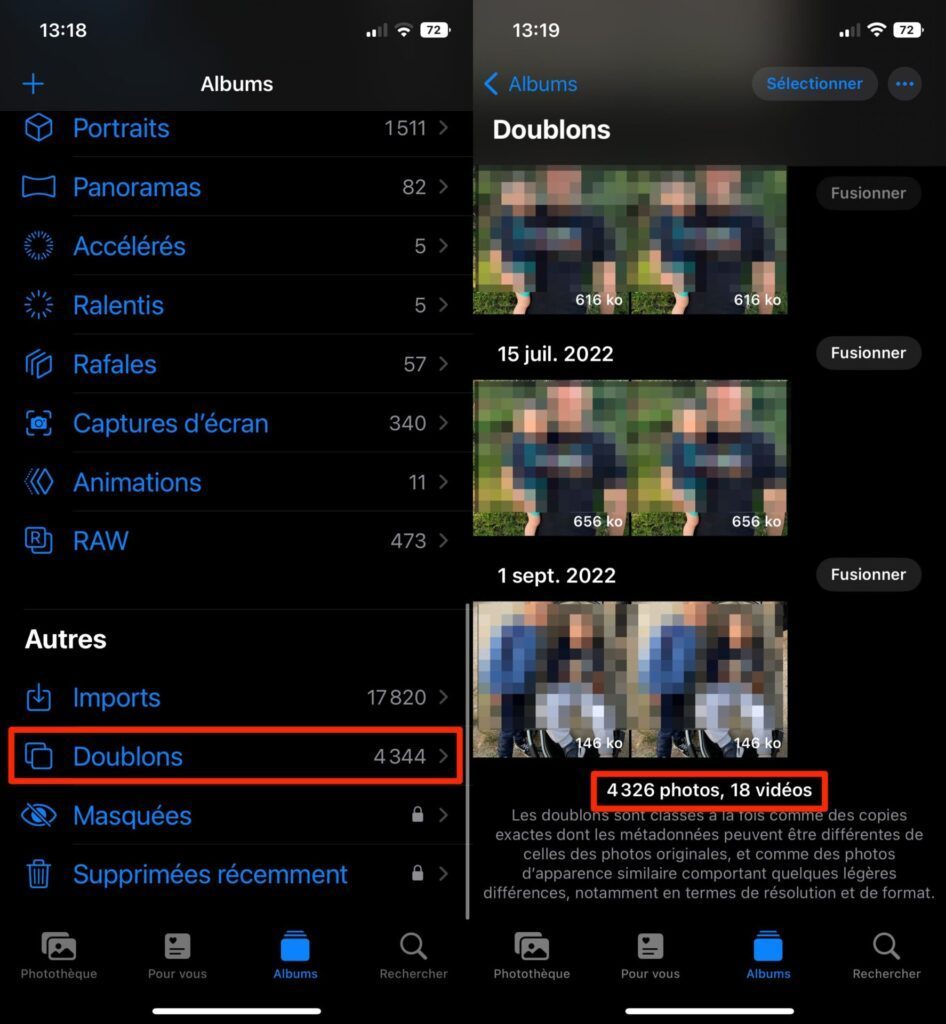
จากนั้นกดปุ่มผสานจากนั้นในป๊อปอัปที่เปิดขึ้น ให้เปิดผสาน 2 องค์ประกอบเพื่อให้ภาพที่ซ้ำกันกลายเป็นหนึ่งเดียว
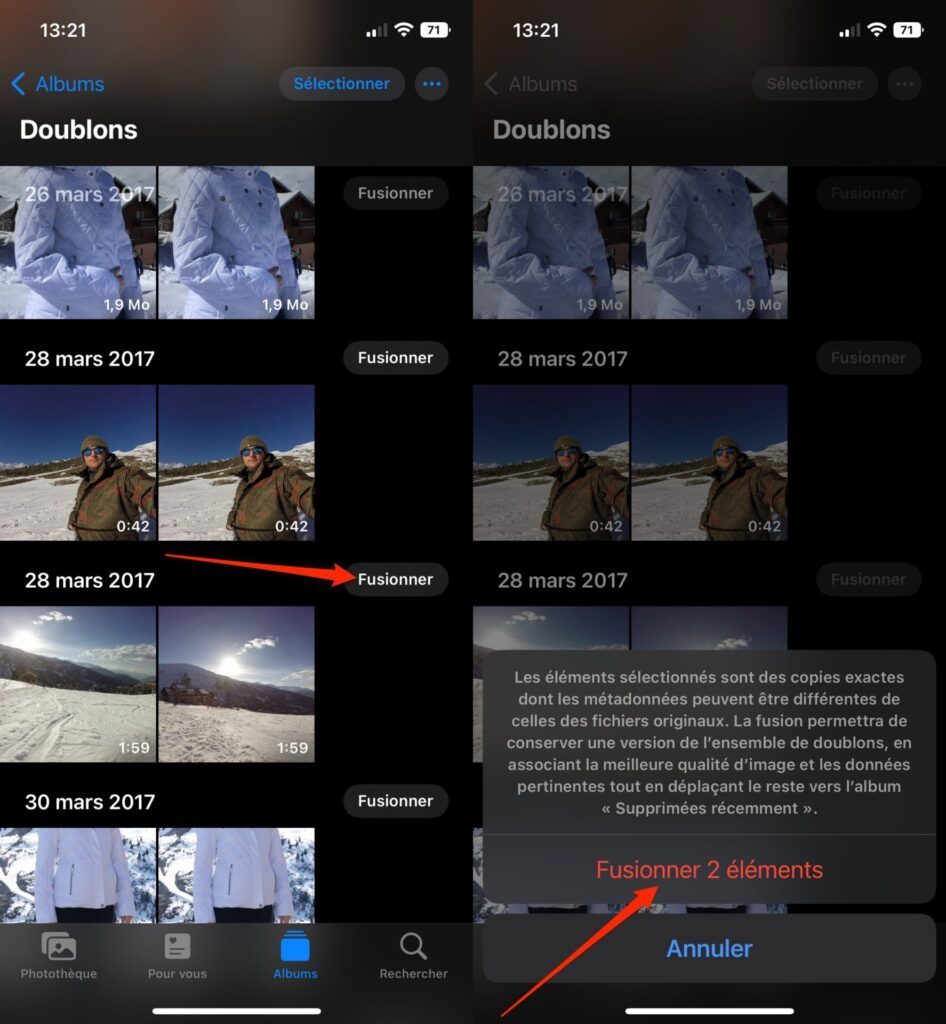
หากตรวจพบรายการซ้ำมากเกินไป ให้กดปุ่มเลือกที่มุมขวาบนแล้วเลือกทั้งหมดซ้ายบน ในที่สุดก็กดปุ่มผสานปรากฏที่กึ่งกลางด้านล่างของหน้าจอ จากนั้นเลือกว่าคุณต้องการหรือไม่รวม x สำเนาทุกประการเท่านั้นหรือถ้าคุณต้องการผสานองค์ประกอบทั้งหมด-
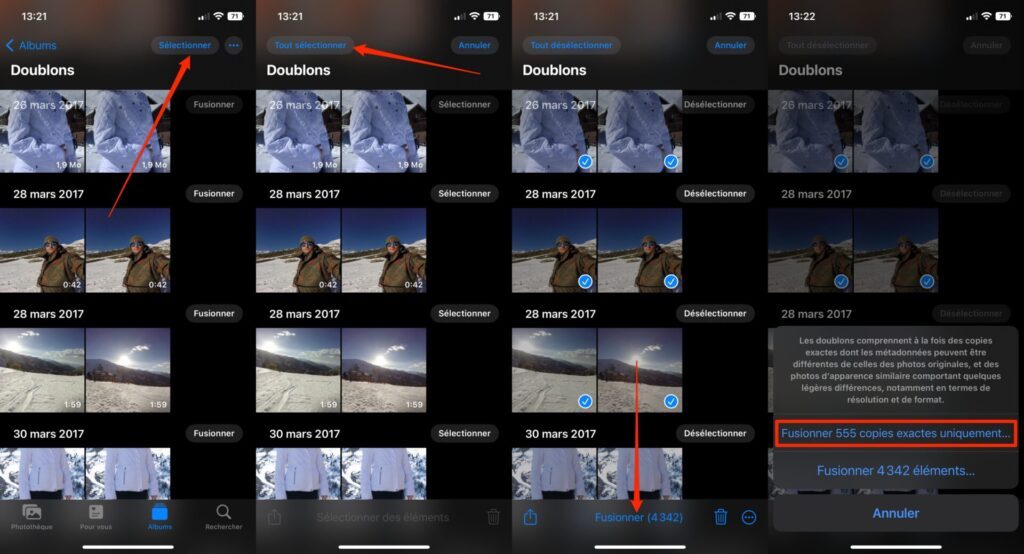
7. ปกป้องรูปภาพที่ซ่อนอยู่ของคุณด้วย Face ID
รูปภาพที่ซ่อนอยู่ในอัลบั้มสวมหน้ากากในม้วนฟิล์มของคุณสามารถปกป้องได้แล้วด้วยรหัสใบหน้า- หากจนถึงขณะนี้ยังไม่มีวิธีแก้ปัญหาอื่นนอกจากปิดการใช้งานการแสดงอัลบั้มที่ซ่อนอยู่ในรูปภาพ iOS 16 ก็สามารถปกป้องการเข้าถึงอัลบั้มนี้ได้โดยกำหนดให้ต้องมีการระบุ Face ID
เมื่อต้องการทำเช่นนี้ ให้เปิดไฟล์การตั้งค่าจาก iOS จากนั้นไปที่เมนูภาพถ่าย, ค้นหาตัวเลือกใช้รหัสประจำตัวและหากไม่เป็นเช่นนั้น ให้เปิดใช้งาน วิธีนี้จะบังคับให้ iPhone ของคุณขอการระบุตัวตนผ่าน Face ID เพื่อแสดงเนื้อหาอัลบั้มสวมหน้ากากetเพิ่งลบไป-
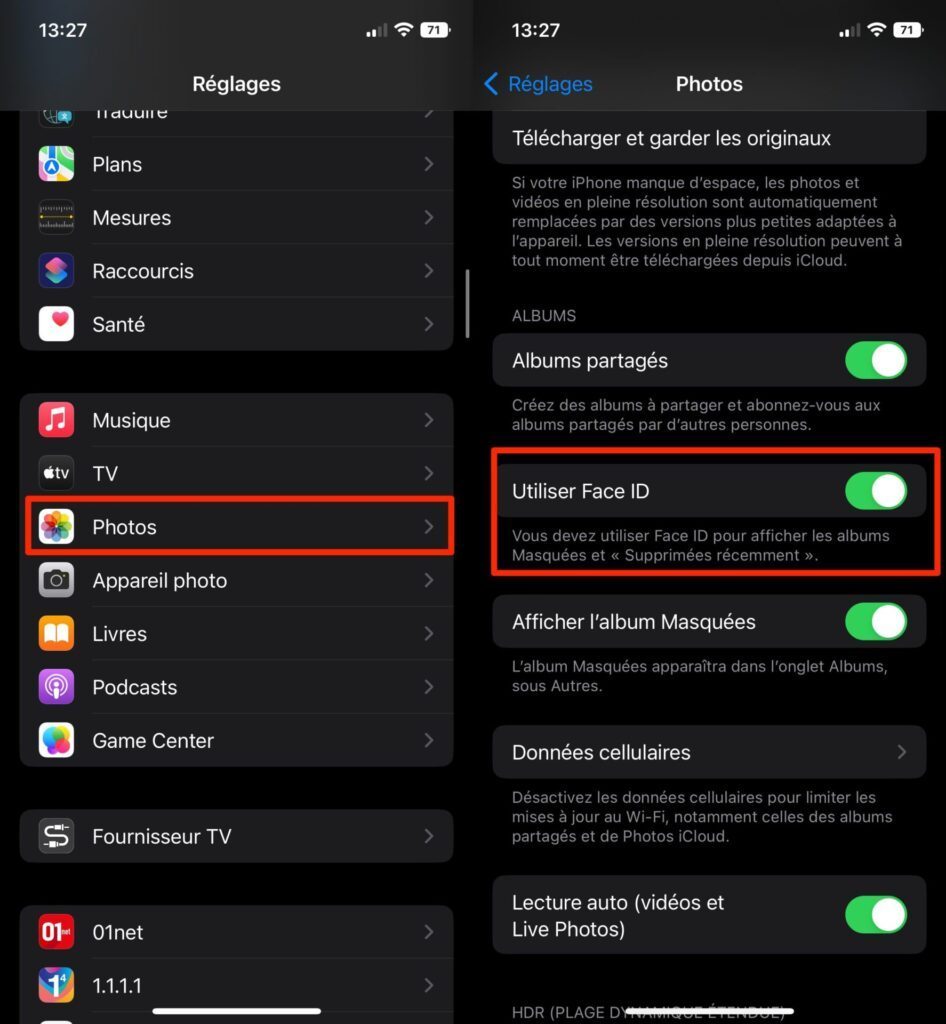
8. เพิ่มบันทึกย่อในศูนย์ควบคุม
Apple เพิ่มฟังก์ชันที่ใช้งานได้จริงใน iOS 16 ที่มีอยู่แล้วบน iPadOS และ macOS:หมายเหตุด่วน- เพื่อใช้ประโยชน์จากมัน คุณต้องเปิดใช้งานการแสดงผลในศูนย์ควบคุมก่อน
เปิดพวกเขาการตั้งค่าจาก iOS ให้เข้าศูนย์ควบคุมและกดปุ่ม-สีเขียวปรากฏถัดจากตัวเลือกหมายเหตุด่วน- ทางลัดหมายเหตุด่วนขณะนี้ได้แสดงอยู่ในรวมคำสั่งซื้อแล้ว- คุณสามารถแก้ไขลำดับการแสดงผลในศูนย์ควบคุมได้หากต้องการโดยเลื่อนขึ้นในรายการโดยใช้จุดจับที่แสดงด้วยเส้นซ้อนทับสามเส้นซึ่งอยู่ทางด้านขวา
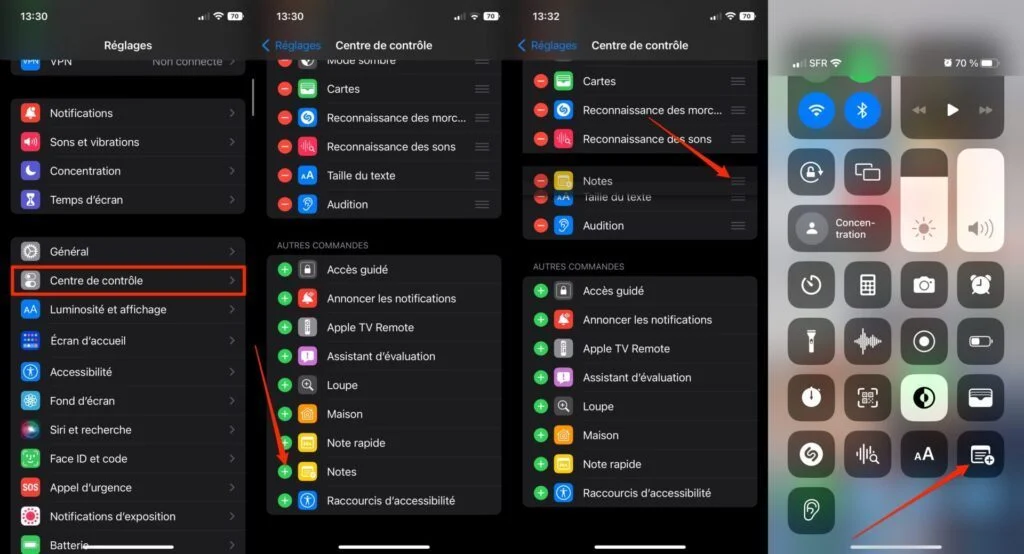
ปิดการตั้งค่าแล้วปรับใช้ศูนย์ควบคุมโดยปัดลงจากมุมขวาบนของหน้าจอ จากนั้นคุณควรค้นหาทางลัดบันทึกย่อด่วน-
9. ล็อคบันทึกย่อของคุณด้วยรหัสผ่าน iPhone
iOS 16 มีระบบล็อคใหม่เพื่อปกป้องโน้ตของคุณ แทนที่จะต้องตั้งรหัสผ่านที่แตกต่างกันสำหรับโน้ตแต่ละรายการ ตอนนี้คุณสามารถตั้งค่าด้วยรหัสผ่านเดียวกับที่คุณใช้ปลดล็อค iPhone ของคุณได้
เปิดแอปหมายเหตุให้กดโน้ตค้างไว้เพื่อป้องกัน จากนั้นเลือกในเมนูที่ปรากฏขึ้นล็อคโน้ต- เมนูใหม่ควรเปิดแบบเต็มหน้าจอ จากนั้นคุณสามารถเลือกที่จะแลกรหัส iPhoneเพื่อล็อคบันทึกย่อของคุณหรือเพื่อสร้างรหัสผ่านอื่นอย่างที่คุณเคยทำมาก่อน
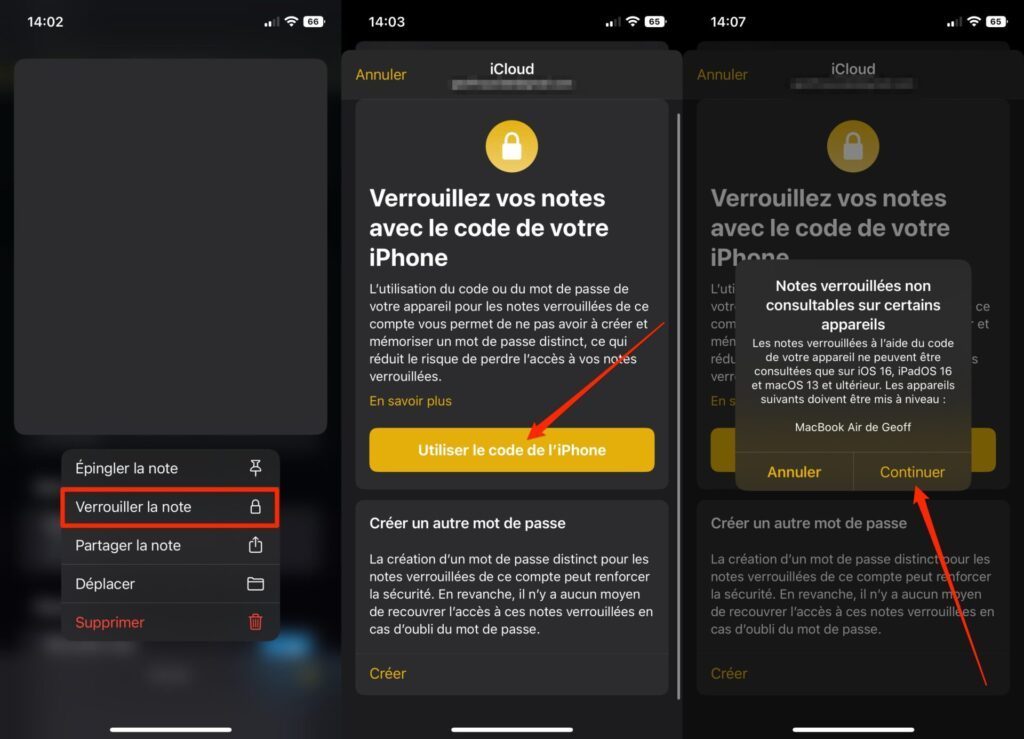
หากคุณเลือกใช้รหัสผ่าน iPhone เพื่อล็อคโน้ตของคุณ แอพจะแสดงข้อความแจ้งเตือนว่าไม่สามารถดูโน้ตที่ถูกล็อคได้บนอุปกรณ์บางชนิด จากนั้นกดดำเนินการต่อและตรวจสอบโดยป้อนรหัสปลดล็อคสำหรับอุปกรณ์ของคุณ
10. กำหนดค่า Siri ให้ส่งข้อความของคุณโดยอัตโนมัติ
หากคุณบังเอิญใช้ระบบสั่งงานด้วยเสียงของ iPhone ในรถยนต์ โดยเฉพาะในการเขียนและส่งข้อความ คุณจะต้องตรวจสอบการส่งข้อความตามคำบอกโดยสั่งให้ Siri ดำเนินการจนถึง iOS 15 ใน iOS 16 คุณสามารถป้อนข้อความตามคำบอกและให้ Siri ส่งข้อความโดยอัตโนมัติได้โดยไม่จำเป็นต้องยืนยัน Siri ยึดตามเวลาที่คุณจากไปหลังจากบอกให้คุณทราบ
หากต้องการให้ Siri ส่งข้อความของคุณโดยอัตโนมัติ ให้เปิดการตั้งค่าของ iOS ไปที่สิริและการค้นหาและเข้าสู่เมนูการส่งข้อความอัตโนมัติ- จากนั้นเปิดใช้งานตัวเลือกการส่งข้อความอัตโนมัติและเลือกว่าคุณต้องการใช้การตั้งค่านี้ในขณะที่ใช้งานของคุณหรือไม่หูฟังและด้วยคาร์เพลย์-
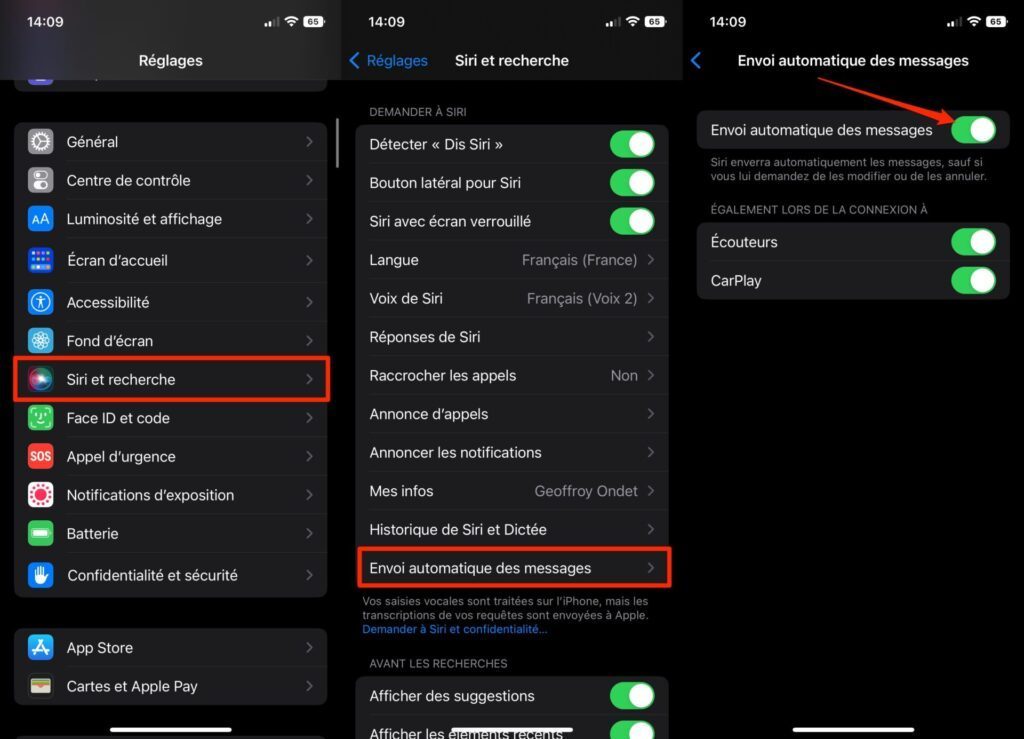
11. เปิดใช้งานการตอบสนองแบบสัมผัสของแป้นพิมพ์
การตอบสนองแบบสัมผัสของแป้นพิมพ์ ซึ่งช่วยให้คุณรู้สึกถึงการสั่นเล็กน้อยใน iPhone ทุกครั้งที่คุณแตะปุ่มบนแป้นพิมพ์เสมือน ในที่สุดก็มีให้ใช้งานใน iOS แล้ว
หากต้องการเปิดใช้งาน ให้เปิดการตั้งค่าและเข้าสู่เมนูลูกชายและการสั่นสะเทือน- จากนั้นไปการคืนคีย์บอร์ดเพื่อเปิดใช้งานตัวเลือกการสั่นสะเทือน-
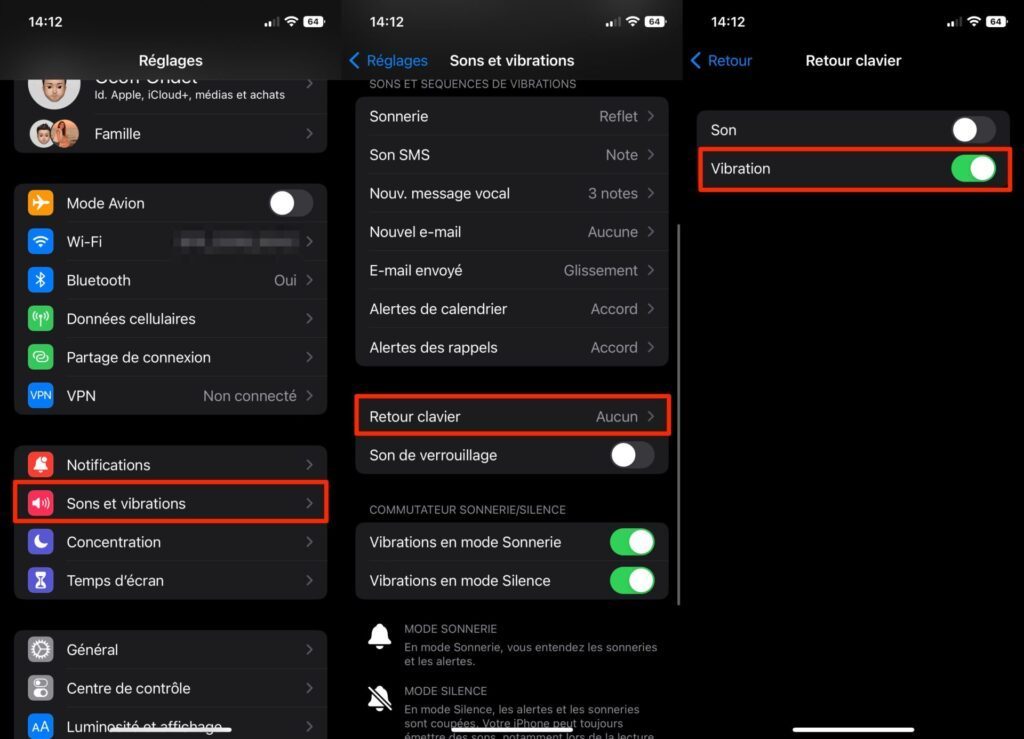
ตอนนี้ เมื่อคุณพิมพ์ข้อความด้วยคีย์บอร์ดดั้งเดิมของ iPhone คุณจะรู้สึกได้ถึงการสั่นเล็กน้อย เพื่อแจ้งให้คุณทราบว่าคุณได้พิมพ์ปุ่มใดปุ่มหนึ่งบนคีย์บอร์ดอย่างถูกต้อง
12. ใช้กล้องเพื่อแปลงสกุลเงินและแปลภาษา
กล้อง iOS ได้รับคุณสมบัติใหม่ ไม่ต้องสงสัยเลยว่า Apple ได้รับแรงบันดาลใจจาก Google Lens ทำให้มีกล้องแปลและความสามารถในการแปลงสกุลเงิน
เมื่อต้องการทำเช่นนี้ ให้เปิดไฟล์กล้องแล้วชี้ไปที่ข้อความหรือราคา เมื่อตรวจพบข้อความ กกล่องสีเหลืองปรากฏขึ้น จากนั้นกดปุ่มการแยกข้อความปรากฏที่ด้านล่างของหน้าจอ หลังจากการวิเคราะห์โดย iOS จะมีปุ่มหนึ่งแปลควรจะปรากฏตัวด้วย เมื่อกดข้อความที่แปลแล้วควรปรากฏบนหน้าจอโดยอัตโนมัติ
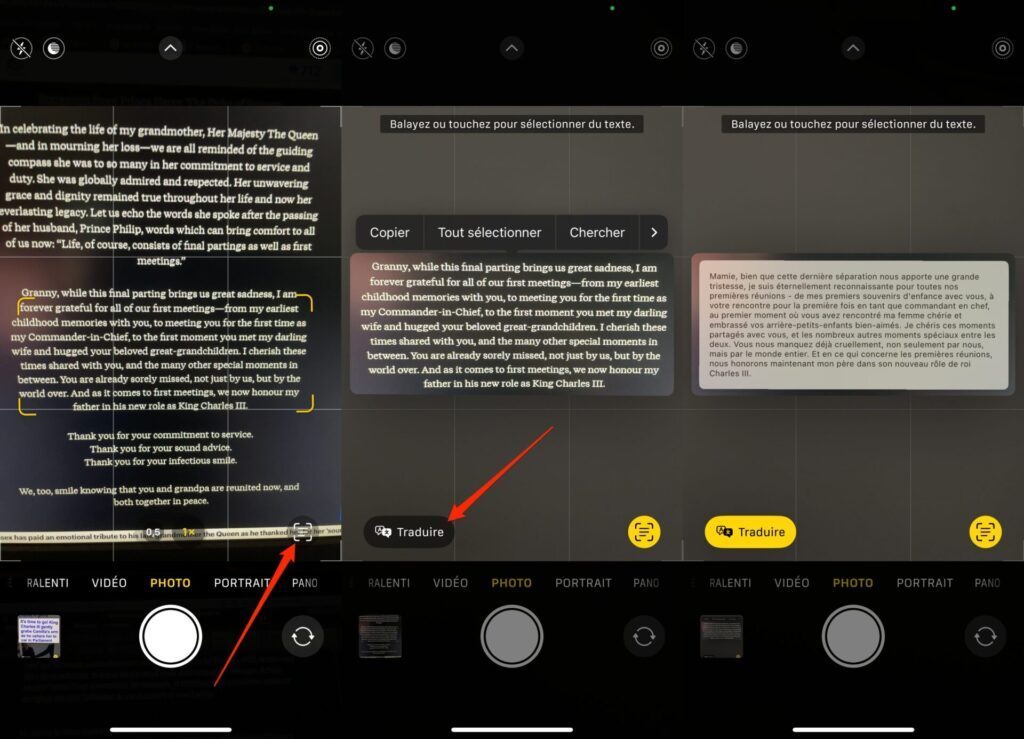
13. ทำซ้ำการแก้ไขภาพของคุณ
คุณเพิ่งรีทัชภาพและชอบการตั้งค่าที่ใช้มากพอที่จะต้องการทำซ้ำบนภาพอื่นๆ หรือไม่? เป็นไปได้แล้วเนื่องจากตอนนี้ iOS 16 มีตัวเลือกในการทำซ้ำการแก้ไขของคุณ
หากต้องการทำซ้ำการแก้ไข ให้เปิดรูปภาพที่คุณเพิ่งแก้ไข จากนั้นแตะปุ่มที่มุมขวาบนของหน้าจอตัวเลือกแสดงด้วยจุดเล็กๆ สามจุด แล้วเลือกได้เลยคัดลอกการเปลี่ยนแปลง-
จากนั้นเปิดภาพที่คุณต้องการทำซ้ำการแก้ไขของคุณโดยกดปุ่มตัวเลือกที่มุมขวาบน แล้วเลือกวางการเปลี่ยนแปลง-
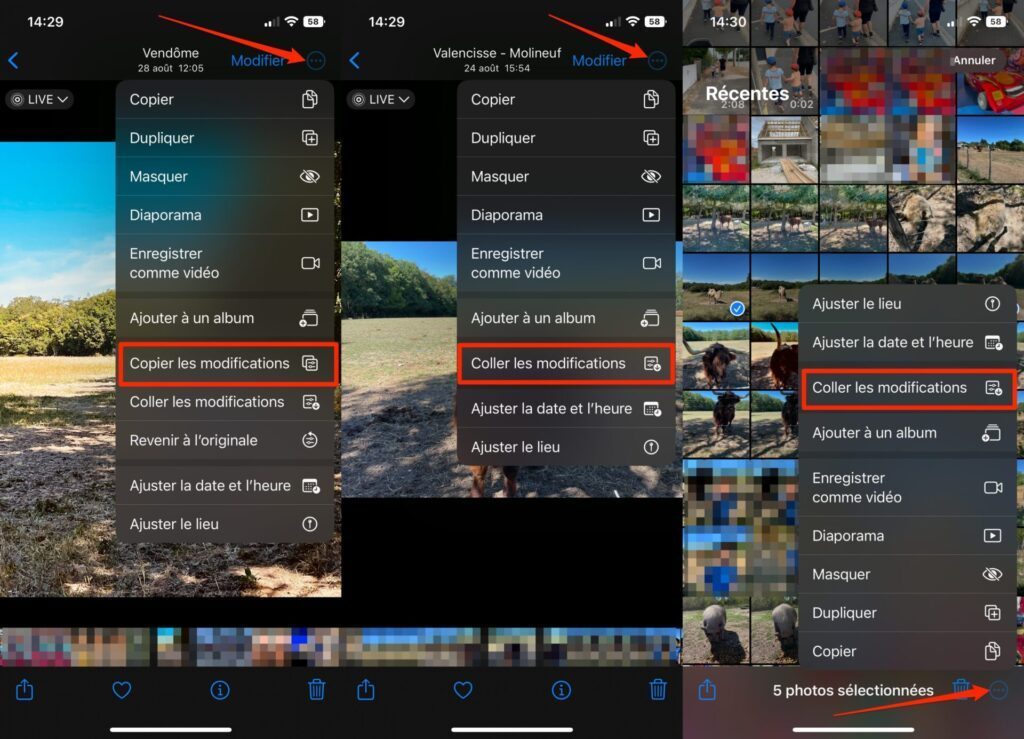
โปรดทราบว่าคุณสามารถใช้การตั้งค่ารีทัชกับภาพหลายภาพพร้อมกันได้ การทำเช่นนี้คุณจะต้องเลือกพวกเขาเท่านั้นเองวางการเปลี่ยนแปลงจากปุ่มตัวเลือกตั้งอยู่ที่มุมขวาล่าง
14. ลบผู้ติดต่ออย่างง่ายดาย
การลบผู้ติดต่อออกจากสมุดที่อยู่เคยเป็นเรื่องยุ่งยากจริงๆ ก่อนอื่นคุณต้องป้อนบัตรข้อมูลที่ติดต่อ กดปุ่มแก้ไข ก่อนที่จะสามารถลบที่อยู่ติดต่อที่ด้านล่างสุดของบัตรได้
ตอนนี้กระบวนการง่ายขึ้นเนื่องจากคุณเพียงแค่กดชื่อผู้ติดต่อค้างไว้เพื่อค้นหาตัวเลือกลบผู้ติดต่อ-
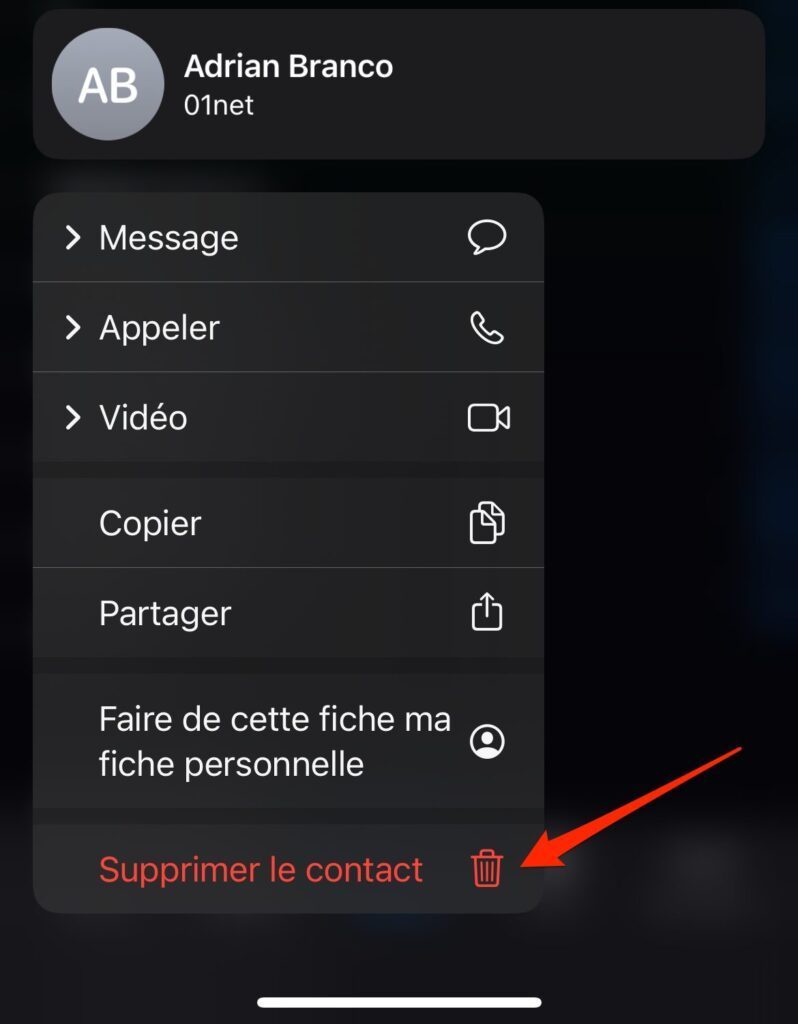
15. กำหนดเวลาส่งอีเมลของคุณ
ตอนนี้คุณไม่มีข้อแก้ตัวที่จะลืมส่งอีเมลอีกต่อไป เช่นเดียวกับ Google ใน Gmail Apple แนะนำตัวเลือกเพื่อกำหนดเวลาการส่งข้อความในโปรแกรมรับส่งอีเมล Mail
ในการดำเนินการนี้ เมื่อส่งอีเมล ให้ทำกดปุ่มส่งค้างไว้- เลือกคำแนะนำการตั้งเวลาที่แสดงอยู่ข้อใดข้อหนึ่ง หรือแตะส่งทีหลังเพื่อปรับแต่งวันที่และเวลาที่ส่งข้อความของคุณ
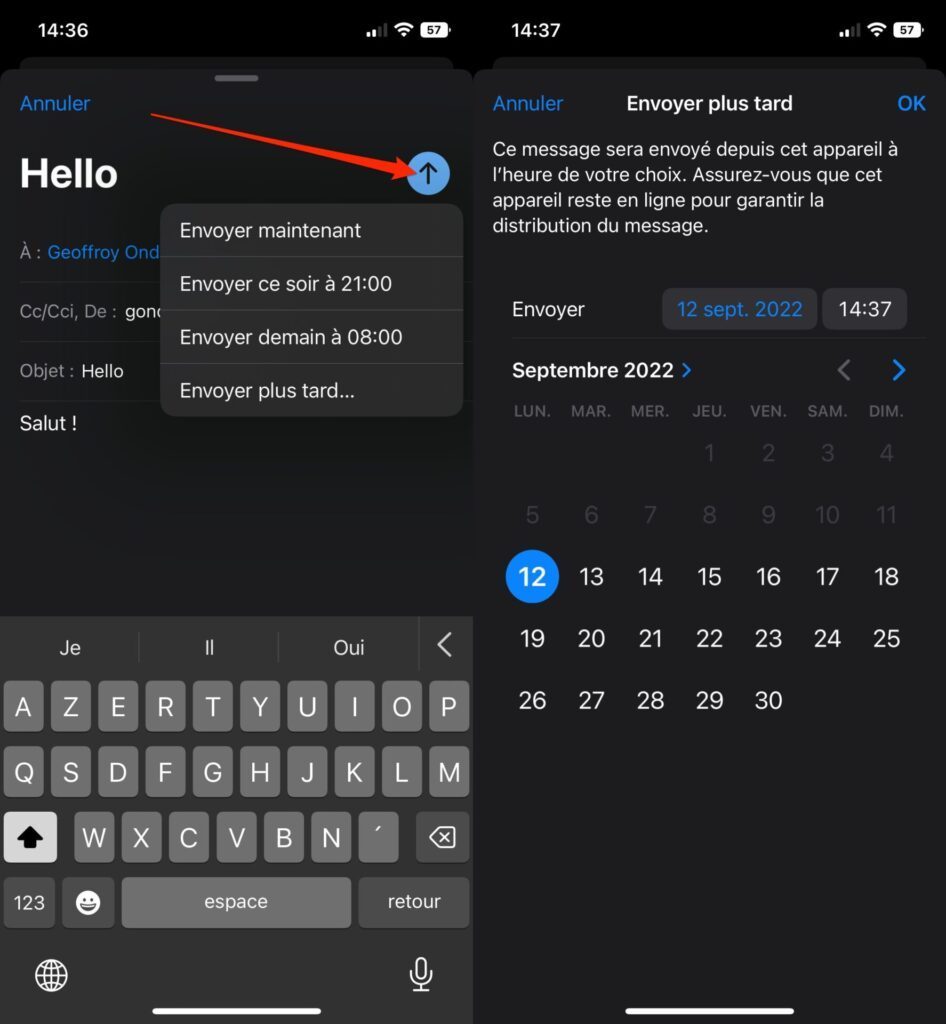
16. ตัดวัตถุในภาพออกอย่างง่ายดาย
นี่เป็นหนึ่งในฟีเจอร์ที่สนุกที่สุดที่เปิดตัวบน iOS 16 อย่างไม่ต้องสงสัย ซึ่งตอนนี้สามารถครอบตัดหัวเรื่องในรูปภาพของคุณโดยอัตโนมัติ เพื่อให้คุณสามารถแชร์ในข้อความ อีเมล หรือเพียงเพื่อให้ภาพเหล่านั้นเหมือนอย่างที่ปรากฏในภาพยนตร์ .
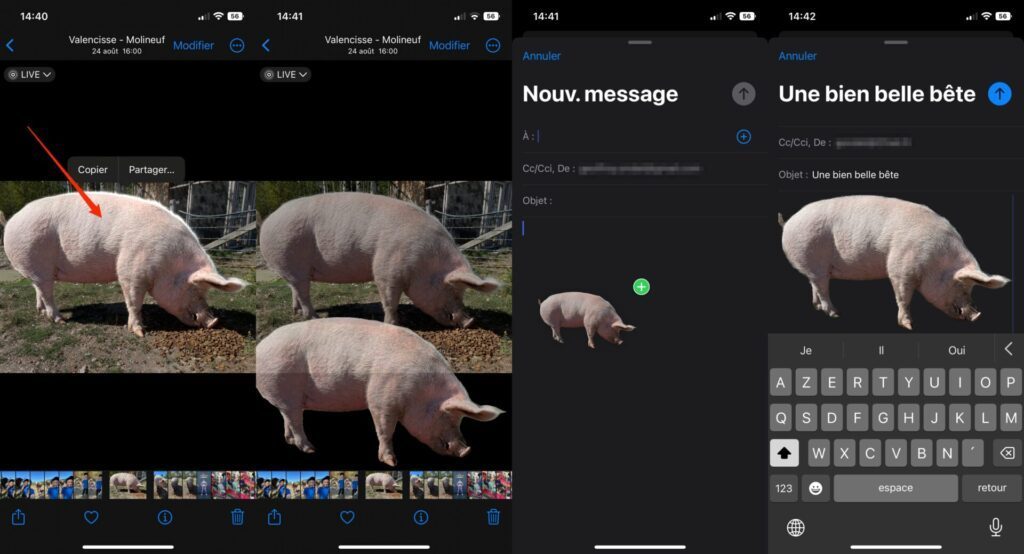
ขั้นตอนการตัดวัตถุออกจากภาพก็ทำได้ง่ายมากเช่นกัน คุณเพียงแค่ต้องกดนิ้วของคุณบนมันเพื่อให้มันโดดเด่นจากพื้นหลัง จากนั้นคุณสามารถคัดลอกไปยังคลิปบอร์ด iOS เพื่อวางลงในอีเมลหรือข้อความ หรือเลือกตัวเลือกการแชร์อันใดอันหนึ่งที่มีให้ คุณยังสามารถลากรายการที่ถูกตัดออกเพื่อวางลงในแอปพลิเคชันอื่นได้โดยตรง
🔴 เพื่อไม่ให้พลาดข่าวสารจาก 01net ติดตามเราได้ที่Google ข่าวสารetวอทส์แอพพ์-







