การอัปเดต iOS ล่าสุดนำเสนอคุณสมบัติป้อนอัตโนมัติใหม่ที่มีประโยชน์ ช่วยให้คุณสามารถกรอกแบบฟอร์ม PDF โดยดึงข้อมูลโดยตรงจากสมุดที่อยู่ของคุณ
ใครบอกว่าการจัดการเอกสารบน iPhone มีความซับซ้อน การอัปเดต iOS ล่าสุด 17.2 ซึ่ง Apple เพิ่งเปิดตัว นำเสนอฟีเจอร์ป้อนอัตโนมัติใหม่ที่ใช้งานได้จริงสำหรับ PDF
อ่านเพิ่มเติม:ในที่สุด iOS 17.2 ก็พร้อมใช้งานสำหรับทุกคน: แอพ Journal ใหม่, วิดีโอเชิงพื้นที่, การเติม PDF...
โดยพื้นฐานแล้ว คุณสมบัติใหม่นี้ช่วยให้คุณสามารถกรอกข้อมูลบางอย่างในแบบฟอร์มได้โดยอัตโนมัติ โดยใช้ข้อมูลจากสมุดที่อยู่ คุณสามารถป้อนข้อมูลของคุณเองได้โดยอัตโนมัติ และแม้กระทั่งเลือกข้อมูลส่วนบุคคลของผู้ติดต่อที่บันทึกไว้ในอุปกรณ์ของคุณ คุณจะได้รับประโยชน์จากการเติมนามสกุล ชื่อ ที่อยู่ไปรษณีย์ หมายเลขโทรศัพท์ ที่อยู่อีเมล ฯลฯ โดยอัตโนมัติ
อย่างไรก็ตาม โปรดทราบว่าโมดูลจะไม่สามารถใช้งานได้หากเปิดแบบฟอร์ม PDF ใน Safari เพื่อใช้ประโยชน์จากสิ่งนี้ คุณต้องบันทึกเอกสารล่วงหน้าใน Files ซึ่งเป็นตัวจัดการไฟล์ iOS ดั้งเดิม นอกจากนี้ยังสามารถใช้งานได้จากแบบฟอร์มที่ได้รับเป็นไฟล์แนบใน Mail ต่อไปนี้เป็นวิธีเริ่มต้น
1. เปิดแบบฟอร์มของคุณ
เริ่มต้นด้วยการเปิดแบบฟอร์มของคุณในตำแหน่งที่ถูกต้อง โมดูลการเติมอัตโนมัติใหม่ใน iOS 17.2 เป็นแบบนิรนัยซึ่งมีให้ใช้งานในเอกสารที่เปิดจากแอปพลิเคชันไฟล์และเมล
2. เปิดใช้งานโมดูลป้อนอัตโนมัติ
โดยหลักการแล้ว การแจ้งเตือนจะแสดงโดยอัตโนมัติเมื่อมีโมดูลป้อนอัตโนมัติสำหรับเอกสาร ในกรณีนี้ คุณจะเห็นแบนเนอร์เฉพาะปรากฏที่ด้านบนของหน้าจอ ในกรณีนี้ ให้กดปุ่มแทนที่ อัตโนมัติ
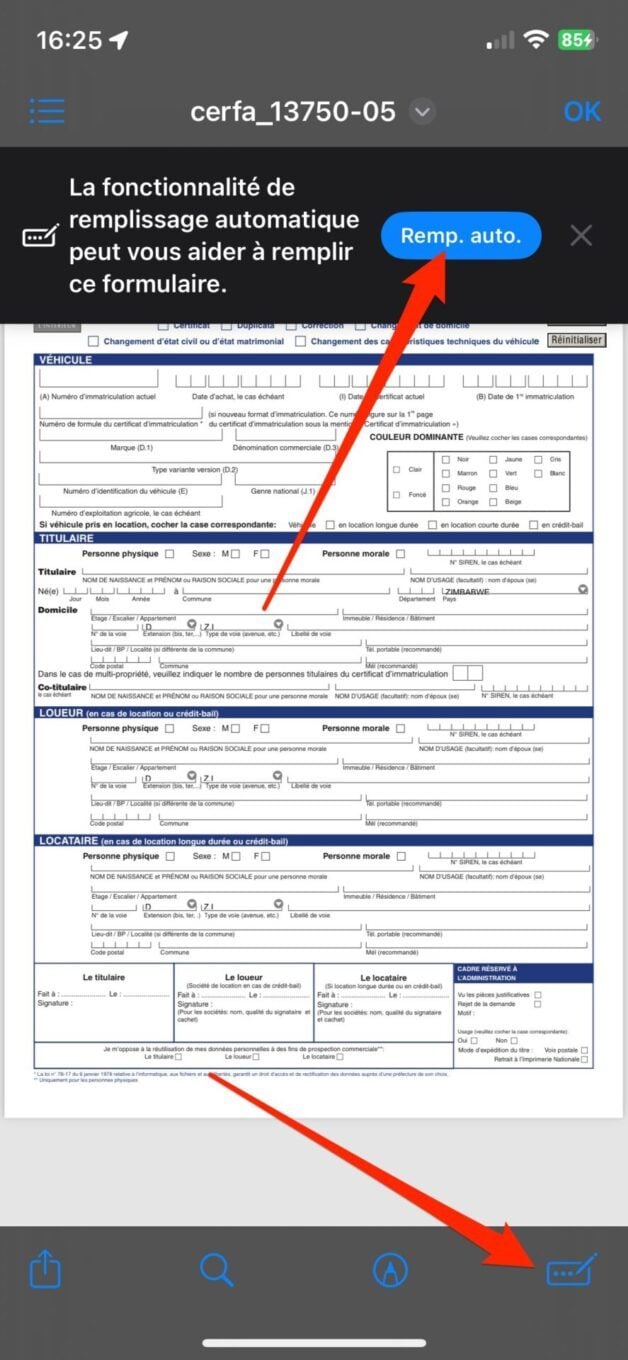
หากไม่เป็นเช่นนั้น ให้แตะไอคอนเติมที่ด้านล่างขวาของหน้าจอ ฟิลด์ที่มีสิทธิ์ควรปรากฏเป็นไฮไลต์
3. เลือกข้อมูลที่จะกรอก
ตอนนี้วางเคอร์เซอร์ลงในช่องเพื่อเติม ป๊อปอัปแนะนำเอกสารการติดต่อของคุณควรจะปรากฏขึ้น คุณสามารถสำรวจเอกสารการติดต่อของคุณเองเพื่อดึงข้อมูลมากรอกอัตโนมัติหรือกดเลือกอื่นๆเพื่อเลือกบันทึกของผู้ติดต่ออื่นที่บันทึกไว้ในสมุดที่อยู่ของคุณ
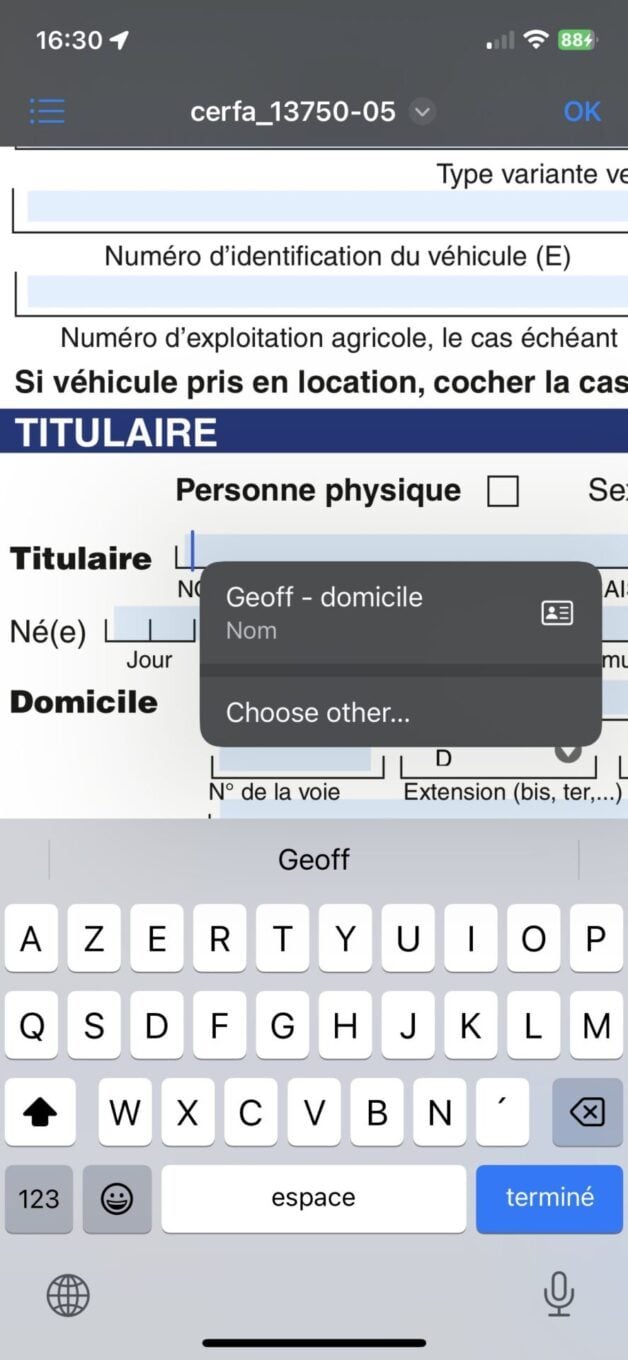
โมดูลการกรอกอัตโนมัติจะวิเคราะห์ฟิลด์ทั้งหมดที่มีอยู่ในแบบฟอร์ม และกรอกข้อมูลทั้งหมดที่มีข้อมูลอยู่ในเอกสารติดต่อของสมุดที่อยู่ของคุณ คุณจะสามารถกรอกนามสกุล ชื่อ ที่อยู่ รหัสไปรษณีย์ เมือง หมายเลขโทรศัพท์ ที่อยู่อีเมล วันเกิด ฯลฯ ได้ในครั้งเดียว
4. ลงนามในเอกสารของคุณ
หากเอกสารที่คุณเพิ่งกรอกจำเป็นต้องใช้ คุณสามารถใช้โอกาสในการเพิ่มลายเซ็นที่เขียนด้วยลายมือของคุณได้ เมื่อต้องการทำเช่นนี้ ให้กดปุ่มปุ่ม + สีน้ำเงินที่มุมขวาล่างของหน้าจอ แล้วเลือกเพิ่มลายเซ็น-
หากคุณได้บันทึกลายเซ็นไว้แล้ว ให้เลือกลายเซ็นนั้นเพื่อนำไปใช้กับเอกสารของคุณ หรือแตะเพิ่มลายเซ็น จากนั้นในหน้าจอลายเซ็นใหม่ที่ปรากฏขึ้น ให้เซ็นชื่อโดยใช้นิ้วของคุณบนหน้าจอ iPhone แล้วแตะตกลงเพื่อบันทึกงานของคุณ สุดท้าย ปรับเฟรมที่มีลายเซ็นของคุณเพื่อเพิ่มหรือลดขนาดการแสดงผลบนเอกสาร และกด ตกลง เพื่อบันทึกไฟล์
🔴 เพื่อไม่พลาดข่าวสาร 01net ติดตามเราได้ที่Google ข่าวสารetวอทส์แอพพ์-







