พื้นที่จัดเก็บข้อมูลบน Mac ของคุณเริ่มจะหมดลงหรือไม่? ทำความสะอาดเล็กน้อยโดยการลบไฟล์ที่ไม่จำเป็นออกและถ่ายโอนไฟล์บางไฟล์ไปยังคลาวด์โดยใช้ตัวจัดการพื้นที่จัดเก็บข้อมูลที่รวมอยู่ใน macOS
การทำความสะอาดฮาร์ดไดรฟ์ของคอมพิวเตอร์ไม่ใช่เรื่องง่าย นอกจากจะไม่รู้ว่าจะเริ่มต้นจากตรงไหนแล้ว การมีความคิดที่ชัดเจนว่าสิ่งของใดที่ใช้พื้นที่จัดเก็บของคุณมากที่สุดไม่ใช่เรื่องง่ายเสมอไป
โชคดีที่ macOS มีตัวจัดการพื้นที่จัดเก็บข้อมูลด้วย ที่กล่าวว่ายูทิลิตี้ที่รวมเข้ากับ macOS Sierra ก่อนหน้านี้ได้รับการแก้ไขบ้างใน macOS Sequoia ก่อนหน้านี้ เครื่องมือนี้แสดงคำแนะนำหลายประการที่ช่วยให้คุณสามารถกู้คืนพื้นที่จัดเก็บข้อมูลได้อย่างง่ายดาย เช่น โดยการจัดเก็บใน iCloud หรือโดยการล้างถังขยะโดยอัตโนมัติ
คำแนะนำเหล่านี้ถูกลบออกจาก Sequoia แล้ว ตอนนี้คุณต้องสำรวจแต่ละหมวดหมู่ในตัวจัดการพื้นที่เก็บข้อมูลด้วยตนเองเพื่อล้างข้อมูล อย่างไรก็ตาม คุณจะสามารถระบุรายการที่ใช้พื้นที่จัดเก็บในเครื่องของคุณมากที่สุดได้อย่างง่ายดาย ต่อไปนี้คือวิธีเพิ่มพื้นที่ว่างบนพื้นที่จัดเก็บข้อมูลของ Mac
1. เปิดตัวจัดการที่เก็บข้อมูล
เริ่มต้นด้วยการเปิดการตั้งค่าระบบของ macOS เลือกทั่วไปในคอลัมน์ด้านซ้ายแล้วเข้าสู่เมนูพื้นที่จัดเก็บ- รอสักครู่ขณะที่ macOS คำนวณพื้นที่ว่างบน Mac ของคุณสำหรับไฟล์แต่ละหมวดหมู่
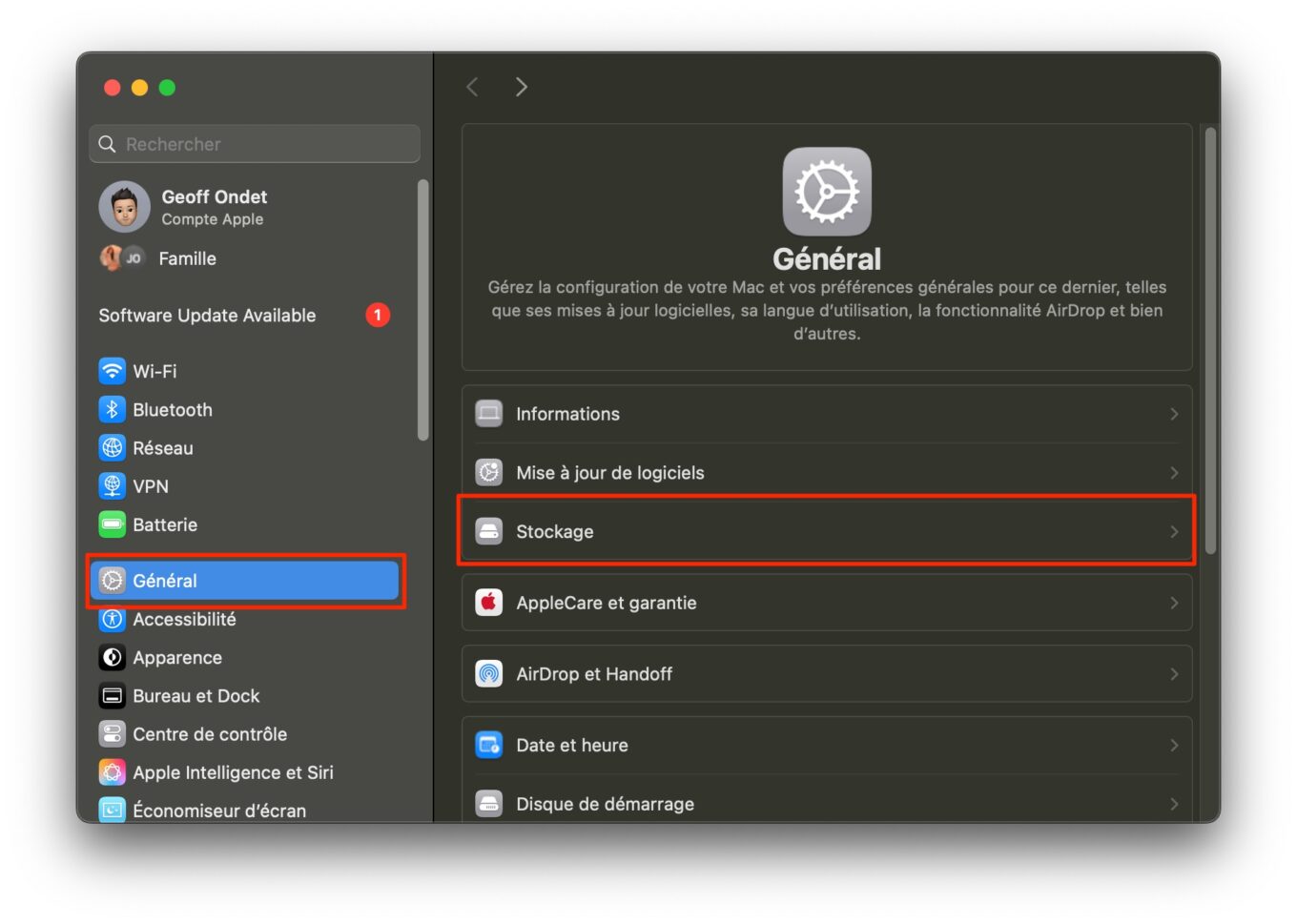
2. ระบุแอปขนาดใหญ่ที่ไม่ได้ใช้
ในหน้าต่าง iOS Storage Manager ให้คลิกบูตอง [i]ของบรรทัดการใช้งาน- macOS จะแสดงรายการแอพพลิเคชั่นทั้งหมดที่ติดตั้งบน Mac ของคุณ โดยจัดเรียงตามขนาด ซึ่งมักเป็นตำแหน่งที่ใช้พื้นที่จัดเก็บข้อมูลมากที่สุดบน Mac ของคุณ
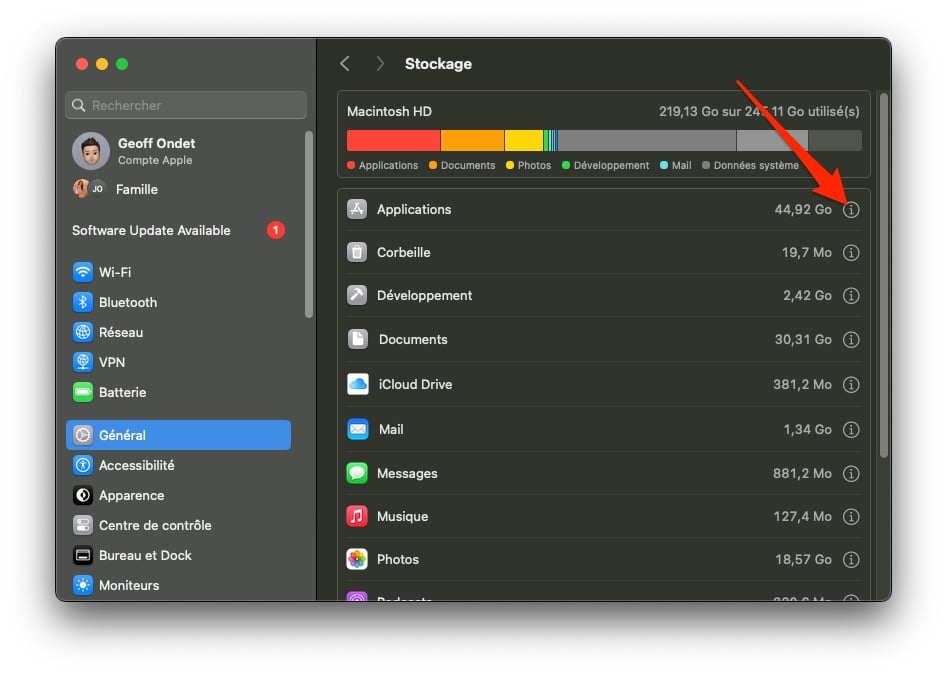
ค้นหาแอปขนาดใหญ่ทั้งหมดที่คุณไม่ได้ใช้อีกต่อไปและสามารถลบได้ เลือกหนึ่งรายการแล้วคลิกปุ่มลบจากนั้นในป๊อปอัพที่ปรากฏขึ้น ให้คลิกลบเพื่อยืนยันการลบแอปพลิเคชัน ทำซ้ำหลาย ๆ ครั้งตามที่จำเป็นเพื่อลบแอพที่ไม่ได้ใช้ทั้งหมด คลิกที่ที่จะสิ้นสุดเมื่อการทำความสะอาดแอปพลิเคชันเสร็จสิ้น
3. เทขยะทิ้ง
แม้ว่าการทำเช่นนี้อาจสมเหตุสมผล แต่ก็เป็นเรื่องปกติที่จะลืมล้างข้อมูลในถังขยะหลังจากลบไฟล์แล้ว ตอนนี้คลิกที่บูตอง [ฉัน]ที่เกี่ยวข้องกับสายถังขยะ ตรวจสอบรายการที่นั่น (หากคุณเปลี่ยนใจเกี่ยวกับรายการใดรายการหนึ่ง) จากนั้นคลิกล้างถังขยะจากนั้นอีกครั้งบนปุ่มเดียวกันในป๊อปอัปที่เปิดบนหน้าจอเพื่อกำจัดไฟล์เหล่านี้อย่างถาวร
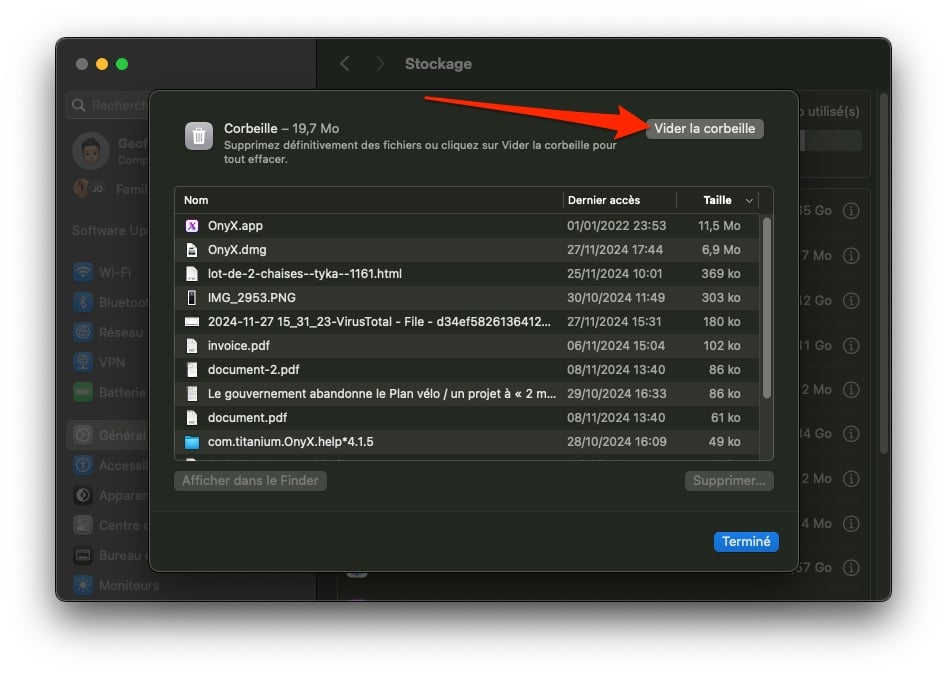
4. ทำความสะอาดเอกสาร ข้อความ และเพลง
ทำซ้ำการดำเนินการเดียวกันสำหรับเอกสารเช่นเดียวกับสำหรับข้อความ- สำหรับแต่ละไฟล์ ให้ค้นหาไฟล์ที่ใหญ่ที่สุดที่คุณไม่ต้องการอีกต่อไปจากตัวจัดการพื้นที่จัดเก็บข้อมูล iOS แล้วคลิกลบเพื่อกำจัดมัน
หมายเหตุสำหรับเอกสารที่คุณจะสามารถสำรวจองค์ประกอบตามองค์ประกอบที่ใหญ่ที่สุดหรือที่จัดเก็บไว้ในดาวน์โหลดไดเร็กทอรี- คุณยังสามารถมีภาพรวมทั่วโลกได้มากขึ้นโดยการเลือกแท็บไฟล์เบราว์เซอร์เพื่อระบุไฟล์ที่ใหญ่ที่สุด
5. ลบพอดแคสต์
หากคุณสมัครรับพ็อดคาสท์ มีแนวโน้มว่าจะมีการดาวน์โหลดพ็อดแคสต์จำนวนหนึ่งลงในเครื่อง Mac ของคุณ เปิดแอปพอดแคสต์และไปที่ส่วนดาวน์โหลดแล้ว- จากนั้นคลิกขวาที่ตอนของพอดแคสต์ หรือกลุ่มของพอดแคสต์ แล้วเลือกลบการดาวน์โหลด จากนั้นตรวจสอบการลบโดยคลิกที่ปุ่มที่เหมาะสมในป๊อปอัปที่ปรากฏขึ้น
6. อัปโหลดข้อมูลของคุณไปยัง iCloud
เพื่อประหยัดพื้นที่มากขึ้น คุณสามารถถ่ายโอนข้อมูลบางอย่างเพื่อจัดเก็บไว้ใน iCloud ได้ โดยแน่นอนว่าคุณต้องสมัครสมาชิกแบบชำระเงิน หากคุณเลือกตัวเลือกนี้ คุณจะสามารถ โดยไปที่การตั้งค่าระบบ > บัญชี Apple > iCloudคลิกดูทั้งหมดในส่วนบันทึกไปยัง iCloud แล้วเพื่อตรวจสอบว่าข้อมูลที่อาจต้องใช้พื้นที่มากทั้งหมด เช่น รูปภาพ ได้รับการซิงโครไนซ์แล้ว
ใช้โอกาสนี้ไปพร้อมๆ กันเพื่อไปที่ส่วน iCloud Drive เพื่อตรวจสอบว่า Mac ของคุณซิงโครไนซ์แล้ว โฟลเดอร์เดสก์ท็อปและเอกสารของคุณซิงโครไนซ์ด้วย และเปิดใช้งานตัวเลือกปรับพื้นที่จัดเก็บข้อมูล Mac ให้เหมาะสมแล้ว ด้วยเหตุนี้ไฟล์ที่เก่าที่สุดจะถูกถ่ายโอนไปยัง iCloud โดยอัตโนมัติ
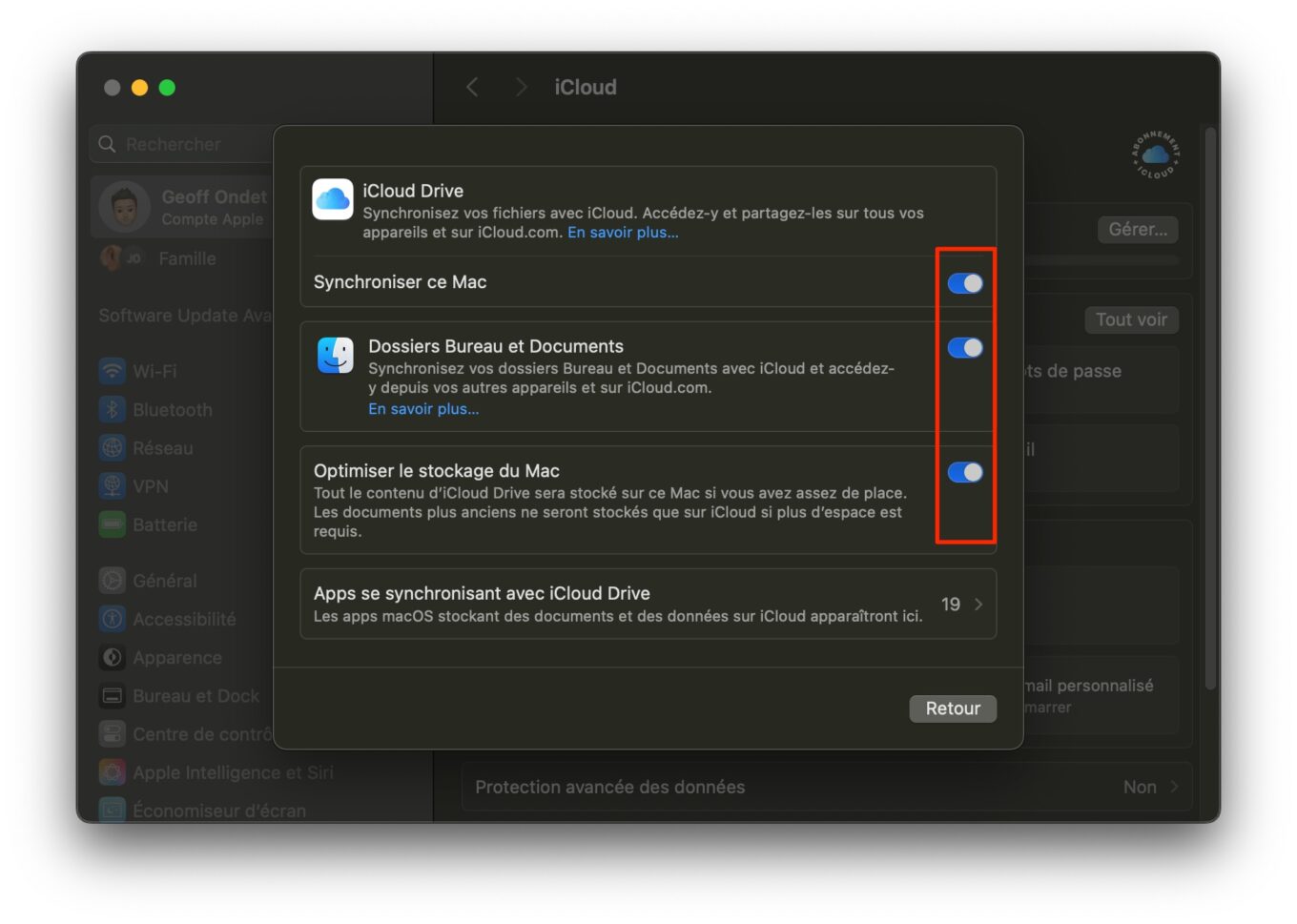
7. เพิ่มประสิทธิภาพพื้นที่จัดเก็บข้อมูล Mac
หากคลังรูปภาพของคุณมีขนาดใหญ่และคุณสำรองข้อมูลไว้บน iCloud ก็สามารถช่วยประหยัดพื้นที่ได้อีกเล็กน้อย ในการดำเนินการนี้ ให้เปิด Photos แล้วไปที่การตั้งค่าของแอปพลิเคชันโดยใช้แป้นพิมพ์ลัด [คำสั่ง +,] หรือจากเมนูภาพถ่าย > การตั้งค่า- จากนั้นเลือกแท็บไอคลาวด์และตรวจสอบตัวเลือกนั้นด้วยเพิ่มประสิทธิภาพพื้นที่จัดเก็บข้อมูล Macได้รับการคัดเลือกมาอย่างดี
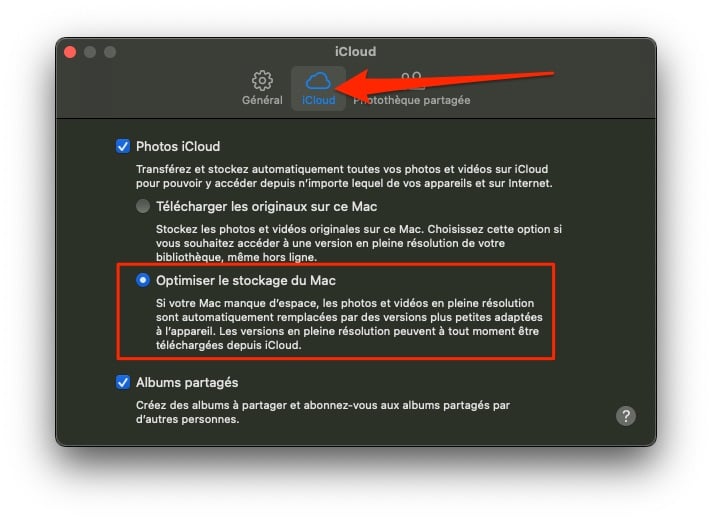
หาก Mac ของคุณมีพื้นที่จัดเก็บข้อมูลไม่เพียงพอ รูปภาพและวิดีโอที่มีความละเอียดเต็มจะยังคงจัดเก็บไว้ใน iCloud และจะถูกแทนที่ด้วยเวอร์ชันที่เล็กกว่าบนที่จัดเก็บข้อมูลภายในของ Mac ของคุณ
8. ตั้งค่าถังรีไซเคิลให้ล้างข้อมูลโดยอัตโนมัติ
เพื่ออย่าลืมล้างถังขยะด้วยตนเอง คุณสามารถกำหนดค่าให้ระบบลบรายการต่างๆ โดยอัตโนมัติหลังจากผ่านไปสามสิบวัน ในการดำเนินการนี้ ให้เปิด Finder และเข้าถึงการตั้งค่าหรือใช้แป้นพิมพ์ลัด [คำสั่ง + ,] หรือโดยการคลิกที่เมนูตัวค้นหา > การตั้งค่า-
จากนั้นเข้าถึงแท็บตัวเลือกขั้นสูงและตรวจสอบตัวเลือกนั้นด้วยลบรายการออกจากถังขยะหลังจาก 30 วันได้รับการคัดเลือกมาอย่างดี
🔴 เพื่อไม่พลาดข่าวสาร 01net ติดตามเราได้ที่Google ข่าวสารetวอทส์แอพพ์-








