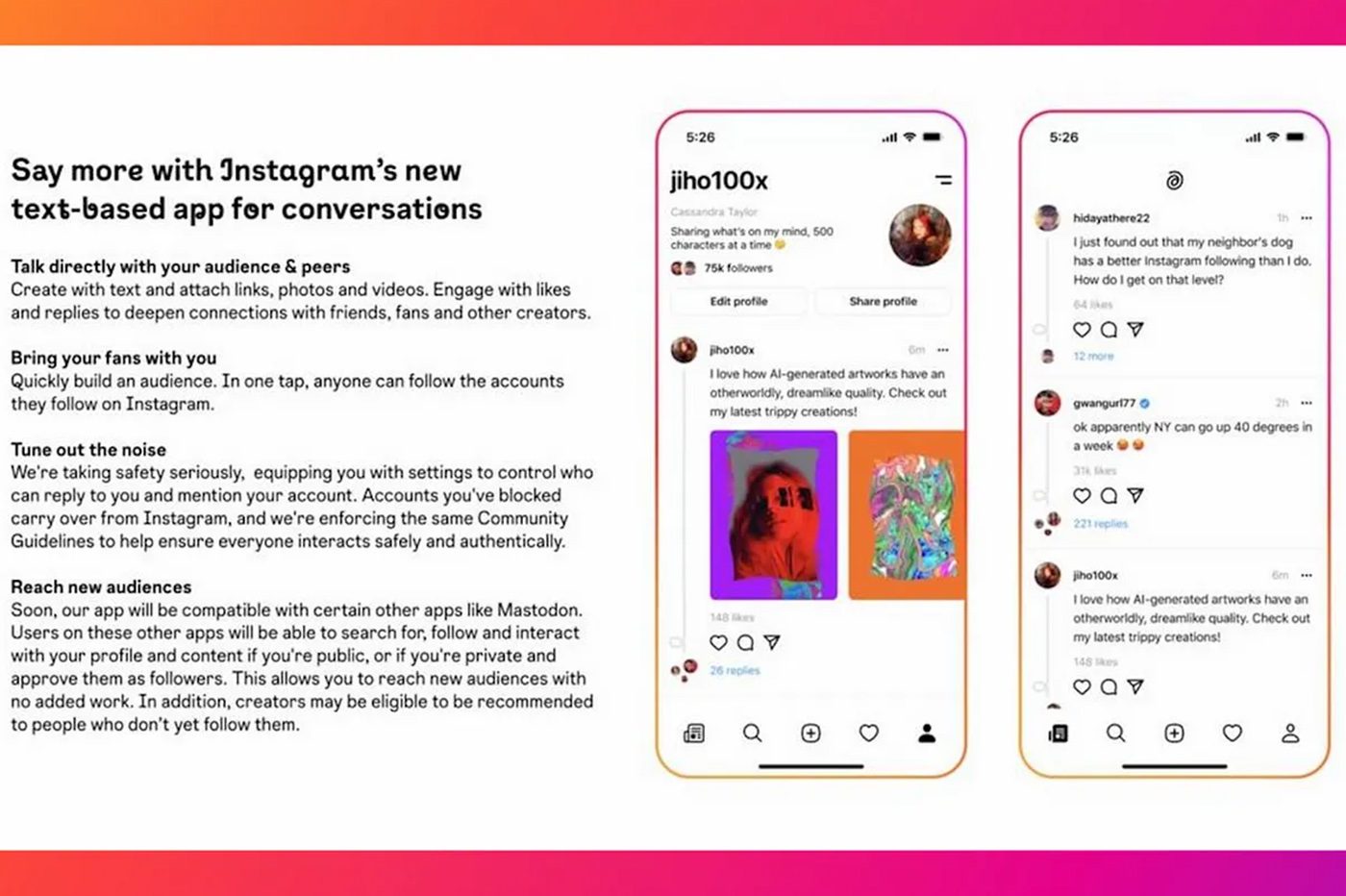iOS 16 และ macOS Ventura แนะนำฟังก์ชันการใช้งาน iPhone เป็นเว็บแคมบน Mac วิธีที่ดีในการปรับปรุงคุณภาพแฮงเอาท์วิดีโอของคุณ
การมาถึงล่าสุดของ iOS 16 และ macOS Ventura จะช่วยเพิ่มประสิทธิภาพการสนทนาทางวิดีโอของคุณ ระบบปฏิบัติการ Mac ล่าสุดเปิดตัวแล้วจริงๆความต่อเนื่องของกล้องซึ่งเป็นคุณสมบัติใหม่ที่ช่วยให้คุณสามารถใช้ iPhone เป็นเว็บแคมบน Mac ของคุณได้
คุณสมบัติใหม่นี้มีข้อดีหลายประการ เพราะนอกจากจะช่วยให้คุณได้รับประโยชน์จากคุณภาพของภาพที่ดีขึ้นมากด้วยโมดูลกล้องของ iPhone แล้ว แฮงเอาท์วิดีโอของคุณยังจะสามารถใช้ประโยชน์จากฟังก์ชันอื่นๆ ได้อีกด้วย คุณสามารถใช้ Centered Frame เพื่อให้อยู่ตรงกลางภาพได้อย่างสมบูรณ์แบบเสมอ รับประโยชน์จากการเบลอพื้นหลังด้วยโหมดภาพถ่ายบุคคล หรือแม้แต่ปรับความสว่างบนใบหน้าของคุณด้วยไฟสตูดิโอ
แต่สิ่งที่น่าประทับใจที่สุดคือ Desktop View อย่างไม่ต้องสงสัย ด้วยการต่อ iPhone เข้ากับหน้าจอ Mac กล้องต่อเนื่องช่วยให้คุณใช้ประโยชน์จากโมดูลมุมกว้างพิเศษของ iPhone ได้ เมื่อรวมกับอัลกอริธึมการแก้ไขมุมอันทรงพลัง โหมดนี้จะทำให้คุณสามารถถ่ายโต๊ะของคุณราวกับว่ามี iPhone อยู่เหนือโต๊ะ
ด้วยเหตุนี้ Apple จึงให้การสนับสนุนเฉพาะบนเว็บไซต์เพื่อให้ iPhone อยู่ในตำแหน่งที่ถูกต้องเมื่อใช้เป็นเว็บแคม อย่างไรก็ตาม หากการสนับสนุนเป็นสิ่งจำเป็นเพื่อใช้ประโยชน์จากโหมดมุมมองเดสก์ท็อป คุณก็สามารถทำได้โดยไม่ต้องใช้การสนับสนุนเพื่อการใช้งานอื่นๆ
การใช้งานที่ต้องมีข้อกำหนดเบื้องต้นบางประการ
หากต้องการใช้ iPhone เป็นเว็บแคมกับ Mac คุณจะต้องมีคุณสมบัติตรงตามเกณฑ์ที่กำหนด ในด้านฮาร์ดแวร์ Mac ของคุณต้องทำงานภายใต้ macOS Ventura คุณจะต้องมี iPhone XR อย่างน้อย คุณสมบัติบางอย่าง เช่น Centered Frame หรือ Desktop View มีเฉพาะใน iPhone 11 เท่านั้น สำหรับ Studio Lighting คุณจะสามารถใช้งานได้เฉพาะเมื่อใช้ iPhone 12 หรือใหม่กว่าเท่านั้น
เงื่อนไขอื่นๆ ยังจำเป็นต่อสมการเพื่อให้สามารถใช้ iPhone เป็นเว็บแคมบน Mac ของคุณได้ อุปกรณ์แต่ละชิ้นจะต้องเชื่อมต่อกับ Apple ID เดียวกัน และใช้การรับรองความถูกต้องซ้ำซ้อน นอกจากนี้ Mac และ iPhone ของคุณยังสามารถอยู่ใกล้กัน โดยทั้งคู่มีการเชื่อมต่อ Wi-Fi และ Bluetooth อยู่ คุณจะต้องตรวจสอบให้แน่ใจด้วยว่า Mac ของคุณไม่ได้ใช้ AirPlay หรือ Sidecar สุดท้ายนี้ หากสามารถใช้ Continuity Camera แบบไร้สายได้ คุณยังสามารถเชื่อมต่อ iPhone เข้ากับ Mac โดยใช้สาย USB ได้อีกด้วย นี่จะทำให้มันชาร์จอยู่ หากคุณใช้คุณสมบัตินี้ผ่านการเชื่อมต่อแบบมีสาย อย่าลืมเลือกใช่ในการแจ้งว่าเชื่อถือคอมพิวเตอร์เครื่องนี้หรือไม่ ที่แสดงบนหน้าจอ iPhone ของคุณ
จะใช้ iPhone เป็นเว็บแคมบน Mac ได้อย่างไร
1. ตรวจสอบว่าได้เปิดใช้งานฟังก์ชันความต่อเนื่องของกล้องแล้ว
โดยหลักการแล้วฟังก์ชันความต่อเนื่องของกล้องเปิดใช้งานตามค่าเริ่มต้นบน iPhone ของคุณ อย่างไรก็ตาม คุณสามารถตรวจสอบได้โดยไปที่การตั้งค่าของ iOS แล้วเข้าทั่วไปโดยการเข้าไปที่เมนูAirPlay และแฮนด์ออฟ-
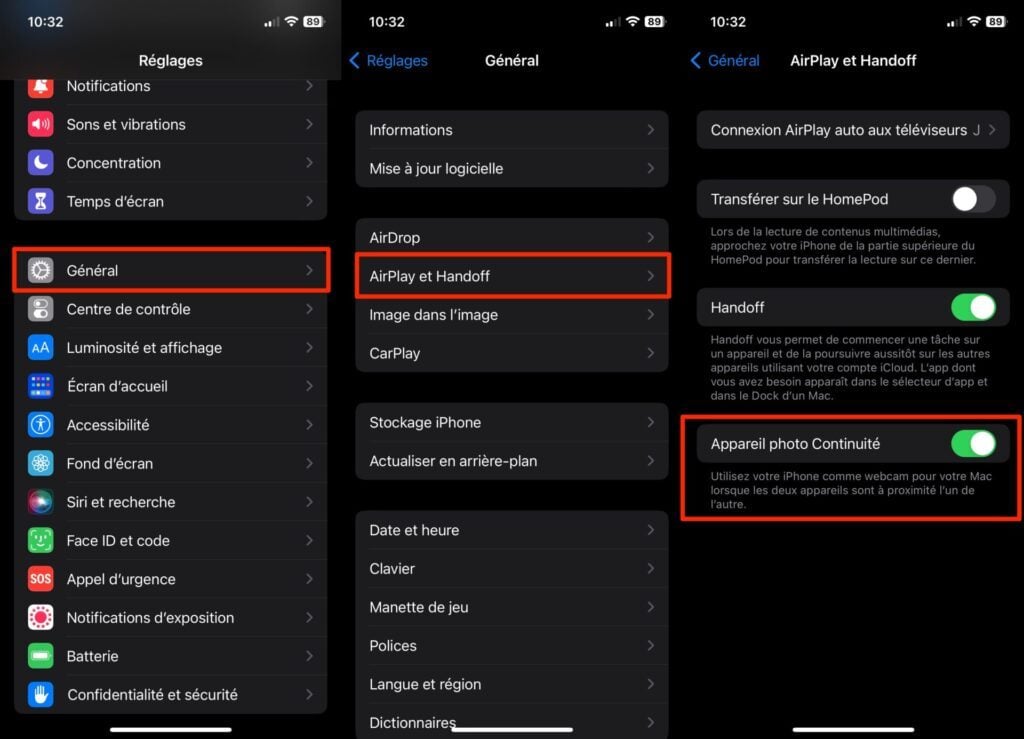
2. วางตำแหน่ง iPhone ของคุณ
Apple ให้การสนับสนุนบนเว็บไซต์เพื่อยึด iPhone ให้อยู่เหนือหน้าจอ Mac ของคุณ หากอุปกรณ์เสริมนี้ช่วยให้ใช้งาน iPhone เป็นเว็บแคมได้อย่างเหมาะสม (และจำเป็นเมื่อใช้กับ Desk View) คุณก็สามารถทำได้โดยไม่ต้องใช้อุปกรณ์ดังกล่าว
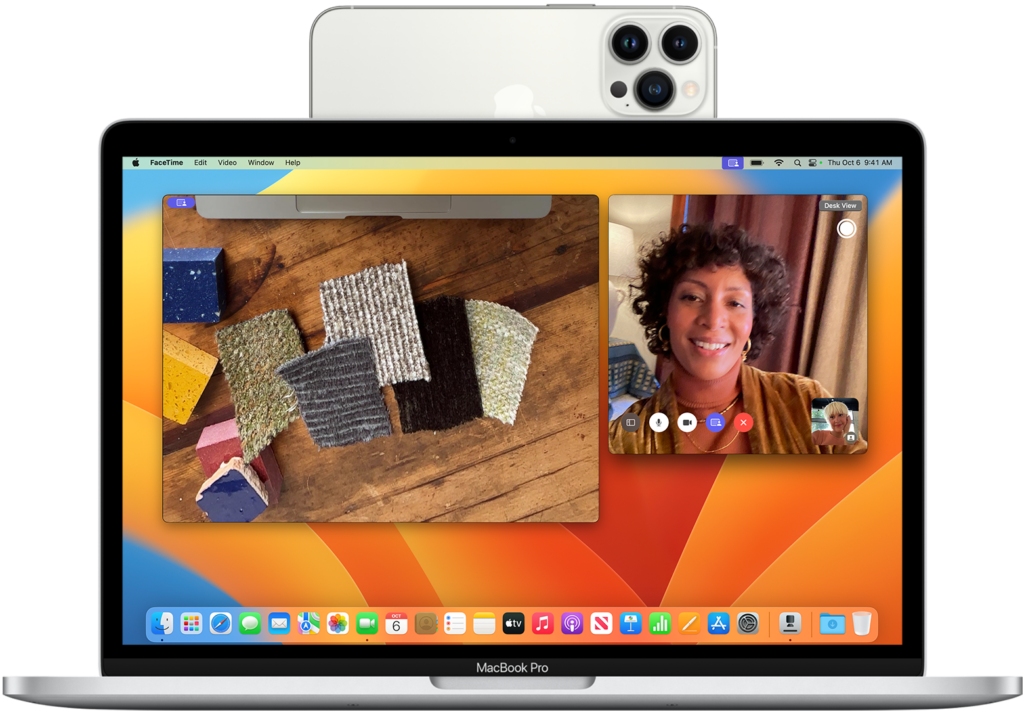
จากนั้นคุณจะต้องวาง iPhone ในแนวนอนโดยให้กล้องด้านหลังหันเข้าหาคุณบนเฟอร์นิเจอร์ เป็นต้น หรืออุปกรณ์อื่นๆ ที่ช่วยให้คุณรักษา iPhone ของคุณให้ปลอดภัย
3. ตั้งค่า iPhone ของคุณเป็นเว็บแคม
ตอนนี้เปิดแอปพลิเคชั่นที่คุณต้องการใช้ iPhone เป็นเว็บแคม โดยปกติแล้ว Mac ของคุณจะเลือก iPhone ของคุณเป็นเว็บแคมโดยอัตโนมัติ ถ้าไม่ก็ไปที่เมนูวีดีโอ-กล้องหรือโดยตรงในการตั้งค่าแอปพลิเคชันเพื่อเปลี่ยนกล้องที่ใช้เป็นค่าเริ่มต้น
เมื่อใช้ร่วมกับเฟซไทม์เช่น คลิกที่เมนูวีดีโอและภายใต้หัวข้อกล้องให้เลือกของคุณไอโฟน-
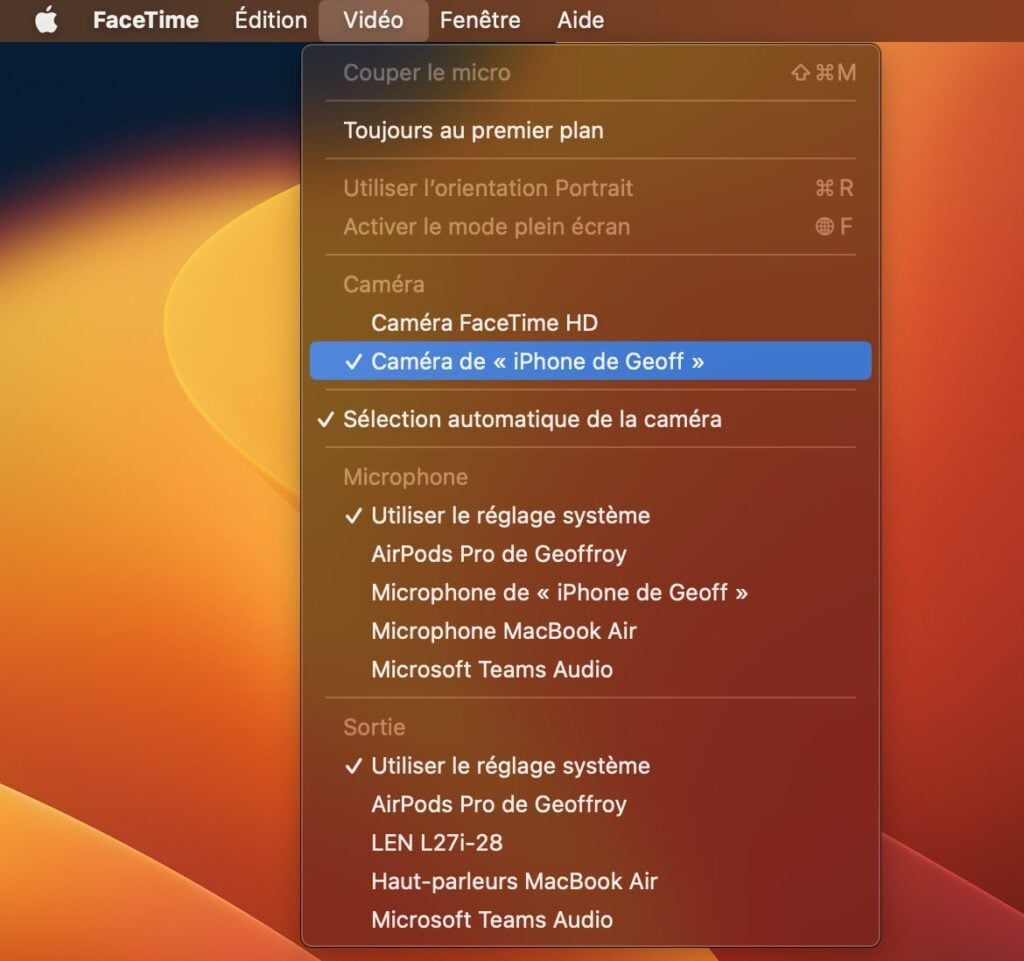
4. ใช้เอฟเฟกต์
ขอบคุณ Continuity Camera ที่แปลง iPhone ของคุณให้เป็นเว็บแคม คุณจึงสามารถใช้ประโยชน์จากฟังก์ชันต่างๆ บน Mac ของคุณได้กรอบตรงกลาง-ภาพเหมือน-ไฟสตูดิโอเช่นเดียวกับมุมมองโต๊ะ- หากคุณต้องการใช้เอฟเฟกต์อย่างใดอย่างหนึ่งเหล่านี้ ให้เปิดศูนย์ควบคุมสำหรับ Mac ของคุณและคลิกที่ปุ่มเอฟเฟกต์วิดีโอ- จากนั้นคุณสามารถเปิดใช้งานตัวเลือกที่มีได้ตั้งแต่หนึ่งตัวเลือกขึ้นไป
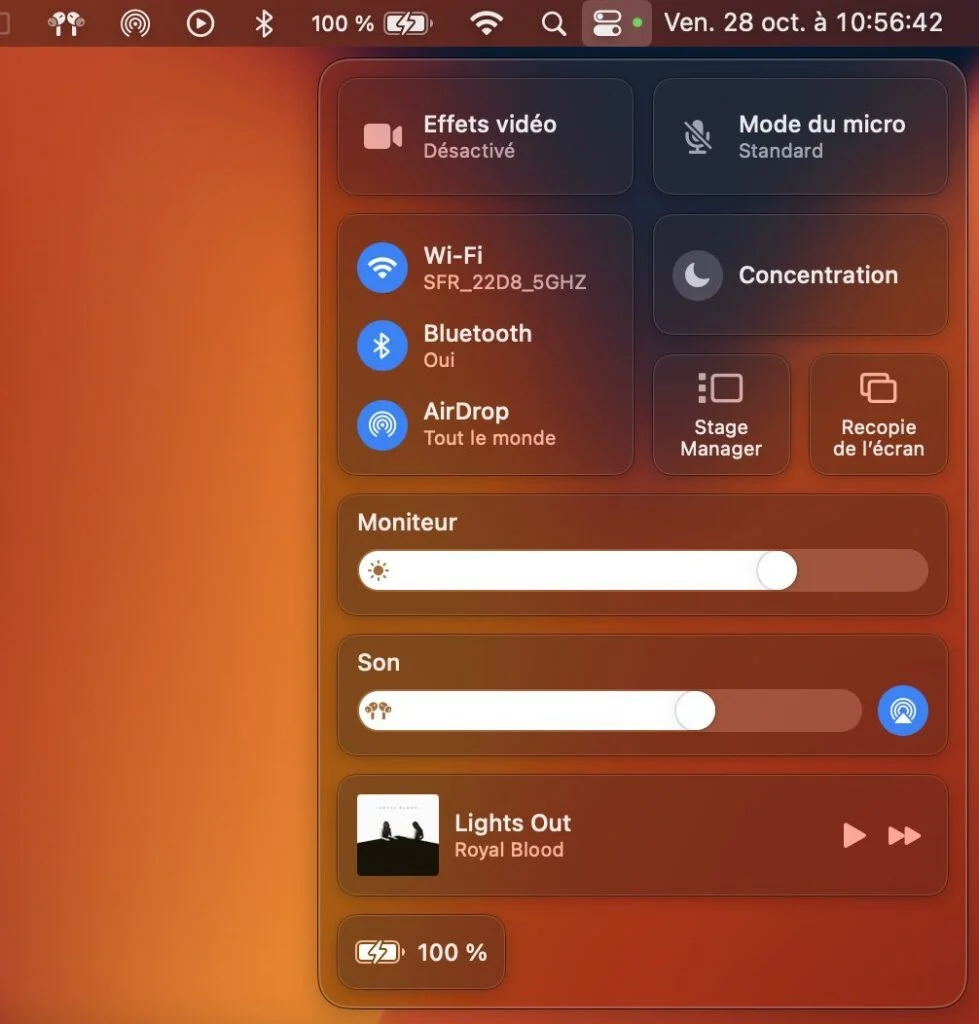
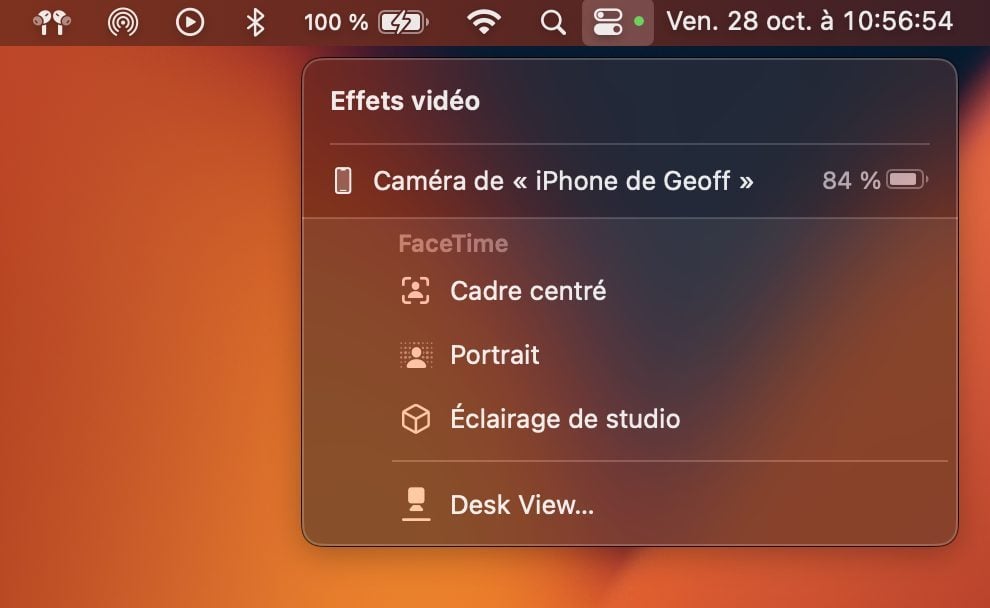
5. หยุดใช้ iPhone ของคุณเป็นเว็บแคม
หากต้องการหยุดใช้ iPhone ของคุณเป็นเว็บแคม ให้กดปุ่มโดยตรงตัดการเชื่อมต่อที่แสดงบนหน้าจอ iPhone ของคุณ
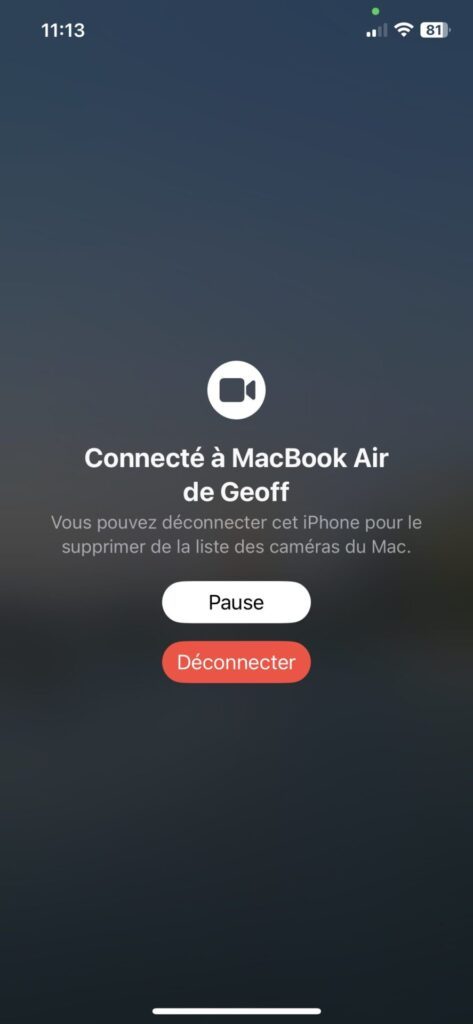
สุดท้ายนี้ โปรดทราบว่าการปิดแอปพลิเคชั่นโดยใช้ iPhone เป็นเว็บแคมก็เพียงพอที่จะตัดการเชื่อมต่อจาก Mac ของคุณ
🔴 เพื่อไม่ให้พลาดข่าวสารจาก 01net ติดตามเราได้ที่Google ข่าวสารetวอทส์แอพพ์-