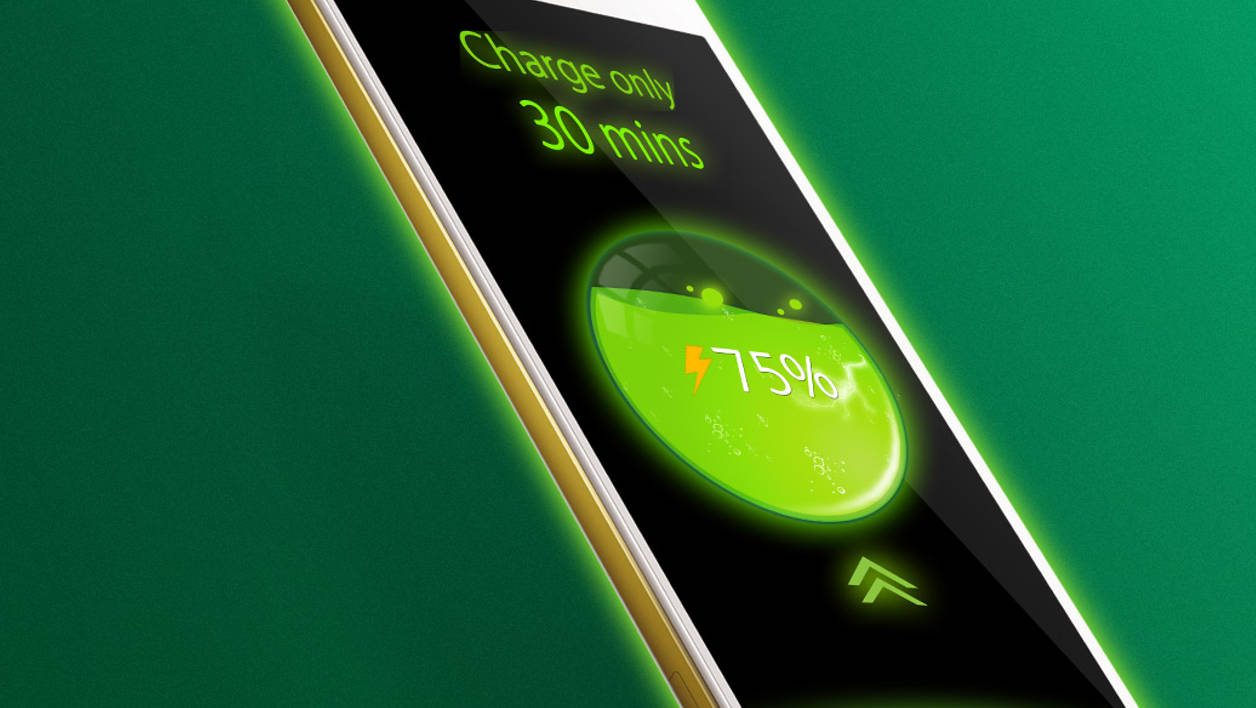Google ไดรฟ์ช่วยให้คุณสามารถซิงค์ ดู และแบ่งปันเอกสารระหว่างคอมพิวเตอร์และอุปกรณ์มือถือของคุณ ประกาศรองรับรูปแบบไฟล์มากกว่า 30 รูปแบบและมีพื้นที่เก็บข้อมูลบนคลาวด์ 5 GB
ขั้นตอนที่ 1: ลงทะเบียนบนไดรฟ์

เพื่อรับประโยชน์จาก Drive นั้นง่ายมาก หากคุณเป็นแฟนบริการของ Google อยู่แล้ว เพียงไปที่ที่อยู่นี้ด้วยตัวระบุของคุณและคลิกที่การเชื่อมต่อหากคุณไม่ใช่ลูกค้าของบริษัท คลิกจารึกที่ด้านบนขวาเพื่อสร้างบัญชีฟรี คุณมาถึงอินเทอร์เฟซของโดยตรงขับซึ่งไม่ใช่ใครอื่นนอกจากเอกสารซึ่งคราวนั้นก็เปลี่ยนชื่อไป คลิกที่ดาวน์โหลด Google ไดรฟ์เท กู้คืนซอฟต์แวร์ไคลเอนต์-ขณะนี้มีให้บริการเป็นภาษาอังกฤษเท่านั้น แต่มั่นใจได้ว่าอินเทอร์เฟซออนไลน์ของ Drive จะยังคงเป็นภาษาฝรั่งเศสที่ดี คลิกที่ยอมรับและติดตั้ง-
ขั้นตอนที่ 2: กำหนดค่าไคลเอนต์ไดรฟ์

ดับเบิลคลิกgoogledrivesync.exeโปรแกรมจะติดตั้งและปรากฏในทาสก์บาร์ในพื้นที่แจ้งเตือน คลิกที่ไอคอนนี้และไปที่เข้าสู่ระบบป้อนข้อมูลรับรอง Google ของคุณแล้วคลิกการเชื่อมต่อ- คลิกที่ต่อไปในหน้าต่างแรกที่ปรากฏขึ้นและเปิดอยู่การตั้งค่าขั้นสูงในหน้าถัดไป คุณเข้าถึงตัวเลือกการซิงโครไนซ์ขั้นสูง ไดรฟ์จะสร้างโฟลเดอร์ชื่อGoogle ไดรฟ์โดยค่าเริ่มต้นใน Windows 7 จะเปิดอยู่ค, ในUsersuser_profile- คลิกที่เปลี่ยนเพื่อกำหนดเป้าหมายสถานที่อื่น
กล่องต่างๆตัวเลือกการซิงค์อนุญาตให้คุณกำหนดโฟลเดอร์ใด (โฟลเดอร์) และเอกสาร (ไฟล์เอกสาร) จากไดรฟ์ออนไลน์ของคุณจะถูกซิงโครไนซ์กับคอมพิวเตอร์ คุณสามารถกลับมาใช้ตัวเลือกนี้ได้ในภายหลังโดยไปที่เมนูการตั้งค่าของไคลเอ็นต์ไดรฟ์
ขั้นตอนที่ 3: เข้าถึงไฟล์ของคุณบน Google Drive

ทางลัดไปยังไดเร็กทอรีGoogle ไดรฟ์ถูกวางไว้บนเดสก์ท็อปและในนักสำรวจของ Windows 7 ในรายการโฟลเดอร์รายการโปรด- คุณยังสามารถเข้าถึงไดเร็กทอรีผ่านไอคอนได้ขับในพื้นที่แจ้งเตือน (เปิดโฟลเดอร์ Google Drive- นี่คือที่ที่คุณตรวจสอบอัตราการเข้าใช้พื้นที่ไดรฟ์ของคุณเพื่อรับกิกะไบต์เพิ่มเติม ก่อนหน้านั้น อย่าลืมล้างถังขยะในพื้นที่ไดรฟ์ออนไลน์ในเมนูบวกetตะกร้า.แน่นอนว่าไฟล์ต่างๆ จะปรากฏให้เห็นในพื้นที่ออนไลน์ของคุณมอญไดรฟ์และหากต้องการดูบนคอมพิวเตอร์ แท็บเล็ต หรือโทรศัพท์มือถือเครื่องอื่น เพียงติดตั้งไดรฟ์ที่นั่นด้วยข้อมูลรับรอง Google เดียวกัน
โปรดทราบว่ามีเพียงไฟล์ที่คุณเป็นผู้สร้างเท่านั้นที่จะปรากฏตามค่าเริ่มต้นมอญไดรฟ์- หากต้องการซิงโครไนซ์สิ่งอื่นๆ ที่เราแชร์กับคุณ คุณจะต้องลากพวกเขามาไว้ในพื้นที่นี้ รายการไฟล์ที่แชร์เหล่านี้สามารถเข้าถึงได้บนไซต์ไดรฟ์โดยคลิกที่แบ่งปันกับฉันและทางดูรายการที่แบ่งปันกับฉันหากคุณใช้ไคลเอนต์ไดรฟ์
ขั้นตอนที่ 4: เพิ่มไฟล์ลงในไดรฟ์

หากต้องการเพิ่มไฟล์ลงในไดรฟ์ เพียงวางไฟล์ลงในไดเร็กทอรีหรือสร้างไฟล์ใหม่บนไซต์เช่นเดียวกับที่คุณทำGoogle เอกสาร- ไฟล์ที่กำลังซิงโครไนซ์จะปรากฏขึ้นพร้อมกับลูกศรสีน้ำเงินสองอัน โดยที่ซิงโครไนซ์ด้วยเครื่องหมายถูกสีเขียว คุณยังสามารถคลิกขวาที่ไฟล์ในขณะที่กดปุ่มค้างไว้ได้กะ / พ.คกดแล้วทำส่งไปที่etGoogle ไดรฟ์- รองรับการอ่านไฟล์หลายรูปแบบ แต่ไม่สามารถแก้ไขได้โดยตรง ตัวอย่างเช่น หากคุณวางเอกสาร Office docx ลงในไดรฟ์ คุณจะต้องแก้ไข เปิดเอกสาร และไปที่เมนูได้ไฟล์แล้วส่งออกไปยัง Google เอกสาร- ข้อมูลซ้ำจะถูกสร้างขึ้นในรูปแบบ Google เอกสาร
ขั้นตอนที่ 5: ดูเอกสารของคุณแบบออฟไลน์

ในคอมพิวเตอร์ คุณสามารถดูเอกสารที่ซิงโครไนซ์กับ Chrome ได้ หากเอกสารเหล่านั้นสร้างขึ้นในไดรฟ์หรือด้วยแอปพลิเคชันดั้งเดิม แต่จะไม่สามารถเข้าถึงได้แบบออฟไลน์ตามค่าเริ่มต้น
หากต้องการเปิดใช้งานตัวเลือกนี้ ให้ไปที่หน้าของคุณขับและไปที่การตั้งค่า(ล้อมีรอยบากที่ด้านบนขวา) คลิกที่การกำหนดค่าของ Google Documents ออฟไลน์จากนั้นต่อไปเปิดใช้งานและดาวน์โหลดแอปที่จำเป็นจาก Chrome เว็บสโตร์
ขั้นตอนที่ 6: ใช้ไดรฟ์เพื่อทุกสิ่ง

ไดรฟ์ได้รวมเข้ากับบริการอื่นๆ แล้ว ในGoogle+เมื่อคุณคลิกเพิ่มรูปถ่ายคุณสามารถดึงข้อมูลจากที่เก็บไว้ในไดรฟ์ได้ เช่นเดียวกับ Dropbox บริการนี้คาดว่าจะนำเสนอในแอปพลิเคชันบนเว็บหรือบนมือถือจำนวนมาก Chrome เว็บสโตร์มีเว็บแอปบางตัวที่ใช้เป็นอยู่แล้วกรงนกขนาดใหญ่(การแก้ไขภาพ)วีวิดีโอ(การตัดต่อวิดีโอ),สมาร์ทชีต(การบริหารโครงการ) หรือLucidchart(แผนภาพ)
ขั้นตอนที่ 7: ใช้ไดรฟ์บนมือถือ

ขณะนี้แอป Drive ใช้งานได้กับ Android เท่านั้น ช่วยให้คุณสามารถดูและแก้ไขเอกสารบนมือถือ สร้างเอกสารใหม่ หรือส่งเนื้อหาจากโทรศัพท์ของคุณ (รูปภาพ วิดีโอ ฯลฯ) ไปยังไดรฟ์ การกดไฟล์ค้างไว้จะทำให้ใช้งานแบบออฟไลน์ได้ หากคุณเปิดใช้งานตัวเลือกดังที่เห็นในขั้นตอนที่ 5
เช่นเดียวกับ Gmail แอปพลิเคชันจัดการหลายบัญชี (ปุ่มการตั้งค่าบนสมาร์ทโฟน, แล้วเปลี่ยนบัญชีetเพิ่มบัญชี- เนื่องจากไดรฟ์มีพื้นที่ว่าง 5 GB ต่อบัญชี Gmail แต่ไม่มีสิ่งใดขัดขวางคุณจากการมีหลายบัญชี
ขั้นตอนที่ 8: ถอนการติดตั้งไดรฟ์

ไม่ว่าด้วยเหตุผลใดก็ตาม หากบริการไม่เหมาะกับคุณและคุณต้องการถอนการติดตั้งไคลเอนต์จากพีซีของคุณ ขั้นแรกให้คลิกที่ไอคอนในทาสก์บาร์ จากนั้นเปิดการตั้งค่าetยกเลิกการเชื่อมต่อบัญชีก่อนดำเนินการถอนการติดตั้งผ่านขั้นตอนปกติของ Windows
🔴 เพื่อไม่พลาดข่าวสาร 01net ติดตามเราได้ที่Google ข่าวสารetวอทส์แอพพ์-

Opera One - เว็บเบราว์เซอร์ที่ขับเคลื่อนด้วย AI
โดย: โอเปร่า