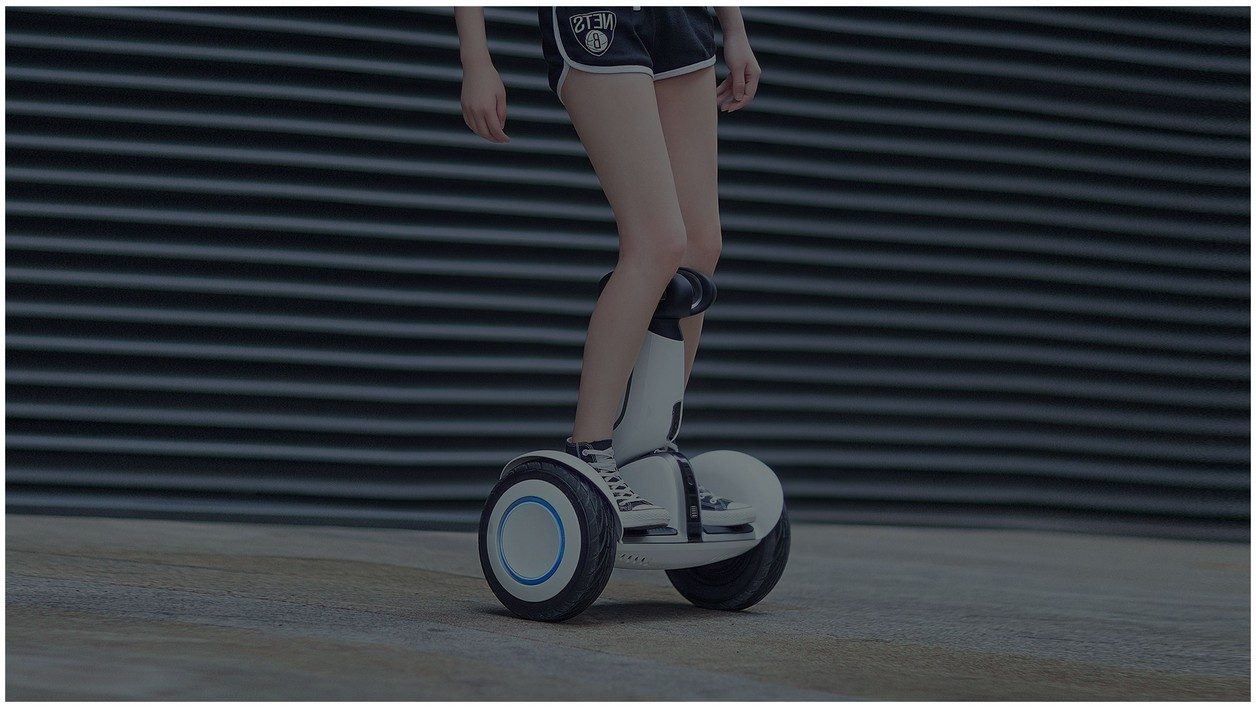ค้นพบการปฏิวัติตามหลักสรีรศาสตร์อย่างแท้จริง บั๊มท็อป
สร้างสรรค์เดสก์ท็อป Windows ใหม่และฉายภาพให้เป็นจักรวาล 3 มิติที่แท้จริง
ฟังก์ชั่นการจัดระเบียบไฟล์ต้นฉบับและการจัดเรียงและ
นวัตกรรม ติดตามผู้นำ...
BumpTop เป็นโครงการที่เริ่มต้นในปี 2549 และในที่สุดก็เปิดให้ทุกคนใช้งานได้ เป้าหมายคือการจัดเตรียมสภาพแวดล้อมการทำงานที่มีประสิทธิผลและใช้งานง่ายกว่า Windows Desktop โดยการสร้างเดสก์ท็อปงาน 3D จริงขึ้นมาใหม่
– เริ่มต้นด้วยการดาวน์โหลดซอฟต์แวร์โดยทำตามลิงค์นี้-
– ดับเบิลคลิกไฟล์ที่ดาวน์โหลดมาเพื่อเริ่มการติดตั้ง
– คลิกที่ต่อไปจากนั้นต่อไปฉันเห็นด้วยจากนั้นต่อไปต่อไป-
– หากคุณไม่ต้องการให้ Windows โหลดซอฟต์แวร์โดยอัตโนมัติเมื่อเริ่มต้นระบบ (ซึ่งอาจดีกว่าในตอนแรก) ให้ยกเลิกการทำเครื่องหมายที่ช่อง “เริ่ม BumpTop โดยอัตโนมัติเมื่อเริ่มต้น-
– คลิกที่ต่อไปสองครั้งติดต่อกันเพื่อยอมรับการตั้งค่าเริ่มต้น
– เมื่อสิ้นสุดการติดตั้ง ซอฟต์แวร์จะถามคุณว่าคุณต้องการเปิดใช้งานเวอร์ชันฟรีหรือเวอร์ชันทดลองใช้ Pro เวอร์ชันฟรีไม่มีการปรับแต่งบางอย่างจากเวอร์ชัน Pro (เช่น การขยายอัตโนมัติของไฟล์ที่ใช้มากที่สุดหรือโหมดเลื่อนแบบพลิกบนสแต็ก) และจำกัดการมี "โพสต์อิท" 2 อันบนเดสก์ท็อป คลิก “BurnTop ฟรี” จากนั้นต่อไปปิด-
โปรดทราบว่า BumpTop ต้องใช้กราฟิกการ์ด 3D ที่มาพร้อมกับไดรเวอร์ Open GL 2.0 หากซอฟต์แวร์ตรวจไม่พบไดรเวอร์ที่ถูกต้อง ซอฟต์แวร์จะนำคุณไปยังหน้าเว็บที่จะช่วยคุณค้นหาไดรเวอร์ Open GL ที่ถูกต้องสำหรับการ์ดกราฟิกของคุณ
เมื่อเปิดตัวครั้งแรก ซอฟต์แวร์จะให้คำแนะนำเชิงโต้ตอบเป็นภาษาอังกฤษแก่คุณ หากต้องการเข้าถึงเดสก์ท็อปโดยตรง ให้คลิกที่ “ข้ามบทช่วยสอน-
จากนั้นเดสก์ท็อป 3D จะแสดงบนหน้าจอ ประกอบด้วยพื้นที่ทำงาน ซึ่งเป็นเวอร์ชันปรับปรุงใหม่ของสำนักงาน Windows ปัจจุบันของคุณ ล้อมรอบด้วยผนัง 4 ด้านซึ่งมีองค์ประกอบบางอย่างได้รับการจัดเตรียมไว้ล่วงหน้า และคุณสามารถ "ปักหมุด" รูปภาพ บันทึกย่อ และไฟล์ของคุณเองได้อย่างง่ายดาย
– พยายามที่จะดับเบิลคลิกบนพื้นที่บริสุทธิ์ของบ่นเพื่อเปลี่ยนมุมมอง
– ดับเบิลคลิกบนพื้นที่ว่างของพื้นผิวเดสก์ท็อปเพื่อกลับสู่มุมมองหลัก
– คลิกขวาบนพื้นที่ว่างของเดสก์ท็อป เมนู”พาย” จะปรากฏขึ้น คลิกที่ส่วนมากกว่าเพื่อแสดงเมนูบริบทตามปกติของ Windows
– คลิกที่การตั้งค่าเพื่อเข้าถึงตัวเลือกซอฟต์แวร์
– เปิดแท็บภาพ-
– โปรดทราบว่าคุณสามารถปรับปรุงคุณภาพการมองเห็นของการเรนเดอร์ 3D ได้หากการ์ดกราฟิกของคุณมีประสิทธิภาพมากกว่าค่าเฉลี่ย
– โปรดทราบว่าหากคุณใช้เครื่องที่มี 2 หน้าจอในโหมดหน้าจอคู่ แท็บภาพจะช่วยให้คุณสามารถสลับการแสดงผล 3D ไปเป็นจอภาพที่สองได้โดยการคลิกที่ย้ายเดสก์ท็อปไปที่จอภาพถัดไป-
- ตอนนี้เปิดแท็บธีมส์- แท็บนี้ช่วยให้คุณปรับแต่งเดสก์ท็อปได้ตามต้องการหรือเลือกหนึ่งในธีมที่กำหนดค่าไว้ล่วงหน้า ขยายเมนูธีมแพ็คและเลือกชนกันต่อไป- จากนั้นคลิกที่นำมาใช้- รูปลักษณ์ของเดสก์ท็อปจะได้รับการแก้ไข
– คลิกที่ปิดเพื่อกลับเข้าออฟฟิศ
ตอนนี้เรามาดูวิธีจัดการไอคอนบนเดสก์ท็อปกันดีกว่า กลไกนี้ไม่ได้แตกต่างจากเดสก์ท็อป Windows มากนัก แต่ BumpTop เสนอตัวเลือกที่ไม่มีอยู่ในจักรวาลคลาสสิก
– ใช้ไอคอนด้วยเมาส์แล้วย้าย
– โปรดทราบว่าคุณสามารถปักหมุดไว้บนผนังได้ เพียงลากจากเดสก์ท็อปไปยังผนังที่คุณเลือก
– ตอนนี้คลิกขวาที่ไอคอนนี้ เมนูจะปรากฏขึ้นพร้อมกับ 3 ตัวเลือก:
* ตัวเลือกหดช่วยให้คุณลดขนาดของไอคอนได้
* ตัวเลือกเติบโตช่วยให้คุณสามารถขยายขนาดของไอคอนได้
* ตัวเลือกมากกว่าให้สิทธิ์การเข้าถึงเมนูบริบทของ Windows ด้วยตัวเลือกคัดลอก/วาง/เปลี่ยนชื่อ/ลบแบบคลาสสิก
ตัวเลือกหดetเติบโตพิสูจน์ได้ว่ามีประโยชน์มากในแต่ละวัน ช่วยให้คุณสามารถให้ความสำคัญกับไอคอนและไฟล์ที่คุณใช้บ่อยที่สุดบนเดสก์ท็อปได้มากขึ้น
ต่างจาก Windows ที่สามารถเลือกได้เฉพาะพื้นที่สี่เหลี่ยมเท่านั้น การเลือกใน BumpTop จะทำโดยใช้เชือก
สิ่งนี้มีสองโหมดการทำงาน
* โหมดประยุกต์: คลิกบนเดสก์ท็อปและในขณะที่กดปุ่มซ้ายค้างไว้ ให้เลื่อนเมาส์แล้ววาดวงกลมรอบไอคอนเพื่อเลือก จากนั้นเพียงปล่อยปุ่มซ้าย กลุ่มไอคอนที่เลือกจึงสามารถย้าย ขยาย ย่อ คัดลอก ลบ ฯลฯ ได้ เหมือนอยู่ใต้โต๊ะสุดคลาสสิกเลย
* โหมดขั้นสูง: คลิกบนเดสก์ท็อปและในขณะที่กดปุ่มซ้ายค้างไว้ ให้เลื่อนเมาส์แล้ววาดวงกลมรอบไอคอนเพื่อเลือก โดยไม่ต้องปล่อยปุ่มให้นำเมาส์ไปวางเหนือไอคอน “พาย” ปรากฏ ณ ตำแหน่งที่คลิกครั้งแรก จากนั้นเมนูจะปรากฏขึ้นพร้อมกับตัวเลือกต่างๆ คลิกที่กริดเพื่อค้นหาวิธีการจัดเก็บวิธีใดวิธีหนึ่ง
ดำเนินการขั้นตอนถัดไปเพื่อค้นหาวิธีการจัดเก็บข้อมูลอื่นๆ
เล่ห์เหลี่ยม :
แทนที่จะใช้บ่วงบาศ คุณสามารถเลือกชุดไฟล์ตามชื่อได้ ป้อนคำหลักที่เชื่อมโยงโดยตรงบนเดสก์ท็อป ไฟล์ทั้งหมดที่มีคำสำคัญนี้จะถูกเลือกโดยอัตโนมัติ
เมื่อคุณเลือกไอคอนที่ตั้งค่าในโหมดขั้นสูง เมนู “พาย” แสดงตัวเลือกที่เป็นประโยชน์สองประการสำหรับการจัดเก็บเอกสารโดยการวางซ้อนกัน:
* ตัวเลือก “สร้างกอง” ช่วยให้คุณจัดเก็บส่วนทั้งหมดไว้ในเอกสารกองเดียว
* ตัวเลือก “กองตามประเภท” จัดกลุ่มเอกสารตามส่วนขยายและสร้างกองเอกสารได้มากเท่าที่ต้องการ คุณจะค้นพบได้อย่างรวดเร็วว่าตัวเลือกนี้มีประโยชน์อย่างยิ่งในการจัดโต๊ะให้เป็นระเบียบได้ในคลิกเดียว
ข้อดีของกองเอกสารคือมีลักษณะการทำงานเหมือนกับโฟลเดอร์โดยไม่มีการมีอยู่จริงบนดิสก์ เหนือสิ่งอื่นใด เนื้อหานั้นง่ายต่อการค้นหาและเข้าถึง แค่ดับเบิลคลิกที่สแต็คเพื่อให้ปรับใช้โดยอัตโนมัติทำให้สามารถเข้าถึงเอกสารที่มีอยู่ได้อย่างง่ายดาย จากนั้นเพียงปิดพื้นที่โดยคลิกที่ปุ่ม “เอ็กซ์” เพื่อพับปึก
เล่ห์เหลี่ยม:
คุณสามารถแปลงกองเอกสารให้เป็นไฟล์ได้ตลอดเวลา คลิกขวาที่ปึกเอกสารเพื่อขยายเมนู "พาย" จากนั้นเลือก "โฟลเดอร์-
เล่ห์เหลี่ยม:
หากต้องการทำลายสแต็กและกลับสู่ชุดไอคอนที่วางอยู่บนเดสก์ท็อป ให้คลิกขวาที่สแต็กเอกสารเพื่อขยายเมนู "พาย" จากนั้นเลือก "แบ่งพาย-
คุณอาจสังเกตเห็นไอคอน Facebook และ Twitter บนผนังด้านขวา เพียงดับเบิลคลิกบนไอคอนเหล่านี้เพื่อเข้าถึงโปรไฟล์ Facebook และ Twitter ของคุณโดยตรง (โดยมีเงื่อนไขว่าคุณได้ร้องขอให้จดจำโดยอัตโนมัติในเว็บเบราว์เซอร์)
ด้วย BumpTop คุณสามารถโพสต์ภาพไปที่ Facebook หรือ Twitter ได้อย่างง่ายดาย เพียงวางไอคอนรูปภาพลงบนไอคอนที่เกี่ยวข้องกับบริการที่จะใช้
โปรดทราบว่า BumpTop ช่วยให้คุณดูภาพตัวอย่างที่วางบนเดสก์ท็อปได้อย่างง่ายดาย เพียงดับเบิลคลิกที่ภาพเพื่อดูภาพแบบเต็มหน้าจอ จากนั้นใช้ลูกศรบนแป้นพิมพ์เพื่อย้ายจากรูปภาพหนึ่งไปยังอีกรูปภาพหนึ่ง
🔴 เพื่อไม่พลาดข่าวสาร 01net ติดตามเราได้ที่Google ข่าวสารetวอทส์แอพพ์-

Opera One - เว็บเบราว์เซอร์ที่ขับเคลื่อนด้วย AI
โดย: โอเปร่า