Windows 11 File Explorer เก็บความลับไว้มากมาย ใช้ปฏิกิริยาตอบสนองที่ถูกต้องเพื่อฝึกฝนความลึกลับทั้งหมด
คุณสามารถใช้มันได้ทุกวันบนพีซีของคุณ แต่คุณอาจยังไม่เข้าใจความลับทั้งหมดของ Windows File Explorer ได้อย่างสมบูรณ์ ตัวจัดการไฟล์ระบบปฏิบัติการ Microsoft ซ่อนความลับมากมายซึ่งเมื่อทราบและเชี่ยวชาญอย่างสมบูรณ์แบบแล้ว สามารถช่วยประหยัดเวลาอันมีค่าของคุณได้ ศูนย์กลางประสาทที่แท้จริงของคอมพิวเตอร์ของคุณ File Explorer เพิ่งเพิ่มคุณสมบัติที่ผู้ใช้ถามหามานานหลายปี:การเรียกดูแบบแท็บ-
หากโหมดการนำทางใหม่นี้เป็นการปฏิวัติการใช้ยูทิลิตี้ที่จำเป็นนี้ในทางใดทางหนึ่ง Microsoft ได้นำคุณสมบัติใหม่มากมายมาสู่ File Explorer ด้วย Windows 11 ขอบคุณการยกเครื่องครั้งใหญ่คุณสมบัติมากมายมาถึงระบบปฏิบัติการแล้ว เพื่อช่วยคุณ เราได้เลือกเคล็ดลับ 10 ข้อที่จะช่วยให้คุณประหยัดเวลาเมื่อใช้เครื่องมือนี้
- ดาวน์โหลดWindows 11 บน Download.com(ฟรี)
1. เปิด Explorer ด้วยทางลัด
คุณอาจเป็นหนึ่งในผู้ใช้ที่เปิด Windows File Explorer โดยคลิกที่ไอคอนปักหมุดในแถบงาน โดยที่คุณไม่ต้องปล่อยมือจากคีย์บอร์ดเพื่อคว้าเมาส์หรือค้นหาของคุณแทร็คแพดให้ใช้แป้นพิมพ์ลัดโดยตรงวินโดวส์ + อี-
โดยทั่วไปผู้ใช้ที่มีประสบการณ์จะรู้จักทางลัดนี้ช่วยให้คุณสามารถเปิดหน้าต่าง File Explorer ใหม่ได้ภายในเสี้ยววินาที
2. ตั้งค่าให้เปิดบนพีซีเครื่องนี้
ตามค่าเริ่มต้น Windows File Explorer จะเปิดขึ้นที่เพจยินดีต้อนรับซึ่งรวบรวมเอา.เข้าถึงได้รวดเร็วไปยังไดเร็กทอรีที่คุณปักหมุดไว้ รวมถึงรายการโปรดของคุณ อย่างไรก็ตาม คุณสามารถกำหนดค่าให้เปิดโดยตรงได้พีซีอะไรเช่นนี้แทนที่จะอยู่ในหน้าแรก
โดยคลิกที่ปุ่มที่แสดงจุดเล็กๆ สามจุดในแถบเครื่องมือ File Explorer และป้อนไฟล์ตัวเลือก-
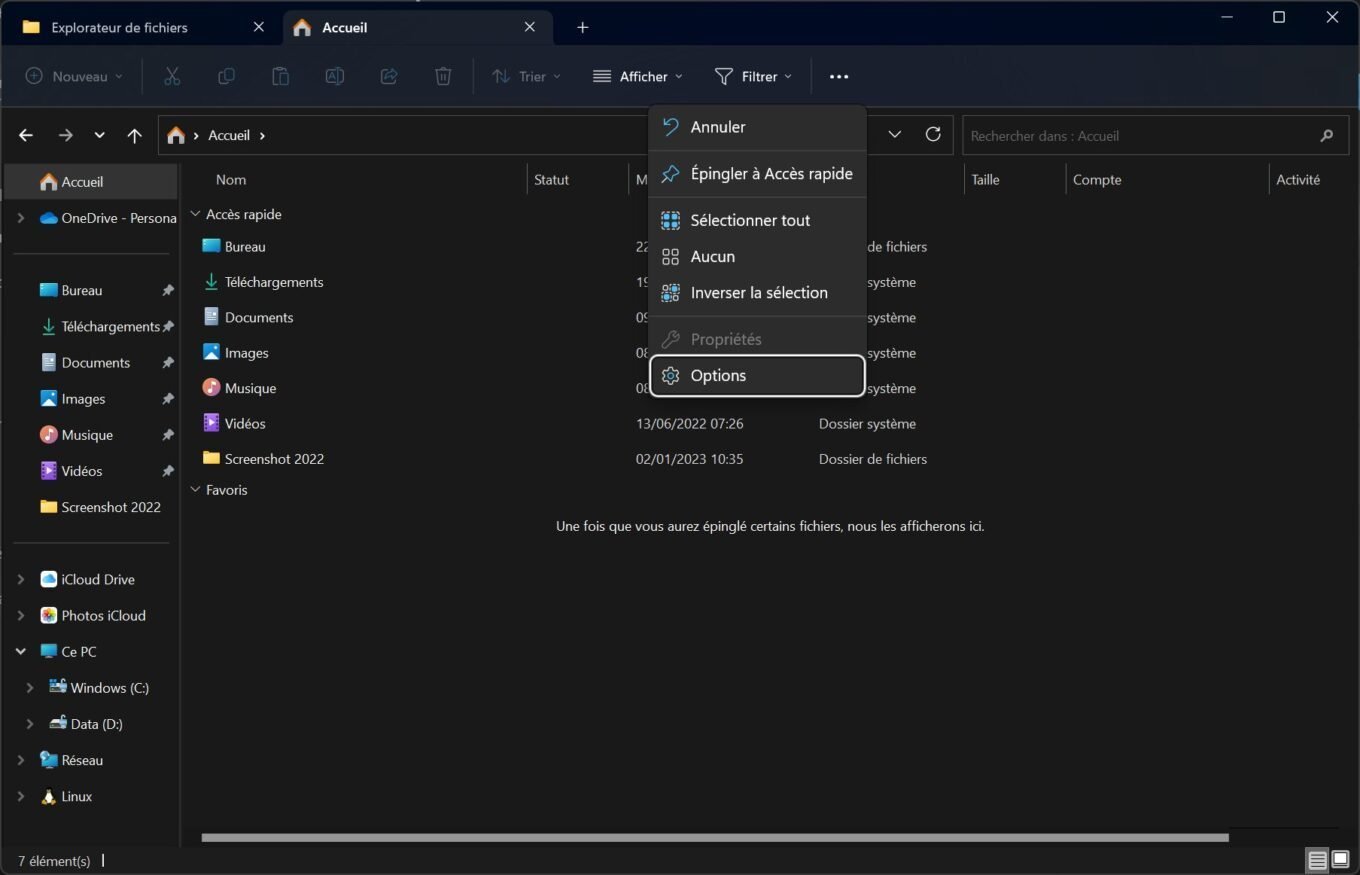
ในหน้าต่างของตัวเลือกโฟลเดอร์ที่เปิดขึ้นให้คลิกที่เมนูแบบเลื่อนลงเปิด File Explorer ในและแทนที่ Home ด้วยพีซีอะไรเช่นนี้-
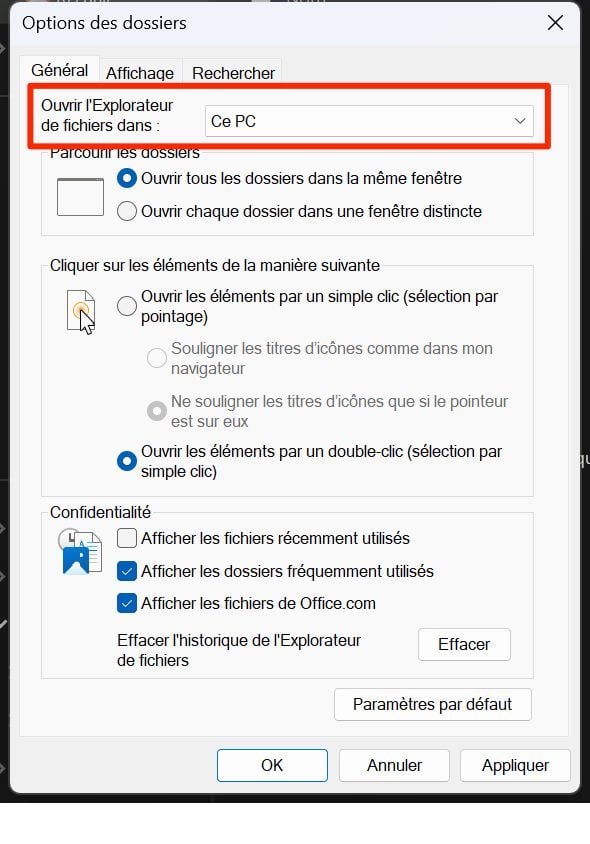
3. ใช้แท็บ
Ctrl + T ในทำนองเดียวกัน คุณสามารถปิดแท็บได้โดยใช้ทางลัดCtrl + W-
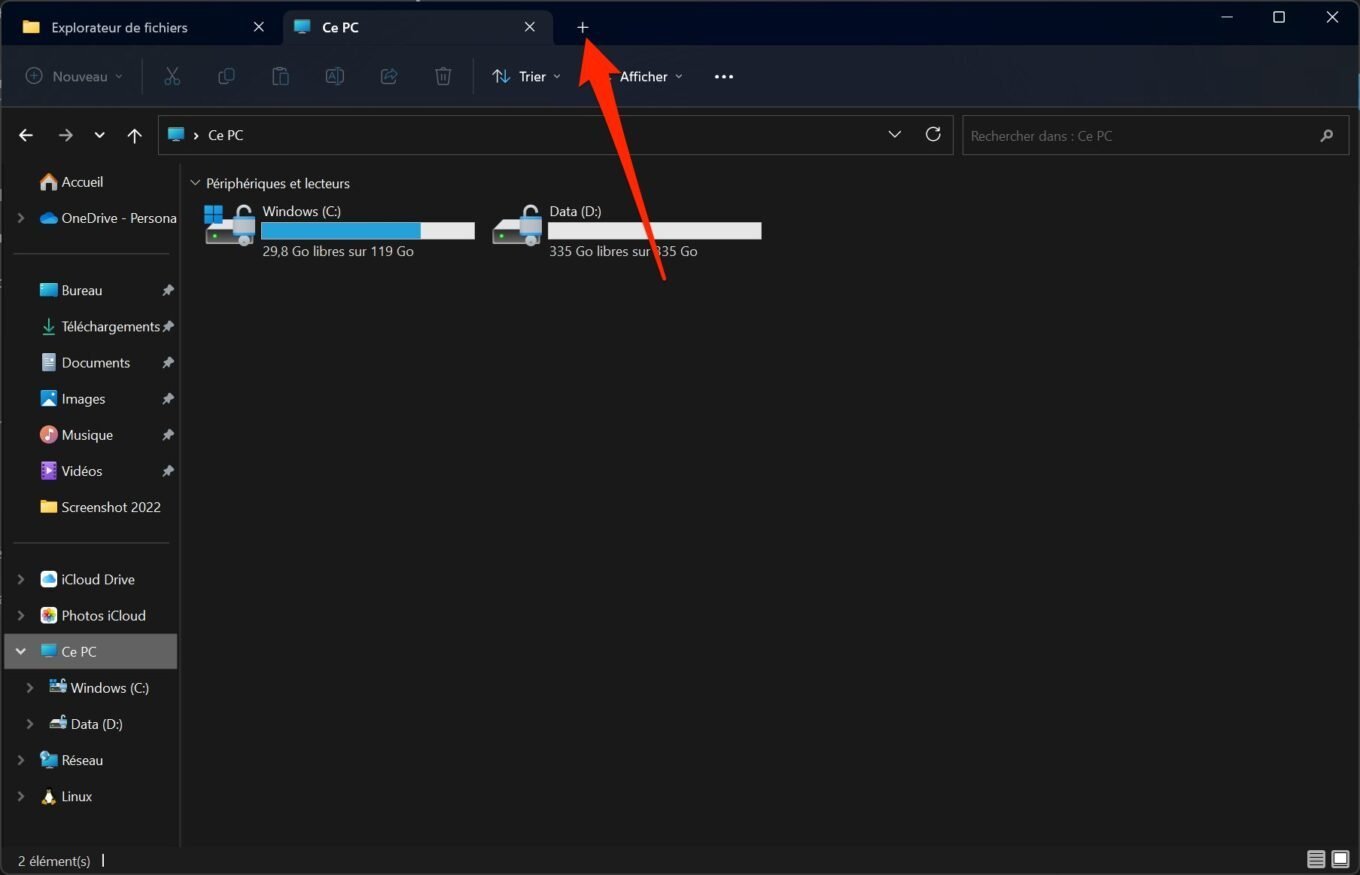
คุณยังสามารถเลือกที่จะเปิดไดเร็กทอรีหรือสื่อบันทึกข้อมูลในแท็บใหม่ได้โดยตรงโดยคลิกขวาที่แท็บนั้นแล้วเลือกเปิดในแท็บใหม่-
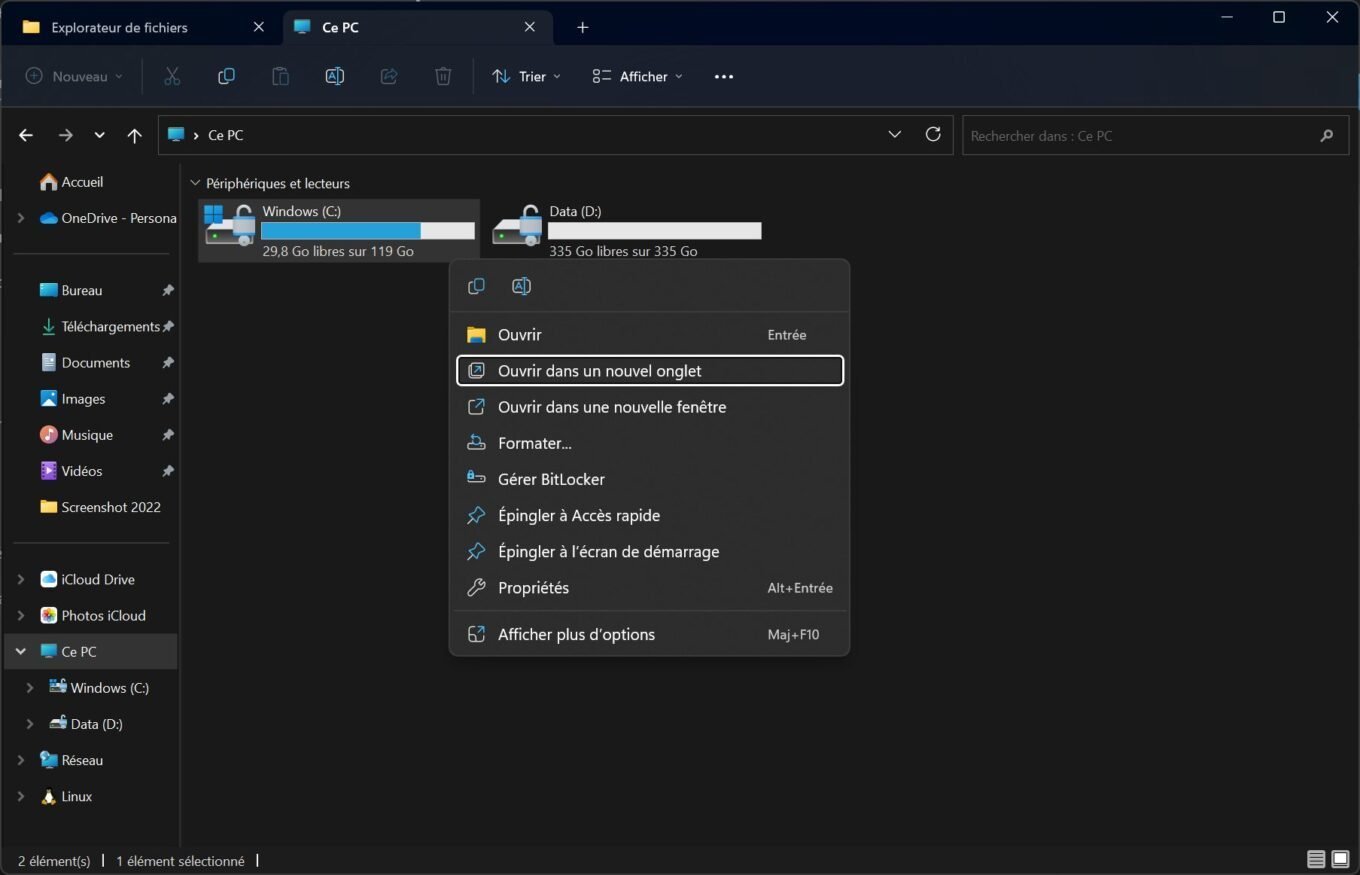
4. แสดงบานหน้าต่างแสดงตัวอย่าง
คุณอาจไม่รู้ แต่ File Explorer มีบานหน้าต่างแสดงตัวอย่างสำหรับไฟล์ของคุณ หากต้องการเปิดใช้งานให้คลิกที่ปุ่มแสดงในแถบเครื่องมือ ให้โฮเวอร์เหนือเมนูย่อยแสดงและเลือกบานหน้าต่างแสดงตัวอย่าง-
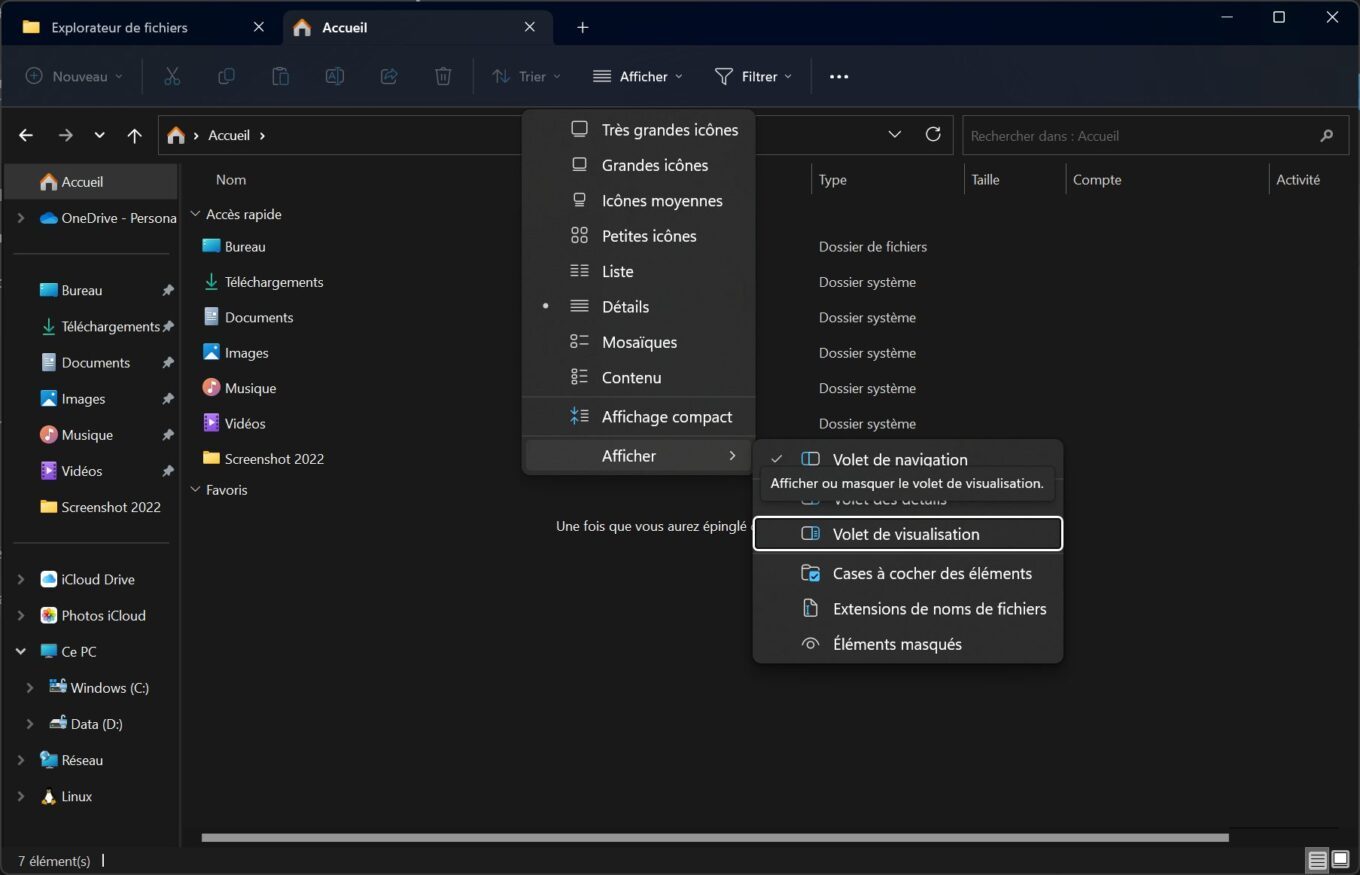
เพื่อให้ได้ผลลัพธ์เดียวกัน คุณสามารถใช้แป้นพิมพ์ลัดได้Alt + P-
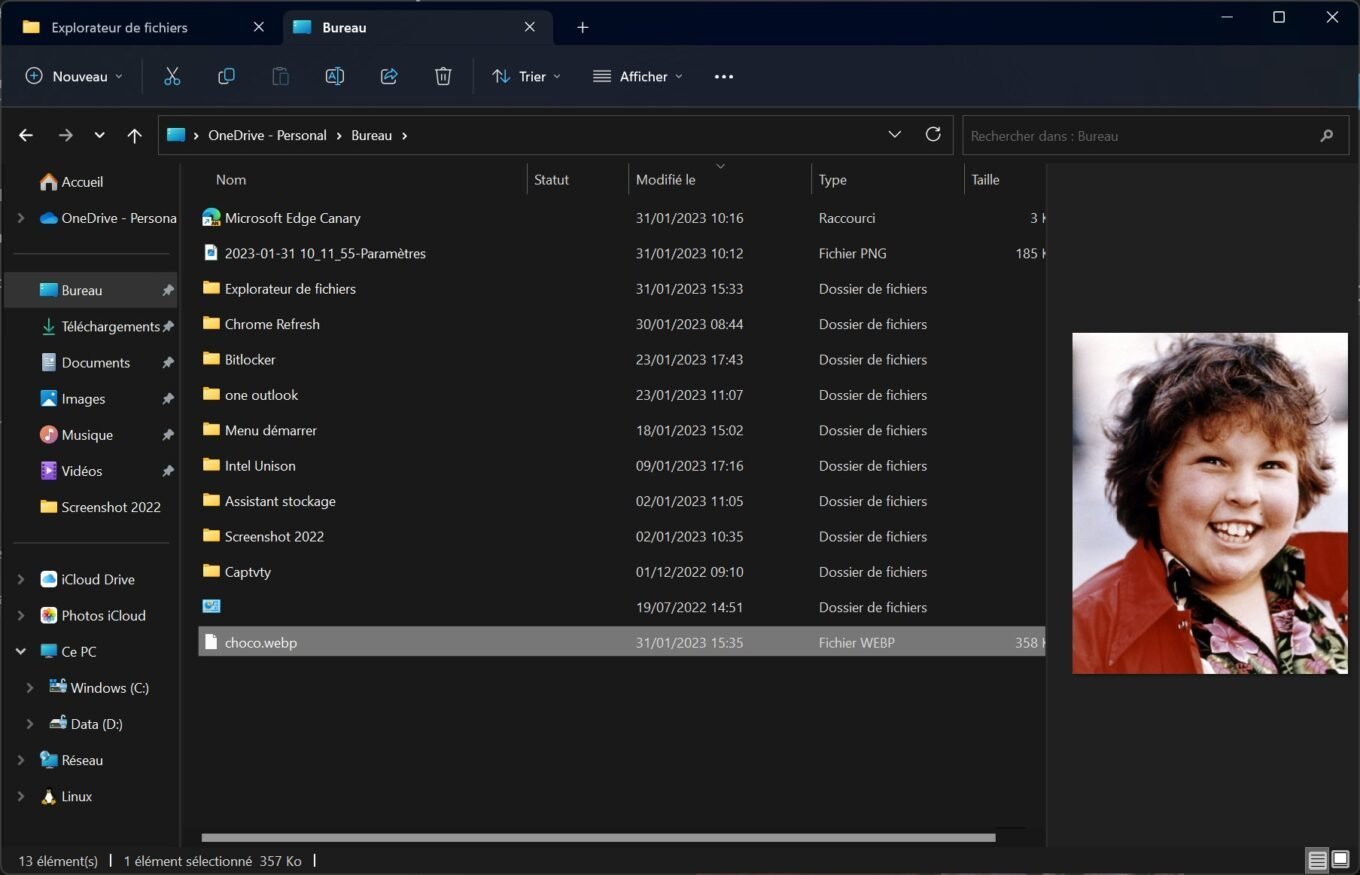
5. เปิดใช้งานกล่องตัวเลือก
บน Windows หากต้องการเลือกหลายไฟล์ใน File Explorer เพียงกดค้างไว้Ctrlจากนั้นคลิกที่แต่ละองค์ประกอบเพื่อเพิ่มลงในส่วนที่เลือก อย่างไรก็ตาม หากคุณไม่เคยมีประสบการณ์กับการจัดการนี้มาก่อน อาจกลายเป็นเรื่องวุ่นวายได้ อย่างไรก็ตาม File Explorer มีระบบช่องทำเครื่องหมายที่ปิดใช้งานตามค่าเริ่มต้น ซึ่งช่วยให้คุณสามารถเลือกหลายรายการได้ง่ายขึ้นมาก
หากต้องการเปิดใช้งานให้คลิกที่เมนูแสดงในแถบเครื่องมือ จากนั้นในเมนูย่อยแสดงให้เลือกตัวเลือกช่องทำเครื่องหมายรายการ-
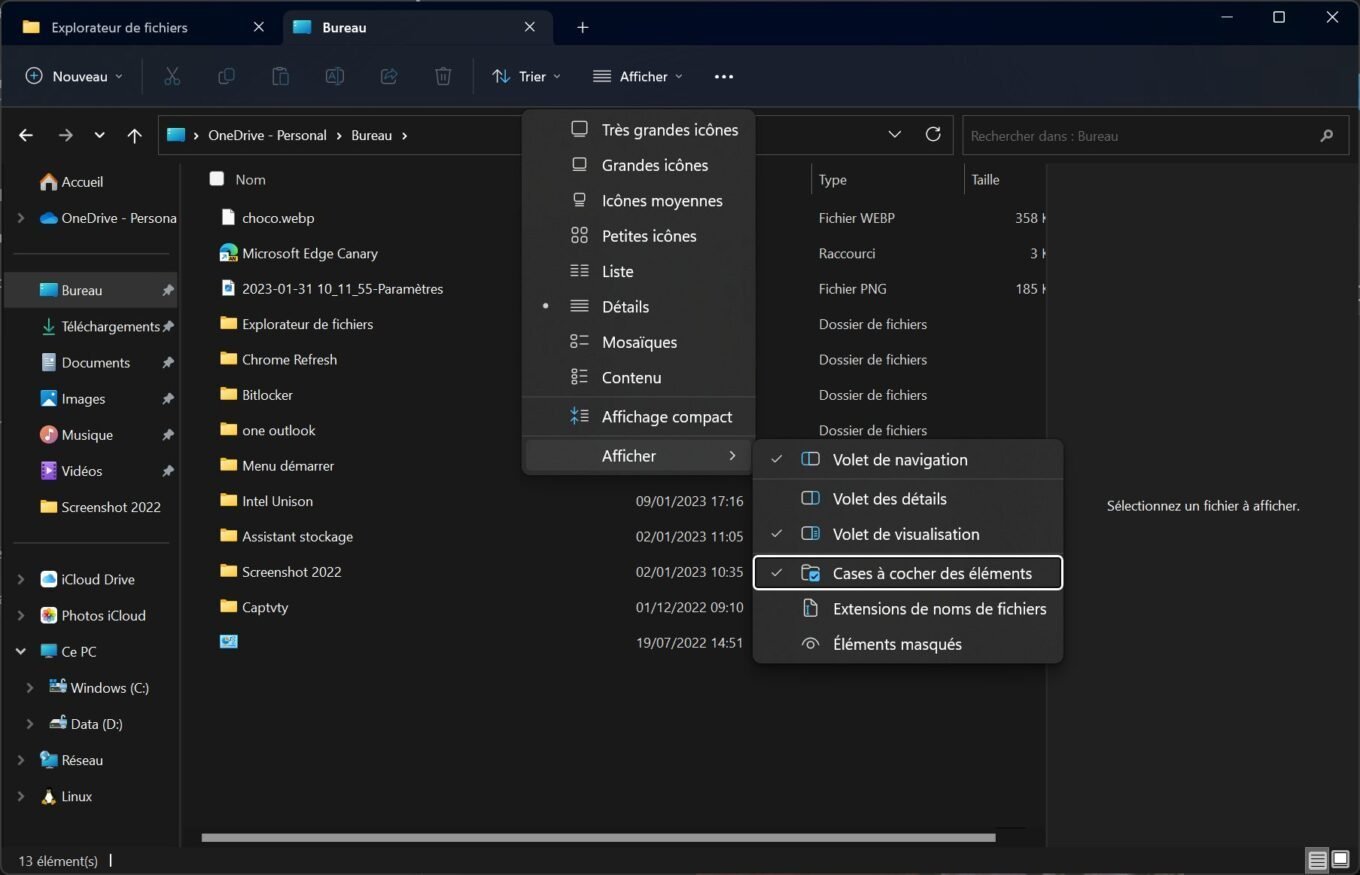
สิ่งที่คุณต้องทำคือวางเมาส์เหนือไฟล์เพื่อดูกล่องกาเครื่องหมายที่แสดง ซึ่งคุณสามารถคลิกเพื่อเพิ่มรายการลงในการเลือกของคุณได้
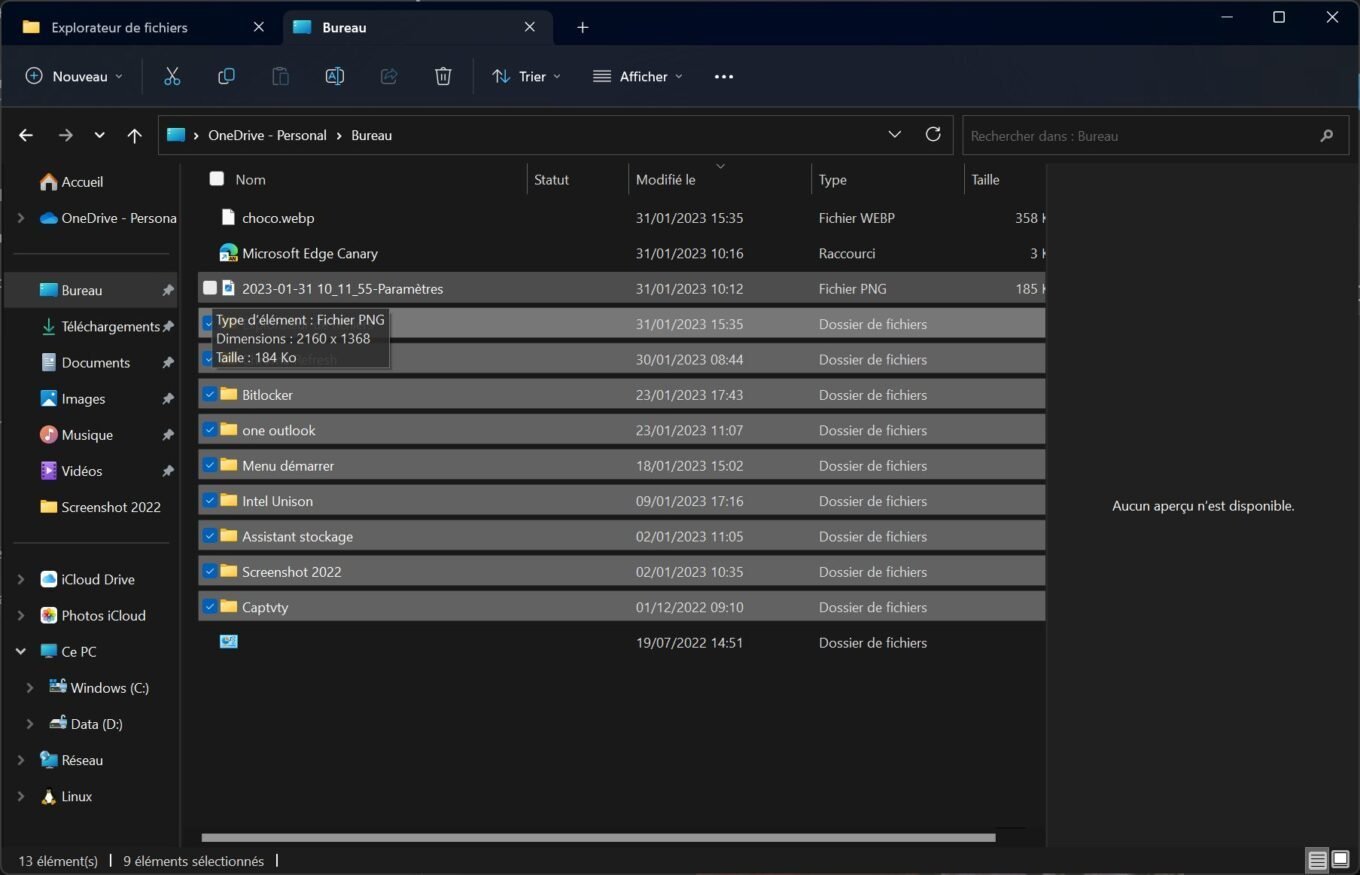
6. เพิ่มถังขยะ
ตามค่าเริ่มต้น File Explorer ไม่ได้ให้การเข้าถึงถังรีไซเคิลซึ่งเป็นที่ตั้งของรายการทั้งหมดที่คุณลบไป ในการเข้าถึงมัน คุณมีทางเลือกเพียงเล็กน้อยนอกจากไปที่เดสก์ท็อปของพีซี อย่างไรก็ตาม เป็นไปได้อย่างสมบูรณ์แบบที่จะรวม Recycle Bin เข้ากับ File Explorer เมื่อต้องการทำเช่นนี้ ให้ทำคลิกขวาในพื้นที่ว่างของคอลัมน์ด้านซ้ายจากนั้นเลือกแสดงโฟลเดอร์ทั้งหมด-
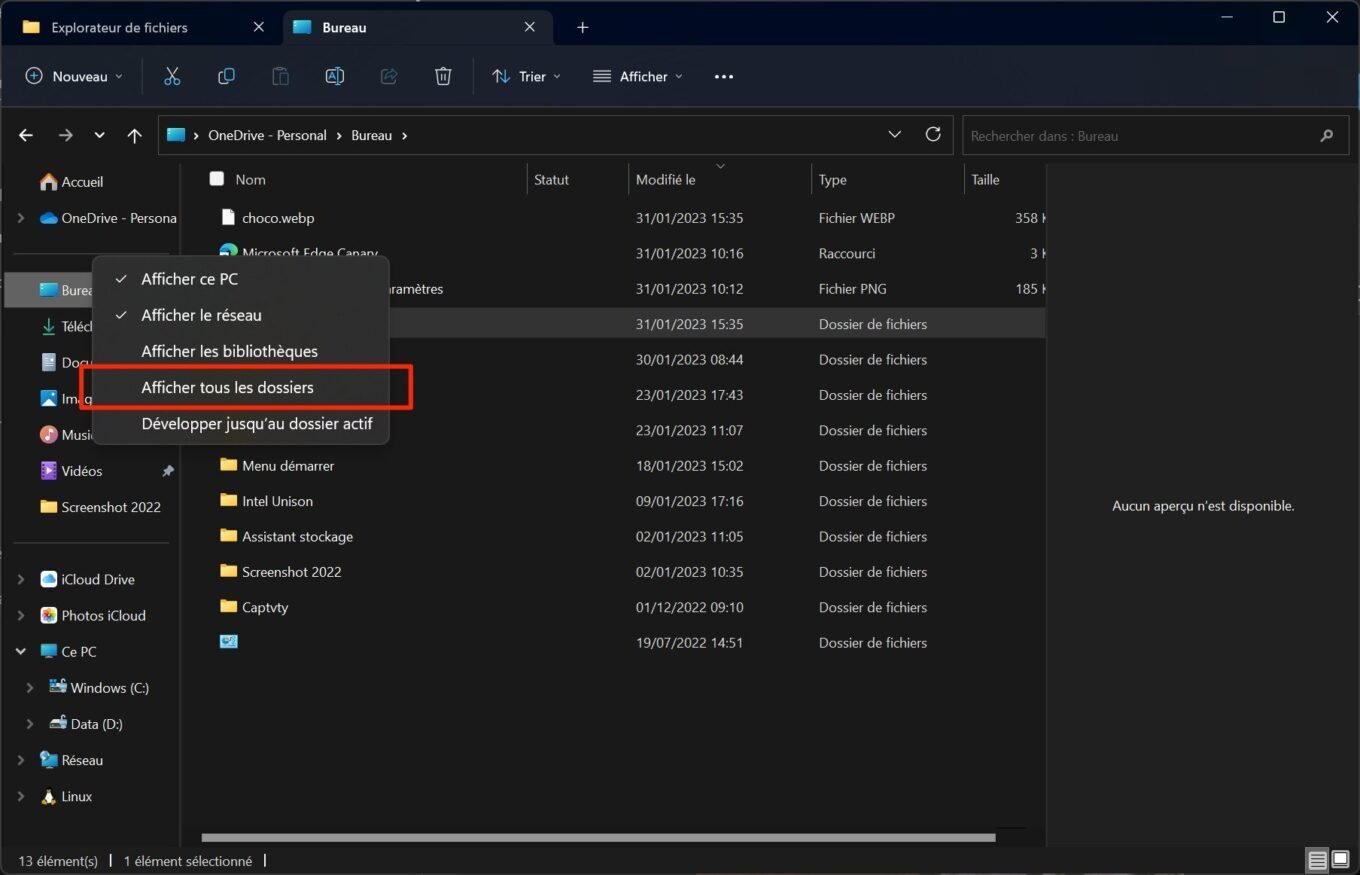
ที่ตะกร้า(เช่นเดียวกับแผงควบคุม) จะสามารถเข้าถึงได้โดยตรงในคอลัมน์ด้านซ้ายของ File Explorer
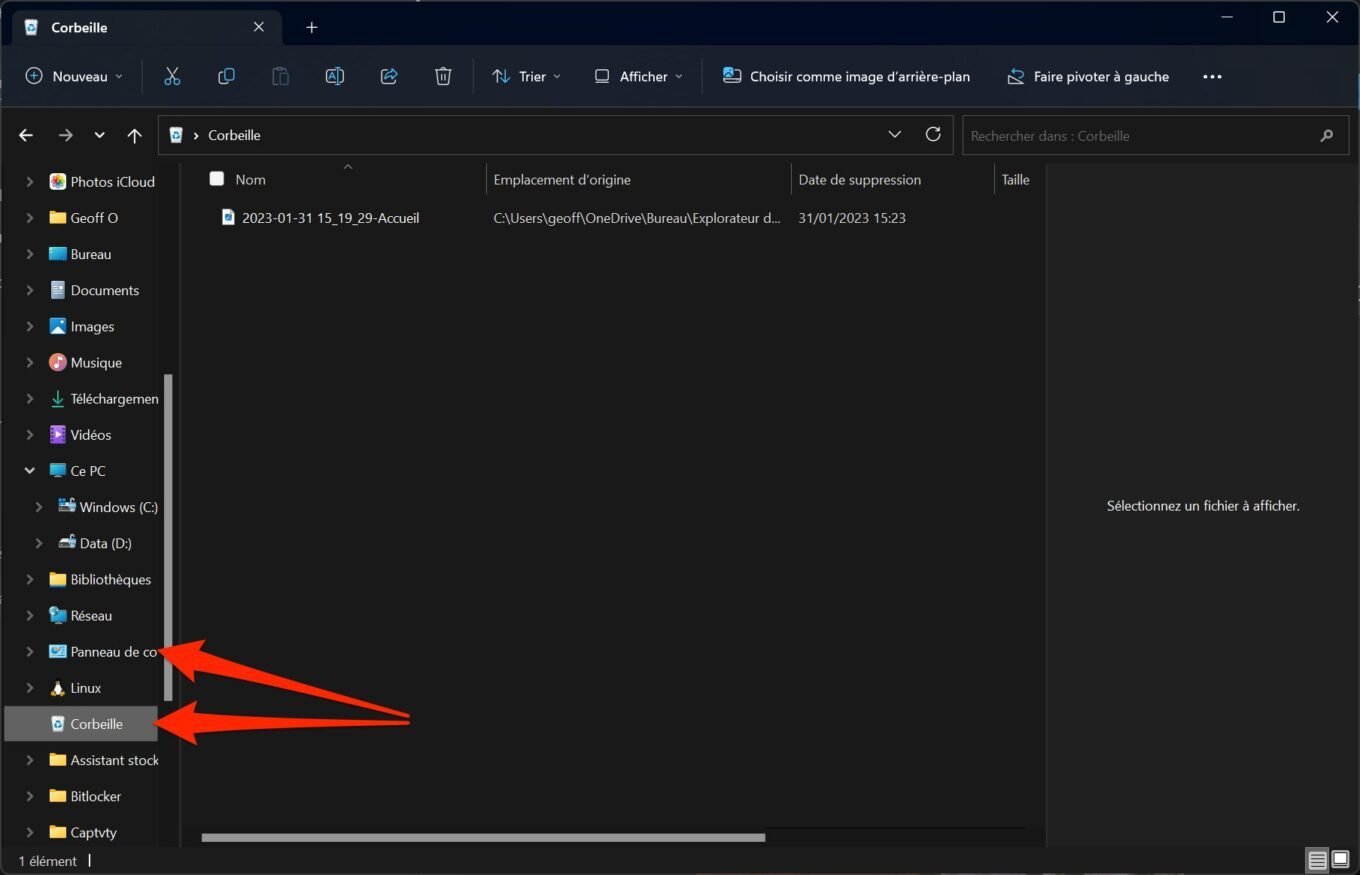
7. ปักหมุดไดเร็กทอรีสำคัญของคุณใน Quick Access
อาจมีไดเร็กทอรีที่สำคัญบนพีซีของคุณที่คุณต้องการให้เข้าถึงได้อย่างรวดเร็ว ทำไมไม่เพิ่มพวกเขาลงใน Quick Access ที่มีอยู่ในโฮมเพจของ File Explorer? โดยคลิกขวาที่โฟลเดอร์ที่คุณเลือก และเลือกปักหมุดไปที่การเข้าถึงด่วน-
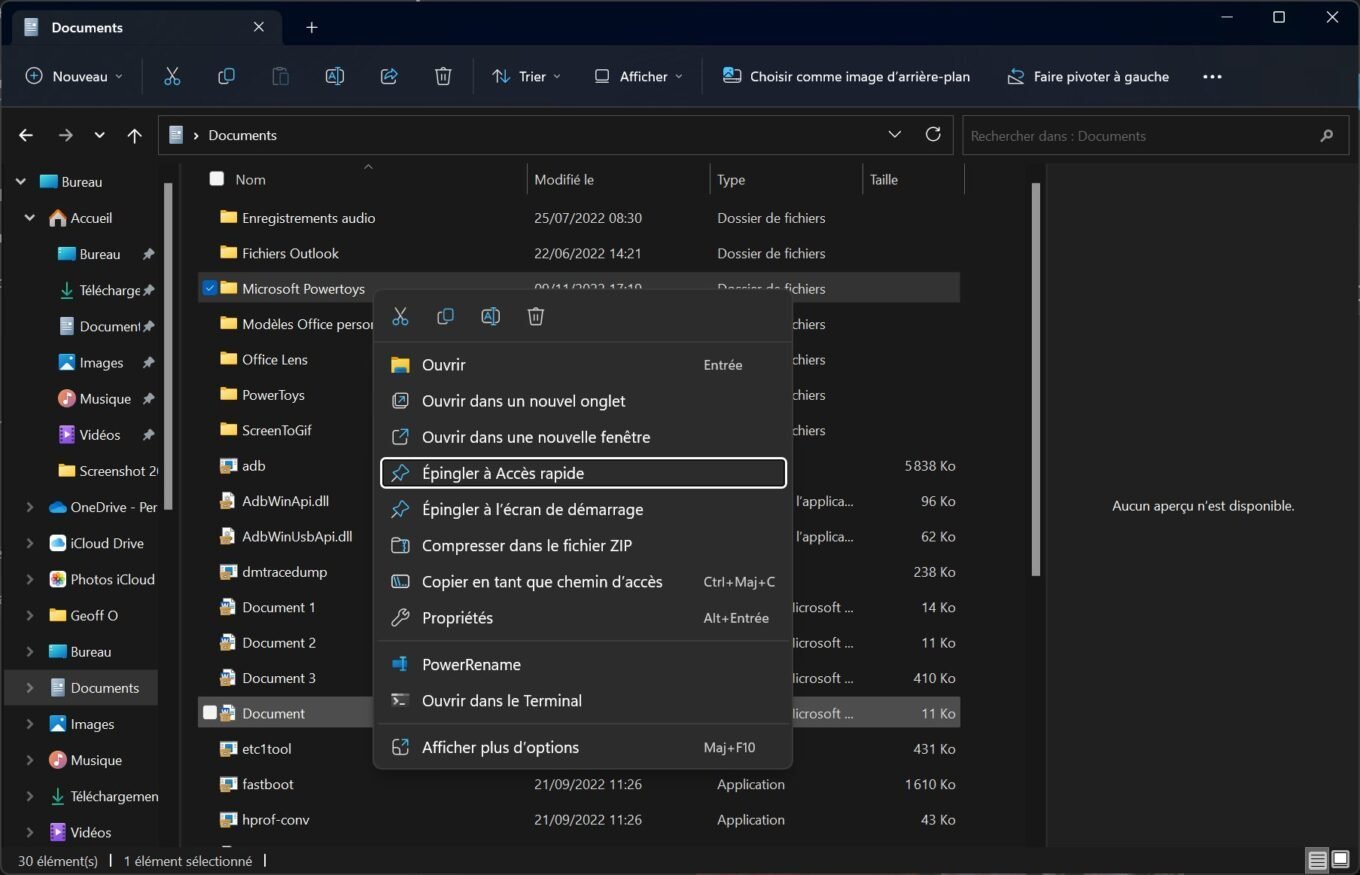
เมื่อคุณเปิด File Explorer บนเพจยินดีต้อนรับตอนนี้ไดเรกทอรีที่สำคัญที่สุดของคุณจะสามารถเข้าถึงได้โดยตรงในพื้นที่นี้เข้าถึงได้รวดเร็ว-
8. แสดงนามสกุลของไฟล์ของคุณ
Windows ไม่ได้ระบุนามสกุลไฟล์ใน File Explorer โดยธรรมชาติ ซึ่งอาจทำให้เกิดปัญหาได้อย่างรวดเร็ว โดยเฉพาะในกรณีของรูปภาพ หากต้องการแสดงให้คลิกที่ปุ่มแสดงจากนั้นในเมนูย่อยแสดง, เลือกนามสกุลไฟล์-
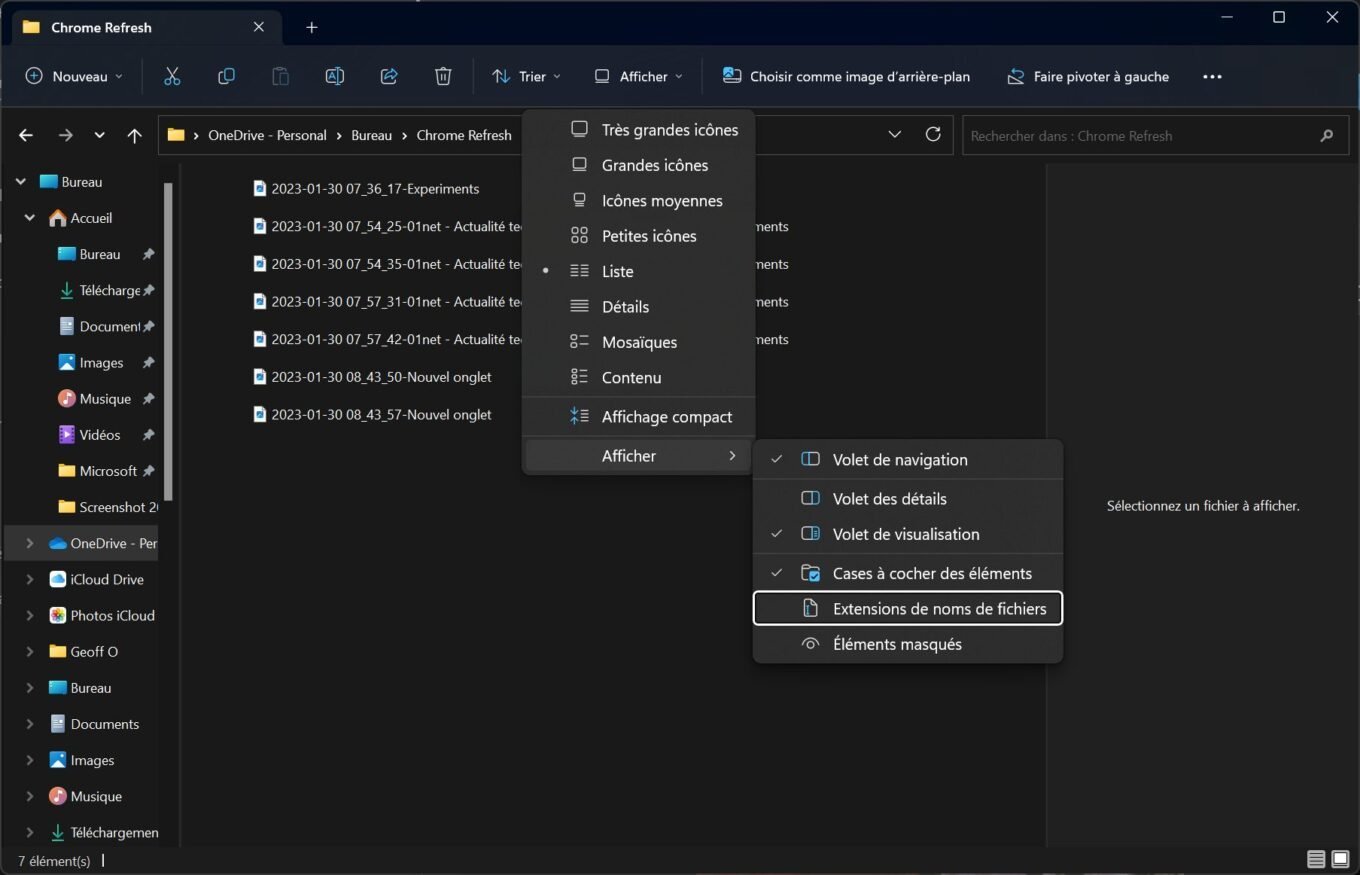
จากนั้นเป็นต้นมา คุณสามารถแยกความแตกต่างระหว่างรูปภาพของคุณในรูปแบบ JPEG และ PNG ได้
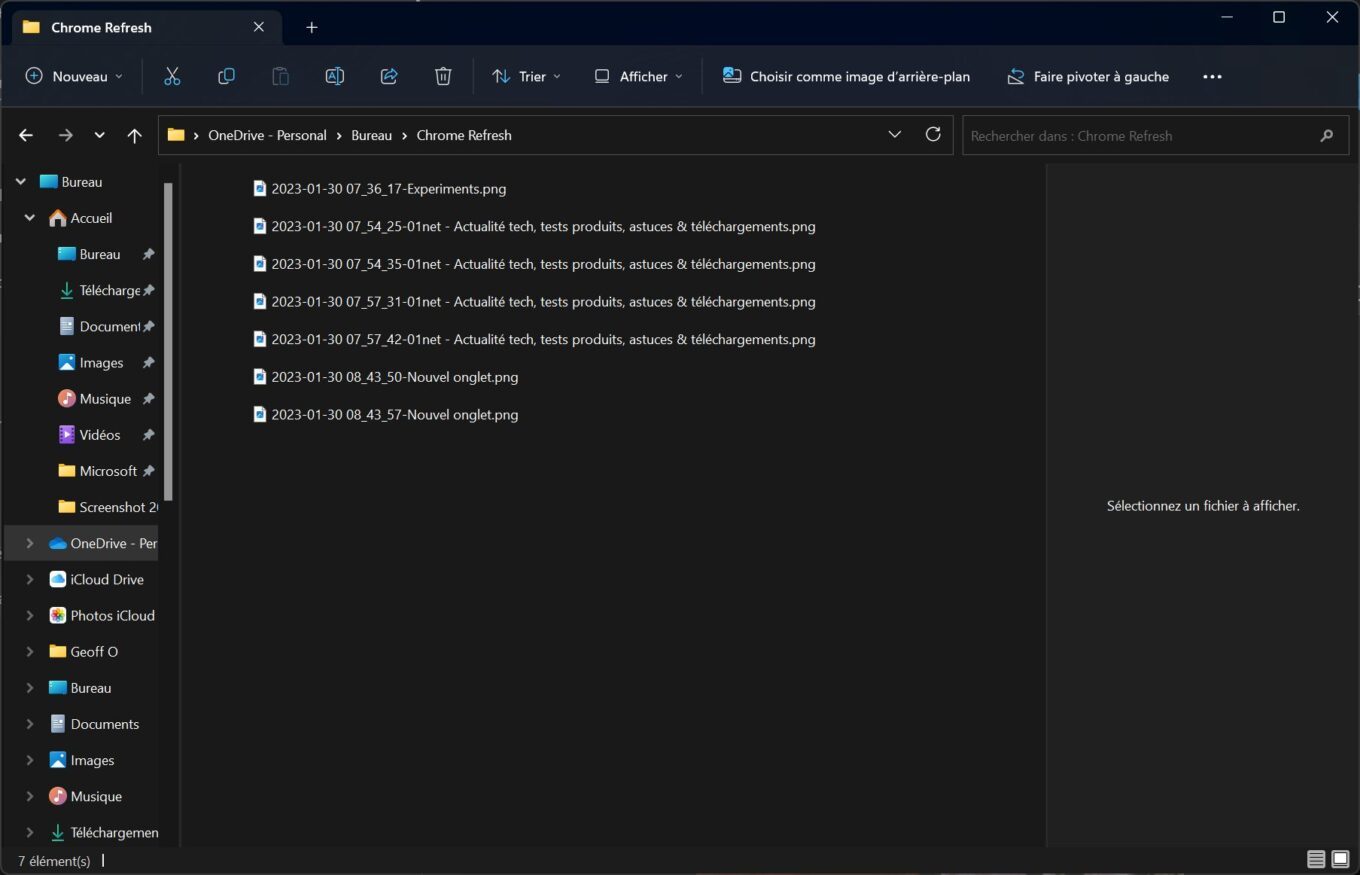
9. เปลี่ยนชื่อไฟล์ของคุณเป็นชุด
กำลังมองหาวิธีที่รวดเร็วในการเปลี่ยนชื่อไฟล์หลายไฟล์ที่จัดเก็บไว้ในไดเร็กทอรีพร้อมกันหรือไม่? เลือกแต่ละรายการที่จะเปลี่ยนชื่อ (หรือใช้แป้นพิมพ์ลัด Ctrl + A หากคุณต้องการเลือกทุกอย่าง) ให้ทำคลิกขวาที่ไฟล์แรกและเลือกที่จะเปลี่ยนชื่อ-
จากนั้นป้อนชื่อที่คุณต้องการให้ จากนั้นตรวจสอบโดยการกดปุ่มอาหารจานหลักของแป้นพิมพ์
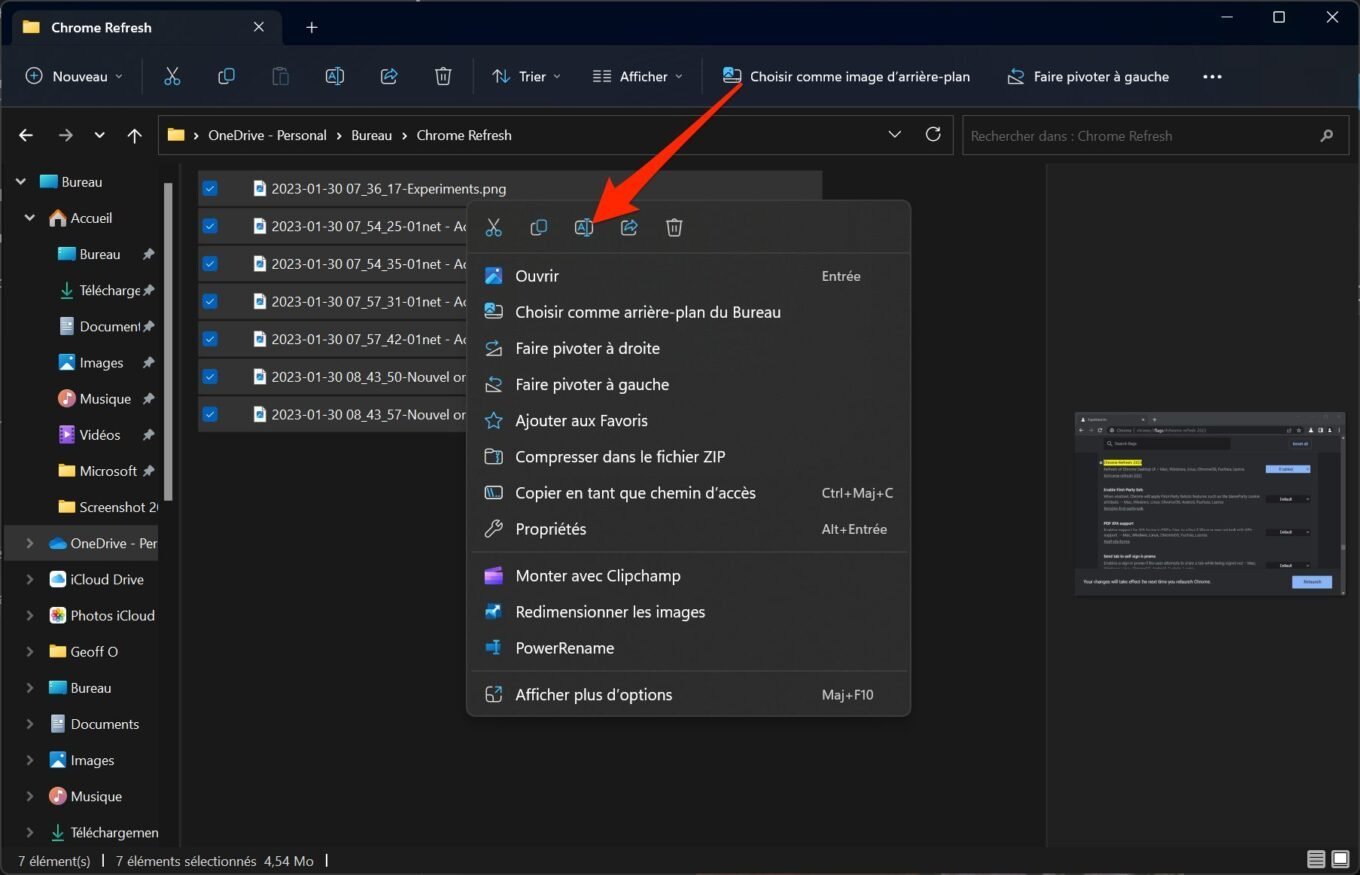
Windows File Explorer จะเปลี่ยนชื่อไฟล์ทั้งหมดของคุณโดยอัตโนมัติโดยการเพิ่มตัวเลขเป็นส่วนต่อท้าย
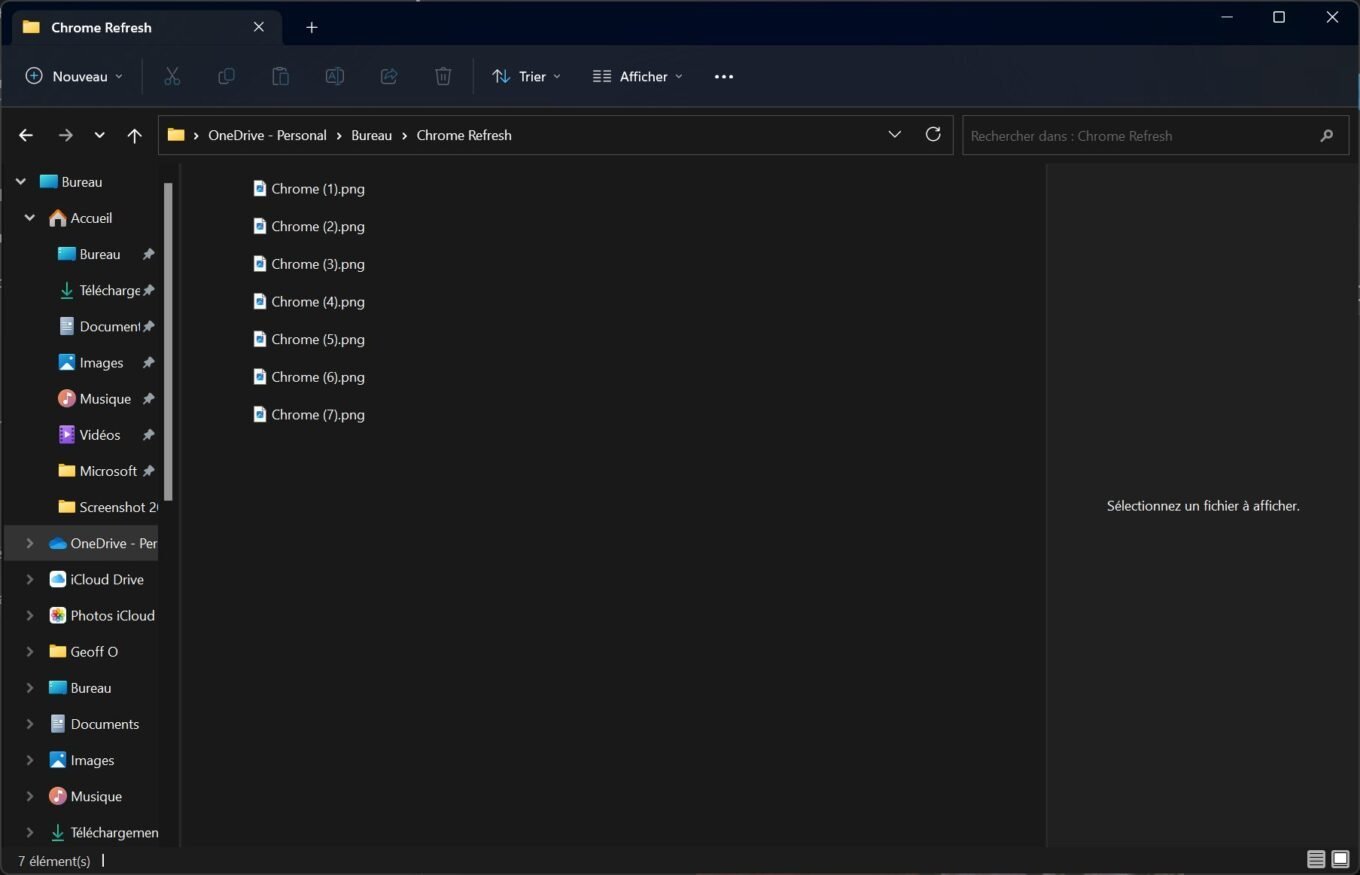
10. ดูข้อมูลโดยละเอียดของไฟล์
คุณสามารถดูข้อมูลโดยละเอียดเกี่ยวกับไฟล์ของคุณได้โดยตรงใน File Explorer เพื่อดูข้อมูลต่างๆ เช่น ขนาด ขนาด หรือแม้แต่วันที่สร้างไฟล์ หากต้องการดูข้อมูลนี้อย่างรวดเร็ว ให้เลือกรายการใน File Explorer และใช้แป้นพิมพ์ลัดพฤษภาคม + Alt + P-
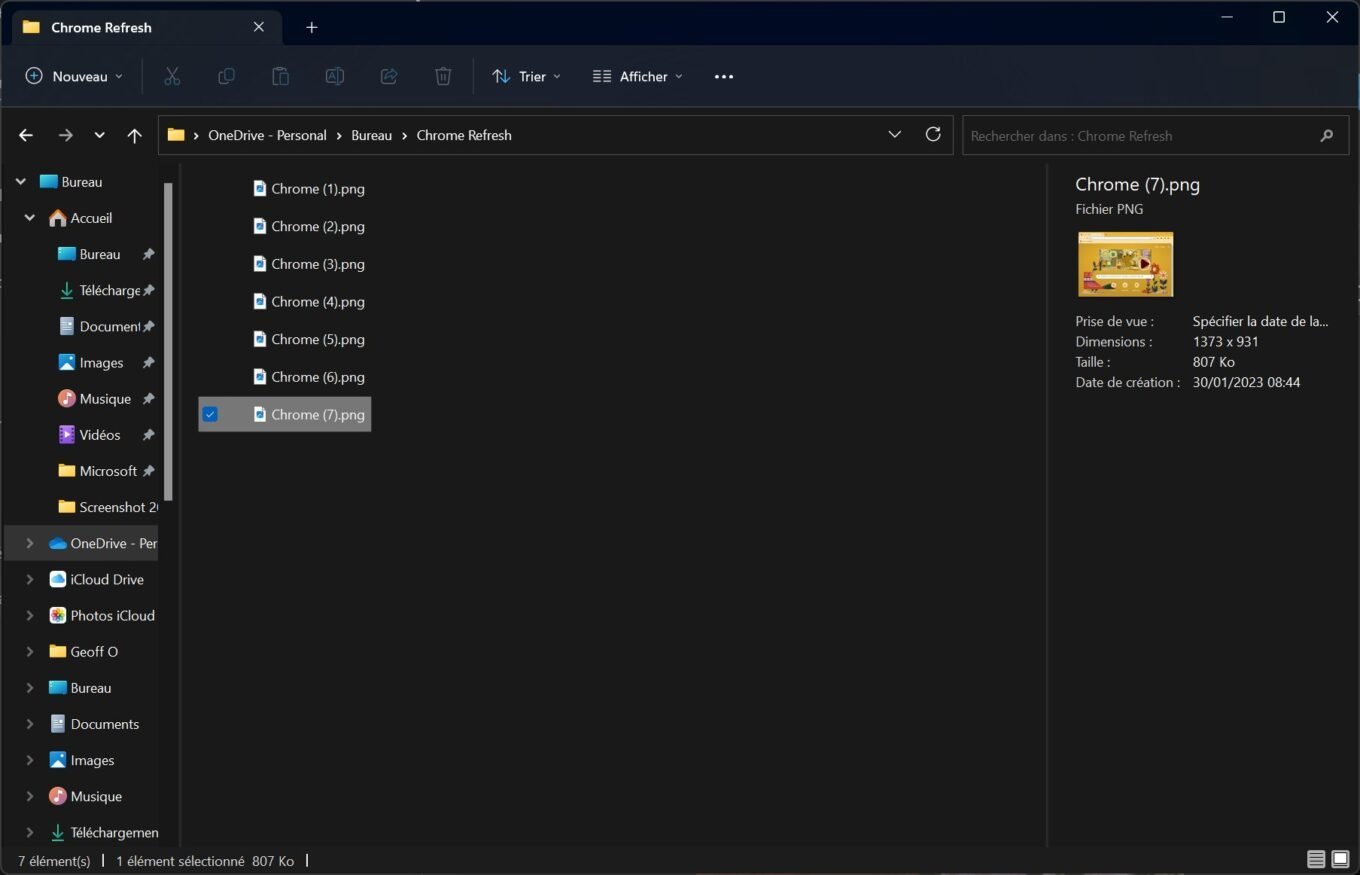
รายละเอียดทั้งหมดของไฟล์ของคุณจะแสดงโดยอัตโนมัติในบานหน้าต่างทางด้านขวาของหน้าต่าง แทนที่จะเป็นบานหน้าต่างแสดงตัวอย่าง (หากคุณเปิดใช้งานไว้) ใช้แป้นพิมพ์ลัดนี้อีกครั้งเพื่อทำให้หายไป
🔴 เพื่อไม่ให้พลาดข่าวสารจาก 01net ติดตามเราได้ที่Google ข่าวสารetวอทส์แอพพ์-





