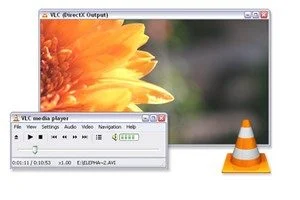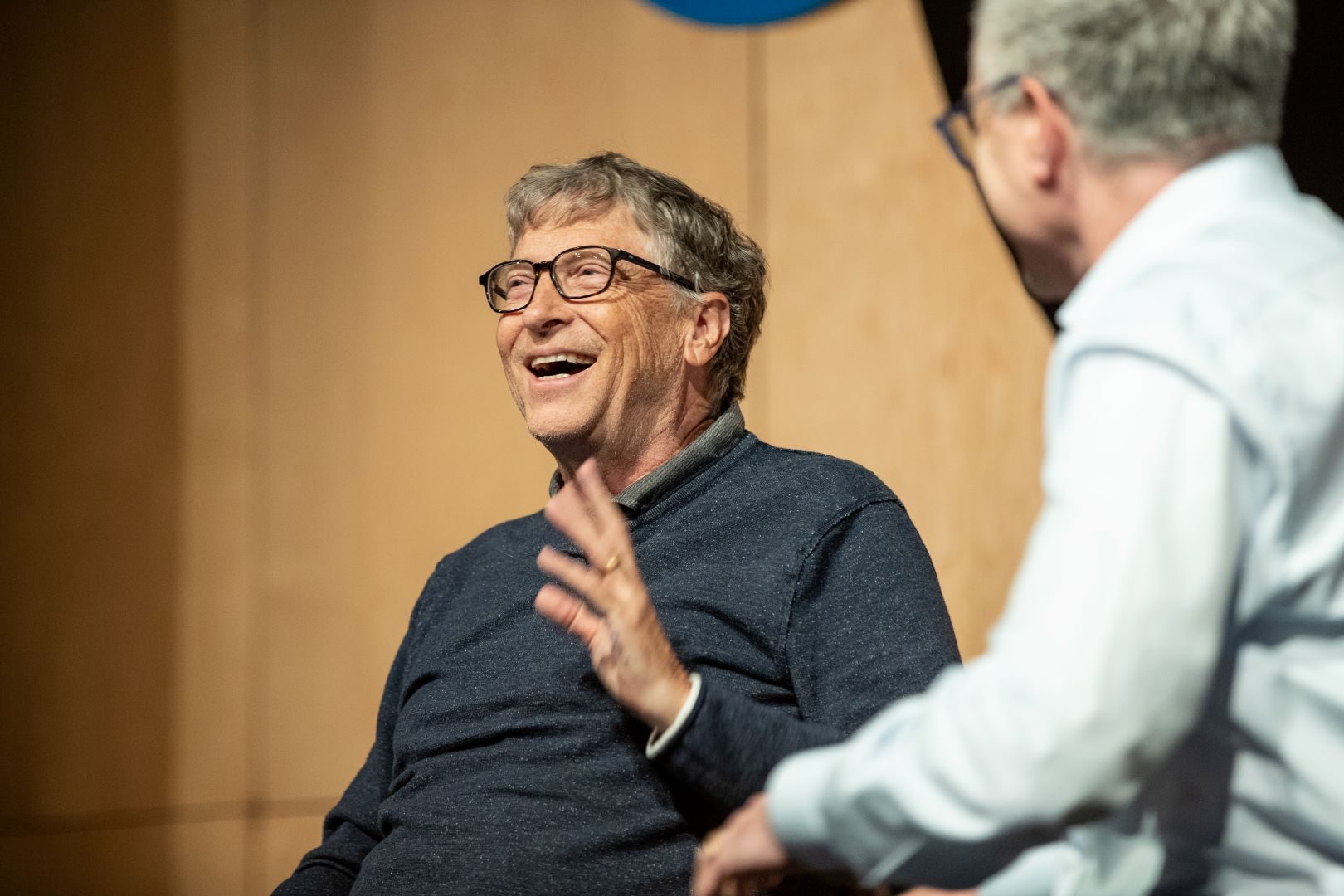บางครั้งการแสดงโฟลเดอร์ขนาดใหญ่บางโฟลเดอร์อาจใช้เวลานานใน Windows 11 File Explorer นี่เป็นเพราะคุณสมบัติของระบบปฏิบัติการที่ทำให้การโหลดข้อมูลในไดเร็กทอรีช้าลง อย่างไรก็ตาม คุณสามารถปิดการใช้งานเพื่อเพิ่มประสิทธิภาพของ File Explorer ได้
หากคุณใช้ Windows 11 เป็นประจำทุกวัน คุณอาจสังเกตเห็นว่าบางครั้ง File Explorer อาจทำงานช้าบ้าง ในกรณีส่วนใหญ่ การชะลอตัวเหล่านี้เกิดขึ้นเมื่อเปิดไดเร็กทอรีที่ค่อนข้างใหญ่บางแห่ง
ปัญหานี้เกิดขึ้นจริงจากคุณลักษณะดั้งเดิมของ Windows ที่มีมานานหลายปี: การค้นหาประเภทโฟลเดอร์อัตโนมัติ เมื่อใช้สิ่งนี้ Windows จะสแกนเนื้อหาทั้งหมดของไดเร็กทอรีเพื่อกำหนดประเภทของไฟล์ที่มีอยู่ ซึ่งโดยปกติจะใช้เวลาระยะหนึ่ง วัตถุประสงค์ของการดำเนินการคือเพื่อให้สามารถปรับมุมมองที่ใช้แสดงไฟล์ที่อยู่ในนั้นได้โดยอัตโนมัติ นี่เป็นกรณี เช่น สำหรับไดเร็กทอรี Images ดั้งเดิมของระบบปฏิบัติการ แม้ว่าลักษณะการทำงานนี้จะสะดวก แต่ในบางกรณีก็อาจทำให้การโหลดไดเรกทอรีใน File Explorer ช้าลงอย่างมาก
อย่างไรก็ตาม คุณสามารถปิดใช้งานฟังก์ชันนี้เพื่อเพิ่มประสิทธิภาพของ File Explorer ได้ อย่างไรก็ตามวิธีการนี้จำเป็นต้องแตะรีจิสทรีของระบบปฏิบัติการ ดังนั้นจึงควรใช้ความระมัดระวังก่อนที่จะดำเนินการจัดการนี้
1. สร้างจุดคืนค่า
ก่อนที่จะสัมผัสสิ่งใดให้เริ่มต้นด้วยเปิดใช้งานการป้องกันระบบเพื่อสร้างจุดคืนค่า-
ในกรณีที่เกิดปัญหา หลังจากแตะ Windows Registry แล้ว คุณสามารถกู้คืนพีซีของคุณจากจุดคืนค่าเพื่อนำกลับไปสู่การกำหนดค่าการทำงานครั้งล่าสุดได้
2. เปิดตัวแก้ไขรีจิสทรี
เมื่อสร้างจุดคืนค่าของคุณแล้วเปิดตัวแก้ไขรีจิสทรีของวินโดวส์ เมื่อต้องการทำเช่นนี้ ใช้แป้นพิมพ์ลัดวินโดวส์ + อาร์เพื่อเปิดหน้าต่างดำเนินการ, เข้าลงทะเบียนในนั้นแล้วกดปุ่มเข้าของแป้นพิมพ์เพื่อตรวจสอบ หน้าต่าง Registry Editor ควรปรากฏบนหน้าจอของคุณ
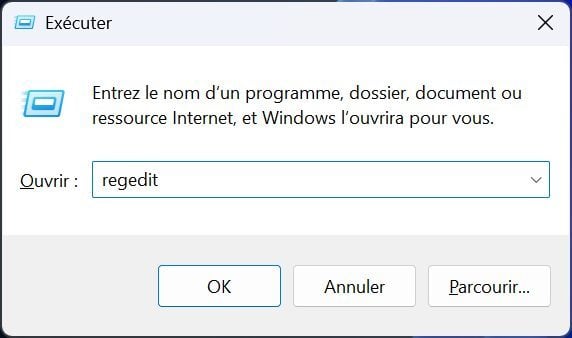
3. ไปที่คีย์รีจิสทรี File Explorer
หากต้องการเข้าถึงคีย์รีจิสทรีที่เกี่ยวข้องโดยตรง ให้คัดลอกเส้นทางต่อไปนี้และวางลงในแถบที่อยู่ของ Registry Editor:
Ordinateur\HKEY_CURRENT_USER\SOFTWARE\Classes\Local Settings\Software\Microsoft\Windows\Shell\Bags\AllFolders\Shell
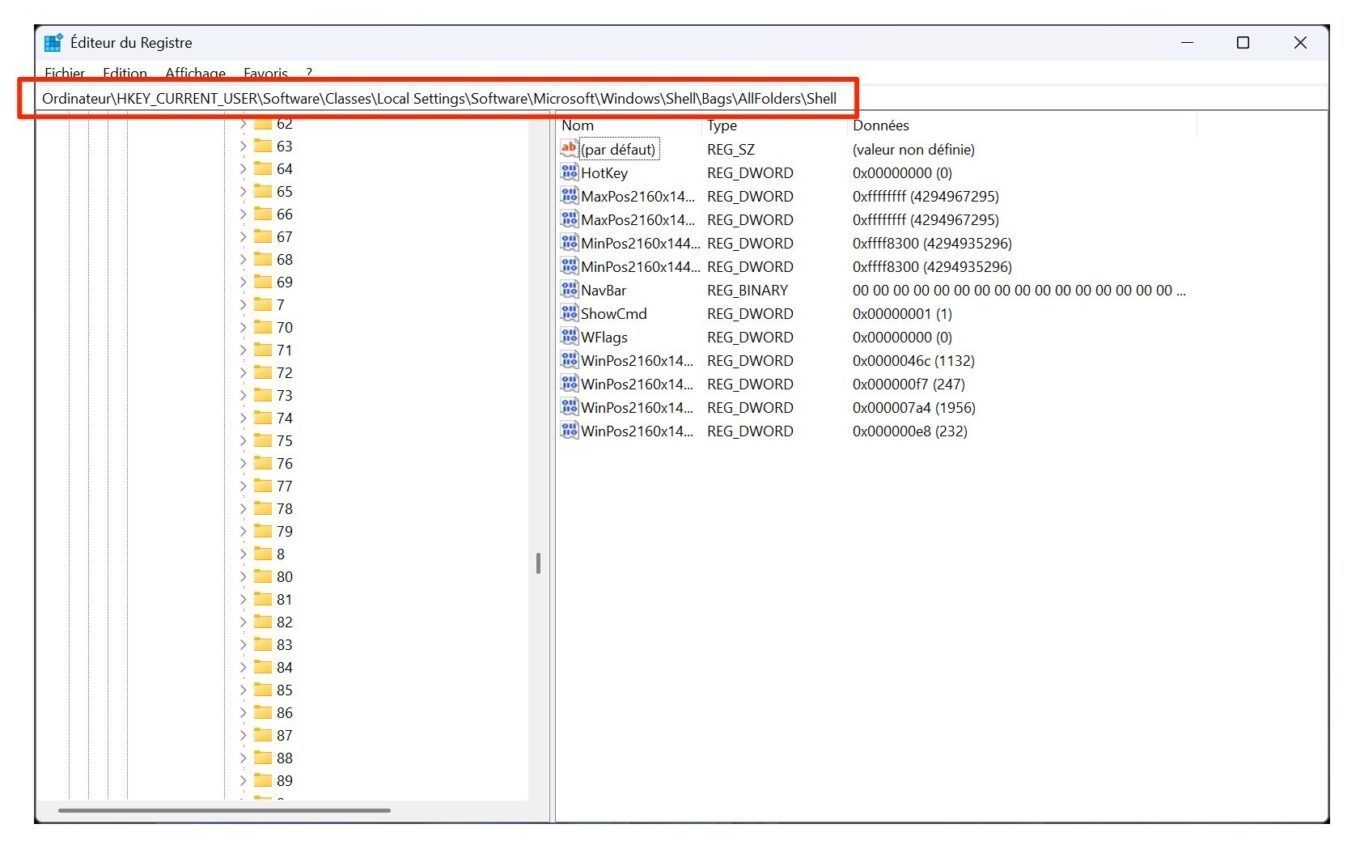
4. สร้างมูลค่าใหม่
ตอนนี้ในบานหน้าต่างหลักของ Registry Editor ให้ทำดังนี้คลิกขวาแล้วเข้านูโว, เลือกค่าสตริง-
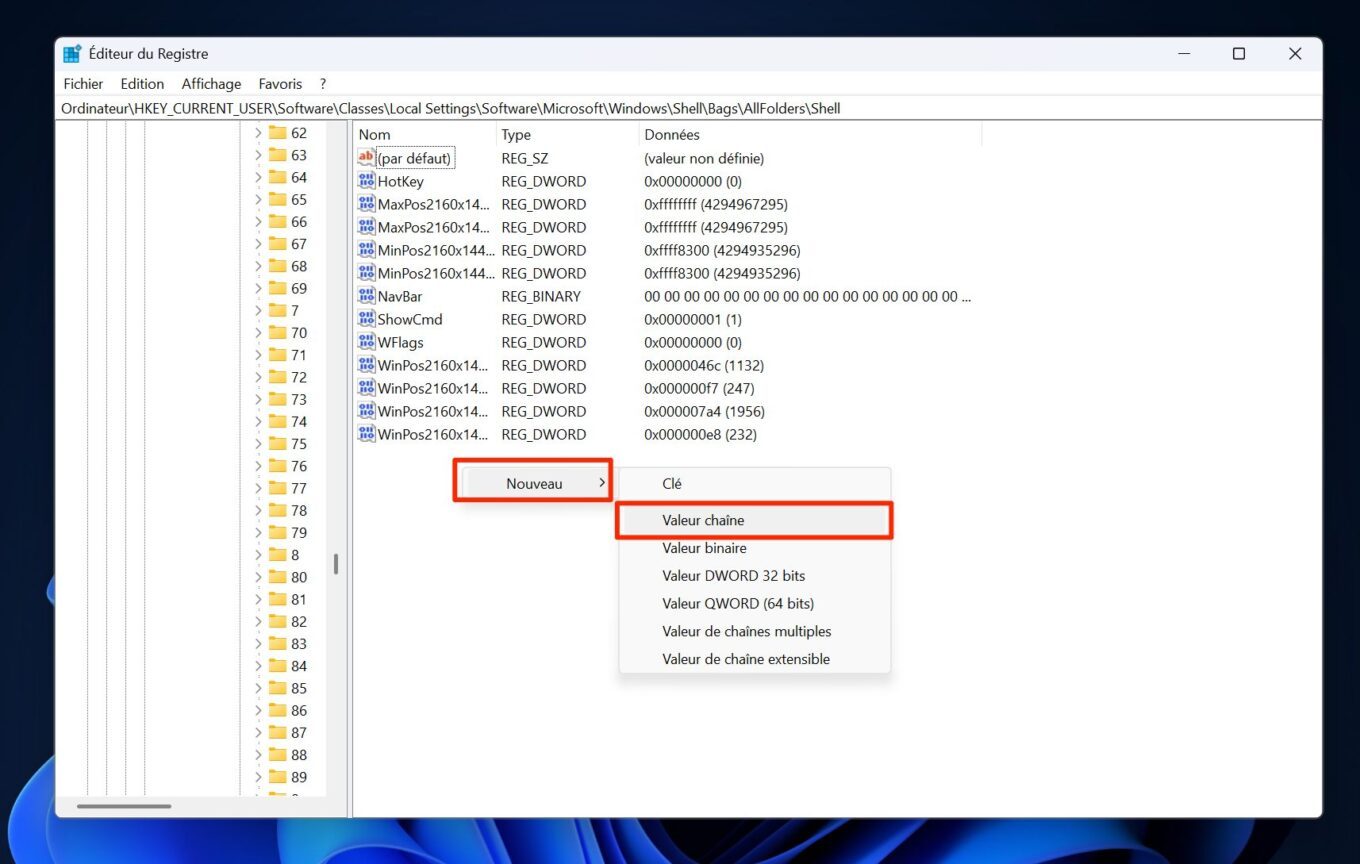
จากนั้นตั้งชื่อค่าของคุณปิดใช้งานFolderTypeAutoDiscoveryและกดเข้าเพื่อตรวจสอบ จากนั้นทำกดับเบิลคลิกที่ค่าที่คุณเพิ่งสร้างขึ้นแล้วในหน้าต่างแก้ไขช่องซึ่งแสดงไว้เพิ่ม 1ในสนามข้อมูลค่า- คลิกที่ตกลงเพื่อบันทึก
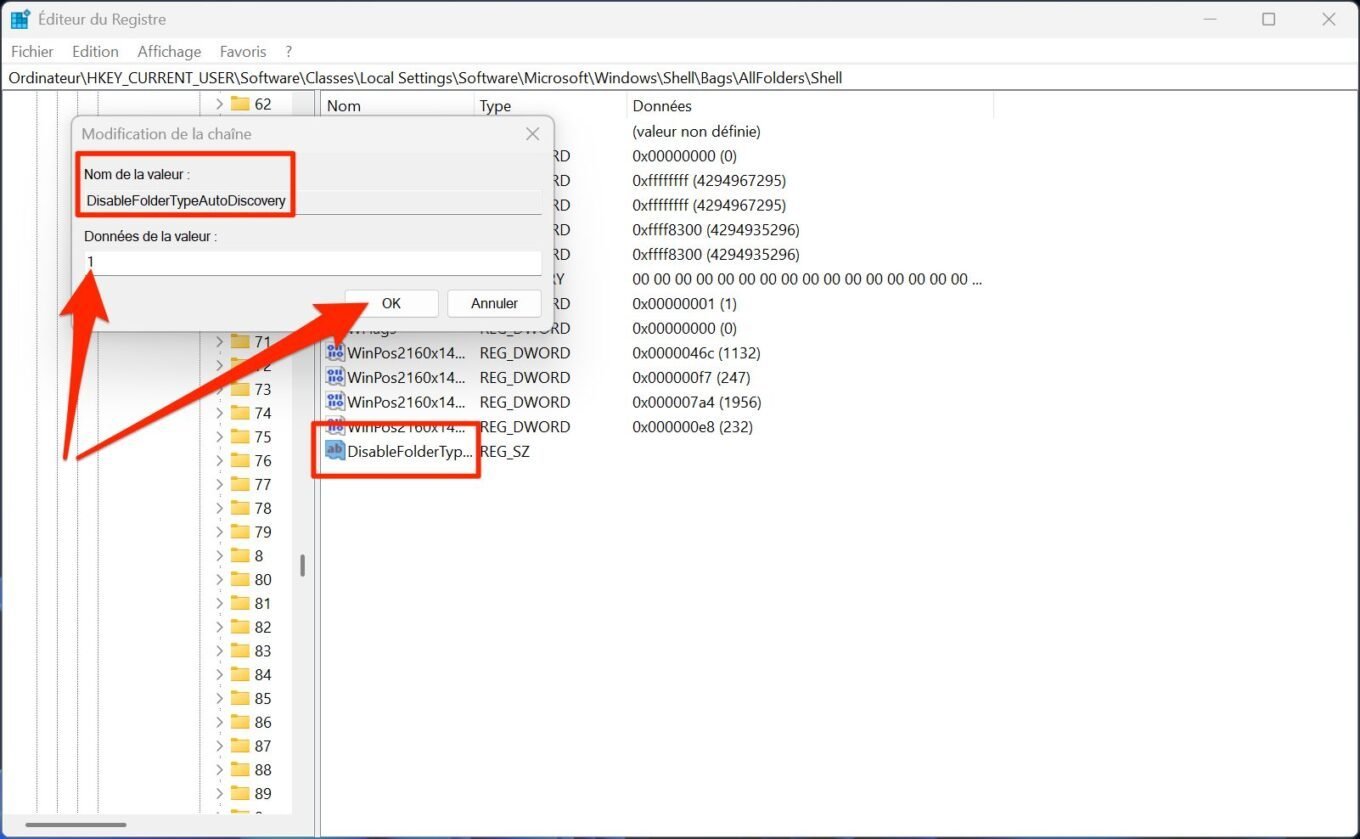
5. รีสตาร์ทพีซีของคุณ
คุณสามารถทำได้ตอนนี้ปิดตัวแก้ไขรีจิสทรีเดอวินโดว์ในที่สุดก็รีสตาร์ทพีซีของคุณเพื่อจะได้พิจารณาการเปลี่ยนแปลงที่เกิดขึ้นอย่างเหมาะสม
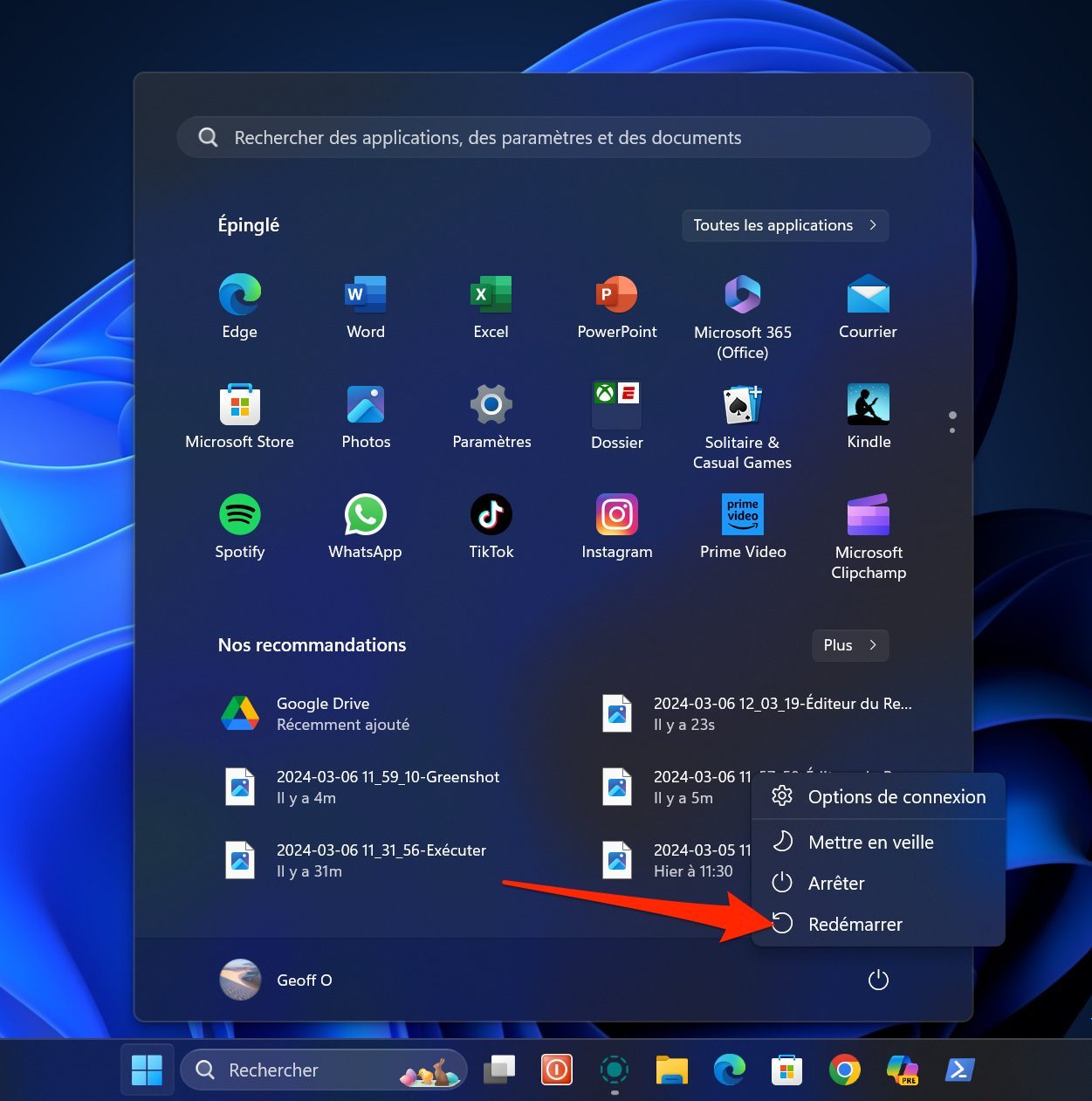
โดยหลักการแล้ว การเปลี่ยนแปลงที่เกิดขึ้นควรปรับปรุงความเร็วในการโหลดไดเร็กทอรีใน File Explorer ได้อย่างมาก
🔴 เพื่อไม่พลาดข่าวสาร 01net ติดตามเราได้ที่Google ข่าวสารetวอทส์แอพพ์-