ทำความสะอาดเดสก์ท็อป Windows เพื่อแสดงเฉพาะวอลเปเปอร์ของคุณและกำหนดค่าทางลัดในแถบงานเพื่อเข้าถึงเนื้อหาได้อย่างรวดเร็ว
หากคุณใช้ Windows คุณอาจเป็นหนึ่งในคนที่ลืมยกเลิกการทำเครื่องหมายในช่องเพื่อเพิ่มทางลัดบนเดสก์ท็อปเมื่อติดตั้งซอฟต์แวร์ คุณอาจเป็นคนหนึ่งที่ติดนิสัยชอบบันทึกเอกสารชั่วคราว โดยใช้เดสก์ท็อปเป็นที่เก็บข้อมูลทั้งหมด
ในช่วงหลายเดือนที่ผ่านมา เดสก์ท็อป Windows ของคุณถูกบุกรุกโดยไอคอนและไฟล์ทุกประเภท ทำให้การค้นหาสิ่งที่คุณต้องการที่นั่นยากยิ่งขึ้น เมื่อเผชิญกับสิ่งนี้ คุณได้สาบานกับตัวเองอย่างไม่ต้องสงสัยว่าอีกไม่นานคุณจะจัดระเบียบบางอย่างให้เรียบร้อย แต่ท่านก็รู้ดีว่าวันนี้จะไม่มาถึงในวันพรุ่งนี้ทั้งๆ ที่ท่านปรารถนาดีแล้วก็ตาม
นอกจากนี้ แทนที่จะให้คำมั่นสัญญาที่คุณไม่รักษา ทำไมไม่เปลี่ยนกลยุทธ์ของคุณล่ะ คุณสามารถใช้เดสก์ท็อป Windows ของคุณแบบรวมทั้งหมดได้โดยไม่ต้องให้เห็นบนหน้าจอ ด้วยการกำหนดค่าเดสก์ท็อปของคุณอย่างเหมาะสม คุณจะสามารถมองเห็นได้ชัดเจนยิ่งขึ้น แม้ว่าคุณจะใช้หน้าจอรองก็ตาม
1. ซ่อนไอคอนเดสก์ท็อป
ขั้นตอนแรกที่ต้องทำนั้นรุนแรงแต่ก็น่าเกรงขามเพื่อให้คุณพึงพอใจ คุณสามารถซ่อนไอคอนทั้งหมดที่แสดงบนเดสก์ท็อปของคุณได้ด้วยการคลิกเพียงไม่กี่ครั้ง เมื่อต้องการทำเช่นนี้ ให้ทำคลิกขวา บนเดสก์ท็อป, เลือกแสดงจากนั้นคลิกแสดงรายการเดสก์ท็อปเทยกรถแล้วจึงยกเลิกการเลือกตัวเลือก
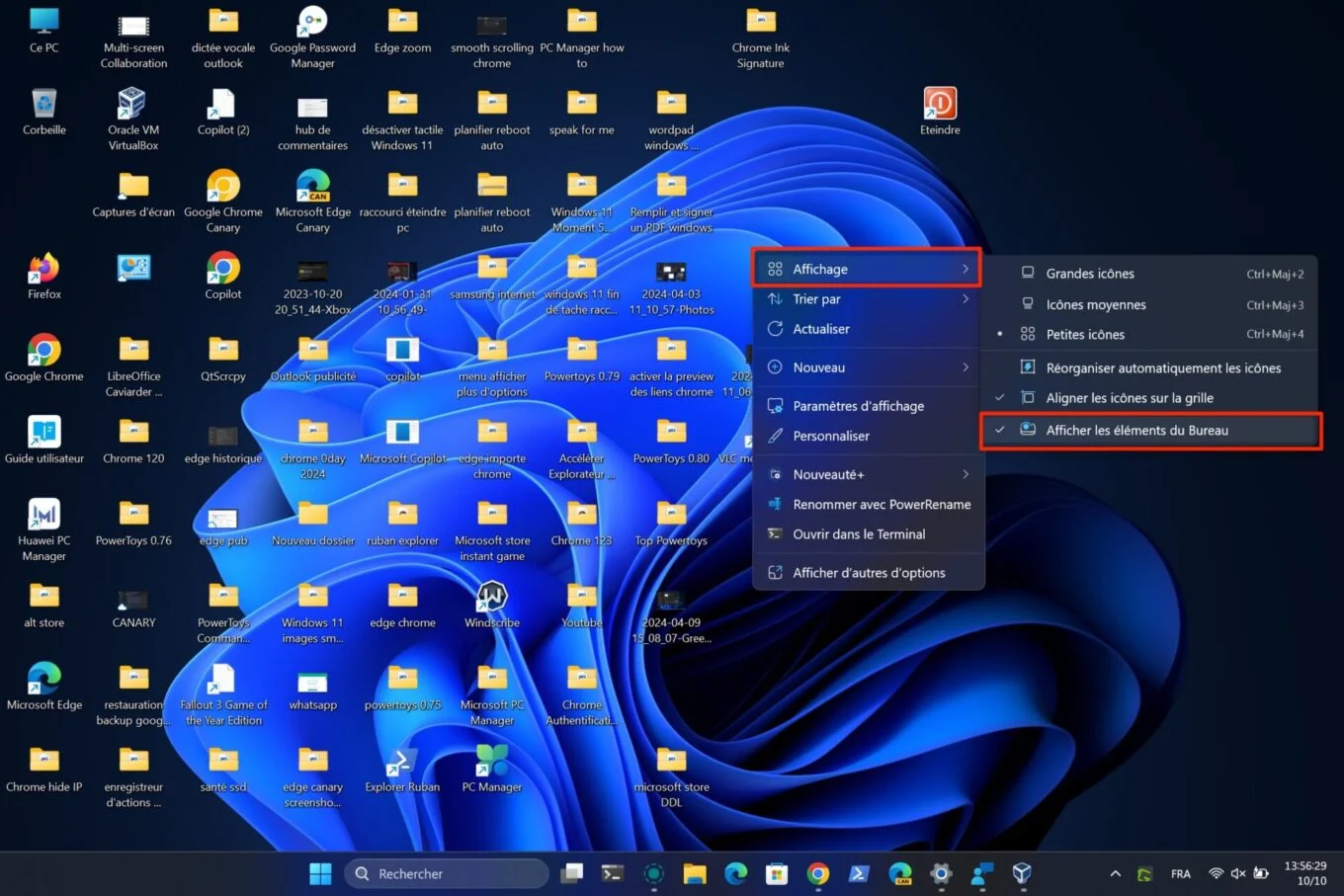
ปาฏิหาริย์ก็ควรจะเกิดขึ้น ในที่สุดคุณก็สามารถเพลิดเพลินกับวอลเปเปอร์สุดมหัศจรรย์ รูปภาพครอบครัว ได้โดยไม่ต้องจัดระเบียบไอคอนบนใบหน้าของตัวละครเอกที่ปรากฏอยู่ที่นั่น
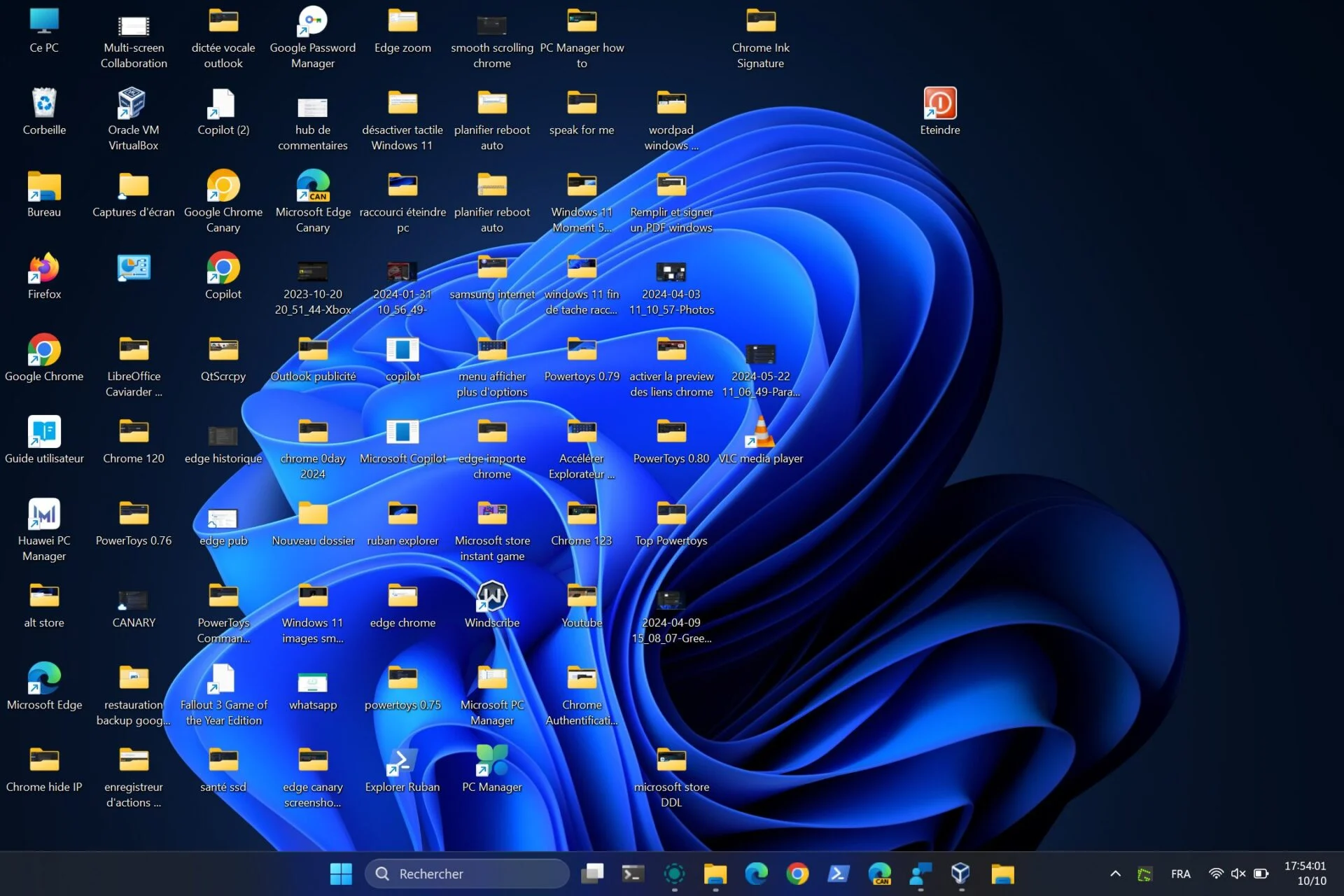
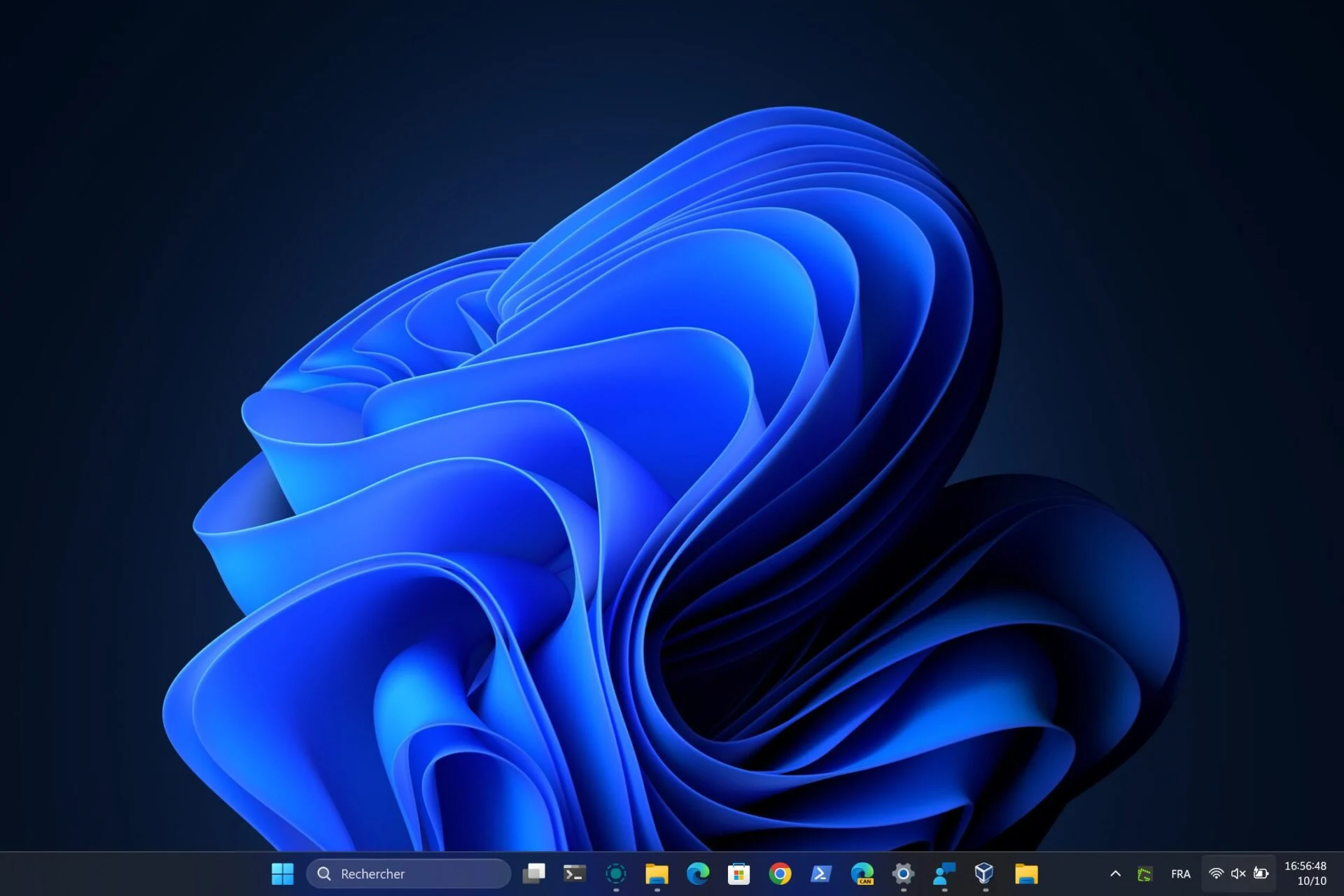
2. ไปที่เดสก์ท็อปของคุณ
ตอนนี้สำนักงานของคุณได้รับการทำความสะอาดจากความยุ่งเหยิงทั้งหมดนี้แล้ว คุณจะต้องปรับเปลี่ยนนิสัยใหม่ เมื่อต้องการทำเช่นนี้ คุณจะเริ่มต้นด้วยการใช้ File Explorer เพื่อเข้าถึงรายการที่เก็บไว้บนเดสก์ท็อป
เปิดหน้าต่าง File Explorer ใหม่โดยคลิกที่ปุ่มที่เหมาะสมในทาสก์บาร์ หรือใช้แป้นพิมพ์ลัดวินโดวส์ + อี- จากนั้นเลือกสำนักในแถบด้านข้าง คุณควรพบองค์ประกอบทั้งหมดของ Office ของคุณที่นั่น
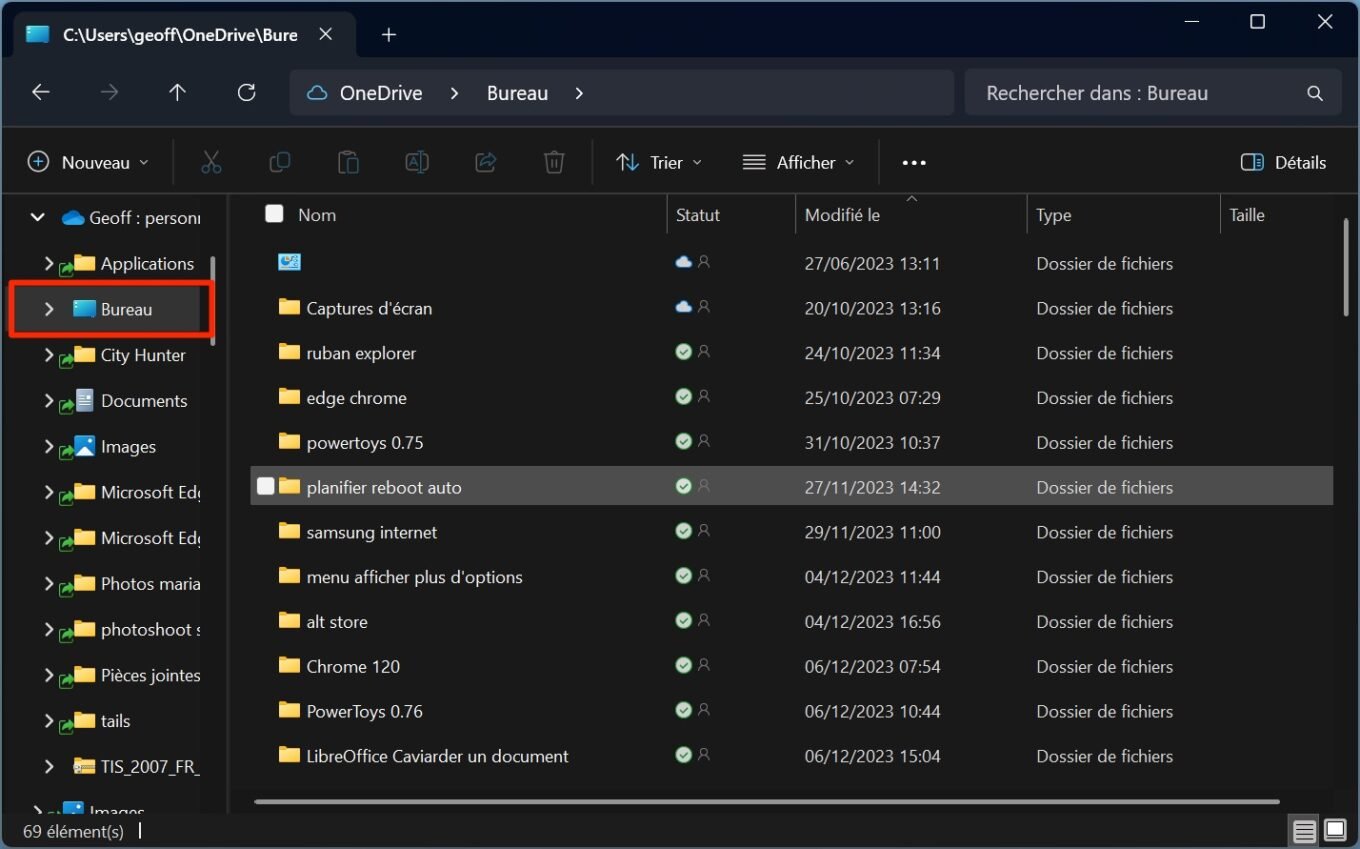
โปรดทราบว่าคุณสามารถสร้างไฟล์คลิกขวาที่ไอคอน File Explorerจากแถบงาน จากนั้นเลือกสำนักเพื่อเปิดโดยตรงใน File Explorer
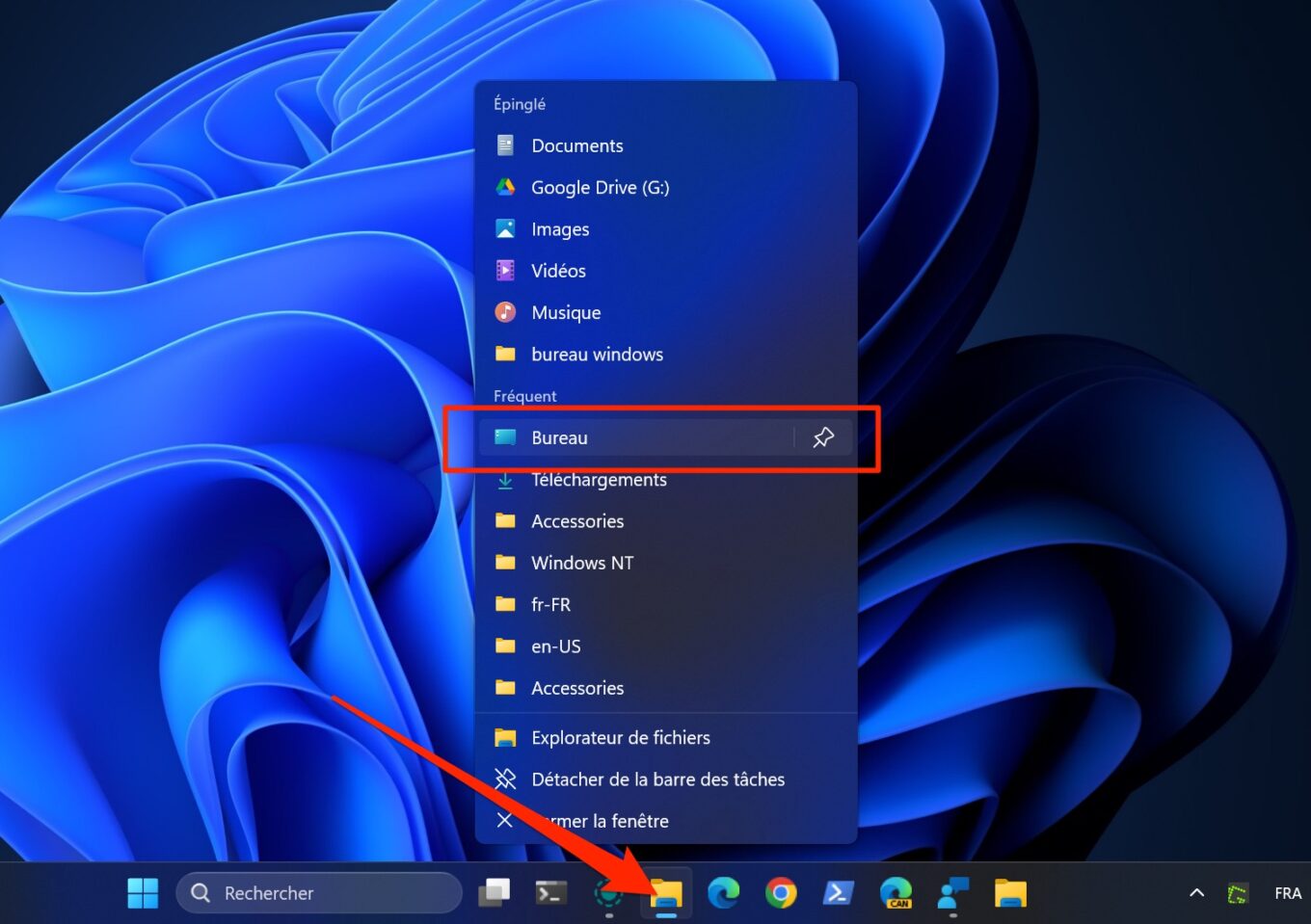
เมื่อเดสก์ท็อปของคุณเปิดใน File Explorer ให้ทำดังนี้คลิกขวาในแถบที่อยู่และเลือกที่จะคัดลอกที่อยู่-
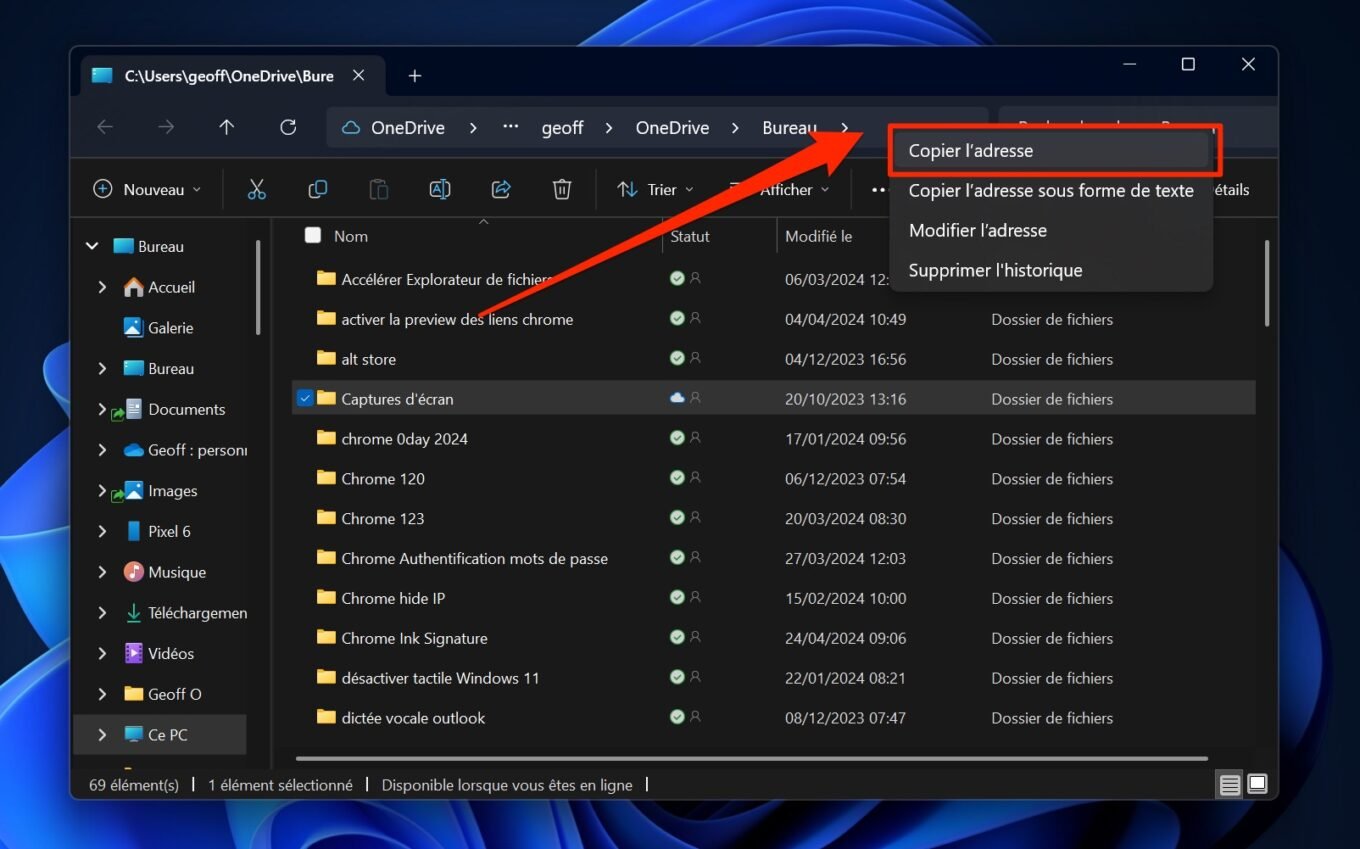
File Explorer ไม่สามารถแสดงเดสก์ท็อปเริ่มต้นได้
ถึงแม้จะดูเหลือเชื่อ แต่ Microsoft ไม่ได้เสนอตัวเลือก File Explorer ให้เปิดไฟล์ดังกล่าวเป็นค่าเริ่มต้นบนเดสก์ท็อป ตัวเลือก File Explorer อนุญาตให้คุณเปิดบนหน้าแรก พีซีเครื่องนี้ สมาร์ทโฟน หรือโฮมไดเร็กตอรี่ของคุณเท่านั้น
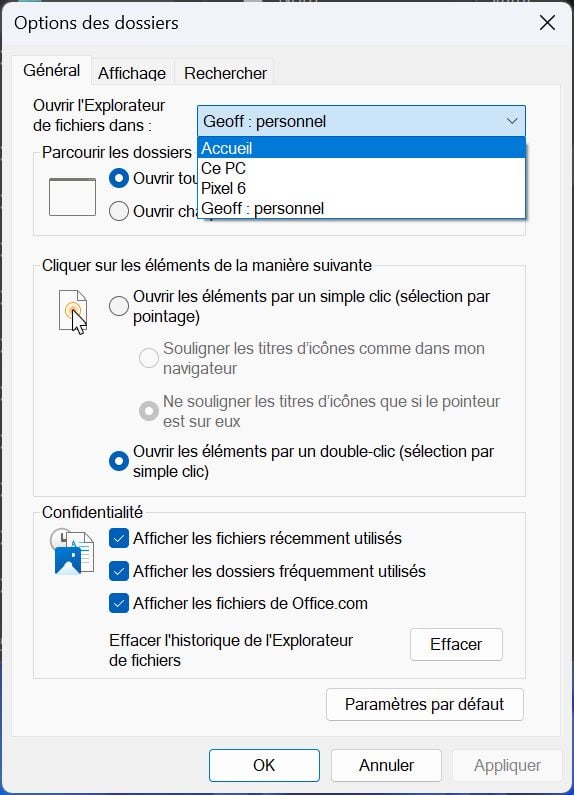
3. สร้างทางลัดไปยังเดสก์ท็อปของคุณในแถบงาน
หากต้องการเข้าถึงเดสก์ท็อปของคุณเร็วยิ่งขึ้นเมื่อเปิด File Explorer คุณสามารถกำหนดค่าให้เปิดบนเดสก์ท็อปตามค่าเริ่มต้นได้
ในการดำเนินการนี้ ให้ไปที่เดสก์ท็อป Windows โดยใช้แป้นพิมพ์ลัดวินโดวส์ + ดี- จากนั้นคลิกขวาแล้วเข้านูโว, เลือกทางลัด-
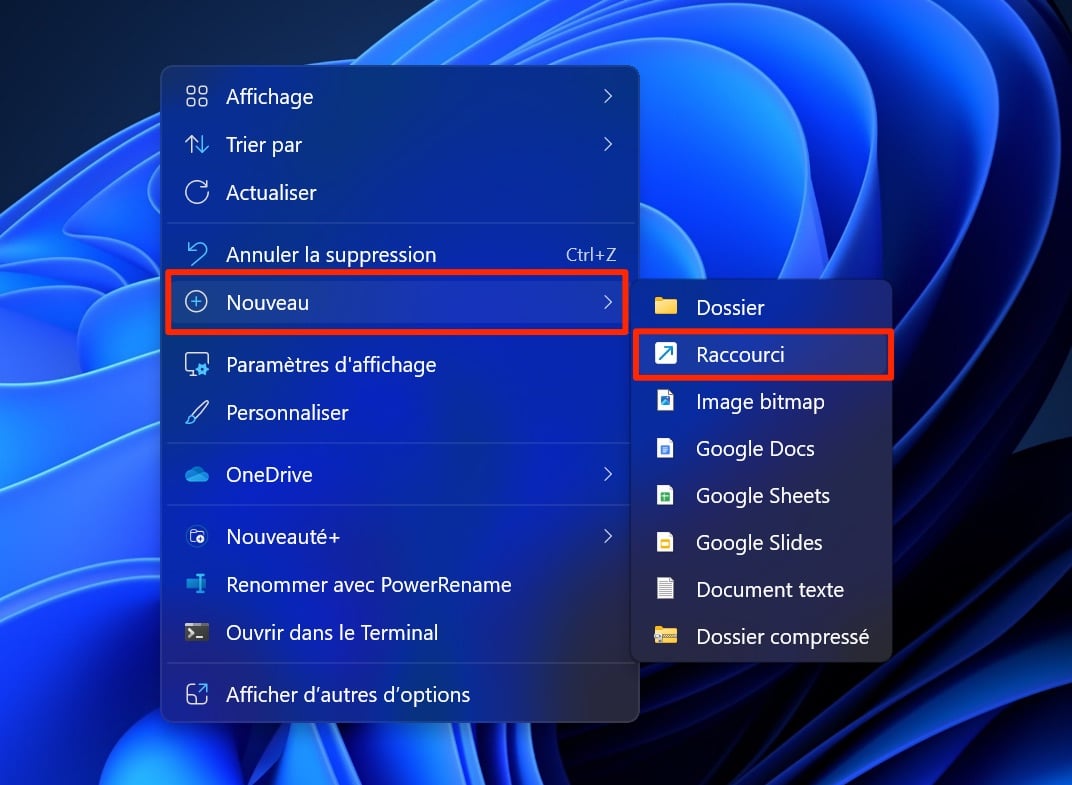
ในหน้าต่างที่ปรากฏขึ้น ให้ป้อนในช่องป้อนตำแหน่งของรายการคำสั่งต่อไปนี้C:\Windows\explorer.exeตามด้วยช่องว่างและวางเส้นทางเดสก์ท็อปของคุณซึ่งคุณคัดลอกไว้ก่อนหน้านี้หลังจากนั้น
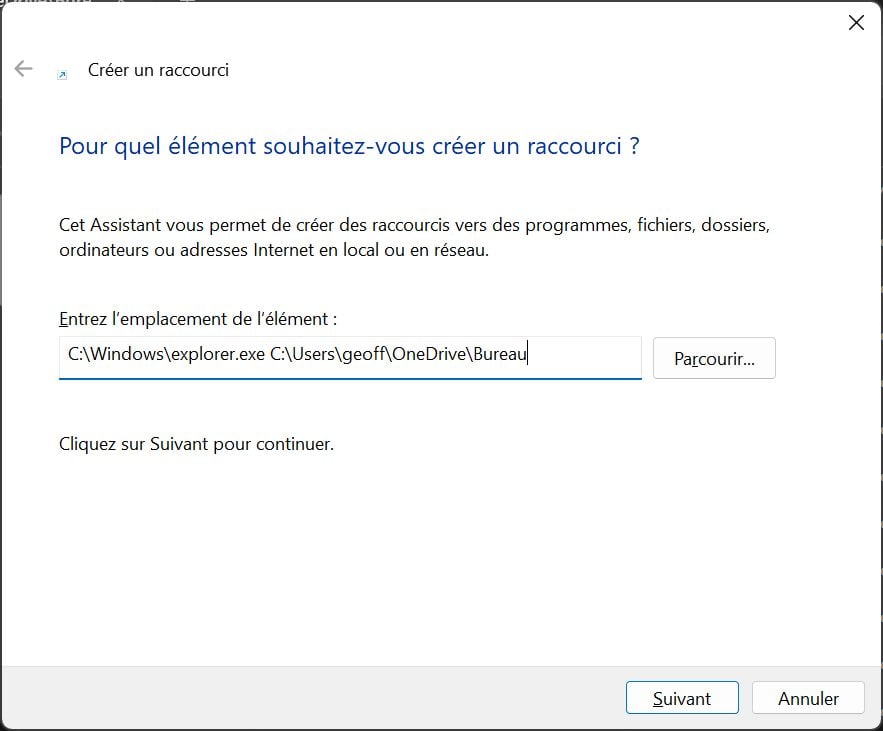
คุณควรได้รับคำสั่งที่มีลักษณะดังนี้C:\Windows\explorer.exe C:\users\NomDeVotrePC\bureauหรือC:\Windows\explorer.exe C:\users\NomDeVotrePC\OneDrive\Bureauหากเดสก์ท็อปของคุณซิงค์กับ OneDrive
จากนั้นคลิกที่ปุ่มกำลังติดตามจากนั้นในหน้าต่างถัดไป ให้เลือกชื่อสำหรับทางลัดของคุณสำนักตัวอย่างเช่น แล้วคลิกปุ่มที่จะสิ้นสุด-
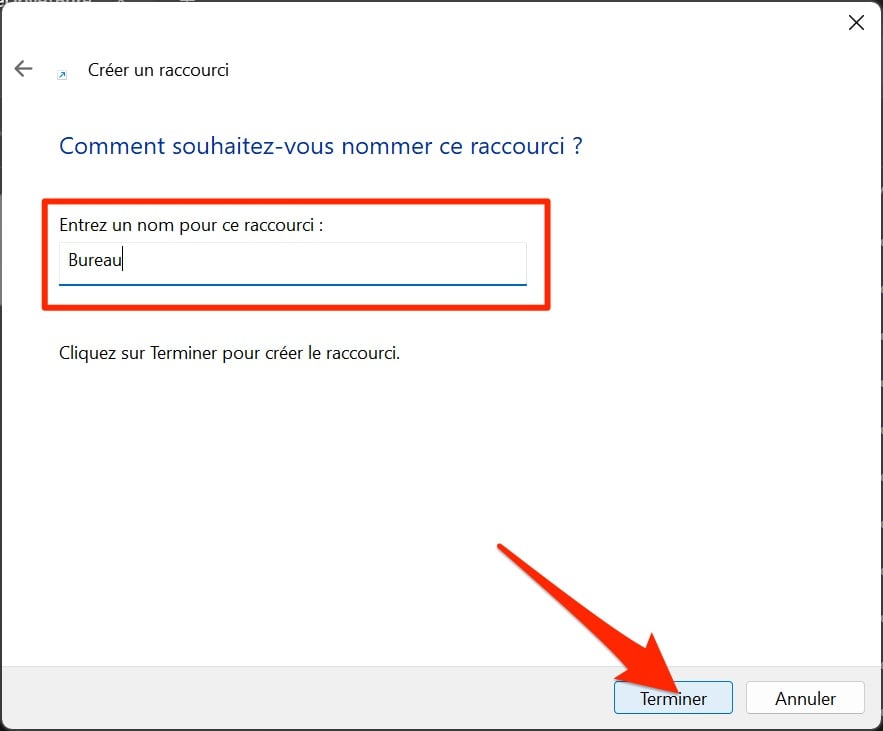
4. ปักหมุดทางลัดบนเดสก์ท็อปของคุณไปที่ทาสก์บาร์
เปิดหน้าต่าง File Explorer และไปที่เดสก์ท็อปของคุณ พบกับสิ่งใหม่ทางลัดบนเดสก์ท็อปที่คุณเพิ่งสร้างขึ้นแล้วจึงสร้างลากและวางลงบนทาสก์บาร์ของคุณโดยตรง-
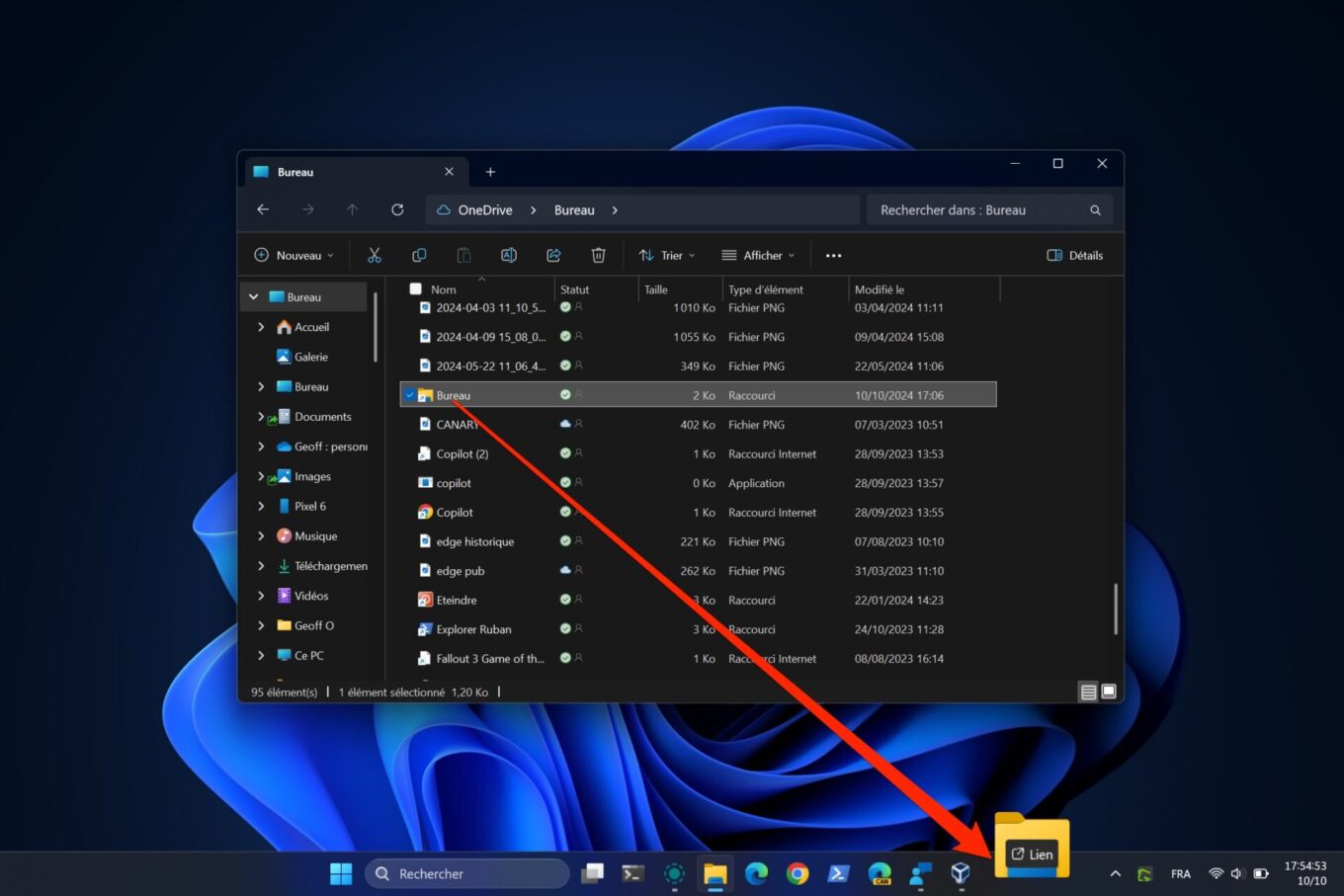
ตอนนี้คุณเพียงคลิกเดียวก็สามารถเปิดเดสก์ท็อปของคุณเพื่อเข้าถึงเนื้อหาจาก File Explorer
🔴 เพื่อไม่พลาดข่าวสาร 01net ติดตามเราได้ที่Google ข่าวสารetวอทส์แอพพ์-








