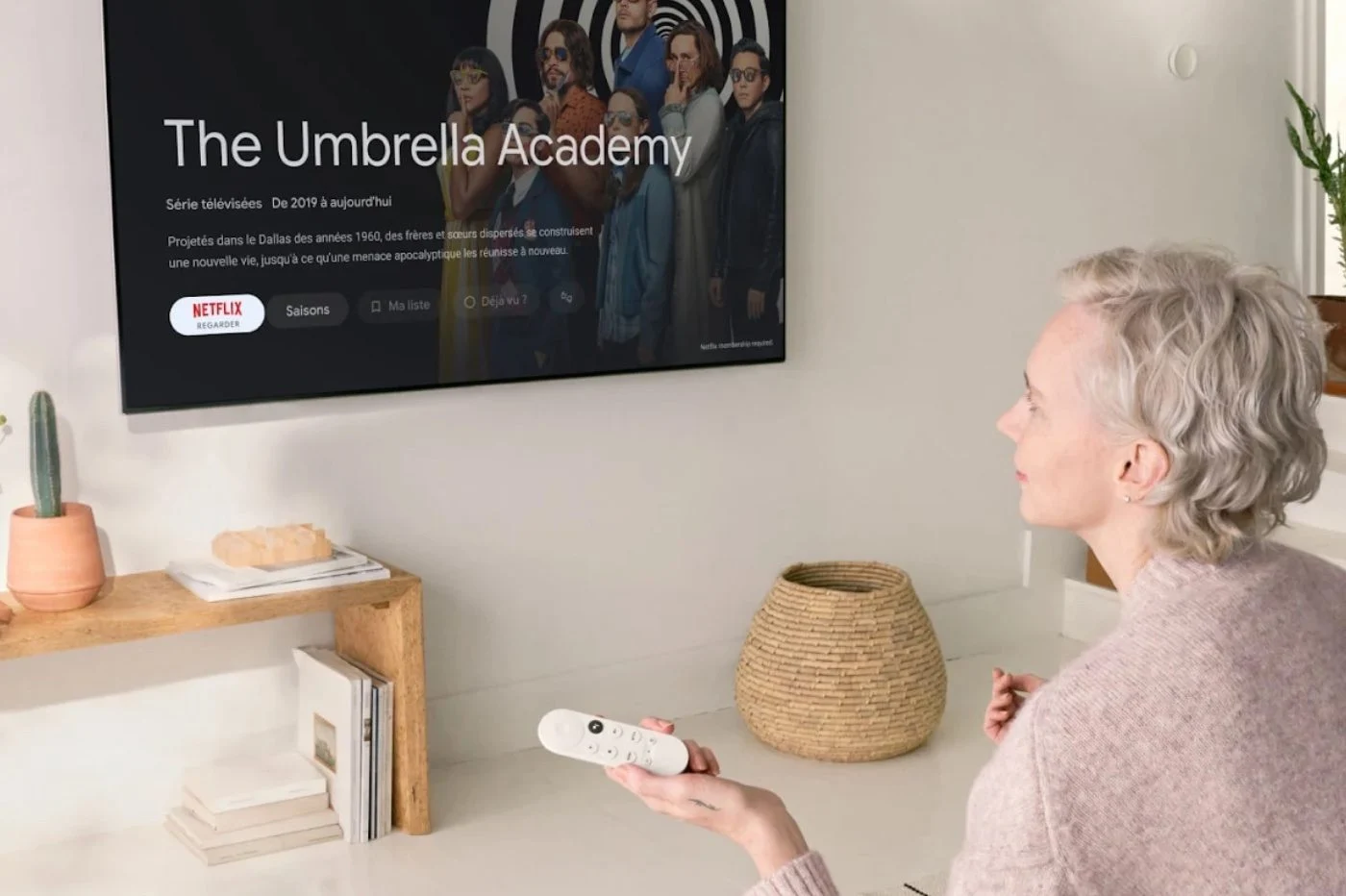ติดตั้ง Windows 11 ได้อย่างง่ายดายบนคอมพิวเตอร์ที่ไม่รองรับอย่างเป็นทางการโดยใช้ไดรฟ์ USB สำหรับการติดตั้งที่ได้รับการแก้ไข
เพียงปีที่ผ่านมาไมโครซอฟต์เปิดตัว Windows 11 อย่างเป็นทางการซึ่งเป็นระบบปฏิบัติการเวอร์ชั่นใหม่ ในขณะนั้นมีอะไรใหม่ใน Windows 11มีบางอย่างที่จะเกลี้ยกล่อม ระบบปฏิบัติการใหม่ของ Microsoft นำเสนออินเทอร์เฟซที่ออกแบบใหม่ทั้งหมดและรวมเครื่องมือใหม่ที่ออกแบบมาเพื่อปรับปรุงประสิทธิภาพการทำงาน Windows เวอร์ชันใหม่นี้ยังได้รับการนำเสนอแบบปรับแต่งเพื่อมอบประสบการณ์ที่ดียิ่งขึ้นอีกด้วยนักเล่นเกม- Microsoft ยังสร้างความประหลาดใจด้วยการประกาศการมาถึงของ Microsoft Store ที่เปิดกว้างมากขึ้น และเหนือสิ่งอื่นใดด้วยการให้การสนับสนุนแอปพลิเคชัน Android แบบเนทีฟ (ซึ่งเรายังคงคาดหวังในระบบปฏิบัติการเวอร์ชันเสถียร)
น่าเสียดาย,Microsoft ดึงดูดความโกรธเกรี้ยวของผู้ใช้อย่างรวดเร็ว- ในการติดตั้ง Windows 11 บริษัท Redmond จำเป็นต้องมีการกำหนดค่าขั้นต่ำ ปล่อยให้กลุ่มคอมพิวเตอร์ที่ยังคงกล้าหาญอยู่นอกสนาม แฮกเกอร์ค่อย ๆ มองเข้าไปในปัญหาและจัดการเพื่อหลีกเลี่ยงข้อจำกัดเหล่านี้เพื่อติดตั้ง Windows 11 บนเครื่องที่ไม่ตรงตามเกณฑ์ที่กำหนดโดย Microsoftการจัดการเพื่อไปถึงที่นั่นอย่างไรก็ตาม ไม่ได้อยู่ในขอบเขตของใครก็ตาม
วิธีแก้ปัญหาอื่น ๆ ที่ง่ายกว่ามากก็เริ่มปรากฏให้เห็น ผู้เผยแพร่ Rufus ซึ่งเป็นเครื่องมือสำหรับสร้างคีย์ USB สำหรับติดตั้งระบบปฏิบัติการ ได้รวมคีย์เหล่านั้นเข้ากับซอฟต์แวร์โดยตรง ขณะนี้ยูทิลิตี้นี้สามารถสร้างสื่อการติดตั้งที่ได้รับการดัดแปลงซึ่งสามารถเอาชนะข้อกำหนดของ Microsoft ในการติดตั้ง Windows 11 ได้
1. ดาวน์โหลดรูฟัส
เริ่มต้นด้วยการดาวน์โหลดยูทิลิตี้ Rufus ที่ยอดเยี่ยม ซอฟต์แวร์โอเพ่นซอร์สฟรีนี้เป็นข้อมูลอ้างอิงสำหรับการสร้างคีย์ USB สำหรับการติดตั้งระบบปฏิบัติการ การอัปเดตล่าสุดที่ประทับตรา 3.19 มีหลายตัวเลือกที่ช่วยให้คุณสร้างสื่อการติดตั้ง Windows 11 ที่สามารถเอาชนะข้อกำหนดเบื้องต้นของ Microsoft ได้ Rufus อนุญาตให้คุณติดตั้ง Windows 11 บนเครื่องที่ไม่มี Secure Boot หรือชิป TPM 2.0 โดยไม่ต้องใช้บัญชี Microsoft
ดาวน์โหลดรูฟัสสำหรับ Windows (ฟรี)
ดาวน์โหลด Rufus Portable สำหรับ Windows (ฟรี)
2. ดาวน์โหลดอิมเมจ ISO ของ Windows
หากต้องการสร้างสื่อการติดตั้ง คุณจะต้องมีอิมเมจการติดตั้ง Windows 11 ในรูปแบบ .ISO เป็นอิมเมจที่คุณจะใช้ใน Rufus เพื่อสร้างไดรฟ์ USB สำหรับติดตั้ง Windows 11 Microsoft อนุญาตให้คุณดาวน์โหลดอิมเมจการติดตั้ง Windows 11 ได้ฟรีบนเว็บไซต์
ดาวน์โหลด ISO ของ Windows 11 (ฟรี)
เมื่อถึงหน้าดาวน์โหลด ให้ค้นหาบรรทัดดาวน์โหลดดิสก์อิมเมจ Windows 11 (ISO)เลือกเวอร์ชัน Windows จากเมนูแบบเลื่อนลง จากนั้นคลิกปุ่มดาวน์โหลด-
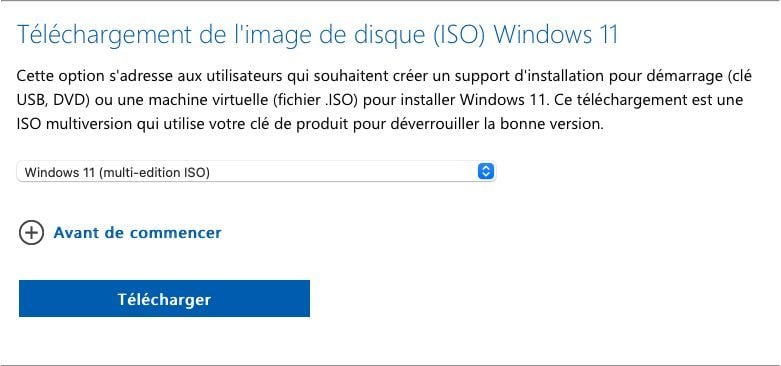
จากนั้นเลือกภาษาของดิสก์อิมเมจ Windows 11 ที่จะดาวน์โหลดและคลิกยืนยัน-
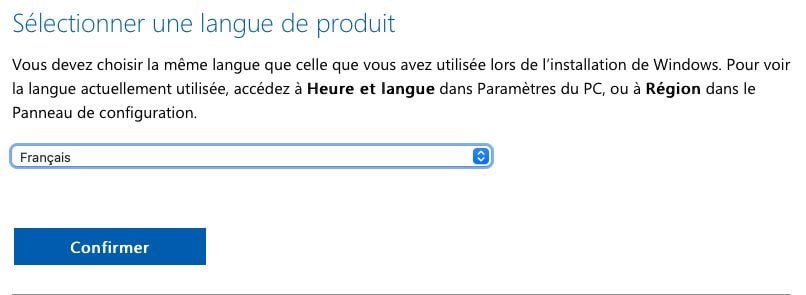
Microsoft ควรสร้างลิงก์ดาวน์โหลดเฉพาะสำหรับ Windows 11 French คลิกปุ่มดาวน์โหลดแบบ 64 บิตเพื่อดาวน์โหลดไฟล์
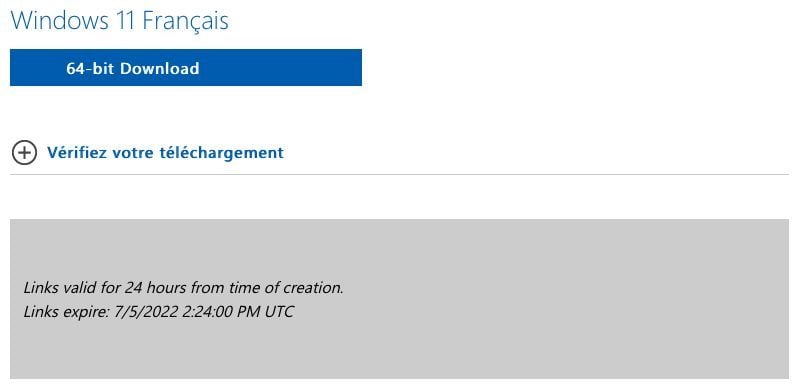
3. กำหนดค่ารูฟัส
เชื่อมต่อไดรฟ์ USB เข้ากับคอมพิวเตอร์แล้วเปิด Rufus โดยหลักการแล้ว ยูทิลิตี้จะเลือกแท่ง USB ที่คุณเพิ่งใส่ในเมนูแบบเลื่อนลงโดยอัตโนมัติอุปกรณ์ต่อพ่วง-
ตอนนี้คลิกที่ปุ่มการคัดเลือกจากนั้นเลือกดิสก์อิมเมจรูปแบบ ISO ของ Windows 11 ที่คุณเพิ่งดาวน์โหลดลงในพีซีของคุณ
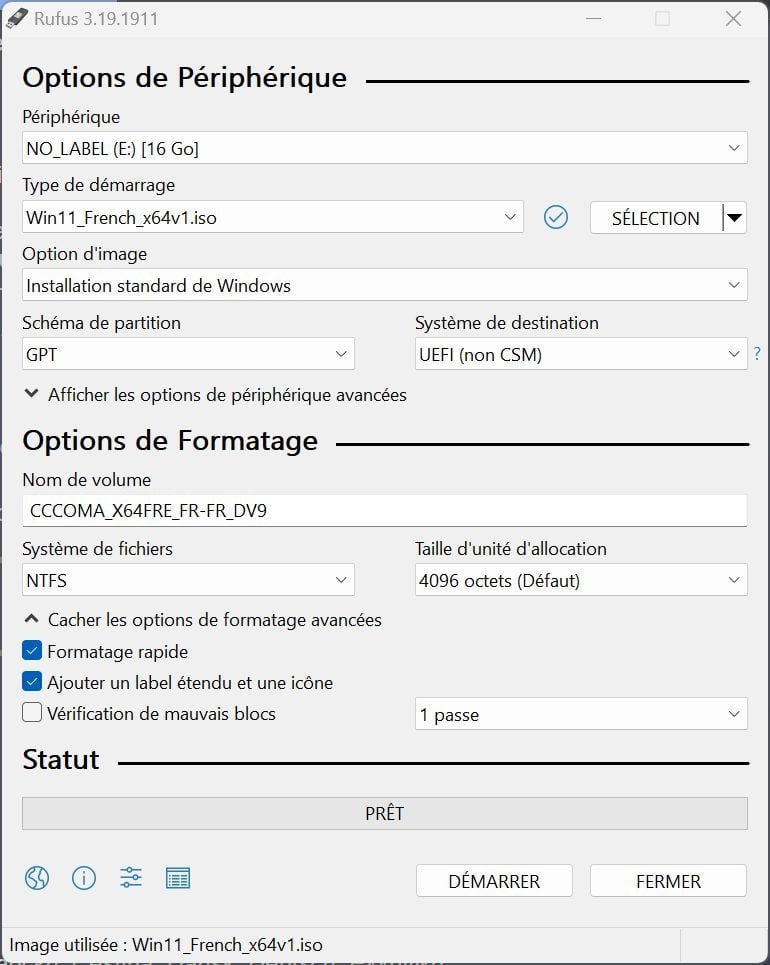
4. สร้างไดรฟ์ USB
ตอนนี้คลิกที่ปุ่มเพื่อเริ่มต้น- ป๊อปอัปการแจ้งเตือนที่แสดงหลายตัวเลือกควรปรากฏขึ้น
ตรวจสอบให้แน่ใจว่าตัวเลือกขจัดความจำเป็นในการใช้ Secure Boot และ TPM 2.0ได้รับการตรวจสอบอย่างถูกต้อง หากคอมพิวเตอร์ของคุณไม่มี RAM อย่างน้อย 4 GB และพื้นที่ดิสก์ 64 GB ให้ตรวจสอบตัวเลือกที่สองด้วย
สุดท้ายนี้ หากคุณต้องการติดตั้ง Windows 11 บนพีซีของคุณโดยไม่ต้องเข้าสู่ระบบด้วยบัญชี Microsoft ให้ตรวจสอบตัวเลือกสุดท้ายลบความจำเป็นในการใช้บัญชี Microsoft ออนไลน์-
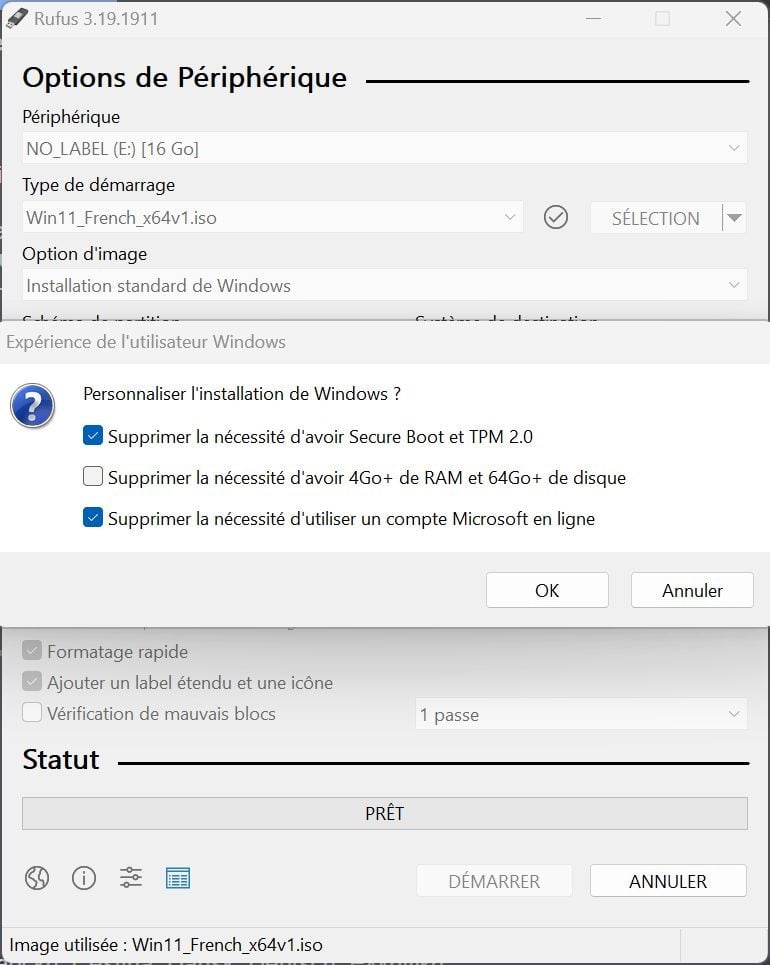
ในที่สุดคลิกที่ตกลงเพื่อเริ่มสร้างอุปกรณ์ติดตั้ง Windows 11 ของคุณ จากนั้นคลิกอีกครั้งตกลงในป๊อปอัปแจ้งเตือนที่ระบุว่าข้อมูลทั้งหมดที่อยู่ในคีย์ USB จะถูกลบ
เมื่อกระบวนการเสร็จสมบูรณ์ Rufus จะระบุว่าไดรฟ์ USB สำหรับการติดตั้ง Windows 11 พร้อมแล้ว จากนั้นคุณจะต้องสตาร์ทคอมพิวเตอร์บนอุปกรณ์ที่สามารถบู๊ตได้นี้เพื่อติดตั้ง Windows 11 โดยข้ามข้อจำกัดของ Microsoft
🔴 เพื่อไม่ให้พลาดข่าวสารจาก 01net ติดตามเราได้ที่Google ข่าวสารetวอทส์แอพพ์-