เปิดใช้งานและกำหนดค่า Windows 11 Storage Assistant เพื่อลบไฟล์ที่ไม่จำเป็นบางไฟล์โดยอัตโนมัติเพื่อเพิ่มพื้นที่ว่างในคอมพิวเตอร์ของคุณ
การมีพื้นที่บนพีซีของคุณเพียงพอเสมอต้องได้รับการดูแลเป็นพิเศษ หากไม่มีการบำรุงรักษาตามปกติ การจัดเก็บเครื่องจักรของคุณอาจเสี่ยงที่จะอิ่มตัวอย่างรวดเร็ว ซึ่งบางครั้งอาจมีผลกระทบที่ไม่พึงประสงค์ เนื่องจากนอกจากพื้นที่ในการจัดเก็บไฟล์ใหม่จะหมดลงแล้ว พีซีของคุณยังแสดงสัญญาณการชะลอตัวได้อย่างรวดเร็วอีกด้วย เพื่อแก้ไขปัญหานี้ ทางออกที่ดีที่สุดคือเริ่มต้นด้วยการล้างฮาร์ดไดรฟ์ของคอมพิวเตอร์ของคุณเล็กน้อยด้วยการลบไฟล์ที่ไม่จำเป็นออกไป เช่น ไฟล์ที่ไม่จำเป็นทั้งหมด
ดังนั้นจึงขอแนะนำอย่างยิ่งให้ลบรายการออกจากถังขยะ ไฟล์ขนาดใหญ่จากโฟลเดอร์ดาวน์โหลด หรือแม้แต่ไฟล์ชั่วคราวที่จัดเก็บไว้ในพีซีของคุณเป็นระยะๆ ด้วยตนเอง แต่แทนที่จะดำเนินการนี้ด้วยตนเอง คุณสามารถขอให้ Windows 11 ทำแทนคุณได้ ระบบปฏิบัติการของ Microsoft มีตัวช่วยจัดเก็บข้อมูลที่ใช้งานได้จริง ซึ่งเมื่อกำหนดค่าแล้ว จะดูแลการดำเนินการบำรุงรักษาเหล่านี้ให้คุณโดยอัตโนมัติ ต่อไปนี้เป็นวิธีเปิดใช้งาน
1. เปิดการตั้งค่า
เริ่มต้นด้วยการเปิดการตั้งค่าของ Windows 11 โดยใช้แป้นพิมพ์ลัดวินโดวส์ + ไอ- จากนั้นเลือกระบบในคอลัมน์ด้านซ้าย จากนั้นเข้าสู่เมนูเฉพาะสำหรับพื้นที่จัดเก็บ-
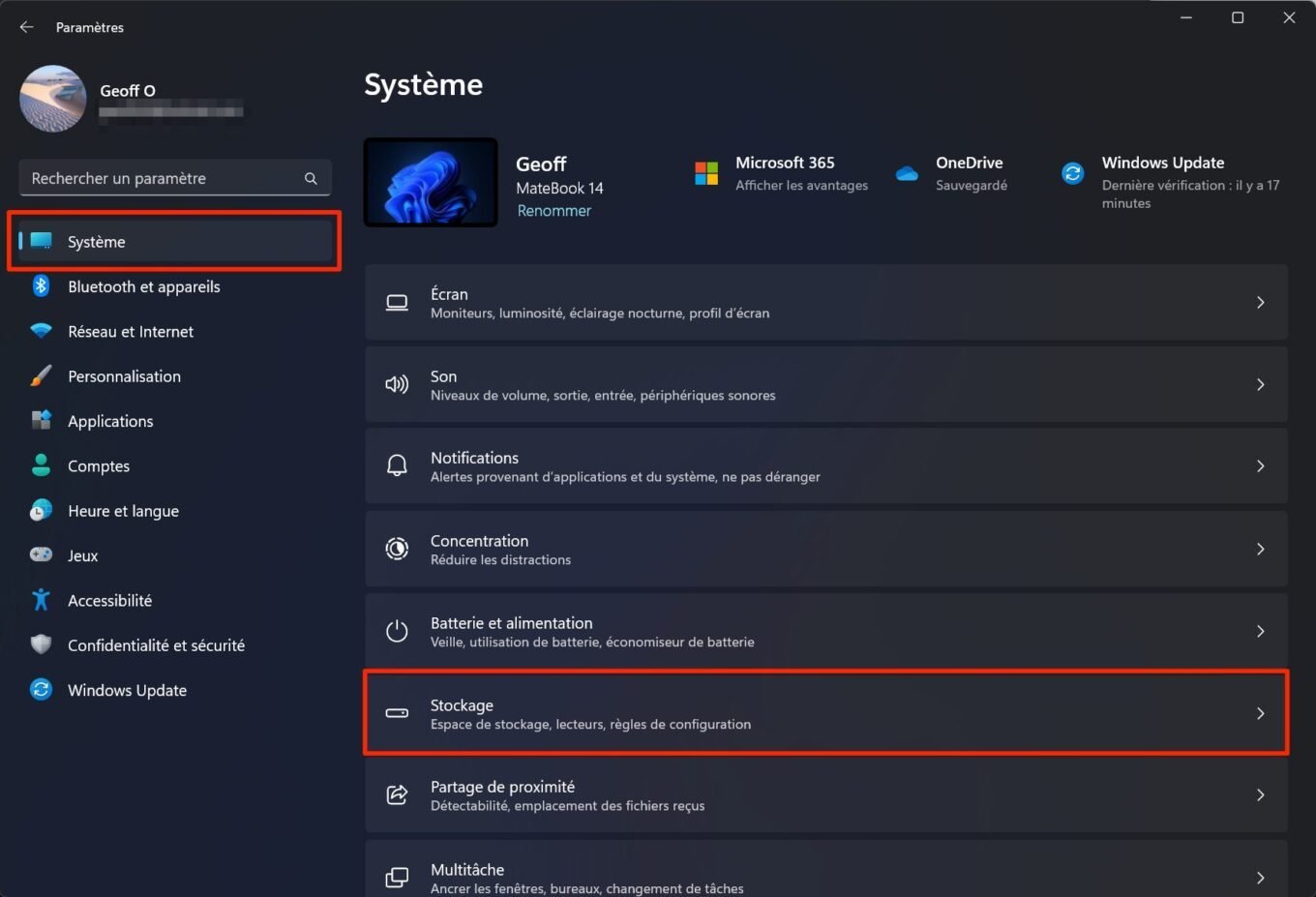
2. เปิดใช้งานผู้ช่วยจัดเก็บข้อมูล
เมื่อหน้าต่างการตั้งค่าพื้นที่เก็บข้อมูลเปิดขึ้น ใต้หัวข้อการจัดการพื้นที่เก็บข้อมูลให้เปิดใช้งานตัวเลือกผู้ช่วยจัดเก็บข้อมูล-
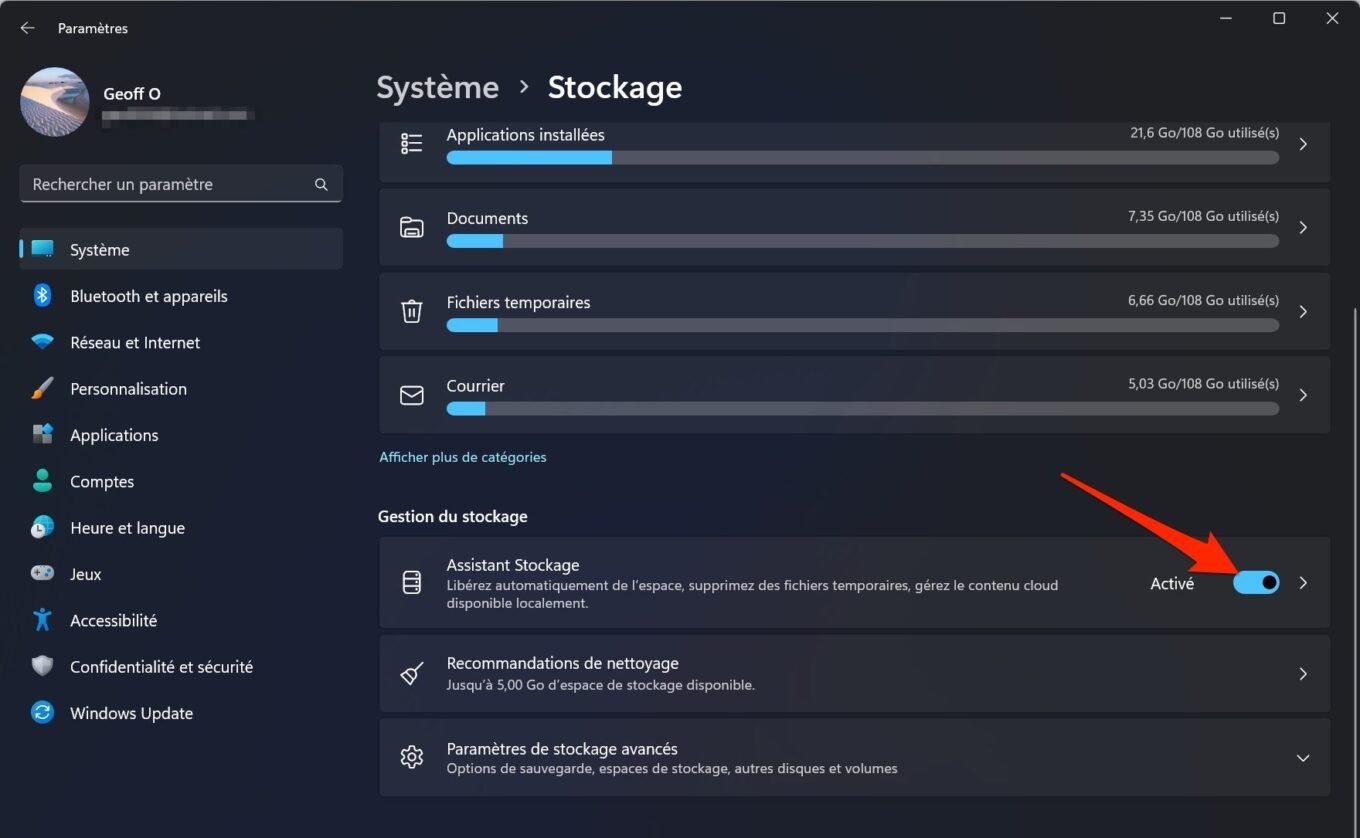
3. กำหนดตารางการทำความสะอาด
จากนั้นคลิกที่ผู้ช่วยจัดเก็บข้อมูลเพื่อเข้าสู่หน้าต่างการกำหนดค่า โดยค่าเริ่มต้นตัวเลือกทำให้ Windows ทำงานได้อย่างราบรื่นโดยการทำความสะอาดระบบชั่วคราวและไฟล์แอปพลิเคชันโดยอัตโนมัติควรได้รับการตรวจสอบ ถ้าไม่ทำ
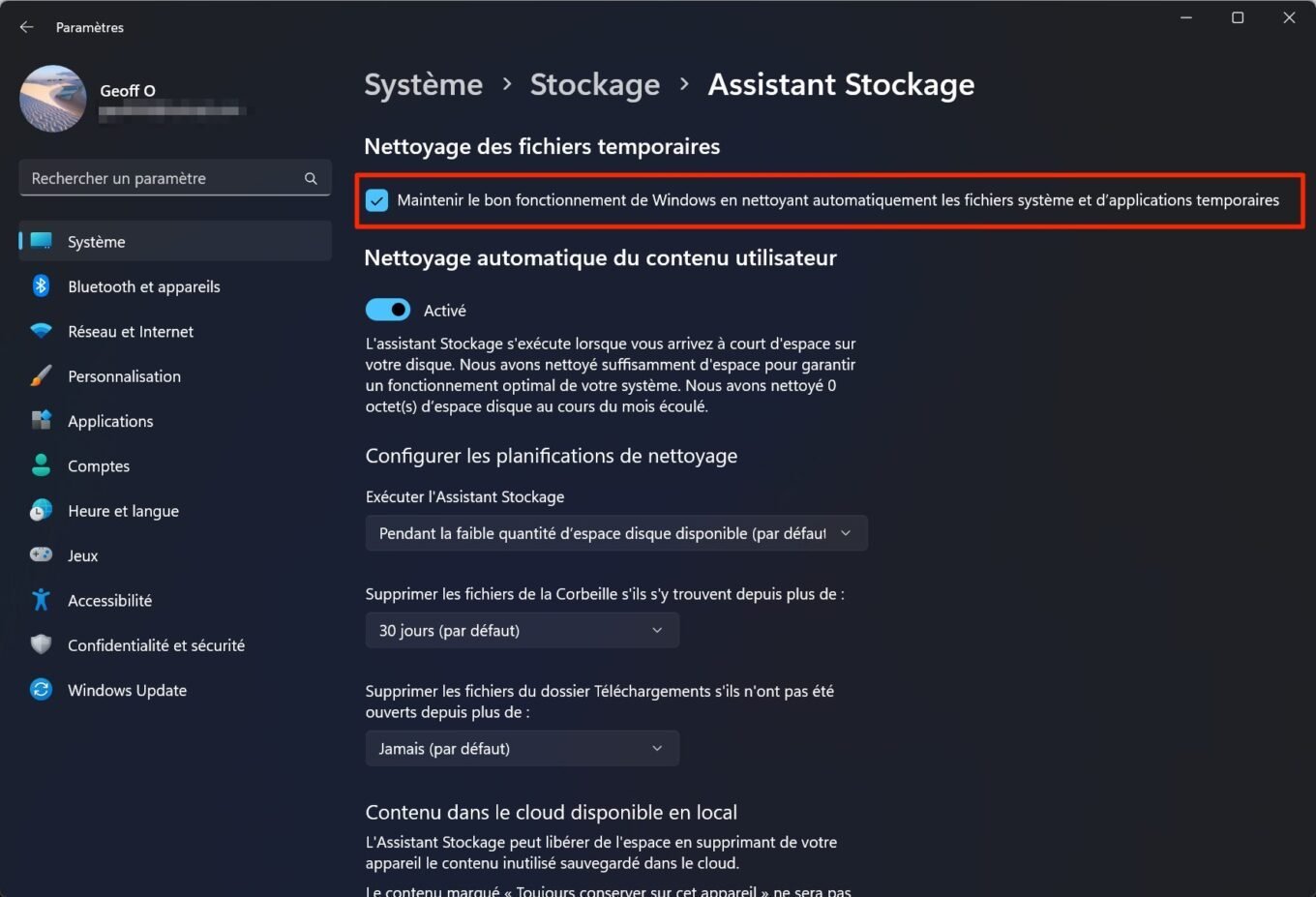
Windows 11 เรียกใช้ Storage Assistant โดยอัตโนมัติเมื่อคุณมีพื้นที่ว่างบนดิสก์ของพีซีของคุณไม่เพียงพอ อย่างไรก็ตาม คุณสามารถปรับเปลี่ยนลักษณะการทำงานและกำหนดตารางเวลาการทำความสะอาดเพื่อให้ที่เก็บข้อมูลพีซีของคุณได้รับการทำความสะอาดอย่างสม่ำเสมอมากขึ้น
เมื่อต้องการทำเช่นนี้ภายใต้หัวข้อเรียกใช้ตัวช่วยสร้างการจัดเก็บข้อมูลคลิกเมนูแบบเลื่อนลง และเปลี่ยนการตั้งค่าเริ่มต้นเพื่อให้ตัวช่วยสร้างเริ่มทำงานโดยอัตโนมัติทุกวัน-ทุกสัปดาห์หรือทุกเดือน-
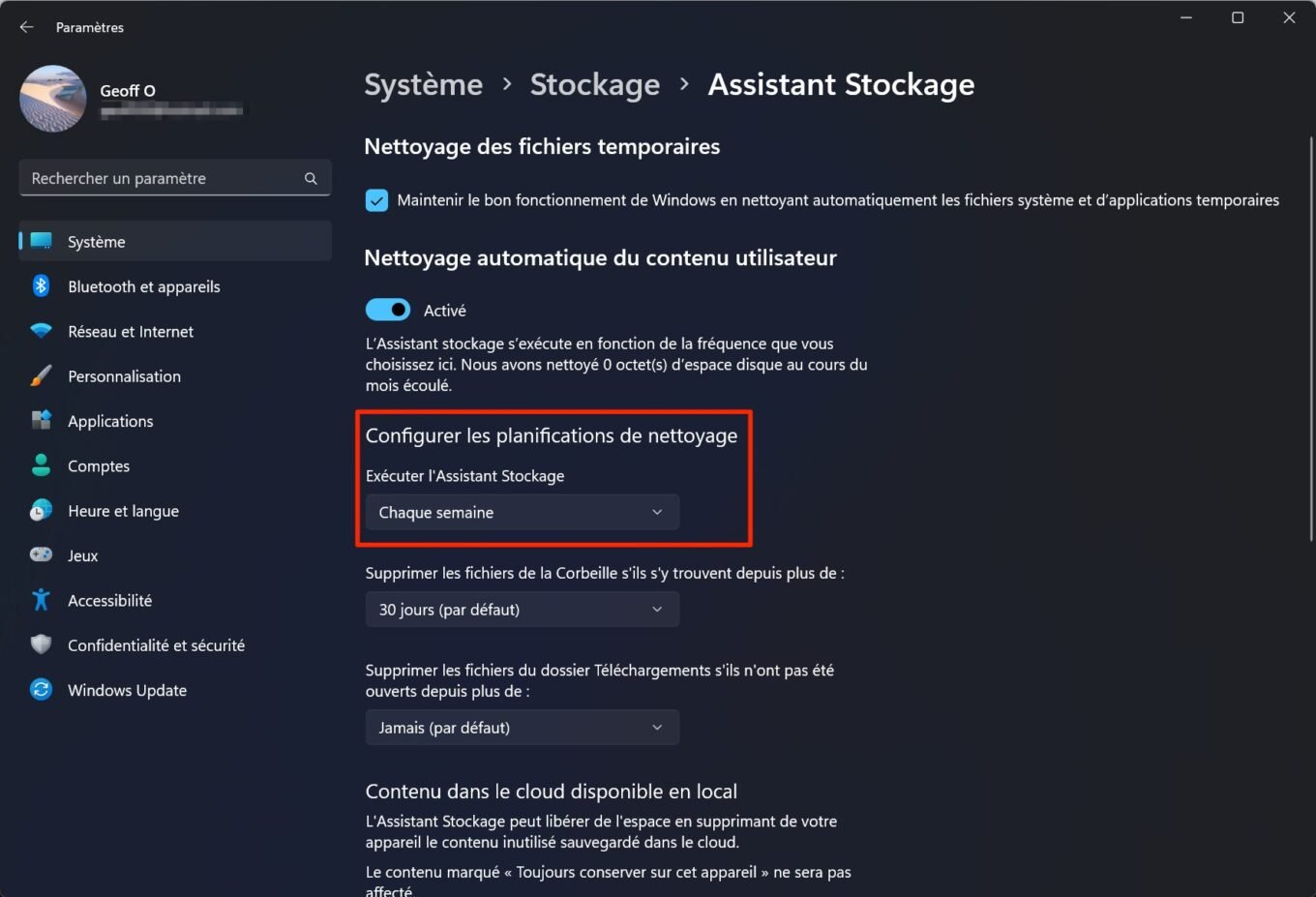
ในทำนองเดียวกัน คุณสามารถกำหนดค่า Windows 11 Storage Assistant ให้ล้างถังขยะบ่อยขึ้นได้ อยู่บนเส้นลบไฟล์ออกจากถังขยะ หากพวกเขาอยู่ที่นั่นนานกว่านั้นให้เปลี่ยนค่าเริ่มต้น (30 วัน) เป็น 14 วันหรือ 1 วัน
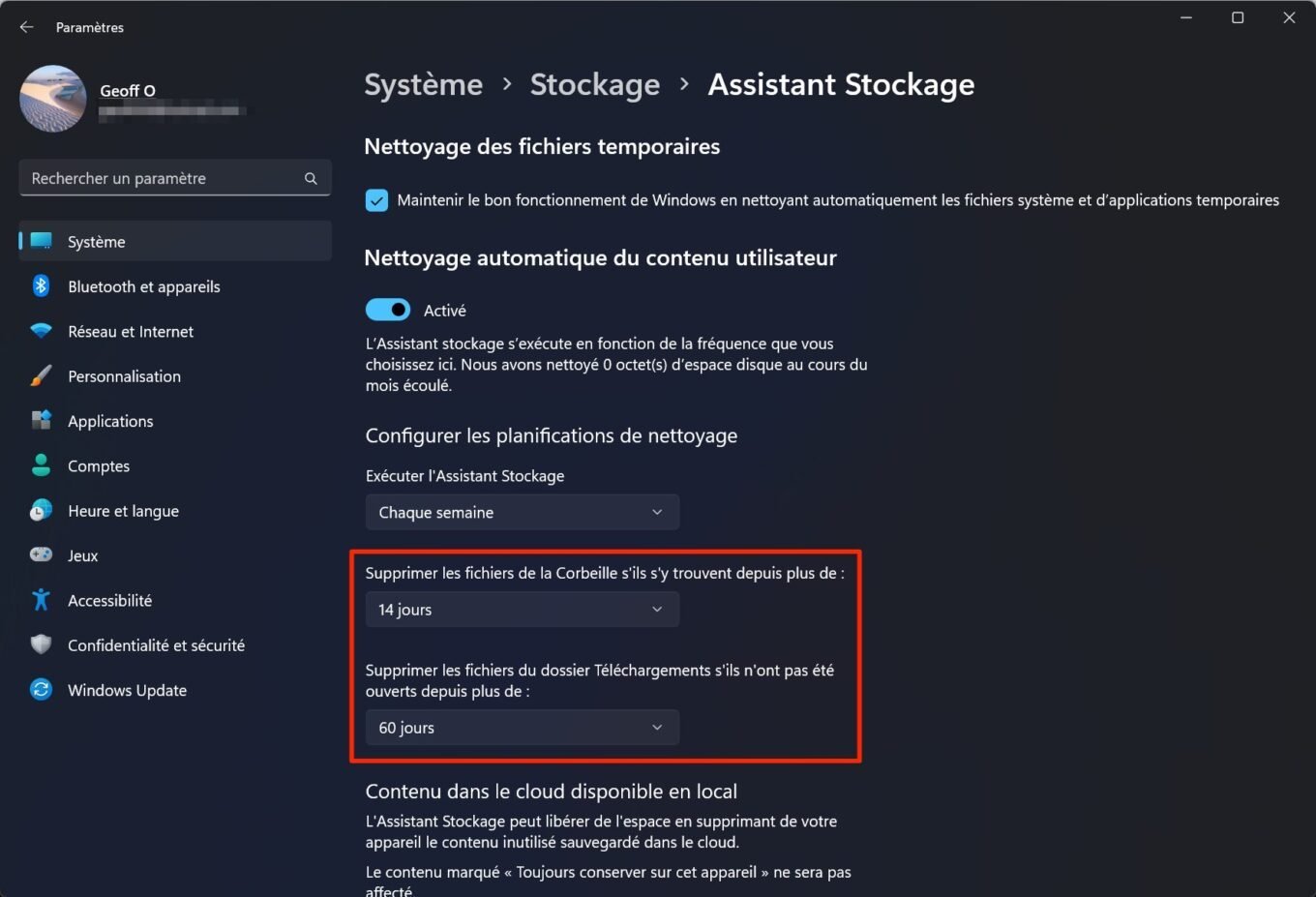
ในที่สุดไดเรกทอรีดาวน์โหลดซึ่งบันทึกไฟล์ขนาดใหญ่บ่อยมาก นอกจากนี้ยังสามารถทำความสะอาดได้โดยอัตโนมัติโดย Windows 11 Storage Assistant โดยค่าเริ่มต้นระบบปฏิบัติการของ Microsoft จะไม่แตะต้อง แต่คุณสามารถเลือกที่จะลบไฟล์ออกจากโฟลเดอร์ดาวน์โหลด 'พวกเขาไม่ได้เปิดสำหรับบางไฟล์ เวลา. คุณสามารถเลือกลบรายการที่ไม่ได้เปิดเกิน 1, 14, 30 หรือ 60 วันโดยอัตโนมัติได้
4. กำหนดค่าเนื้อหาบนคลาวด์ที่มีอยู่ในเครื่อง
ไฟล์ที่จัดเก็บไว้ในระบบคลาวด์แต่สามารถเข้าถึงได้ภายในเครื่องพีซีของคุณอาจเป็นแหล่งสำคัญในการจัดเก็บข้อมูลในเครื่องของคุณ อีกครั้ง Storage Assistant ของ Windows 11 สามารถช่วยคุณจัดการพื้นที่ที่ใช้บนคอมพิวเตอร์ของคุณโดยการลบพื้นที่ที่คุณไม่ได้ใช้ออกจากอุปกรณ์ของคุณ ระบบปฏิบัติการของ Microsoft ถูกตั้งค่าตามค่าเริ่มต้นไม่ให้ลบข้อมูลนี้ออกจากที่เก็บข้อมูลในเครื่องพีซีของคุณ ด้วยการเปลี่ยนระยะเวลาการเก็บรักษาข้อมูลที่จัดเก็บไว้ในคอมพิวเตอร์ของคุณ Windows 11 Storage Assistant สามารถช่วยคุณประหยัดหลายสิบกิกะไบต์บนพีซีของคุณ
ในหน้าต่างการกำหนดค่าของผู้ช่วยจัดเก็บข้อมูลของ Windows 11 ภายใต้เนื้อหาบนคลาวด์ที่มีอยู่ในเครื่องกำหนดสำหรับแต่ละบริการคลาวด์ที่กำหนดค่าบนพีซีของคุณ ระยะเวลาหลังจากที่ไฟล์ที่จัดเก็บออนไลน์จะถูกลบออกจากที่จัดเก็บในตัวเครื่อง
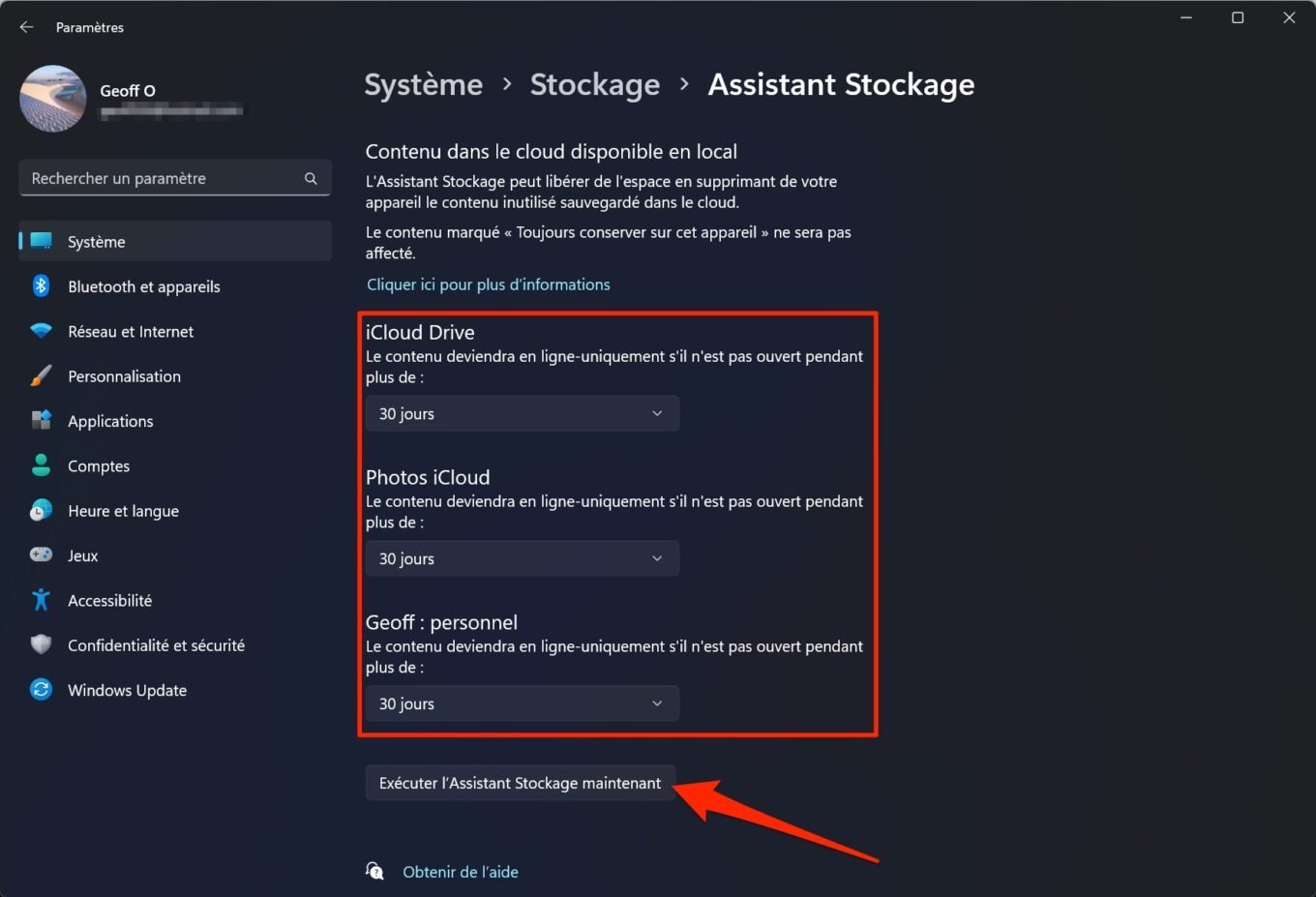
ด้วยการเลือกที่จะทำให้ข้อมูลสามารถเข้าถึงได้ทางออนไลน์เท่านั้นหากไม่ได้เปิดเป็นเวลานานกว่า 1, 14, 30 หรือ 60 วัน Windows 11 Storage Assistant จะลบไฟล์เวอร์ชันที่จัดเก็บไว้ในเครื่องของคุณโดยอัตโนมัติ อย่างไรก็ตาม เนื้อหาที่มีเครื่องหมาย "เก็บไว้ในอุปกรณ์นี้เสมอ" จะไม่รวมอยู่ในการทำความสะอาดนี้ ในที่สุดคลิกที่ปุ่มเรียกใช้ตัวช่วยสร้างการจัดเก็บข้อมูลทันทีเพื่อเริ่มการทำความสะอาดพีซีของคุณทันที
🔴 เพื่อไม่ให้พลาดข่าวสารจาก 01net ติดตามเราได้ที่Google ข่าวสารetวอทส์แอพพ์-







