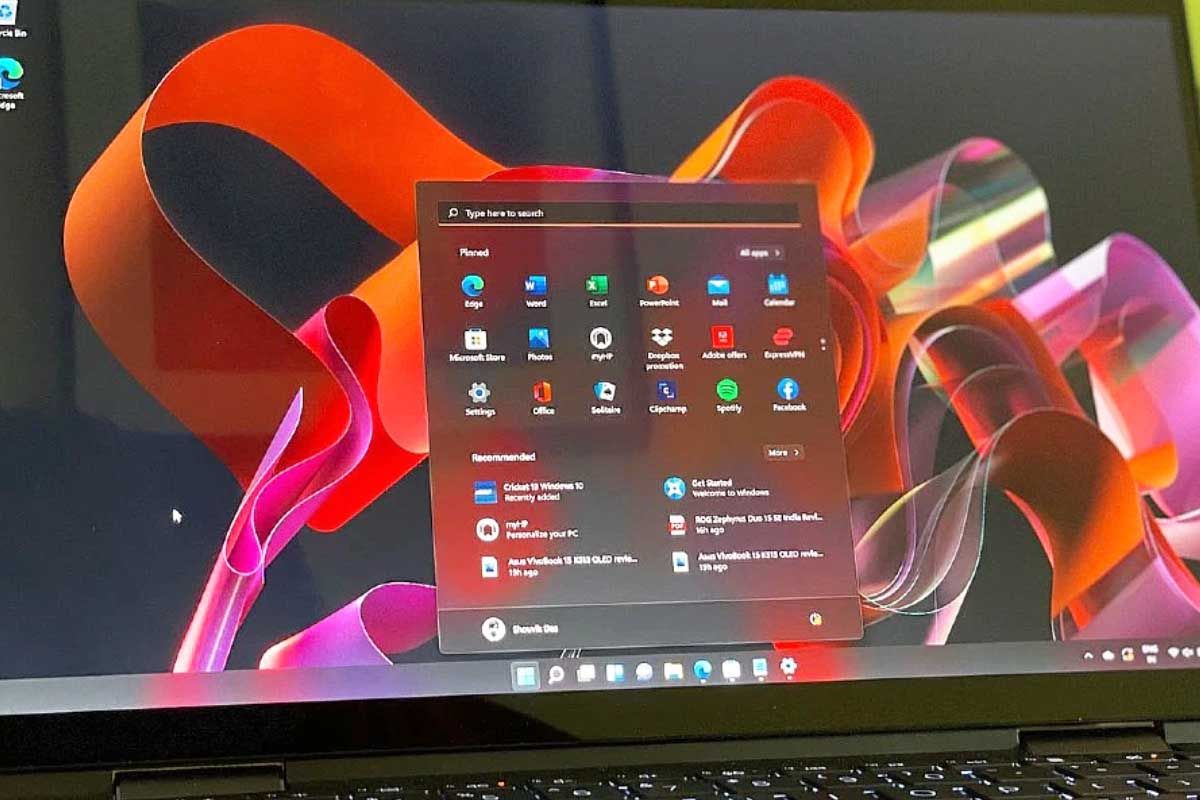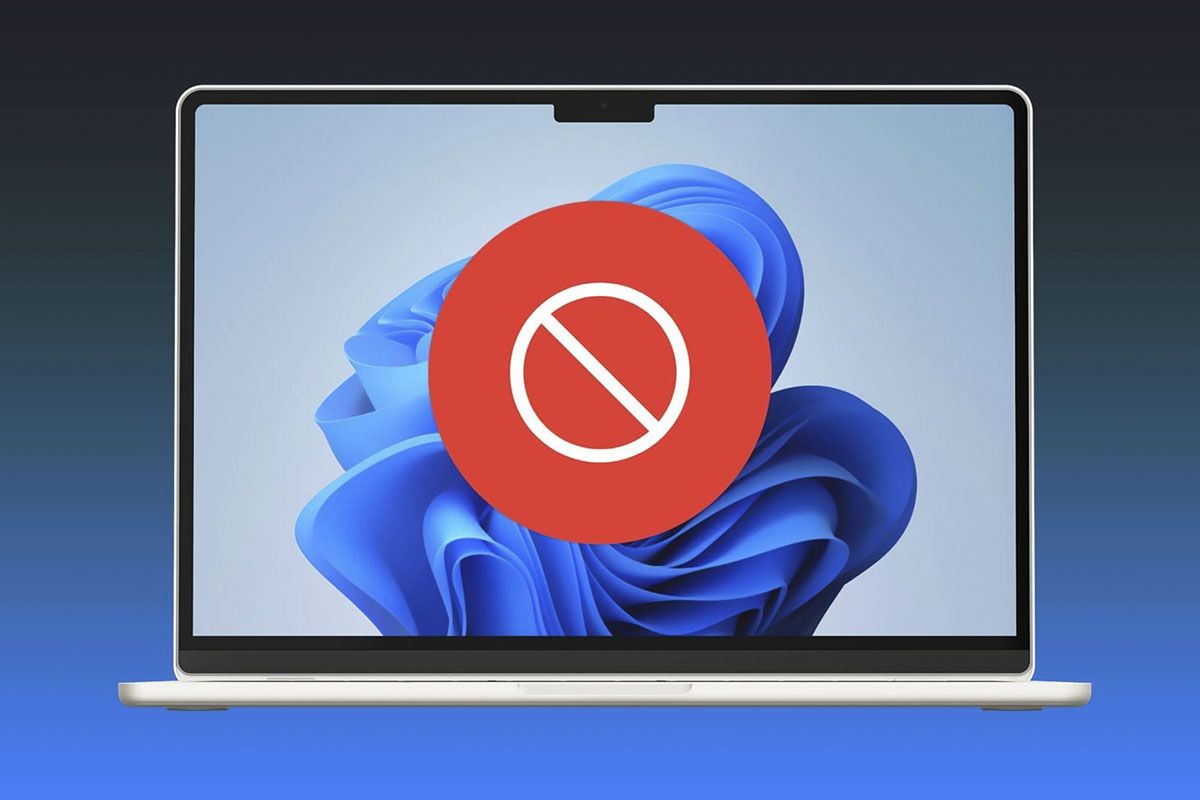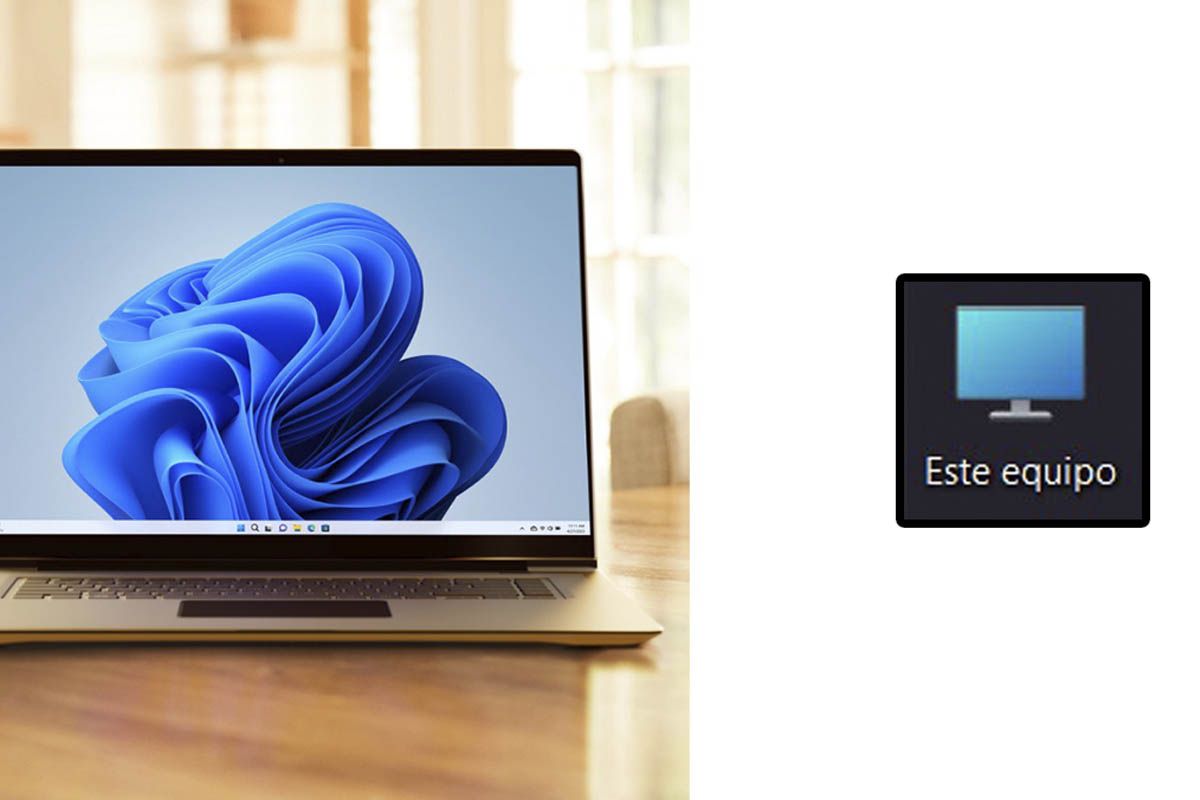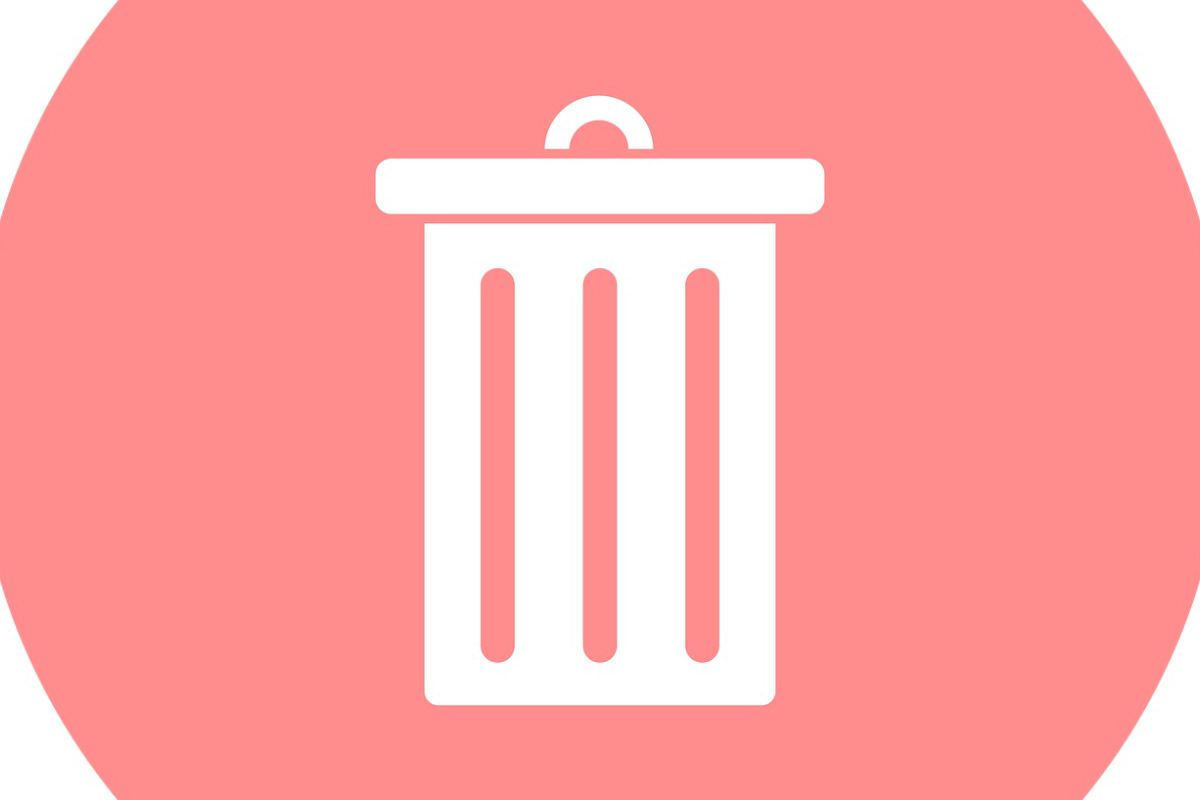军刀在 Windows 11 中打开任务管理器从不同方面来说,它都非常有用,该工具允许您在进程卡住时解锁电脑,特别是当您同时打开多个窗口时。它还提供有关性能、应用程序历史记录、启动以及与 PC 操作有关的所有信息的数据。
让我们来看看在 Windows 11 中打开任务管理器的不同方法这样,如果您的电脑死机,您可以看到发生了什么。
使用 Crtl + Shift + Esc 打开 Windows 11 任务管理器
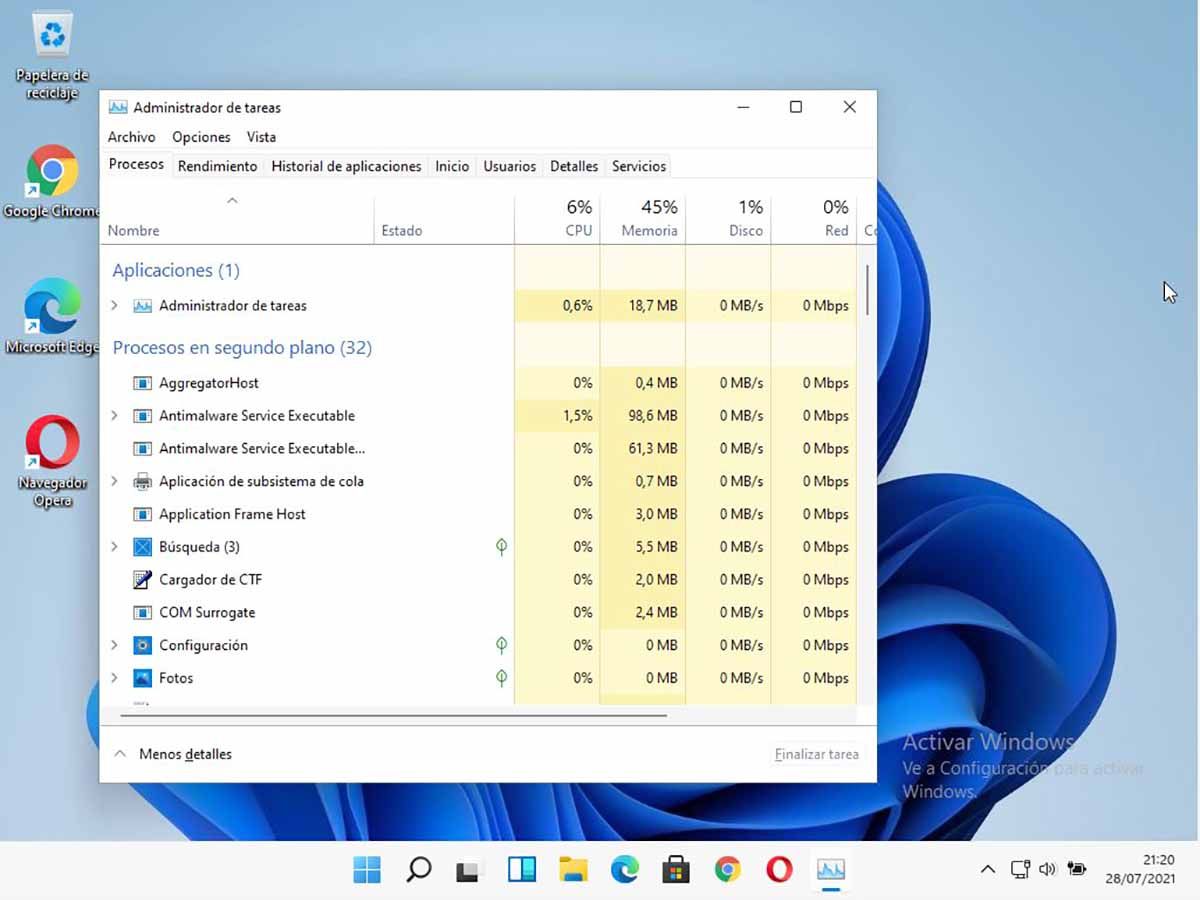
传统的Windows打开任务管理器的方法是使用组合键 Crtl + Shift + Esc。如果此方法失败,请注意以下事项。
在 Windows 11 中打开任务管理器的其他方法
这些方法很短,所以我们将两两解释它们:
-
右键主菜单图标 -
WINDOWS + S 和类型任务管理器
- 到使用“开始”菜单在 Windows 11 中打开任务管理器右键单击“开始”菜单图标,您将在下拉菜单中看到它。单击任务管理器。
- 到用finder打开任务管理器按组合键 Windows + S,在搜索栏中输入任务管理器,您将看到应用程序图标,只需按该图标即可将其打开。
使用 CMD 控制台或从“运行”窗口打开 Windows 11 中的任务管理器
-
WINDOWS + SY ESCRIBE CMD -
写入指示的命令 -
WINDOWS + RY 输入指示的命令
- 能使用 CMD 控制台在 Windows 11 中打开任务管理器按组合键 Windows + S 并输入 cmd。
- 当应用程序出现时,单击右侧菜单,其中显示“以管理员身份运行”。现在在 CMD 控制台中编写命令 taskmgr,按 Enter 键即可。
- 到打开带有“运行”窗口的任务管理器,按组合键 Windows + R,输入 taskmgr,按 Enter 键即可。
使用 Crtl + Alt + Del (Del) 打开任务管理器
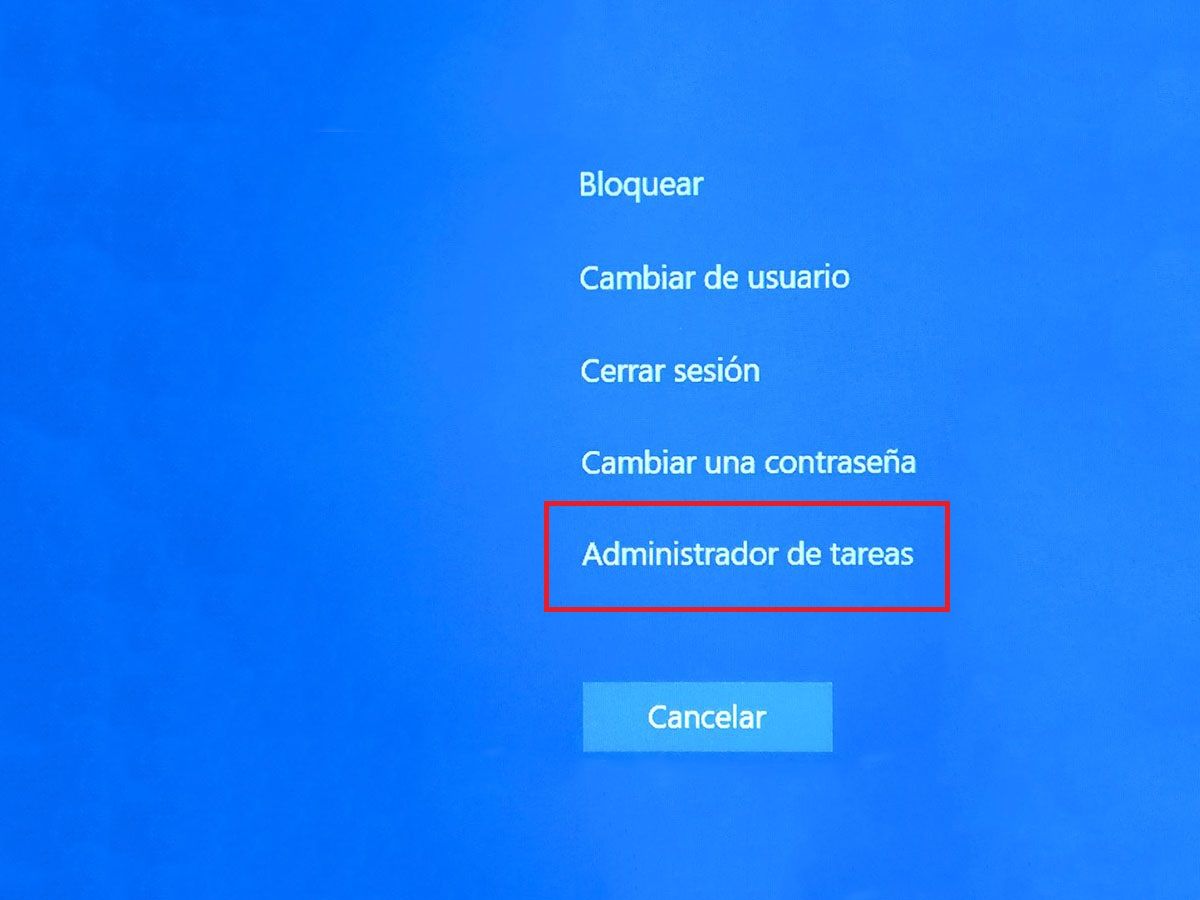
如果你的电脑被屏蔽了,我们描述的方法不起作用,你可以采取最激进的方法,那就是按组合键 Crtl + Alt + Del(在某些 Del 键盘上)。该组合用于打开强制重置屏幕。在那里你将选择“任务管理器”,就这样,你可以关闭阻碍电脑的进程。
如果您下载了以下方法,则这些方法有效Windows 11 测试版如果你做了以下过程在 VirtualBox 上安装 Windows 11,这两个程序经过我们测试,都是安全的。如果您尚未进入 Windows 11 体验,我们邀请您检查您的电脑必须满足的 Windows 11 要求并遵循我们的建议从 USB 安装 Windows 11,所以你没有任何问题。