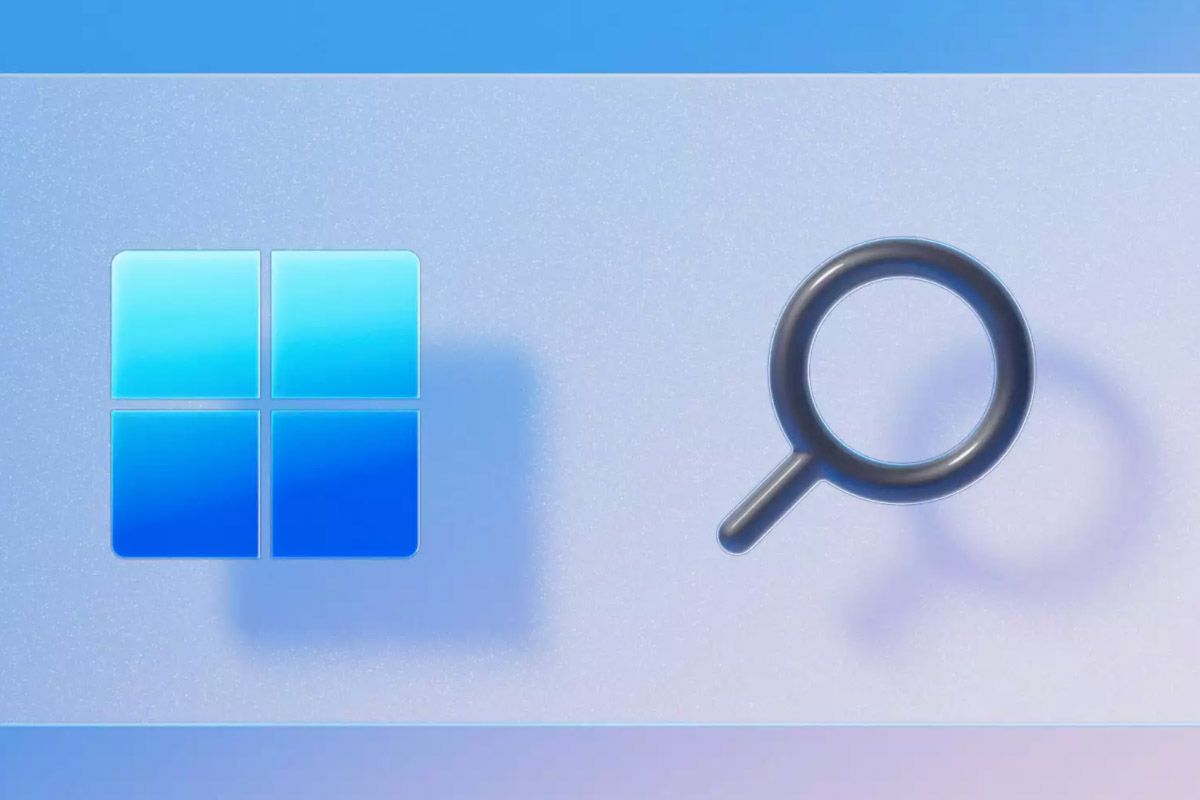Windows 11 允许许多自定义,今天我们将看到一个非常特别的自定义,那就是更改鼠标样式、大小和速度。 Windows 11在这方面并没有带来太多改变,但现在有了更多的选择和菜单带您从一个菜单转到另一个菜单,让我们看看。
在 Windows 11 中更改鼠标样式、大小和速度
我们可以在一个段落中解释所有内容,但我们将把它分解,以便您可以逐步看到它并利用您拥有的所有可能性:
在 W11 中更改鼠标样式和大小
-
设置 > 辅助功能 > 鼠标指针和触摸输入 -
更改样式和尺寸 -
单击此处,您将转到更改速度的位置
按 Windows + I 打开“设置”,然后转到“辅助功能”>“鼠标指针和触摸输入”。您将看到存在的样式:
- 白色:白色指针,黑色轮廓,默认选项。
- 黑色:黑色指针,白色轮廓。
- 反转:指针呈现与您经过的表面相反的颜色。
- 颜色:您可以选择一种颜色,它会显示 Windows 11 推荐的颜色。如果您想要自定义颜色,可以按“选择其他颜色”按钮,打开 Windows 和其他使用颜色的程序的颜色组合调色板。
如果你再仔细看看鼠标样式您将看到带有滑动条的“大小”选项。只需用鼠标单击栏并滑动,您就会看到它如何改变大小。选择您喜欢的尺寸。
如果你再向下滚动一点您将看到一个名为“相关配置选项”的菜单,您将在那里选择鼠标,这将带您进入更改速度的选项。
在 W11 中更改鼠标速度(以及形状)
-
更改指针的速度 -
打开更多选项来更改形状或返回更改样式和尺寸的菜单
我们通过前往“设置”菜单 >“蓝牙和设备”,您可以执行以下操作:
- 在顶部,您将看到带有滑动条的鼠标指针速度,如果用鼠标移动它,您将改变屏幕滚动的速度,根据您的喜好进行调整。
- 下面有一个名为“相关设置”的菜单,如果您选择第一个“附加鼠标设置”,它将带您进入一个窗口(与从“控制面板”>“鼠标”打开的窗口相同),您也可以在其中更改速度,但是如果选择“指针”选项卡,您将有许多形状可以放什么,选择你喜欢的。
- 此外,还有其他选项,例如启用指针阴影和其他选项卡,供您自定义鼠标、滚轮等。
- 返回“设置”>“蓝牙和设备”(如果您进一步向下)您将看到鼠标指针选项,这会将您带到“设置辅助功能”>“鼠标指针”,我们已经在其中更改了鼠标的样式和大小。
你有没有看到?一个菜单指向另一个菜单,并且它们都用于更改 Windows 11 中鼠标的样式、大小和速度(还有形状)。在我们的门户上,您还有适用于您的操作系统的其他教程,例如在 Windows 11 中隐藏任务栏。