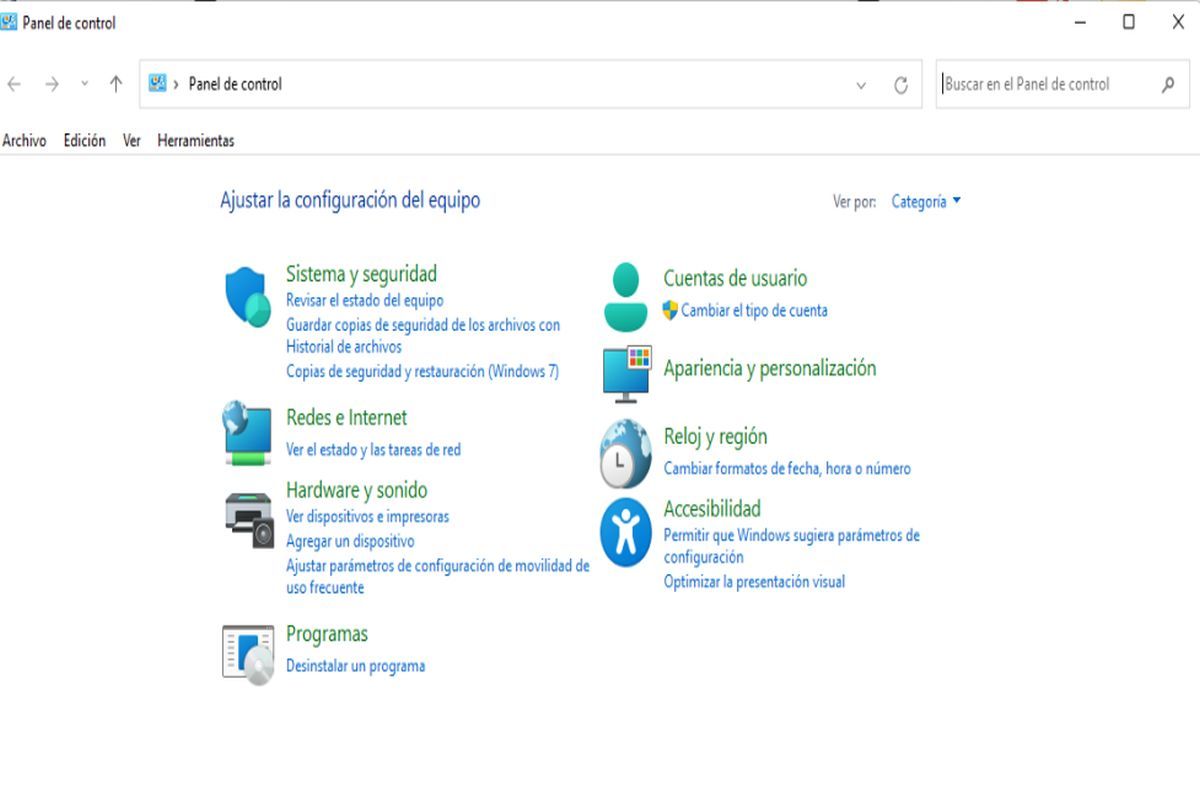尽管微软在这方面已经有了很大的改进,但事实是仍然存在阻碍某些计算机运行的更新。如果这是您的情况,我们将向您展示如何卸载 Windows 11 中的更新。这样您就可以解决意外出现的问题。
为什么 Windows 更新被卸载?
Windows 更新分为:
- 质量:用于操作系统的改进。
- 关于驱动程序:为了外围设备和组件的正确运行。
- 定义和安全性:供 Microsoft Defender 识别威胁。
- 其他的:用于产品、功能、功能、体验包和其他计划。
是它们因不同原因被卸载,其中有:
- 不工作的驱动程序,有错误(当我们知道我们拥有该设备的最佳驱动程序时)。
- 增加 CPU 和/或硬盘的使用率性能下降。
- 滥用背景资源及特色Windows 特定的。
- 问题与系统安全。
- 地区不正确且不可修改。
如何查找要卸载的 Windows 11 更新
要删除更新,您必须首先识别它。通常使用更新的KB号,让我们看看从哪里获取详细信息,以便您可以卸载真正需要从电脑中删除的程序。
如何在 Windows 设置中查看更新
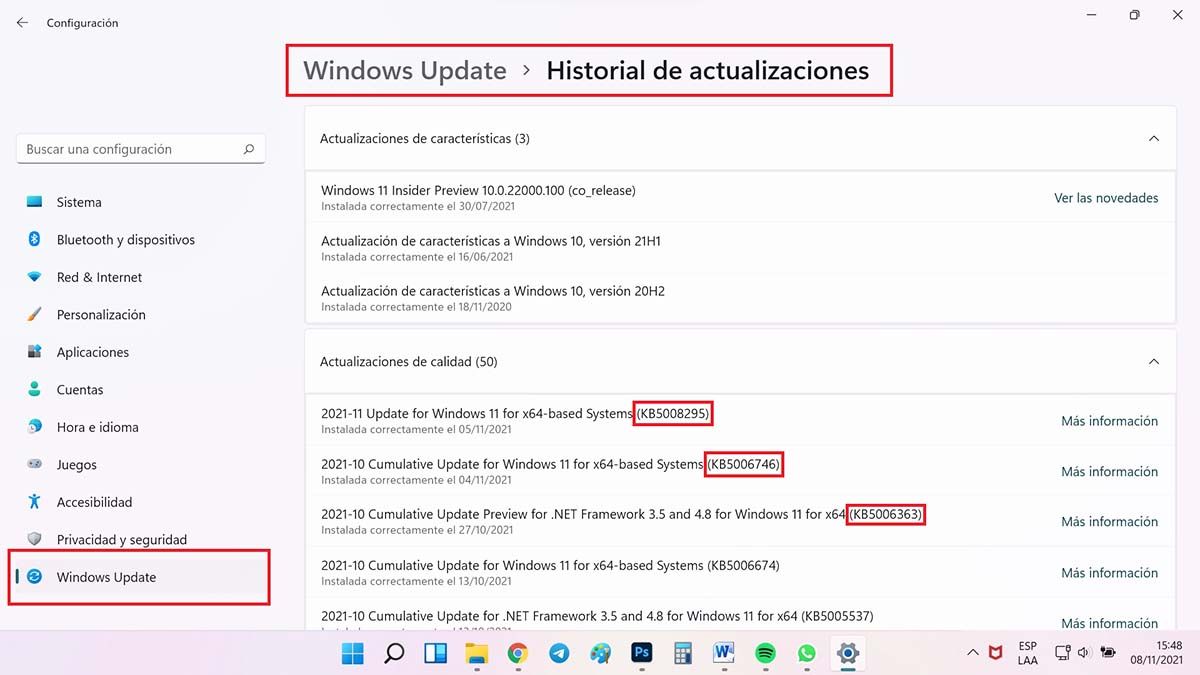
- 按组合键 Windows + I打开设置并转到 Windows 更新(左下角的最后一个选项)。
- 您将按“更新历史记录”。在那里你会看到您的电脑上安装的所有更新的列表。
- 记下更新的 KB 号您要删除的内容。
查看CMD中的更新
-
WINDOWS + S > 输入 CMD > 以管理员身份运行 -
放置指示的命令并记下数字 K
- 按组合键 Windows + S,输入 CMD 并以管理员身份运行。
- 键入或复制并粘贴以下命令:
wmic qfe list brief /format:table
- 您将看到更新列表,请记下 HotFixID 列中列出的 KB 编号。
卸载 Windows 11 中的更新
卸载 Windows 11 中的更新我们为您带来3种方法:
从设置
-
您将在下面找到卸载更新按钮 -
选择更新并按卸载
- 使用 Windows I > Windows 更新 > 更新历史记录组合返回“设置”。
- 向下转到右侧的菜单,然后您将看到“卸载更新”按钮。
- 控制面板将打开,查找您记下的更新并选择它,按“卸载”并按照指示的步骤操作。
- 重新启动电脑您在 PC 上遇到的问题应该得到解决。
使用 Windows 更新疑难解答
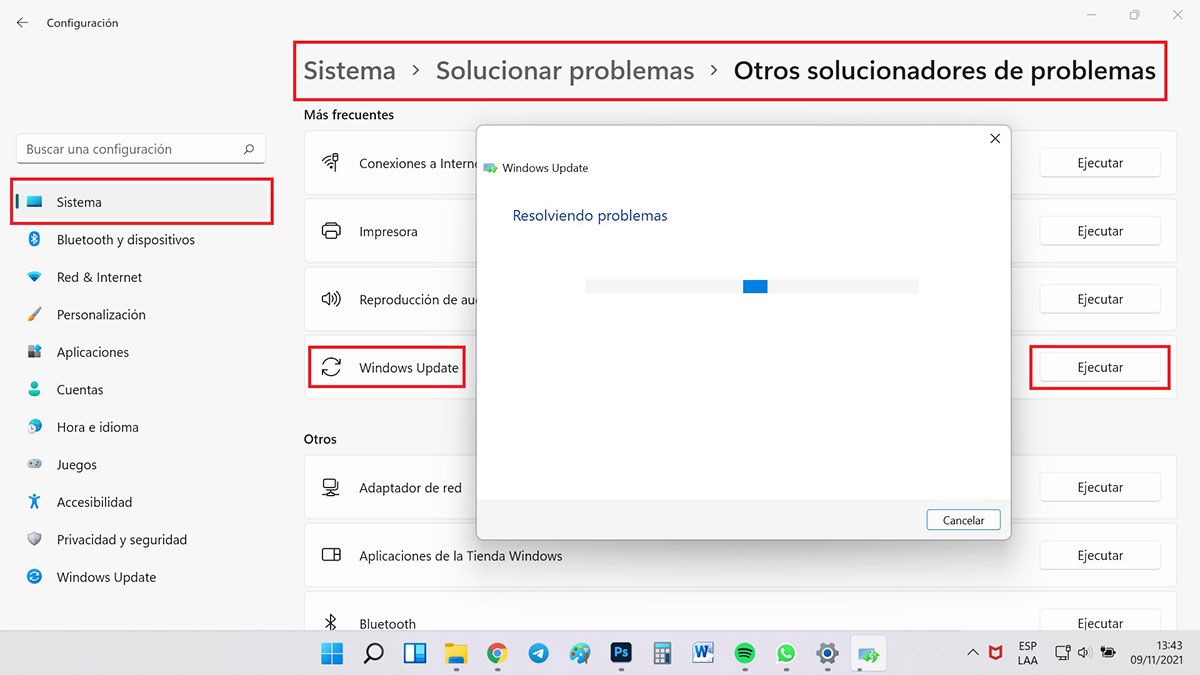
- 进入“设置”,然后转至“系统”>“疑难解答”>“其他疑难解答”。
- 在显示“Windows 更新”的地方,您将按选择“运行”。问题解决者将在您的电脑上进行搜索任何有缺陷的更新。
- 如果它返回任何结果,它将为您提供卸载它的选项,请按照以下步骤操作并重新启动电脑,即使它没有要求。
连接PowerShell
-
WINDOWS + S > 输入 POWERSHELL > 以管理员身份运行 -
放置指定的命令
- 按 Windows + S 组合键,输入 powershell 并以管理员身份运行它。
- 键入或复制并粘贴以下命令将 NUMBER 替换为上述 KB 编号(没有知识库,只有数字):
wusa /uninstall /kb:NÚMERO
- 一旦 PowerShell 完成该过程,重新启动电脑,即使它没有要求。
准备好了,您现在已经掌握了在 Windows 11 中卸载更新的方法。如果您对特定驱动程序有任何问题查看教程下载 AMD Radeon 驱动程序哦适用于 Windows 11 的 Nvidia 驱动程序。