当然,您可以将 HDD 复制到 SSD,但使用值得信赖的磁盘克隆软件可确保更流畅、更安全的体验。虽然手动方法是可能的,但它们可能会带来潜在的数据丢失或系统复杂性等风险。
使用专业的磁盘克隆软件可以简化该过程。通过确保您的分区精确对齐,这些工具可以帮助您的新 SSD 正常运行并与您的系统保持兼容。此外,即使您不懂技术,您也可以轻松克隆驱动器,因为它们的用户友好型设计。

磁盘克隆软件的作用不仅仅是传输文件。这些工具通常提供自动备份等功能,克隆电脑和智能数据复制,可节省时间并避免出现问题。这就像有一个数字助手来确保您无缝迁移到新的 SSD。那么,将 HDD 克隆到 SSD 的最佳软件是什么?
简单有效的克隆硬盘的工具
选择正确的软件至关重要。傲梅备份专业版是一款强大的磁盘克隆软件具有先进的功能,非常适合从 HDD 转移到 SSD。它完全支持Windows 11,确保与最新操作系统的无缝兼容。
★灵活的克隆选项
AOMEI Backupper Professional 提供一系列克隆功能。您可以使用系统克隆仅移动操作系统,使用分区克隆来传输特定数据部分。
★智能克隆能力
该软件仅智能地复制已使用的扇区,这非常适合克隆到较小的 SSD。如果您的新 SSD 有足够的空间,您可以选择“逐扇区克隆”选项来进行完整复制,包括未使用的区域。
★增强SSD性能
傲梅轻松备份通过将分区与 SSD 块边界对齐来优化 SSD。这可以提高 SSD 的性能并延长其使用寿命。
★轻松克隆过程
借助VSS技术,该软件支持“热克隆”,让您在克隆过程中不间断地工作。它与三星EVO、WD、Crucial等主要HDD和SSD品牌无缝合作,赢得了全球用户的好评。立即尝试傲梅轻松备份专业版,享受它的好处。
将硬盘克隆到 SSD 的简单步骤
让我们开始 HDD 到 SSD 的克隆:
第 1 步:将 SSD 连接到计算机。您可以使用额外的驱动器插槽或 USB 转 SATA 适配器。确保 SSD 有足够的空间容纳您的所有文件。
步骤 2:安装值得信赖的磁盘克隆软件。打开软件,转到“克隆”部分,然后单击“磁盘克隆”。
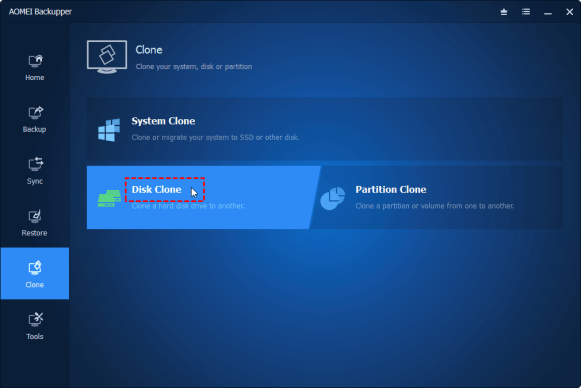
步骤 3:选择您当前的硬盘驱动器作为起点。
步骤 4:选择新 SSD 的目的地。指定新 SSD 是比旧 SSD 更大还是更小。
- 笔记:克隆会擦除新SSD上的所有内容,因此请先备份重要数据。
步骤 5:通过正确对齐来优化 SSD 性能。单击“开始克隆”开始将数据从旧 HDD 移动到新 SSD。
- 尖端:检查克隆后您的旧硬盘驱动器是否仍能正常启动。无论您的驱动器的大小或品牌如何,该软件都可以简化 SSD 克隆。
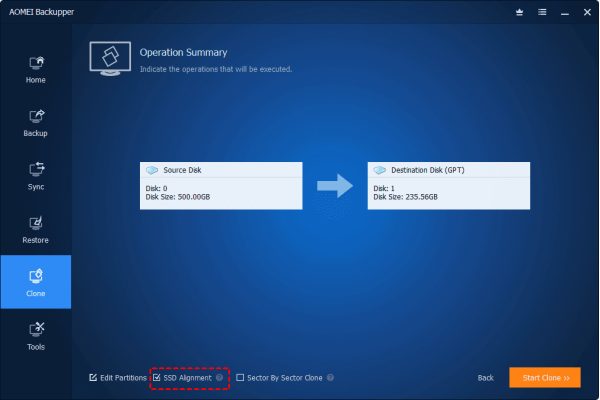
将操作系统克隆到 SSD 后排除启动问题
如果您的 SSD 在克隆操作系统后无法正常启动,以下是常见问题及其解决方案:
- 错误的启动顺序:重新启动计算机并访问 BIOS 设置。确保 SSD 设置为主启动设备并保存更改。
- GPT/MBR 混淆:旧驱动器和新 SSD 之间的分区样式差异或启动设置不正确可能会导致问题。调整分区并选择正确的启动模式:MBR 为 Legacy,GPT 为 EFI/UEFI。如果从 Legacy 切换到 UEFI,请遵循详细指南以实现平稳过渡。
- 硬件兼容性:如果新的 SSD 不能很好地适应您的系统,请使用“通用还原”来传输磁盘或系统映像。对于新系统,您可能需要使用原始产品密钥重新激活 Windows 或联系 Microsoft 支持人员寻求帮助。
- 克隆错误:如果问题仍然存在,请尝试再次克隆以修复任何潜在的错误。
结论
从 HDD 切换到 SSD 是明智之举,可提供更快、更流畅的计算机体验,无需重新安装所有内容。 SSD 提供更快的性能、更快的启动时间、耐用性和能源效率。
傲梅轻松备份不仅仅是简单的克隆。此外,它还提供文件恢复和系统、磁盘、分区和文件备份工具。通过提供不同的备份选项,您的数据可以免受潜在损失。

