您是否曾尝试在计算机上安装程序,却收到令人费解的 NSIS 错误消息? NSIS 代表 Nullsoft Scriptable Install System,是一种用于为 Windows 创建软件安装程序的工具。然而,遇到 NSIS 启动安装程序错误消息可能会让许多用户感到困惑。如果您也遇到同样的问题,那么您来对地方了。在本文中,我们将找出解决 Windows 10 和 11 中“NSIS 启动安装程序错误”的最佳 10 个经过验证的解决方案。
简单来说,当安装过程中出现问题时,就会出现 NSIS 错误。错误消息通常会弹出“启动安装程序时出错”之类的语句,让用户摸不着头脑,不知道哪里出了问题。幸运的是,了解此错误的基础知识可以帮助揭开这种情况的神秘面纱。这可能表明安装程序文件已损坏、不完整或尚未正确下载。
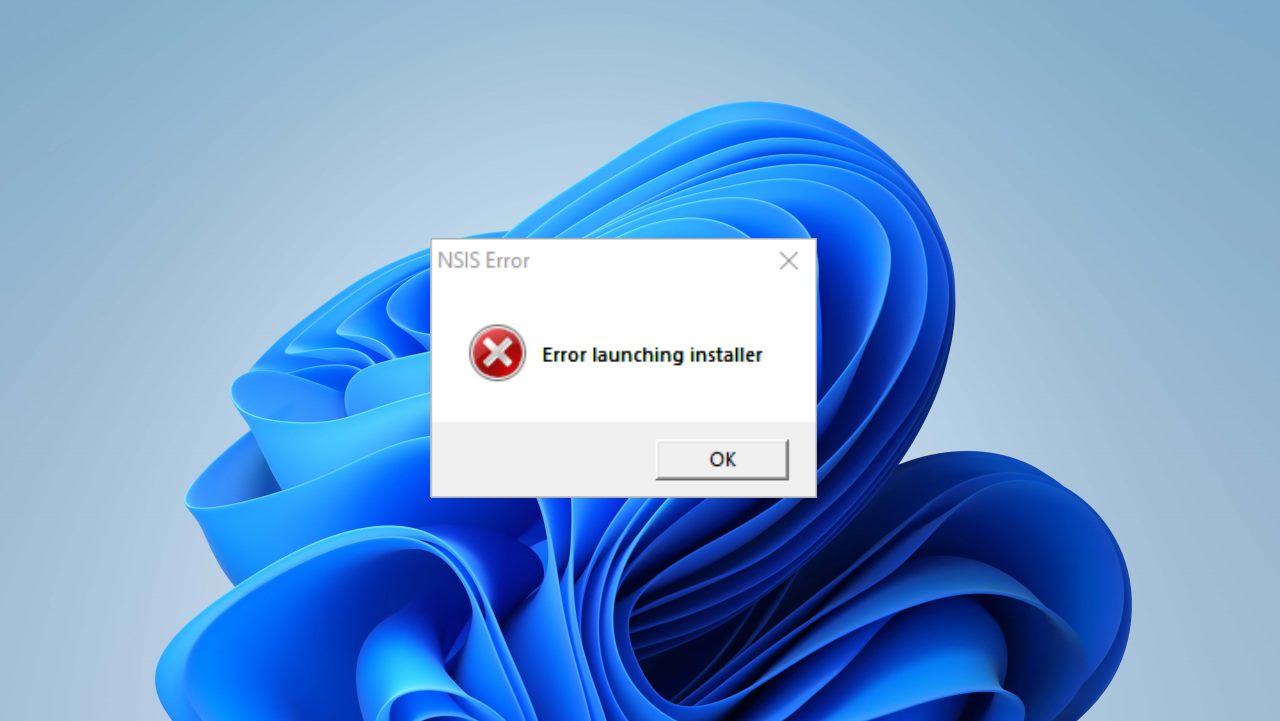
在 Windows 中启动安装程序时出现 NSIS 错误是什么
如果您经常使用 Windows,您一定遇到过此 NSIS 错误消息,指出“启动安装程序时出错”或“安装程序完整性检查失败”。多个用户已报告此情况。
当您在计算机上下载并安装软件时,它包含安装程序,它控制整个安装过程。 Nullsoft 脚本安装系统是开源软件,可帮助您将软件安装在 Windows PC 上。这些安装程序文件可以安装、卸载和提取文件。这是因为安装程序允许用户成功安装某些程序。
另请阅读:Windows 11 无法使用键盘或鼠标从睡眠状态唤醒
在安装某个程序时,该 NSIS 用户呈现的驱动程序报告了随机弹出的“NSIS 错误”错误,并且您的安装失败。您还可能会收到“启动安装程序时出错”和“安装程序完整性检查失败”等错误。
为什么我在启动安装程序时遇到 NSIS 错误
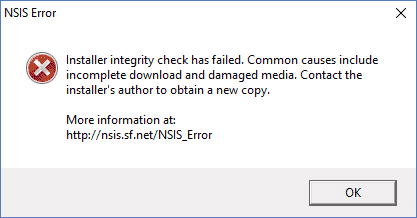
如果您收到 NSIS 错误,则表明该软件的安装程序失败,如果继续安装,软件的自检可能会中断。导致 NSIS 错误的原因可能有多种;以下是用户面临的最常见原因。
- 您下载的安装文件不完整。
- 安装文件是对原始文件进行修改或更改的。
- 硬件不兼容或无法运行。
- 您的电脑上有病毒,这导致了该错误。
解决 Windows 10 和 11 中“NSIS 启动安装程序错误”的 10 个经过验证的解决方案
无论您是精通技术的个人还是普通计算机用户,了解 NSIS 错误是在 Windows 系统上更顺利地安装软件的第一步。您可以使用以下 10 种经过验证的方法来修复 Windows 10 和 11 中的此错误。请按照下面给出的修复程序操作,以获得此问题的完整解决方案。
修复 1:从 CMD 安装程序
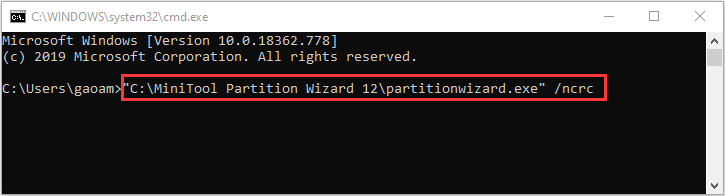
这是一种简单且经过验证的方法,可以安装程序而不会出现任何错误。请仔细按照以下步骤操作。
- 按 Win+R 打开“运行”命令。
- 键入 cmd 并按 Enter 键打开命令提示符。
- 现在进入文件资源管理器找到您下载的文件。如果你是从浏览器下载的,很可能它在下载文件夹中,然后将安装程序拖到CMD中。
- 您将在 CMD 窗口中看到安装程序路径。输入“/nrcc”并按 Enter 键。
- 现在您将看到安装程序窗口,您可以成功完成安装。
修复 2:重新定位安装文件
有时您可能会因文件夹错误而收到 NSIS 错误。这可能是由于文件名错误造成的,因此您也可以重命名该文件,因为长文件名无法与此安装文件一起安装。因此,如果您收到 NSIS 错误,只需重新定位或重命名安装文件即可。
修复3:重新下载程序
如果您在安装过程中遇到 NSIS 错误,则可能是您下载的文件不完整或已损坏。您应该尝试再次下载该文件,然后安装它。有些人建议对特定文件使用不同的浏览器也有助于消除 NSIS 错误。
修复 4:删除病毒和恶意软件
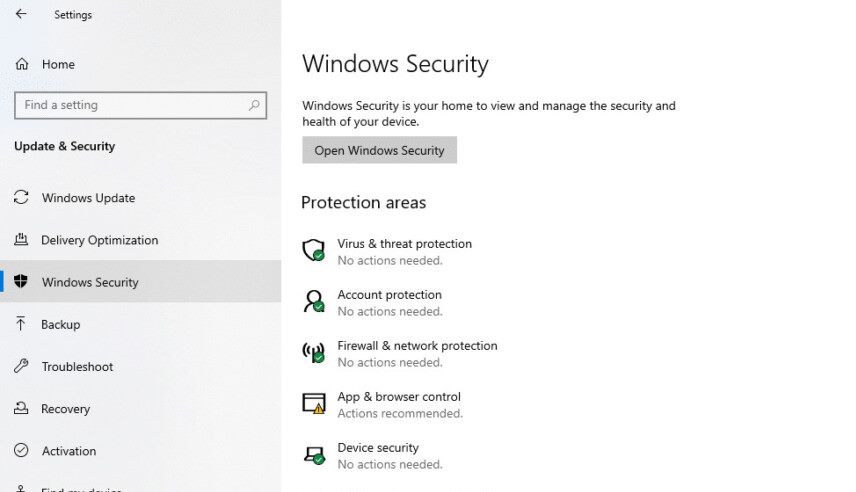
如果您的计算机存在病毒和恶意软件,那么您肯定会收到此 NSIS 错误,因为某些病毒确实会影响某些文件和安装程序,这是值得担心的事情。您可以尝试使用可信的防病毒程序来删除电脑中的病毒和恶意软件。删除所有病毒后,尝试再次安装该程序并检查 NSIS 错误。
修复 5:将 Windows 更新到最新版本
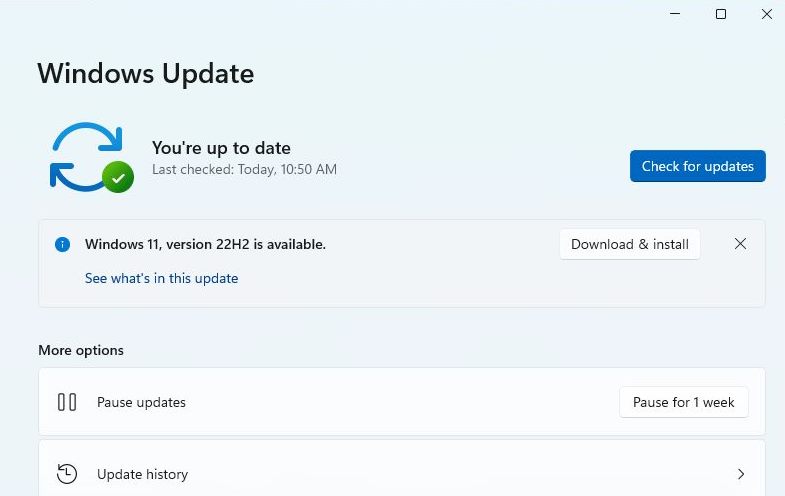
一般来说,操作系统中的 NSIS 软件始终是最新版本,但如果您的 PC 上使用的是过时的 Windows,则可能会遇到 NSIS 软件的兼容性问题。要解决此问题,您需要在电脑上下载并安装最新版本的 Windows。要更新您的 Windows,请仔细执行以下步骤。
- 转到设置并转到更新和安全选项卡。
- 现在,选择 Windows 更新。
- 如果您看到右侧窗格中列出了任何可下载的更新,请单击其旁边的下载按钮,然后按照屏幕上的所有说明更新您的 Windows。
修复 6:关闭 Windows 防火墙

Windows 防火墙是 PC 的第一道防线,有时它不允许安装一些软件。因此,您会收到 NSIS 错误。以下是如何关闭 Windows 防火墙以消除 NSIS 错误的方法。
- 打开控制面板。
- 现在,导航到“系统和安全”并选择“Windows Defender 防火墙”。
- 现在,单击“打开或关闭 Windows Defender 防火墙”。
- 选择公共网络和专用网络,单击“确定”并保存更改。
修复 7:检查硬盘驱动器错误
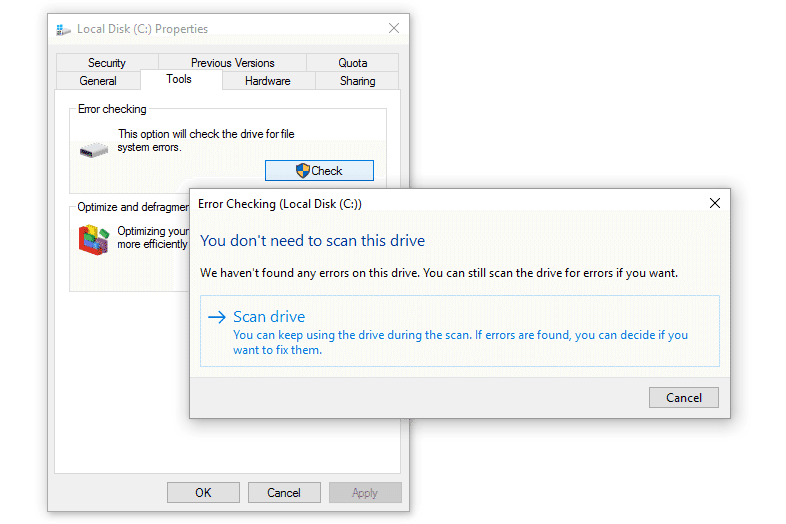
当您的硬盘驱动器损坏时,安装程序文件也会损坏,并且当您安装任何软件时,可能会导致安装完整性发生更改的 NSIS 错误。不过,您很幸运,因为您可以验证硬盘上文件的完整性。为此,请仔细执行以下步骤。
- 打开此电脑并右键单击您认为已损坏的驱动器。
- 现在选择属性并单击“工具”选项卡。
- 现在单击错误检查部分中的检查按钮。
注意:您将需要管理员密码来检查文件的完整性。
修复 8:检查系统语言
这可能听起来很奇怪,但很少有用户通过更改系统语言来解决这个问题。我们不知道导致 NSIS 错误的确切原因,但您可以按照以下步骤更改系统语言。并修复此 NSIS 错误。
- 打开控制面板并转到“Cock”和“Region”。
- 现在转到该区域并在弹出窗口中选择管理选项卡。
- 单击更改系统区域设置。
- 现在,展开当前系统区域设置列表,选择您的语言,然后单击“确定”保存更改。
修复 9:干净重启
如果您在 Windows 10 或 11 中仍然遇到相同的 NSIS 错误,您可以执行干净重启。干净的重新启动将禁用任何可能与安装程序冲突的非必要程序和服务。请按照以下步骤进行干净重启。
- 在开始菜单中,搜索“misconfig”。
- 取消选中“服务”选项卡和“启动”选项卡中弹出的所有项目。
- 选择全部禁用并单击应用。
- 重新启动您的电脑。
修复 10:重新安装 Windows
这是您想要尝试的最后一步。如果上述所有方法都失败,并且您在安装某个应用程序时仍然遇到 NSIS 错误,您可以重新安装 Windows 来修复错误。但在此过程中您将丢失所有数据,如果您不知道如何正确操作,则需要观看教程。
结论
这使我们结束了本指南的 10 个经过验证的解决方案,以解决 Windows 10 和 11 中的“NSIS 启动安装程序错误”。正如我们上面所讨论的,此 NSIS 错误通常是由于安装程序文件问题或下载过程中出现问题而发生的过程。有时,防病毒程序也会干扰安装过程,从而触发 NSIS 错误。请按照上述方法解决您的问题。我希望所有这些方法都有助于解决这个 NSIS 错误。

