宣布后Android 应用程序支持视窗11,微软终于正式发布了Windows 11,现在适用于 Android 的 Windows 子系统适用于 Windows 11 的 (WSA) 正在 Beta 通道中推出。由于 Android 的开源特性,自发布以来,开发人员一直在为 Win11 修改 WSA。现在,如果您正在使用 Win11 并且有兴趣生根Windows 11 上通过 Magisk 实现 Android 的 Windows 子系统,您可以查看此指南。
一段时间以来,开发人员的速度和专注程度足以在 Android 平台的 Windows 11 子系统上提供 Google Play Store (GApps)。对于那些不知道的人神奇,它是一种适用于 Android 的无系统生根方法,不会破坏或与系统文件冲突,并且可以无缝地为您提供所有生根功能。感谢开发者@topjohnwu为 Android 制作如此强大的 root 工具。
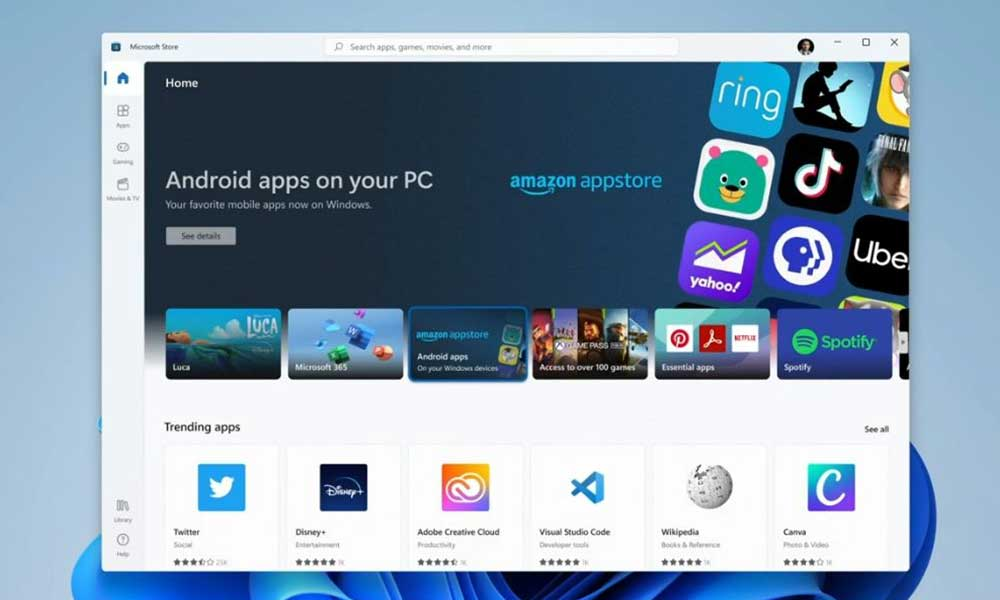
还值得一提的是,除了Magisk之外,其他一些漏洞利用或root工具,例如Riru和LSPosed,也正在基于Windows 11的Windows Subsystem for Android (WSA)上工作。嗯,在Win11上启用WSA root比在Windows 11上启用WSA要容易得多你可能会想。与在 Win11 上安装 Google Apps (GApps) 一样,您需要安装预装 Magisk 和 GApps 的经过修改的 Android Windows 子系统 (WSA)。
Maigsk、Riru 和 LSPoded 现在正在致力于 WSA🥳pic.twitter.com/JZnTGirokj
— LoveSy (@shanasaimoe)2021 年 10 月 21 日
如何通过 Magisk 获取 Android 版 Windows 子系统的 Root 权限
您会很高兴听到它是纯 Android 11 版本,通过 Magisk 生根后,将预装 Google Play 商店或 Play 服务。因此,您将在 Windows 11 操作系统上获得功能齐全的 root Android 11 子系统。尽管微软目前尚未向所有地区发布 Android 应用程序支持,但通过将系统地区更改为美国,您现在就可以通过 Win11 最新 Beta 或 Dev 渠道版本开始享受同样的服务。
虽然Windows 11可以正式允许您通过Amazon Appstore安装Android应用程序或游戏,但除了Google Play Store之外,您还可以在Win11机器上旁加载APK文件,以享受各种应用程序。现在,事不宜迟,让我们跳到下面的指南。
1.卸载旧版本的WSA
首先,如果您在Windows 11计算机上安装了任何版本的Windows Subsystem for Android (WSA),请立即卸载。为此:
- 前往开始菜单> 搜索Windows子系统>右键单击并选择卸载。
- 完成后,重新启动您的电脑以应用更改。
2.安装Android SDK平台工具
您必须安装Android SDK平台工具(ADB 和 Fastboot 工具)在您的电脑上。这是 Google 提供的官方 ADB 和 Fastboot 二进制文件,用于在系统上运行命令来执行任务。
3.下载已root的WSA
您需要使用下面的链接下载带有 GApps+Magisk 的 Android 根 Windows 子系统 (WSA)。根据您的硬件架构(arm64 或 X64)下载相应的文件。您可以通过转到以下位置来检查您正在使用哪种架构类型设置 > 系统 > 关于 > 系统类型在下面设备规格。
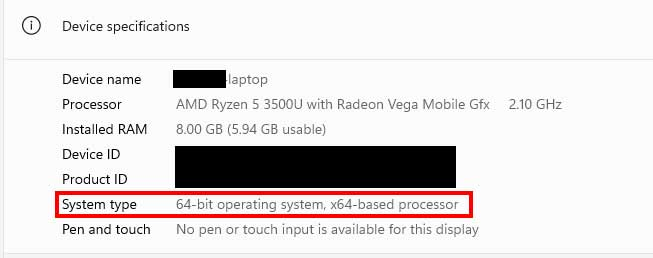
- WSA-magisk-GApps-pico_1.8.32822.0_arm64_Release(每晚)
- WSA-magisk-GApps-pico_1.8.32822.0_x64_Release(每晚)
将 WSA 文件下载到 PC 上后,请将其解压到 PC 上的文件夹或任何其他位置,以方便使用。 [请勿在文件夹名称之间添加空格。保留它WSA_Rooted]
4. 下载适用于 Windows 11 的 Magisk
确保下载了魔法APKWindows 11 PC 上的文件,该文件将用于生根。下载 zip 文件后,您需要将其解压,从该文件夹复制 magisk.apk 文件,然后将其粘贴到 PC 上解压的 Platform-Tools 文件夹中。
笔记:Magisk for Win11 与 Magisk for Android 不同。因此,下载文件时不要犯错误。只需使用下面给出的链接下载文件即可。
5. 在 Windows 11 上启用开发者模式
Microsoft 在 Windows 11 上提供了开发者模式,您可以按照以下步骤启用或禁用该模式:
- 按视窗+我打开钥匙设置> 单击隐私与安全。
- 从右侧窗格窗口中单击“对于开发人员”> 单击开发者模式切换到打开它。
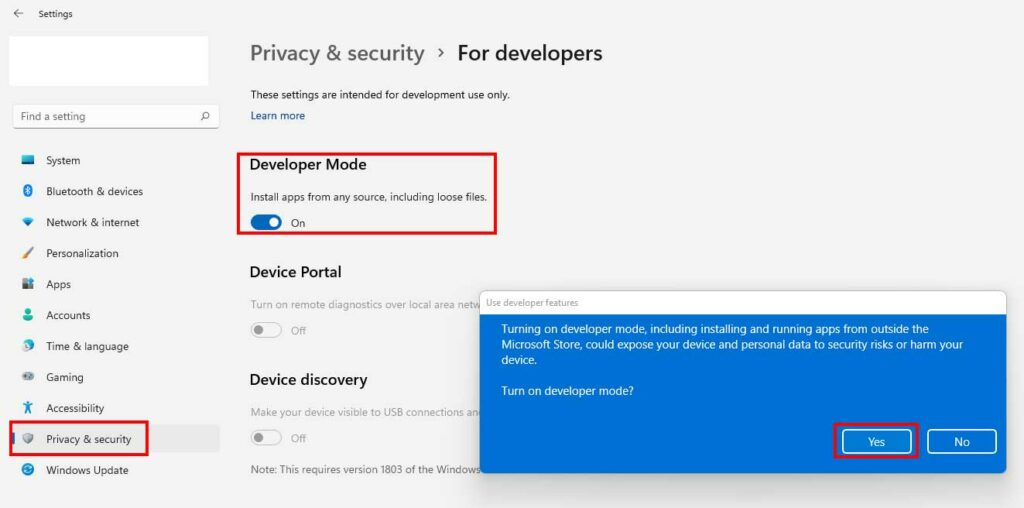
- 现在,您将看到一个确认对话框弹出框 > 只需单击是的确认。
6. 在Windows 11中启用虚拟机平台
- 前往开始菜单> 搜索打开或关闭 Windows 功能> 然后点击它打开。
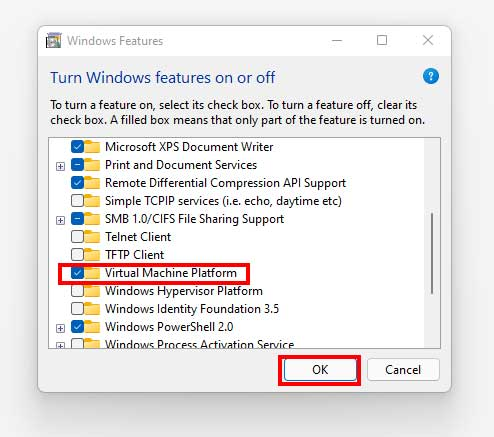
- 现在,勾选虚拟机平台选项 > 击中好的。
- 最后,重新启动电脑以进行更改。
7. 安装适用于 Android 的 Root Windows 子系统
- 单击开始菜单(按 Windows 键)> 搜索Windows PowerShell。
- 右键单击在Windows PowerShell> 选择以管理员身份运行> 如果出现 UAC 提示,请单击是的继续。
- 现在,Windows PowerShell 窗口将在屏幕上打开 > 您需要通过运行以下命令将目录更改为提取 WSA 的文件夹。 [例如,如果您已将 WSA 文件夹提取到 D:\WSA_ROOTED,则请确保更改该目录的位置]
cd D: cd WSA_Rooted
- 进入 PC 上提取的 WSA 文件夹所在的位置后,请确保运行以下命令以在 Windows 11 系统上安装 root WSA 文件:
Add-AppxPackage -Register .\AppxManifest.xml
- 现在,关闭 Windows PowerShell 窗口,然后转到下一个方法。
8.在Win11上启用WSA中的开发者模式
由于你最近在 Windows 11 计算机上安装了 Windows Subsystem for Android (WSA),因此你还需要在子系统内启用开发人员模式。
- 单击开始菜单(按 Windows 键)> 搜索Android 设置的 Windows 子系统。
- 点击它打开>使能够这开发者模式切换。
- 完成后,请确保单击旁边的箭头图标文件> 它将打开 Android 的 Windows 子系统。
- 然后它将打开 WSA 内的文件资源管理器,这将表明安装成功。
9.建立无线ADB连接
现在,您必须在适用于 Android 的 Windows 子系统和 Windows 11 操作系统之间创建无线 ADB 连接。为此:
- 单击刷新旁边的按钮IP地址在 Android 的 Windows 子系统中。
- 接下来,单击复制出现的 IP 地址旁边的按钮。
- 转到解压的 platform-tools 文件夹,输入指令管理系统在地址栏中,然后点击进入打开命令提示符窗户。
- 现在,在CMD窗口中执行以下命令,并将'IP'使用您之前复制的实际 IP 地址:
adb connect IP
- 第一次您可能会遇到错误。但别担心。再次或多次运行该命令即可成功。
10.在Windows 11中安装Magisk
- 现在,您必须在 CMD 窗口中执行以下命令才能在 Windows 11 上安装 Magisk。确保您已将 magisk.apk 文件复制到提取的 platform-tools 文件夹中。
adb install magisk.apk
- Magisk 应用程序现已安装在您的 Windows 11 PC 上 > 转到“开始”菜单并搜索 Magisk。
- 点击神奇 打开它 > 现在,它会要求您对 Magisk 进行额外的设置,然后重新启动。为此:单击好的。
- 它将执行必要的任务,然后自动重新启动系统以应用更改。
- 你完成了。享受!
如何验证您的 Windows 11 电脑是否已通过 Magisk 获得 Root 权限?
嗯,这个过程非常简单和传统,类似于Android root状态。为此:
- 单击开始菜单> 搜索谷歌应用商店并打开它。
- 下载并安装根检查器应用程序 > 现在,打开神奇的应用程序。
- 前往超级用户选项卡位于底部 >启用切换旁边的根检查器基本版选项。
- 现在,打开根检查器应用程序在 PC 上 > 点击验证根目录。
- 它会向您显示成功消息“恭喜!此设备上已正确安装 Root 访问权限!”。
笔记:它会告诉你安卓版本11和设备 Pixel 5在“验证根状态”选项卡中,这很好。
就是这样,伙计们。通过这种方式,您可以轻松地在 Windows 11 计算机上的 Android 的 Windows 子系统上启用 root 访问权限。我们认为本指南对您有帮助。如果您还有任何疑问,可以在下面评论。

