跳到智能手机或电脑上观看 YouTube 并遇到无休止的缓冲、播放问题、黑屏是最糟糕的感觉之一。
沮丧时,你会质疑自己,为什么 youtube 无法在我的电脑上运行?或者为什么 youtube 视频无法播放?
值得庆幸的是,智能手机和电脑上 YouTube 的棘手问题可以得到解决。但指出背后的真正原因youtube 不工作有点困难。因此,请仔细阅读本文中分享的每个解决方案来解决您的 YouTube 问题。
为什么 Youtube 无法工作/加载,如何修复?
如果 YouTube 无法在您的手机或 PC 上运行,您可以按照以下步骤解决该问题。这些修复经过测试,发现在大多数情况下有效并解决了问题。
1. 检查您的互联网连接是否存在问题
有时,由于连接不良或网速较慢,YouTube 无法加载。因此,在检查 YouTube 视频无法播放的其他解决方案之前,请检查并验证您的互联网是否存在任何问题。
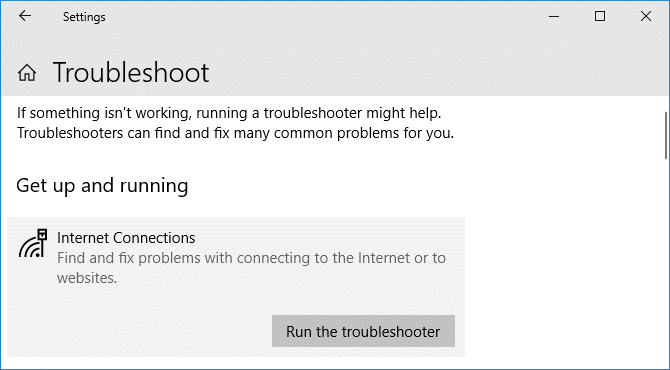
执行基本的谷歌搜索或打开任何网站足以进行此检查。如果网站正常加载,请继续执行下一个解决方案。但是,如果网站无法加载,则表明您的互联网存在问题。
要解决互联网问题,您可以检查 PC 的互联网设置、重新启动路由器或直接联系您的 ISP。
2. 检查 YouTube 是否已关闭
在极少数情况下,YouTube 会出现完全中断的情况。尽管如此,区域性停电还是很常见的。因此,请检查您所在地区的 YouTube 是否已关闭。如果您所在地区的服务出现故障,您一定会遇到 YouTue 无法运行的问题。
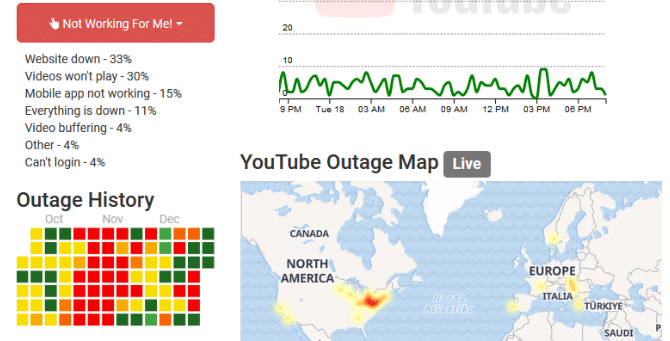
为了检查YouTube端是否有任何问题,您可以使用该网站愤怒报告。
3. 重新启动计算机
我写了很多故障排除指南,根据我的经验,我可以说,只需重新启动计算机就可以解决 YouTube 无法播放的问题。
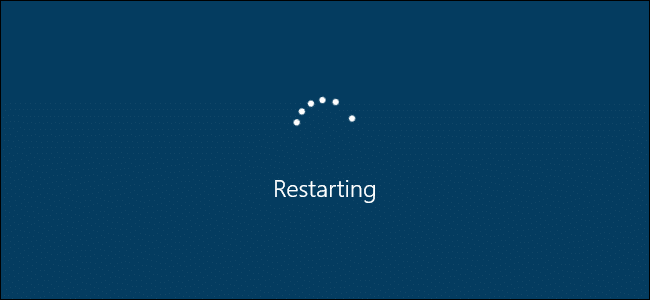
当您重新启动计算机时,它会关闭所有不必要的程序,并且任何可能导致 YouTube 播放问题的程序也会在此过程中终止。
重新启动计算机后,在任何网络浏览器上打开 YouTube,如果 YouTube 仍然无法加载,请继续执行下一步。
4. 删除缓存、Cookie 和数据
过期的 cookie 和损坏的数据可能是 YouTube 无法在您的计算机上运行的另一个原因。
要解决此问题,请粘贴 URLchrome://settings/clearBrowserData并按回车键。在时间范围的下拉列表中选择所有时间。
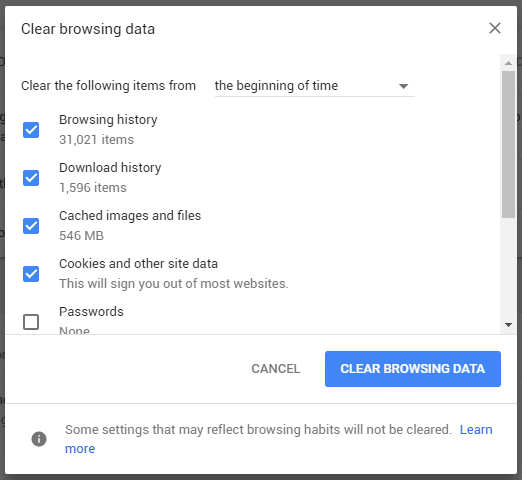
最后,重新启动浏览器并打开 YouTube。
5. 更新您的浏览器
通常,浏览器会自动安装最新更新。也就是说,如果您运行的是旧版本的 Chrome,那么最新版本的 YouTube 可能与您的网络浏览器不兼容。在这种情况下,您必须更新您的浏览器。
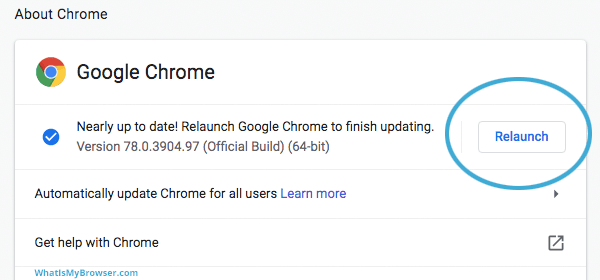
为此,请粘贴chrome://设置/帮助在地址栏上,Google Chrome 浏览器将自动开始更新。更新过程完成后,重新启动 Chrome。
6.删除可疑扩展
扩展改变了我们使用浏览器的方式。如果 YouTube 无法在您的计算机上正常工作,则原因可能是不兼容的扩展程序。
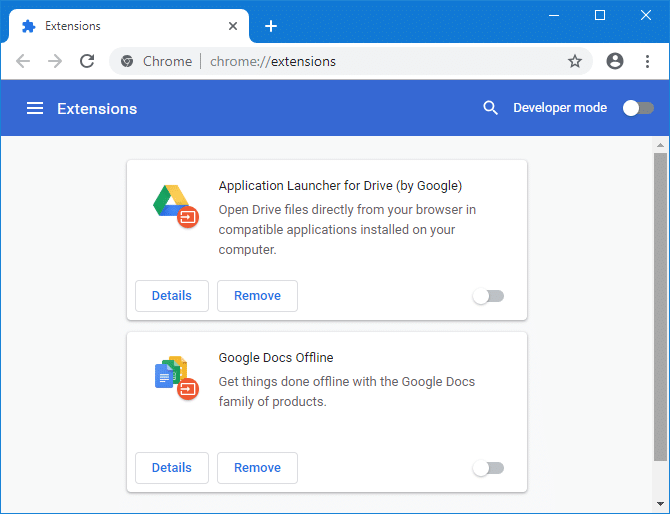
为了解决这个问题,我建议您通过在 URL 栏中粘贴 chrome://extensions/ 来交叉检查所有已安装的扩展。逐一禁用每个扩展程序并检查 YouTube 是否开始正常打开。
这个过程有点乏味,但按照此过程您可能会得到 YouTube 无法工作的答案。
7. 重新安装您的网络浏览器
如果任何基于浏览器的 YouTube 修复程序对您不起作用,那么您应该尝试重新安装网络浏览器。重新安装任何程序的过程是不言自明的。
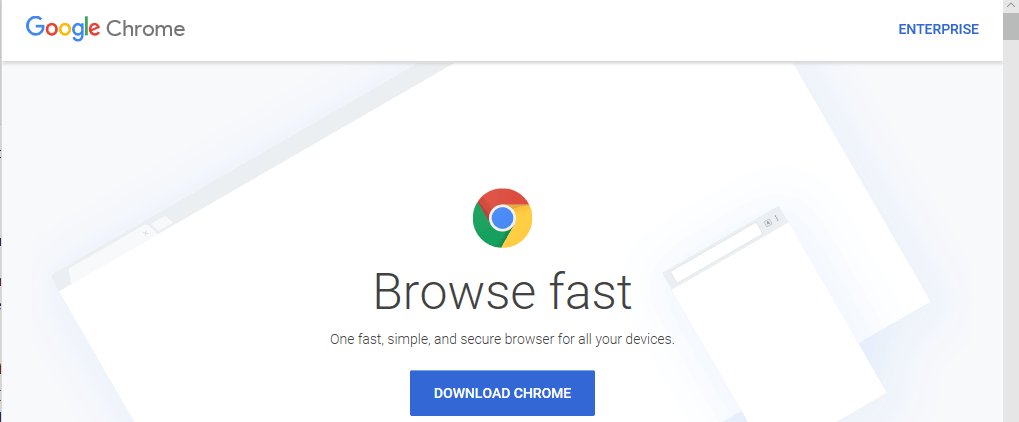
温馨提示:在卸载网络浏览器之前,请确保您已下载浏览器的安装文件。为此,您可以使用 Microsoft Edge。
8. 验证浏览器兼容性
几乎所有主流浏览器都支持 YouTube。但是,某些浏览器不再与 YouTube 兼容。其中最突出的一个是 Pale Moon 开源网络浏览器。谷歌正计划逐步使 Pale Moon 浏览器与 YouTube 不兼容。
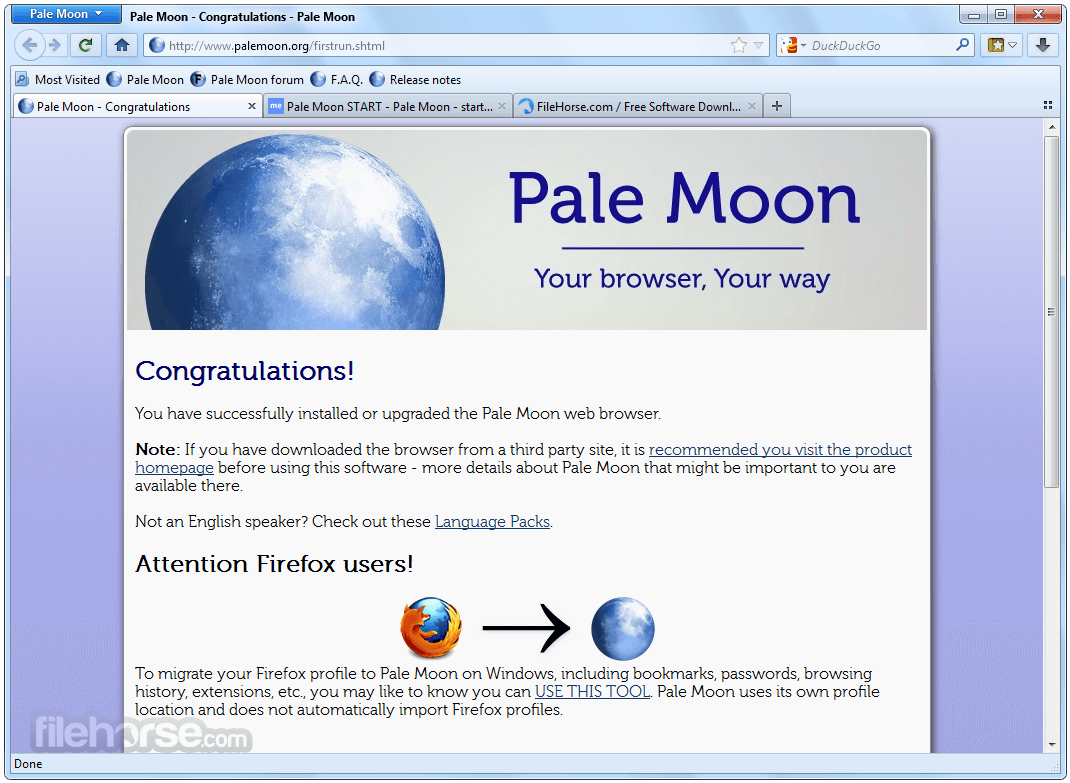
此外,某些网络浏览器也不兼容 4K YouTube 流媒体。例如,您只能在 Apple 默认的 Safari Web 浏览器上传输最大分辨率为 1080p 的视频。
9.安装最新的视频驱动程序
更新显卡驱动程序可以立即解决 YouTube 黑屏和白屏问题。最新的图形驱动程序可以直接从制造商的网站下载。下载后,按照屏幕上的说明安装这些驱动程序。
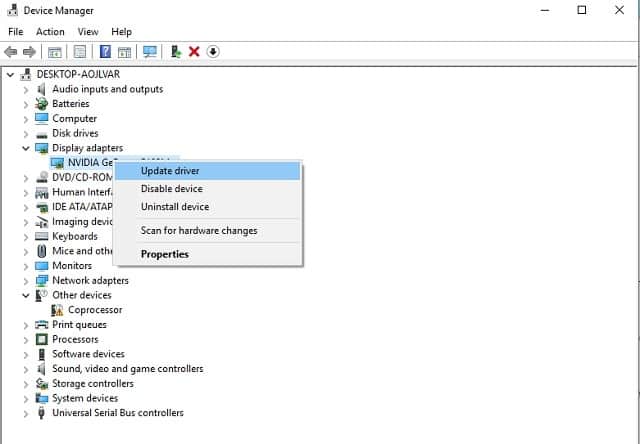
那么,如果您无法在线找到并下载显卡驱动程序,请按照以下简单步骤操作。
- 打开设备管理器
- 找到显示适配器部分
- 选择您选择的显卡并右键单击以更新驱动程序。
几分钟后,显卡就会自动更新。更新显卡驱动程序后,重新启动计算机。
10.检查 YouTube 网站设置
如果没有 Javascript,就不可能流式传输 YouTube 视频,如果您遇到 YouTube 无法打开的问题,请尝试启用 Javascript。
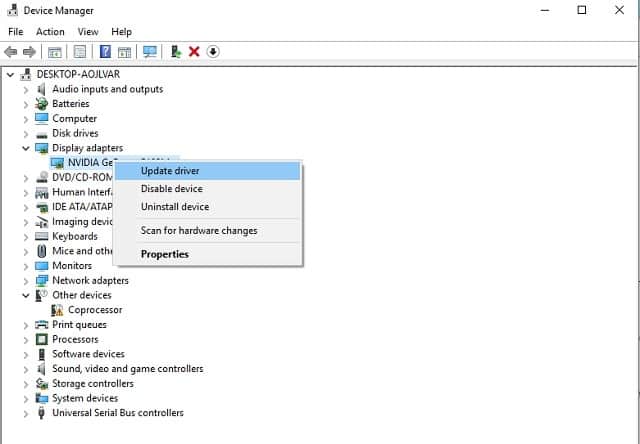
要打开 Javascript 设置,请粘贴chrome://设置/内容/javascript在地址栏中。接下来,在 Javascript 选项上启用“允许(推荐)”。如果一切顺利,YouTube 现在将在您的计算机上正常运行。
11.检查您的日期、时间和区域设置
这可能听起来很尴尬,但设备上错误的时区或区域设置可能会导致同步和 YouTube 相关问题。与其他无法播放的 YouTube 视频类似 本文中分享的修复,纠正日期、时间和区域设置也很简单。
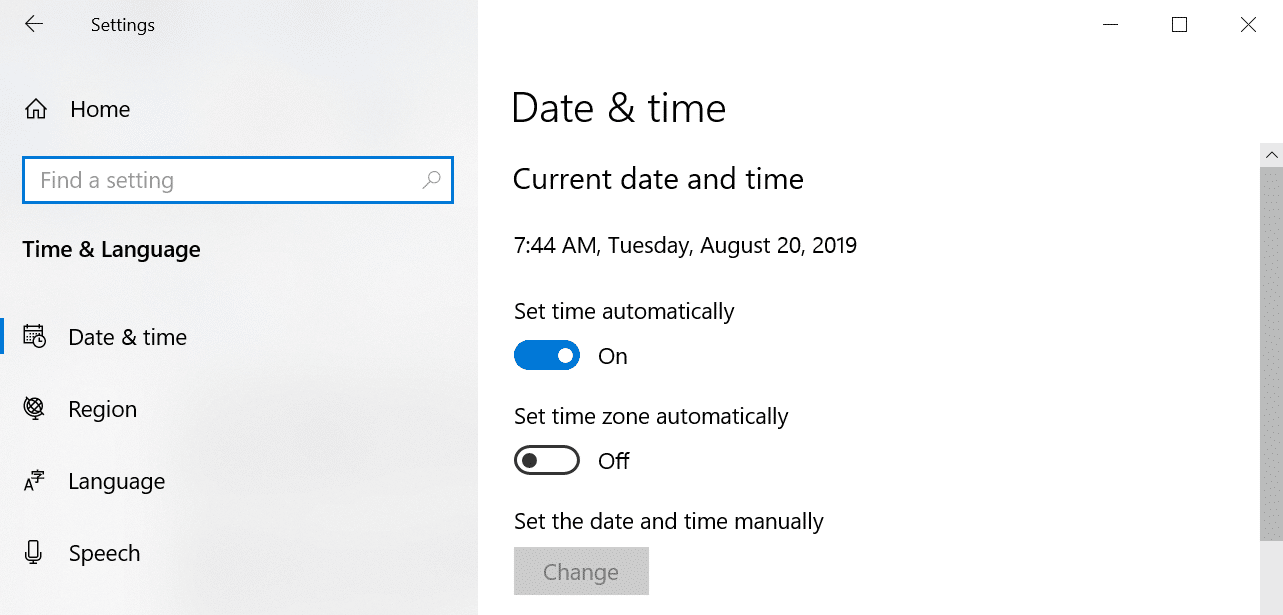
为此,请在设备设置中找到与时间相关的部分。接下来,确保自动时间和日期已打开。进行更改后,重新启动您的设备。
12. 启用/禁用硬件加速
为了流式传输高质量视频,YouTube 充分利用了计算机的系统资源。也就是说,如果您有一台低功耗笔记本电脑或一台旧家用台式机,那么禁用硬件加速可以解决 YouTube 无法在我的计算机上运行的问题。
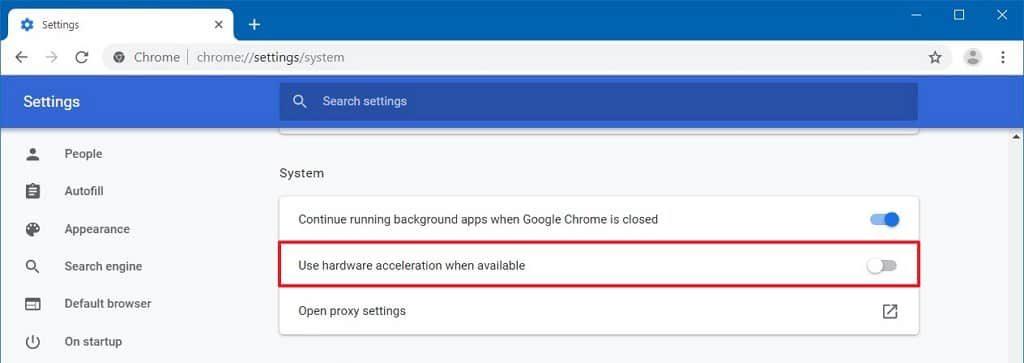
另一方面,如果您的计算机上意外禁用了硬件加速,那么 YouTube 也将无法在您的系统上运行。
要禁用或启用硬件加速,请在 Chrome 设置中找到其专用部分铬://设置/系统。
13. 更新操作系统
除了更新浏览器之外,您甚至可以更新 Windows。 Microsoft 定期发布 Windows 更新。这些更新中的大多数都存在一些与之相关的问题。
事实上,用户报告说,某些版本的 Windows 10 导致某些应用程序和游戏无法使用。
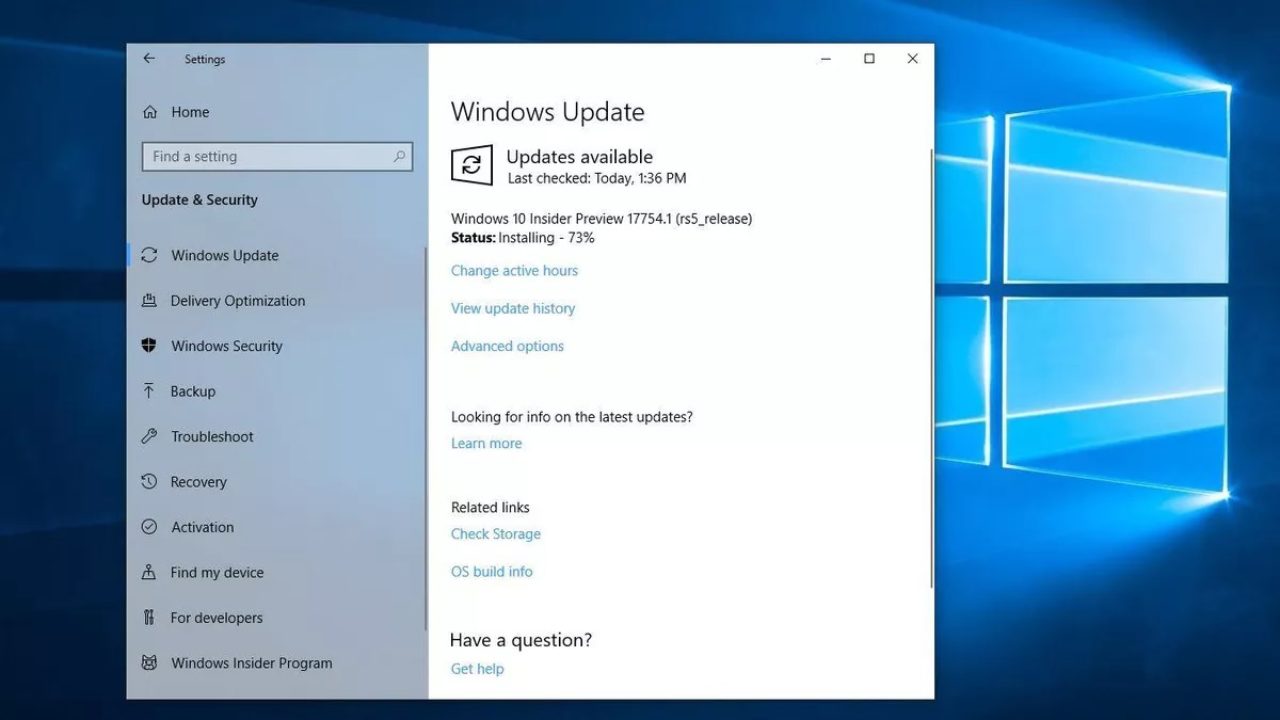
因此,我建议您做的下一件事是更新 Windows 10。为此,请打开“设置”,然后单击“更新和安全”图标。在 WIndows 更新面板中单击“检查更新”。
14.检查YouTube是否被屏蔽
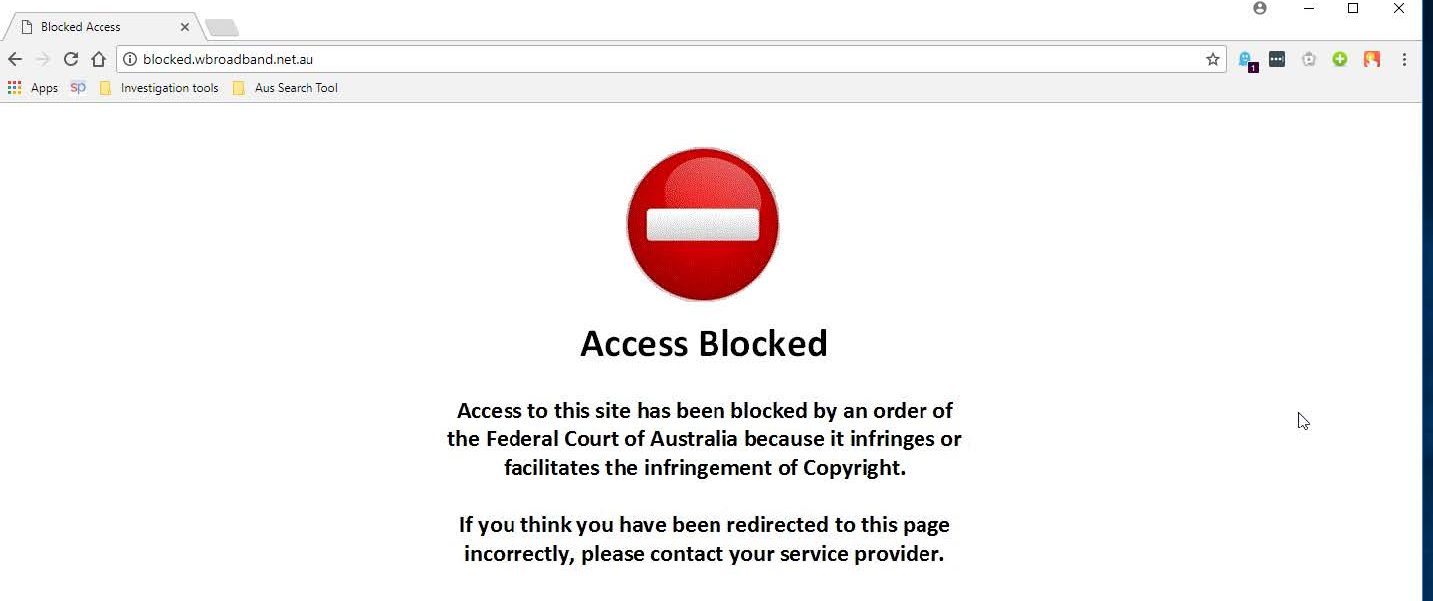
如果您在办公室或教育机构的计算机上访问 YouTube,那么管理员很有可能限制对 YouTube 的访问。尽管突破这样的限制相当困难,但您可以尝试使用 VPN 或。
有关的:
15. YouTube 声音问题
毫无疑问,在 YouTube 上播放没有声音的视频是令人沮丧的。为了解决 YouTube 声音问题,首先确保您的系统声音和视频音量滑块没有静音。
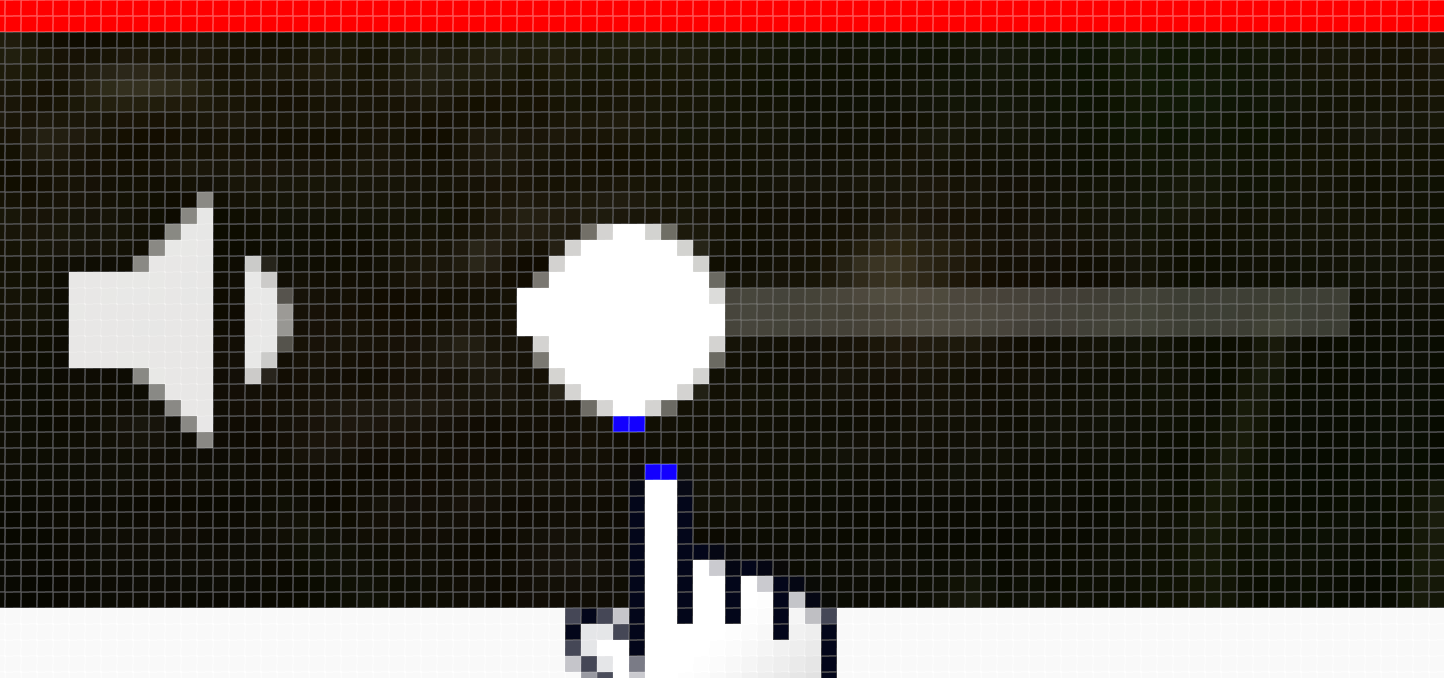
接下来,粘贴 URLchrome://设置/内容/声音并确保启用允许站点播放声音。 YouTube 声音问题也可能是由过时的 Flash 播放器引起的。如果 YouTube 视频加载但无法播放,也可以使用这些修复程序。
16. YouTube 上传问题
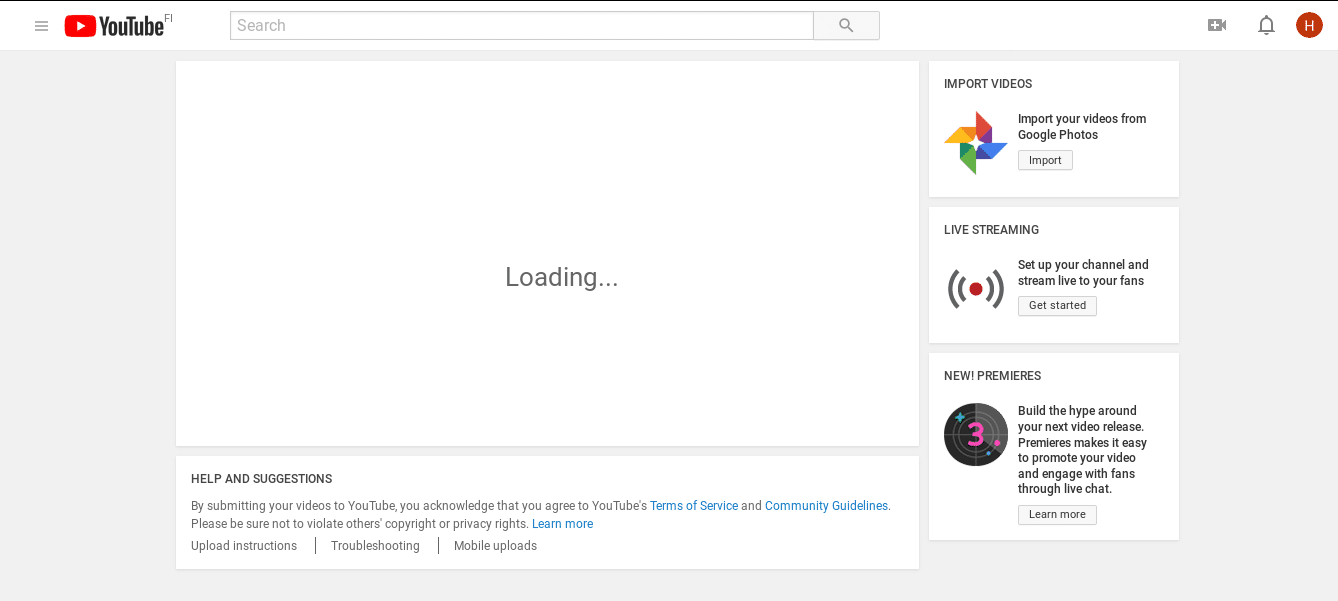
YouTube 上传问题现在也很常见。如果您在上传 YouTube 视频时遇到问题,请首先检查您的上传速度。接下来,确保您导出的视频在大小、长度和格式方面遵守 YouTube 设置的严格限制。
YouTube 无法运行 – 针对 Android 和 iOS 设备的修复
在本文的下一部分中,我分享了三种简单的方法来解决 YouTube 在 Android 和 iOS 智能手机上无法运行的问题。
1. 重新启动您的智能手机
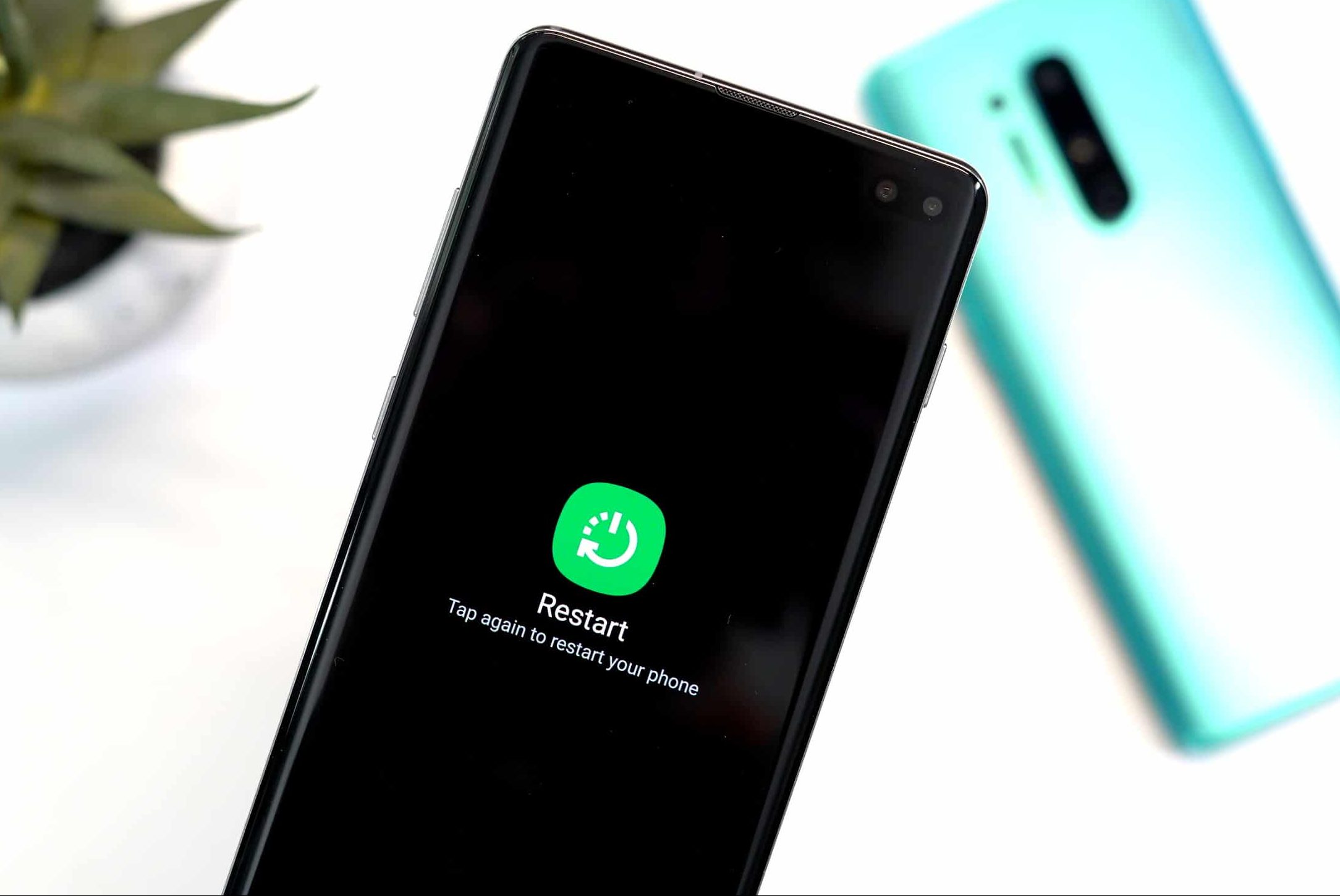
与计算机类似,重新启动智能手机或平板电脑可以轻松修复 YouTube 无法播放的问题问题。要重新启动设备,请按住电源按钮并选择重新启动选项。重新启动后,重新启动 YouTube,如果仍然无法打开,请继续执行下一步。
2.清除应用程序缓存和数据
您的设备上没有加载 YouTube 吗?
删除 Android 设备上的 YouTube 缓存和数据也可以解决 YouTube 视频的加载问题。要清除 YouTube 缓存和数据,请打开设置并在“应用程序”部分中找到 YouTube。点击存储选项并选择清除缓存/清除数据。
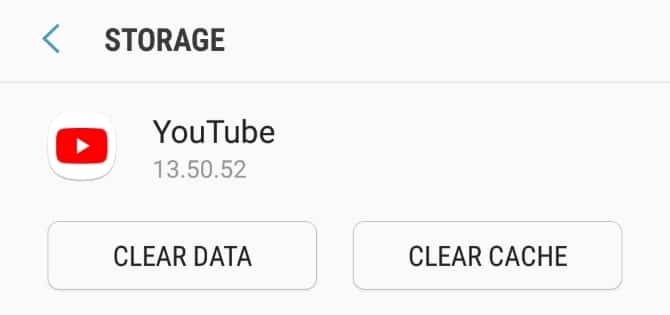
此外,您甚至可以通过卸载更新将 YouTube 恢复到出厂版本。
3.安装最新版本的YouTube应用程序
YouTube 应用程序不适合您吗?
Google 会定期更新官方 YouTube 应用程序。因此,建议保持 YouTube 应用程序更新。为此,请打开 Google Play 商店,然后在“我的应用程序和游戏”部分中点击 YouTube 旁边的更新按钮。
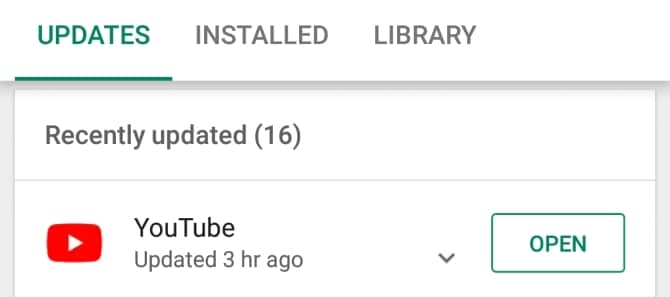
除了上述解决方案之外,请确保您的智能手机已连接到互联网,日期和时间设置正确,最后,如果您的智能手机有任何可用的软件更新,请安装它。
在 Twitter 上访问 YouTube
即使完成本文中分享的所有故障排除步骤,您仍无法播放 YouTube 视频,然后在 Twitter 上访问 YouTube。在发布您的问题时,请标记 Twitter 的官方支持句柄@YouTube团队。
另请阅读-
结论
我希望现在 YouTube 无法在我的 Windows 10 计算机上运行的问题可能已经得到解决。
如果您发现任何其他解决方案来修复 YouTube 视频无法播放错误,请在下面的评论部分分享。


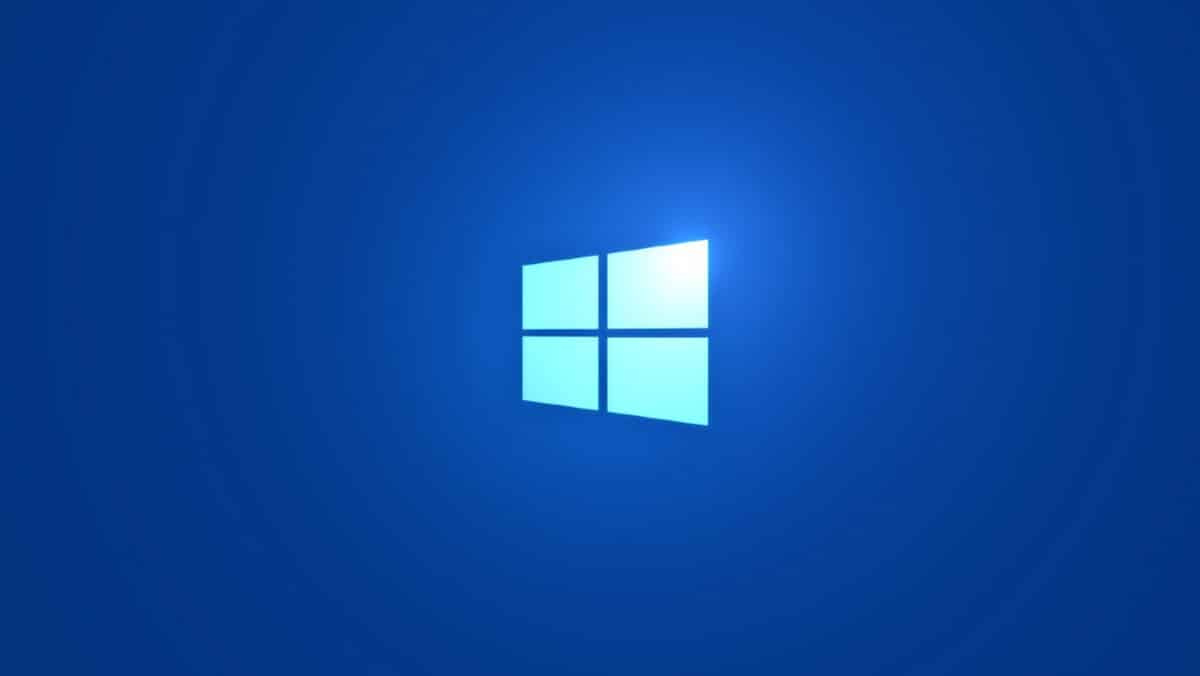

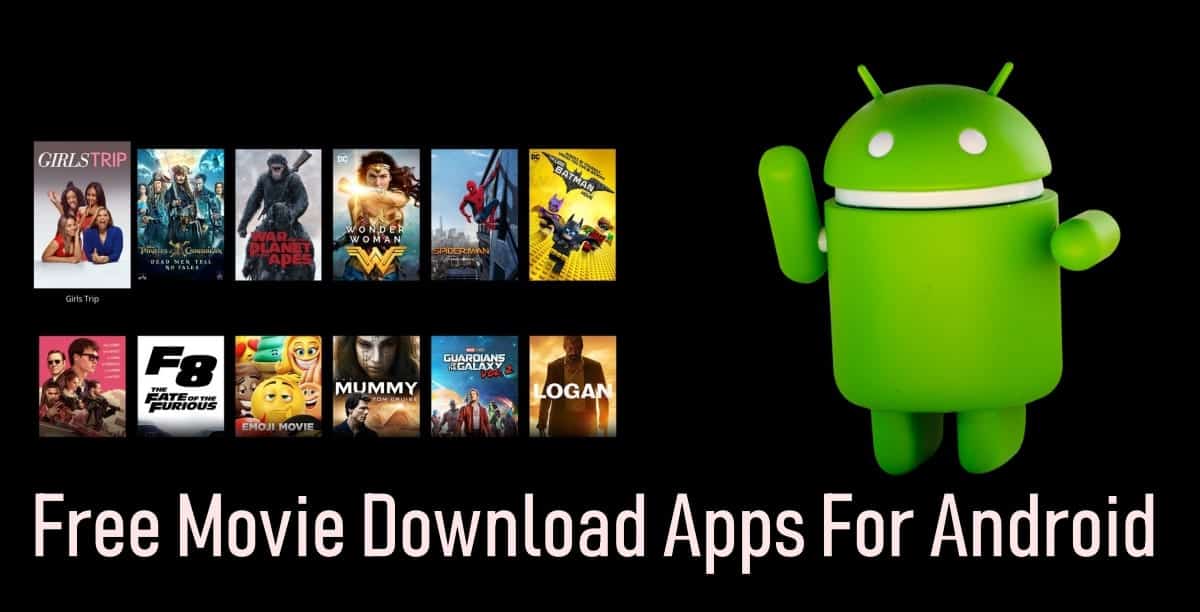
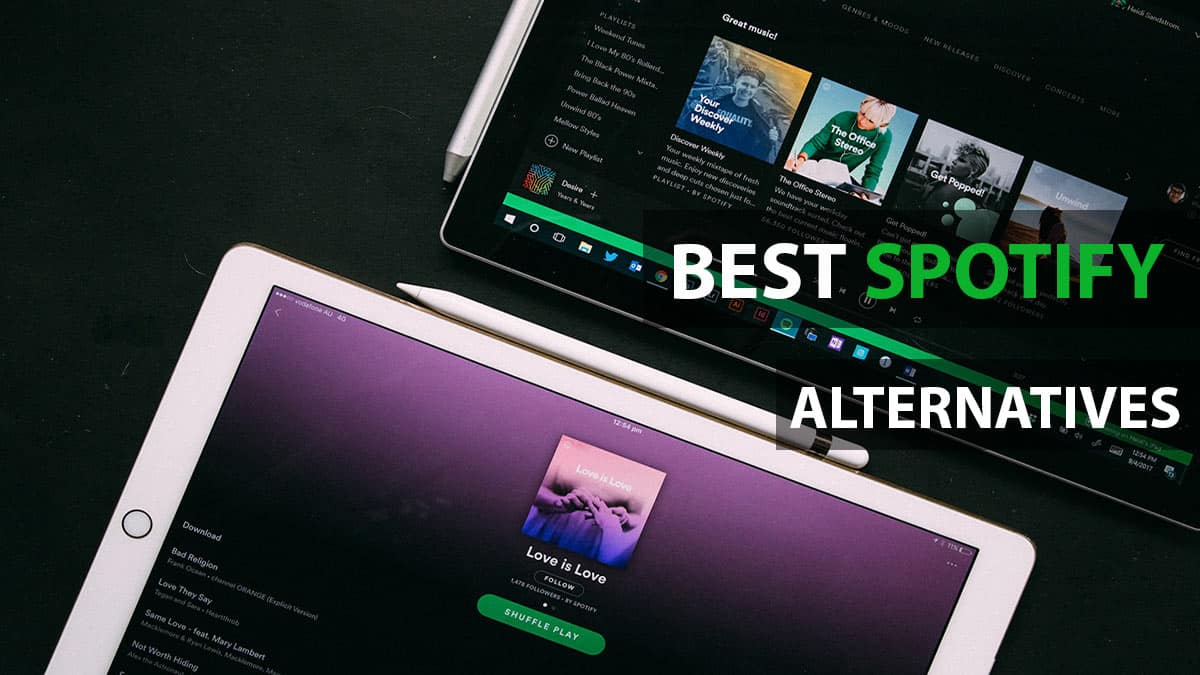

![下载Windows 10 ISO文件(直接链接)[64位/ 32位]](https://webbedxp.com/tech/kourtney/wp-content/uploads/2022/08/downloadwindows10cover.png)

