您是否要下载Windows 8.1 ISO文件?然后,您可以在此处找到直接链接。
该操作系统最初是免费的Windows 8被困在爆炸操作系统中的用户。
有人称它为另一种远景,但对于微软来说,这是一个巨大的飞跃,并没有像预期的那样完全淘汰,因此他们发货了8.1,以消除损失。它继续支持最近的更新,因为它在今年1月发货,因此您将与漏洞和不稳定错误有关。
而且,如果您不是Windows 10/11的粉丝,那么您可以通过其官方服务器免费下载Windows 8.1文件。然后将其安装在计算机上,然后继续进行工作或大学项目。
我们放置了下载Windows 8.1 ISO的两种方法。第一个是通过用户上传的Archive.org。另一种方法是通过Microsoft服务器,您有多种语言选项。
直接下载Windows 8.1 ISO文件
| Windows版本 | Windows 8.1 ISO英语 |
| 尺寸 | 4.0 GB |
| 变体 | Pro + Core |
| 版本 | 64位 |
| Windows版本 | Windows 8.1 ISO |
| 尺寸 | 3.0 GB |
| 服务包 | Pro |
| 版本 | 32位 |
直接下载Windows 8 ISO文件
| Windows版本 | Windows 8 ISO英语 |
| 尺寸 | 2.5 GB |
| 服务包 | Pro |
| 版本 | 32位 |
Windows 8.1系统要求
-
处理器。1 gigahertz(GHz)或更快
-
内存。1千兆字节(GB)(32位)或2 GB(64位)
-
硬盘空间。16 GB(32位)或20 GB(64位)
-
图形卡。Microsoft DirectX 9图形设备
下载Windows 8.1 ISO文件官方 - Microsoft网站
Microsoft可让您从下载部分正式下载Windows 8.1 ISO。填写简短表格后,它会生成链接,您将获得下载链接。
1。前往官方页面下载Windows 8.1 ISO文件。
2。向下滚动到选择一个版本一节选择要下载的Windows 8.1。

3。从选项中选择Windows 8.1版本,然后单击确认。

4。然后,一个新的选择语言将出现在下面。选择一种语言(我们为本教程选择英语),然后单击确认。

5。之后,您将获得Windows 8.1的下载链接,具有32位和64位选项。
单击任何一个选项,它将开始在浏览器或您安装的下载管理器中下载以获取下载。

笔记- 现在请记住,它有效期为24小时。您可以通过重复步骤来生成Windows 8.1的新工作下载链接。
创建Windows 8.1可启动USB/DVD
下载Windows 8.1 ISO之后,我们必须制作可引导的USB或DVD,该USB或DVD将文件加载到系统上的系统,然后开始安装过程。
我们将创建Windows 8.1使用Rufus,Rufus,这是一种免费的可启动创建工具,这就是它的完成方式。
1。使用至少4 GB的自由空间插入闪存驱动器。
2。下载鲁弗斯从他们的官方网站上启动,并在您的PC上启动。
3。从选项中选择插入的USB驱动器之一。如果只有一个插入计算机,则将自动选择它。

4。单击选择 从本地存储中浏览Windows 8.1 ISO文件。

5。接下来,导航到格式选项部分并将名称分配给您的闪存驱动器。为了使事情简单易于回忆,我们建议给出一个简单的名字。我们给了它Windows 8.1 用于Techworm。

6。单击开始完成所有配置后,开始可引导创建。

7。单击好的要在格式化闪存驱动器之前进行确认并添加Windows 8.1文件以使其可启动。

根据闪存驱动器和存储的速度,它将需要3到10分钟的时间。
清洁安装Windows 8.1 ISO
现在,我们已经下载了Windows 8.1 ISO文件,并制作了可引导USB。接下来,我们将通过USB端口在计算机上安装Windows 8.1。
首先,我们将加载Windows 8.1从进入USB端口的可启动闪存驱动器的安装文件。
为了做到这一点,您需要从闪存驱动器启动,该驱动器可以通过BIOS设置或引导菜单快捷键进行。这是领先品牌的引导菜单键。
笔记本电脑
| 品牌 | 引导菜单键 |
| 华硕 | F8 |
| 宏cer | F12 |
| 戴尔 | F12 |
| 惠普 | F9 |
| 联想 | F8,F10,F12 |
桌面
| 主板品牌 |
引导菜单键 |
| 华硕 | F8 |
| 千兆字节 | F12 |
| MSI | F11 |
| 英特尔 | F10 |
| 阿斯罗克 | F8,F11 |
| 生物群 | F9 |
1。从启动菜单中选择它,从启动闪存驱动器重新启动并从可引导的闪存驱动器启动。
当文件加载在安装背景中时,Windows 8.1徽标将出现在屏幕上。

2。现在选择Windows 8.1的语言,时间和货币以及键盘方法。然后单击“确定”移至下一步。

3。在下一个屏幕上,单击安装要开始Windows 8.1安装过程。

4。如果您在ISO文件上有多个版本,请选择Windows 8.1版本之一,然后单击下一个。

5。您可以阅读文档,只需打勾说我接受许可条款,然后单击好的前进。

6。选择第二个选项自定义:仅安装Windows(高级)用于在首选分区中安装Windows 8.1。

7。选择要安装Windows的分区。如果您安装了SSD和硬盘驱动器的混合物,请将其安装在SSD上,以使Windows启动更快。
点击下一个并转到下一步。

8。然后,设置将在所选分区上安装Windows 8.1。通常,安装时间在SSD上需要5-10分钟,并且在基于拼盘的硬盘驱动器上需要大量安装。

9。计算机将重新启动,然后您会看到准备在Windows徽标下方的消息,这意味着操作已经准备就绪并进行最后的触摸。

10。在下一个屏幕上,您需要为计算机命名,然后单击下一个。此名称将出现在试图与PC连接的网络上的其他设备上。

11。单击使用 表达设置菜单中的设置将继续使用计算机的Windows推荐设置。您可以在使用操作系统时以后更改它。

12。它将尝试连接到Internet,然后要求登录到Microsoft帐户。如果这不是一个选项,则可以创建一个本地帐户。

13.您的计算机将通过安装必需应用程序和最终配置开始进行最后的安排。

14.几分钟后,您将降落在桌面上。您已经使用ISO文件成功安装了Windows 8.1。

15。从开始菜单搜索中转到Windows更新,然后安装可用的更新。这将帮助您防止错误,并提供稳定的Windows 8.1体验。
常见问题
我可以免费下载Windows 8.1吗?
Windows 8用户可以通过从Windows Update菜单升级来免费获取Windows 8.1。而且,如果您没有安装它,则可以使用Windows 8.1 ISO下载链接,我们之前在帖子中提供了。
我可以在没有激活的情况下使用Windows 8.1多长时间?
微软提供了从其官方网站和官方的第三方资源下载和安装Windows 8.1的完整版本的选项。
但是,此副本的试用期限限制为30天。试用期结束后,您必须重新安装试用版(不能每月完成)或购买完整版本。
曾经也有一种法律方法,用于Windows 8.1一年,而没有激活slmgr.vbs -rearm在命令提示符中,但现在最不起作用。
Windows 8.1会在2 GB的RAM上运行吗?
是的,Windows 8.1可以在带有2 GB RAM的计算机上运行,但对于所有任务可能并不是最佳的。 Windows 8.1安装32位的最小RAM要求为1 GB,而64位安装的要求为2 GB。
但是,为了提高性能,建议至少具有4 GB的RAM。只有2 GB的RAM,计算机可能会运行速度较慢,并且难以处理更苛刻的应用程序或多任务处理。
Windows 8.1产品密钥是否可用?
由于Windows 8.1不再出售,Microsoft不再为其提供产品钥匙。但是,如果您以前购买了Windows 8.1的有效产品密钥,则仍然可以使用它来激活设备上的操作系统。
您也许还可以从第三方卖家或经销商那里找到Windows 8.1产品密钥,但是要谨慎,因为从不受信任的来源购买产品钥匙的风险。
Windows 8/8.1 64位的大小是多少?
Windows 8 ISO文件大小约为2.5 GB,Windows 8.1 64位的文件大小为3 GB。
您可以使用Windows USB/DVD工具下载Windows 8.1吗?
不幸的是,Windows USB/DVD下载工具无法直接下载Windows 8.1。它的主要目的是帮助您从现有Windows ISO文件创建可引导的USB驱动器或DVD。
如果您需要下载Windows 8.1,则可以访问Microsoft网站并购买操作系统的副本。另一个选项是使用Microsoft Media Creation工具,该工具使您可以下载操作系统的副本并创建可引导的USB驱动器或DVD。
在继续下载之前,请确保您拥有Windows 8.1的有效产品密钥。
下载Windows 8.1 ISO
这是从官方和第三方来源下载Windows 8.1 ISO文件的方法。您可以通过RUFUS工具制作USB或DVD,然后按照本文中讨论的教程进行安装。
您也可以使用媒体创建工具进行操作,但已正式退休。我们不建议从第三方来源下载它,因为它可能包含恶意文件或可能被修改。

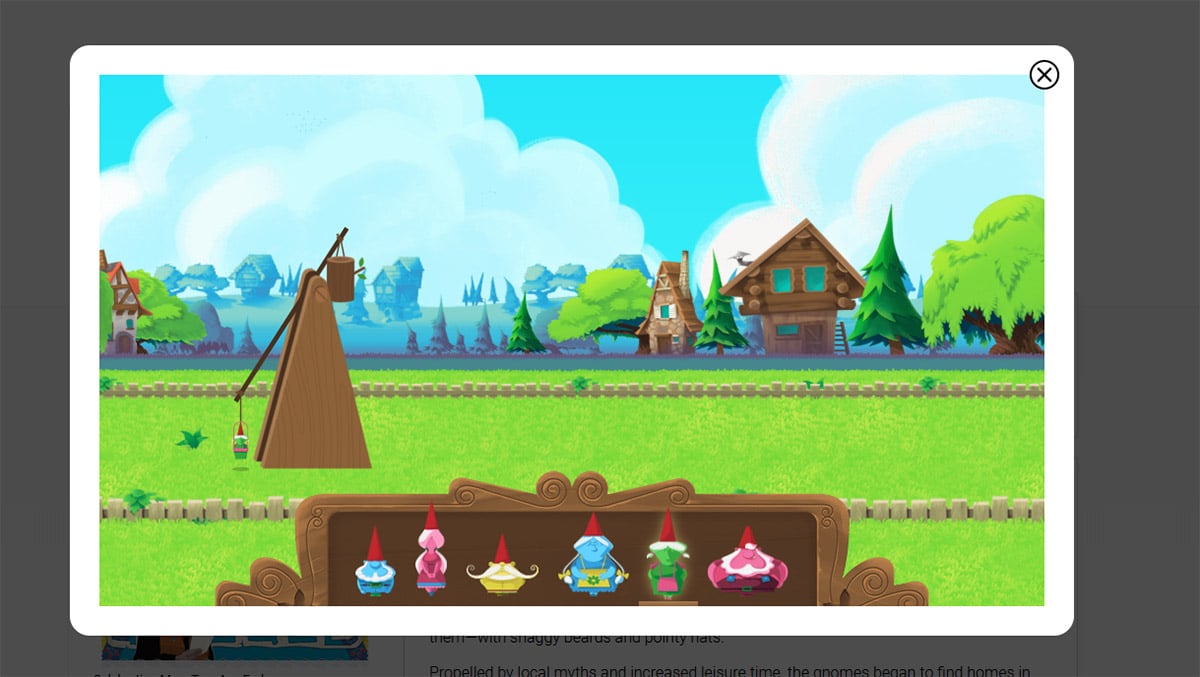
![21 个最佳韩剧网站:2024 年免费观看韩剧 [英文字幕]](https://webbedxp.com/tech/kourtney/wp-content/uploads/2018/12/Websites-to-download-Korean-Dramas-For-Free.jpg)


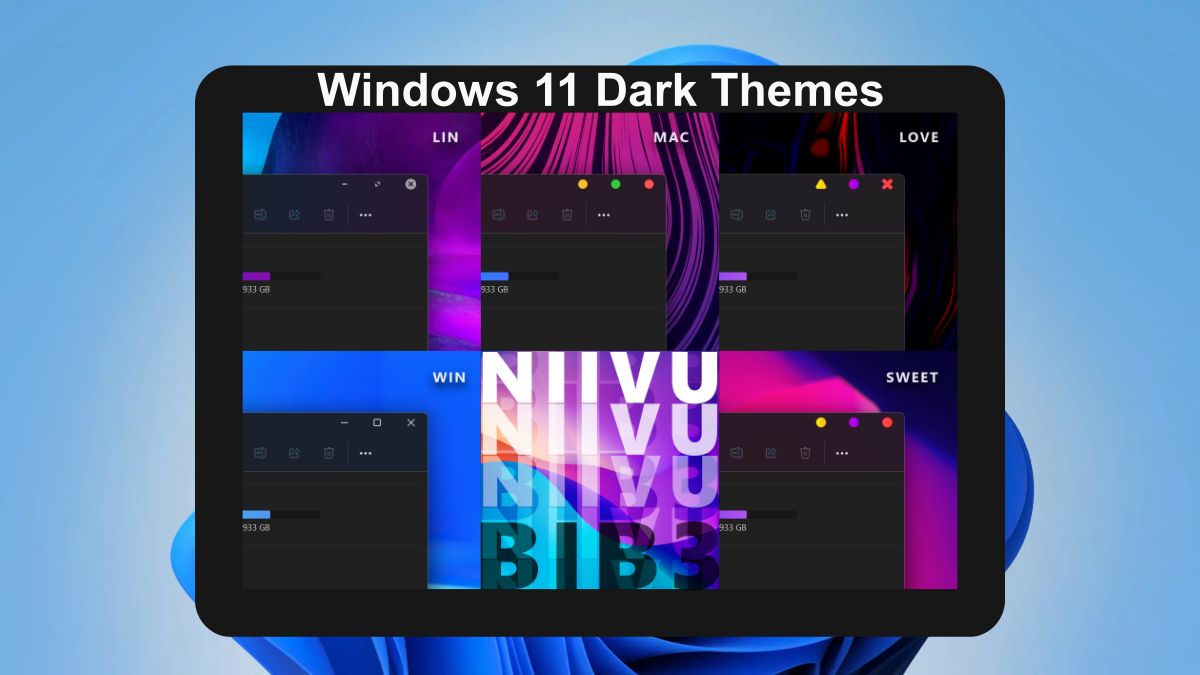


![2025 年如何下载 JW Player 视频 [5 种最佳方法]](https://webbedxp.com/tech/kourtney/wp-content/uploads/2021/11/JW-Player-Video-Download.png)
