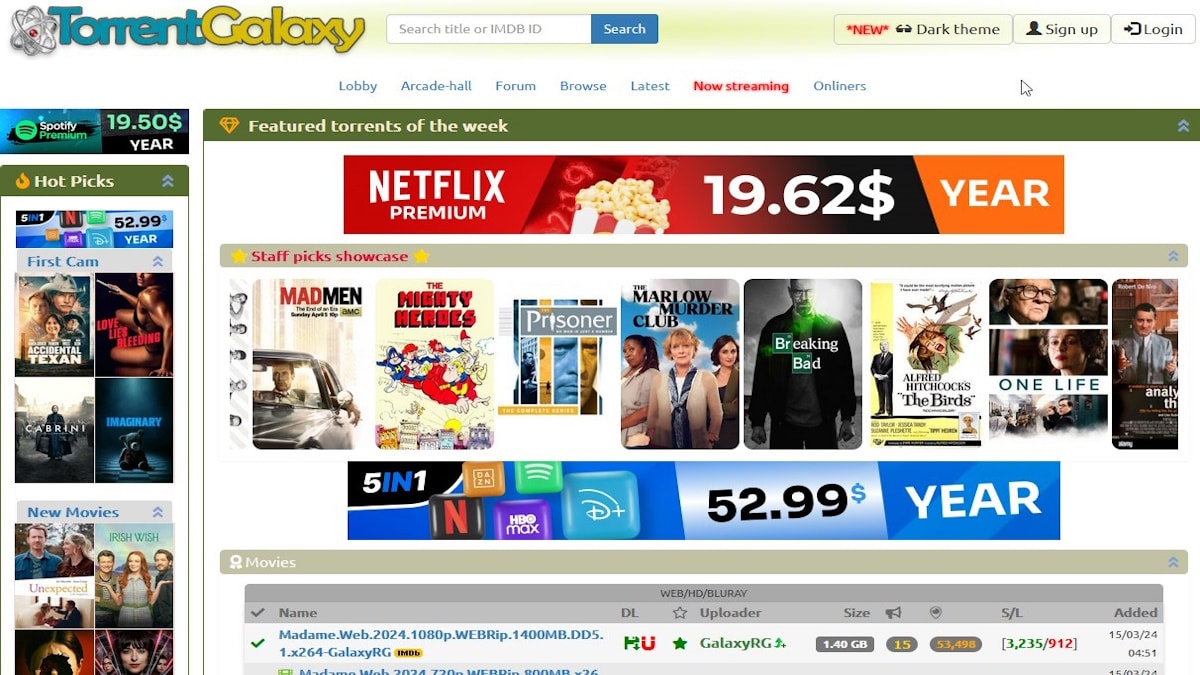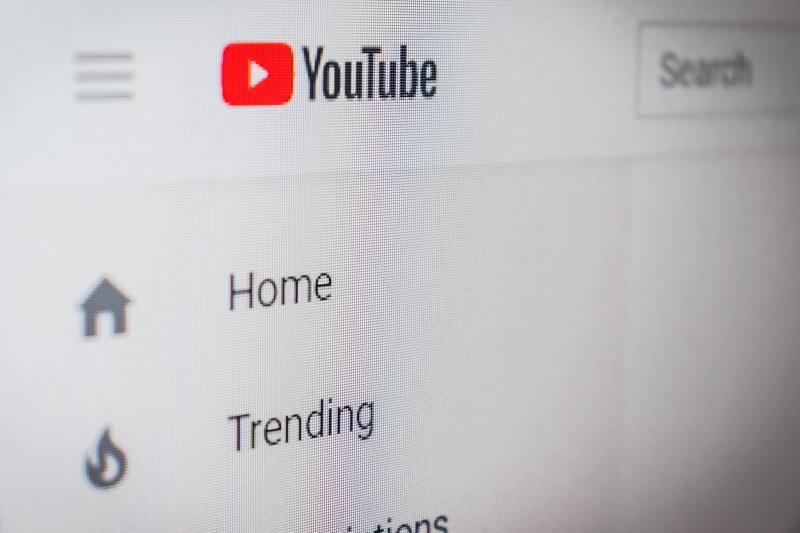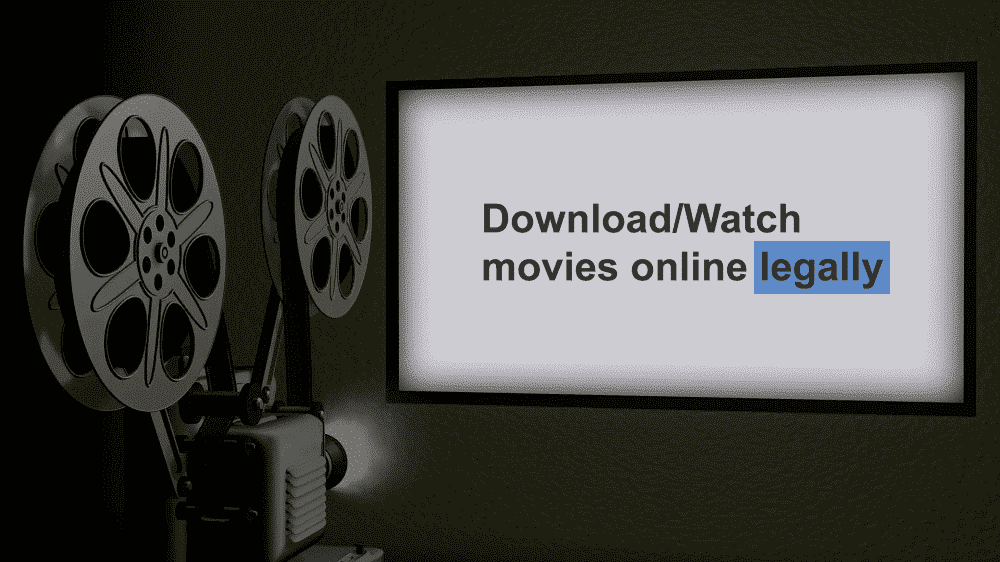Microsoft Edge 是基于 Chrome 的通常运行良好且错误较少,但有时会减慢速度或显示难以修复的问题。
当常规修复不起作用时,将 Microsoft Edge 浏览器重置为其默认设置可能会成为救星。
重置 Edge 浏览器设置意味着让您的浏览器重新开始,清除所有不正确的设置、损坏的浏览数据等。
另请阅读:
下面,我分享了在 PC 上重置 Microsoft Edge 浏览器的三种最佳方法。
如何重置 Microsoft Edge 浏览器
在重置电脑上的 Microsoft Edge 浏览器之前,您必须注意一些事项,因为许多内容将被删除。
以下是你将失去的东西:
- 浏览器的启动页面。
- 新标签页。
- 您设置的默认搜索引擎。
- 固定的选项卡。
- 已安装的扩展将被关闭。
- Cookie 等临时数据将被清除。
唯一未受影响的是保存的历史记录、收藏夹和密码。
1. 重置 Microsoft Edge – 从浏览器设置
这是将 Microsoft Edge 重置为出厂设置的最简单方法。
这就是你需要做的。
1. 启动微软Edge浏览器来自 Windows 搜索。
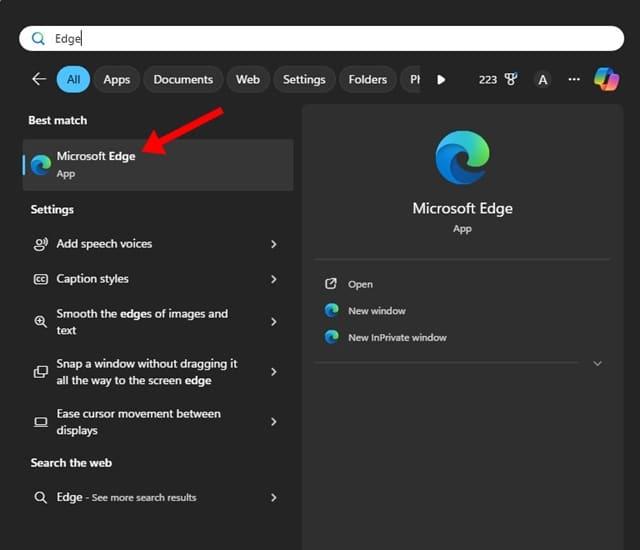
2. 当网络浏览器打开时,单击三个点在右上角。
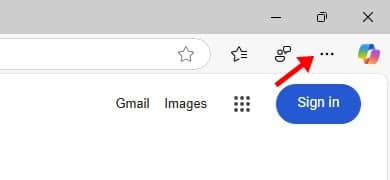
3. 选择设置在边缘菜单上。
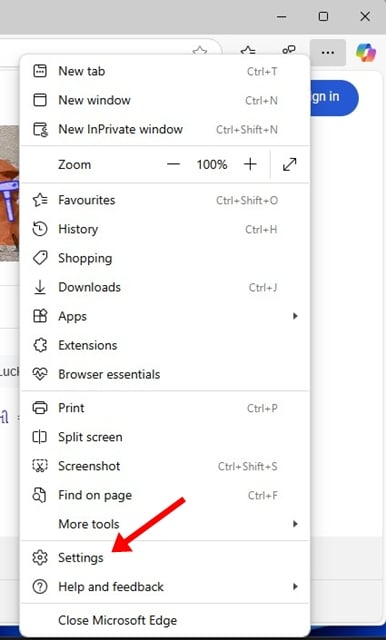
4. 在边缘设置中,切换到重置设置左侧边栏的选项卡。
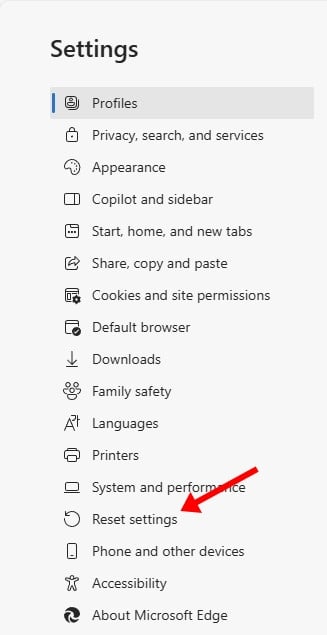
5.接下来,单击将设置恢复为默认值。
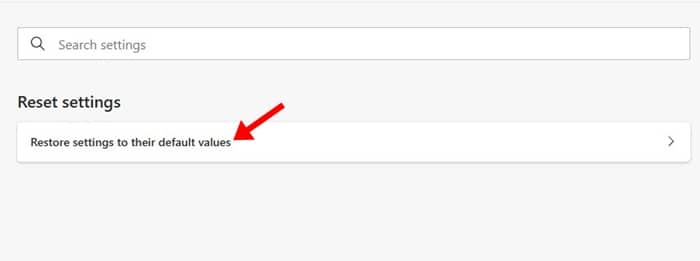
6. 在重置设置确认提示中,单击重置。
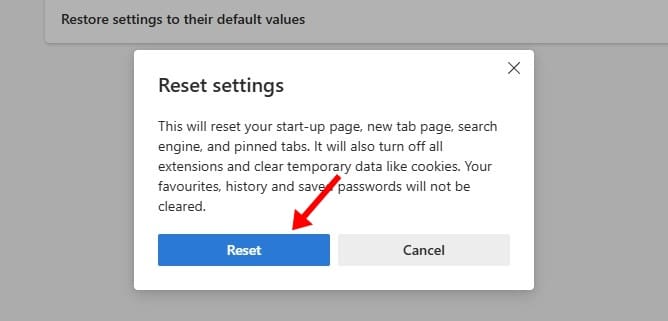
2.在不打开Microsoft Edge的情况下重置它
如果您遇到问题并且无法打开 Microsoft Edge,请按照以下步骤进行重置。
以下是如何在不使用命令行打开 Microsoft Edge 的情况下重置它。
1. 打开任务管理器在您的电脑上。然后,找到 Microsoft Edge,右键单击它并选择结束任务。
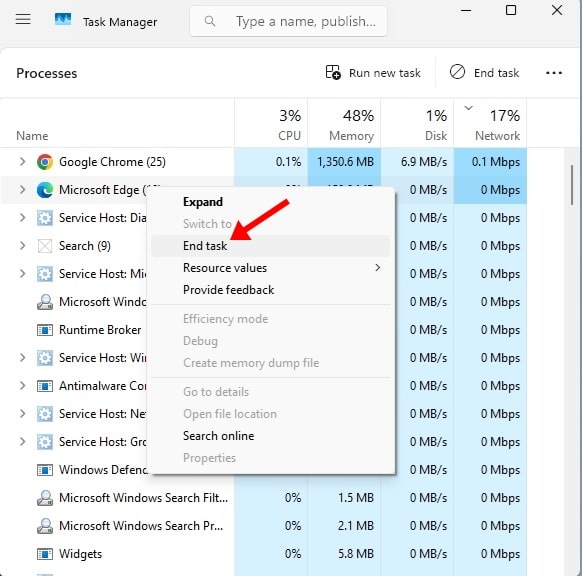
2. 关闭后,按CTRL + R。在“运行”对话框中,粘贴此命令并按 Enter 键。
%localappdata%\Microsoft\Edge
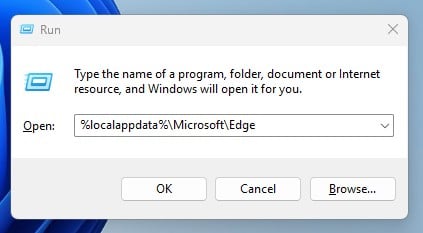
3. 接下来,右键单击“用户数据”文件夹并选择重命名。
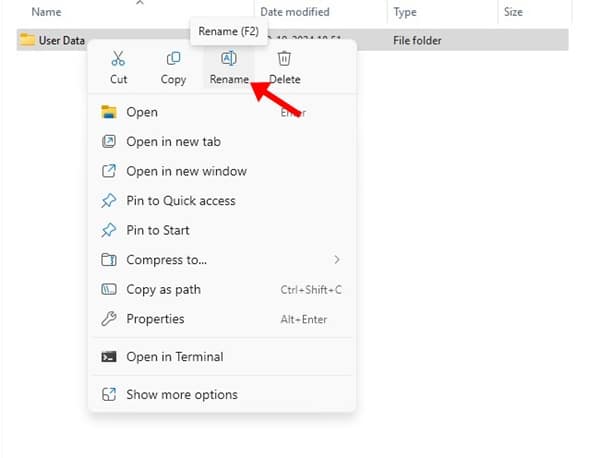
4. 输入文件夹的新名称,例如“Old UserData”或“UserData1”,然后按进入来保存它。
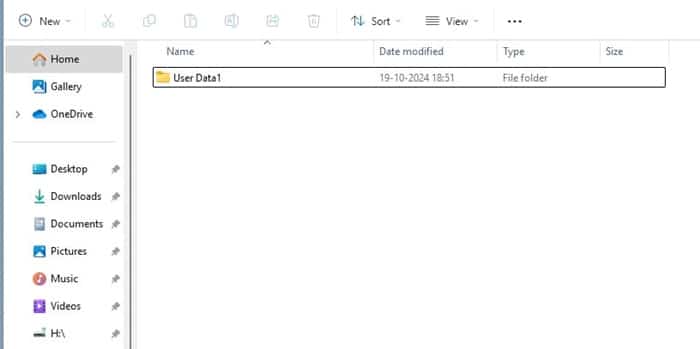
5. 完成此操作后,重新启动 Microsoft Edge 浏览器。您将看到欢迎屏幕,要求您选择默认选项。
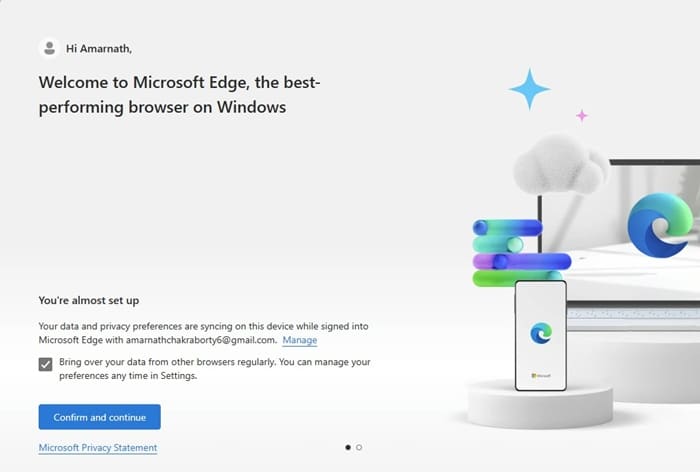
3.使用PowerShell重置Microsoft Edge
您可以重置 Microsoft Edge 浏览器,而无需使用 PowerShell 打开它。
为此,请打开开始菜单并搜索 Powershell;右键单击它并以管理员身份运行它。
现在输入以下命令并按 Enter 键:
Get-AppXPackage -AllUsers -名称 Microsoft.MicrosoftEdge | Foreach {Add-AppxPackage -DisableDevelopmentMode -注册“$($_.InstallLocation)\AppXManifest.xml”-Verbose}
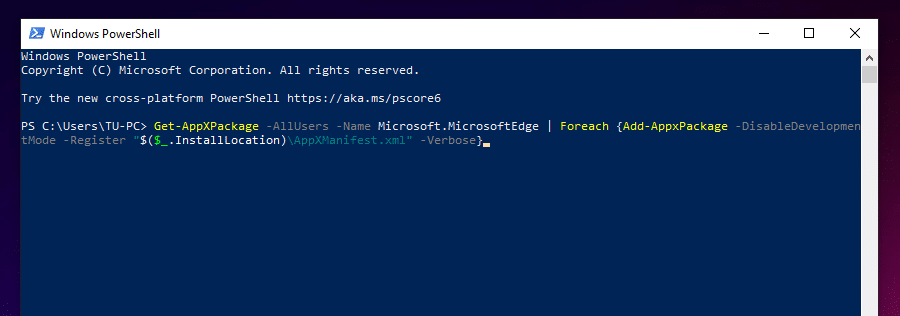
这将重新安装 Edge 浏览器,从而解决您之前遇到的任何问题。
Microsoft Edge 重置设置不起作用?
Microsoft 论坛上的许多用户报告称 Edge 重置设置选项不起作用。
单击“重置设置”选项不会执行任何操作;它只是关闭网络浏览器。如果您遇到同样的问题,请按照本文分享的第二种方法操作。
或者,如果重置不起作用,您可以尝试修复网络浏览器。这就是你需要做的。
1. 启动 Windows 设置并切换到应用程序 > 已安装的应用程序。
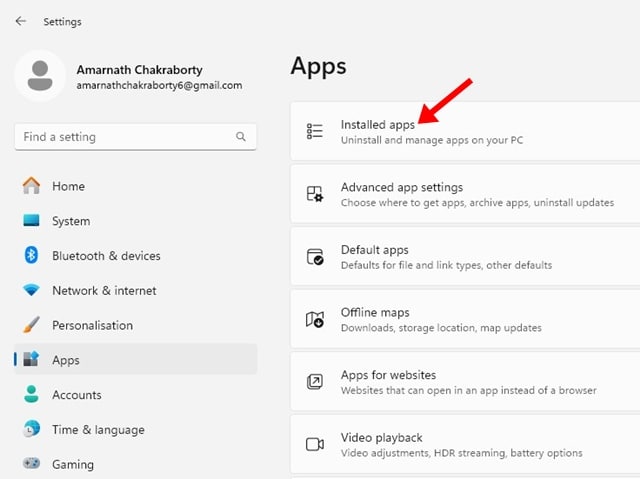
2. 在已安装的应用程序中,找到 Microsoft Edge 并单击三个点在它旁边。
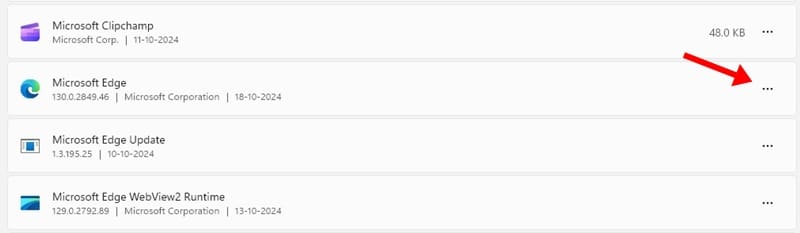
3. 将出现一个叠加菜单,选择调整。
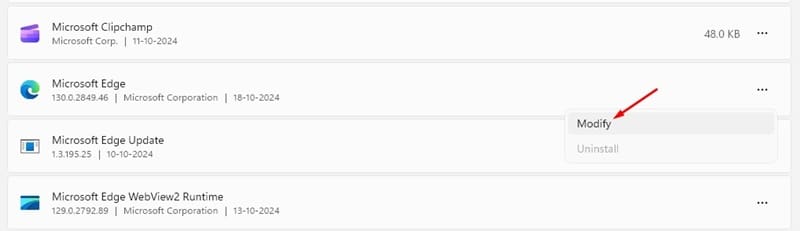
4. 在 Microsoft Edge 修复工具上,单击维修并按照屏幕上的说明进行操作。
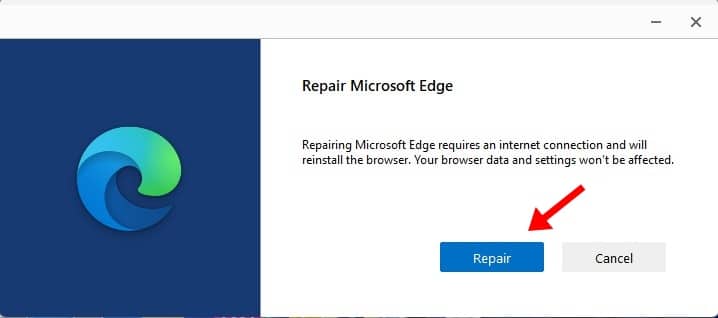
当一般故障排除失败时,您可以按照这两种方法重置 Edge。