PowerPoint 仍然是商业界和公众中最受欢迎的演示工具。然而,它的“幻灯片”这一相互跟随的概念是非常线性的,可能太多了! pptPlex 凭借令人惊叹的分组原理和非常壮观的缩放效果,使演示文稿的线性程度大大降低,从而彻底改变了演示文稿......简直太棒了,而且必不可少!
Etape 1/5:安装
当然,“办公室实验室”微软的产品充满新创意和惊喜!最新的一项是 PowerPoint 演示文稿领域的一场真正的革命!它被称为 pptPlex,是 Microsoft Office PowerPoint 2007 的扩展,它摆脱了幻灯片的概念,不再以线性方式呈现信息,而是平面地、组织在墙上,您可以随意放大和缩小。在使用中,该原理非常有效,很快您就会在下一次演示中采用它......
当然,要做的第一件事是下载并安装此 PowerPoint 扩展:
– 如果 PowerPoint 打开,请将其关闭
– 连接到 Office Labs pptPlex 站点:—伊西—
– 单击图标试试吧!
– 下载软件pptPlex.msi例如在您的桌面上
– 下载程序后,双击启动它
– 安装向导会将扩展安装到 PowerPoint 的中心
– 安装完成后,启动 PowerPoint 2007 并看到新选项卡的存在PPTPLEX在 Office 功能区中。
pptPlex 仅存在英文版,但在法文版上完美运行。此外,永久使用图标和功能区可以立即处理,即使对于那些不懂英语的人来说也是如此。
步骤 2/5:节的定义
传统上,PowerPoint 演示文稿分为一张或多张幻灯片的章节。换句话说,在演示文稿中,我们通常可以围绕同一主题或子主题对幻灯片进行分组。
pptPlex 的工作原理是告诉 PowerPoint 这些分组从哪里开始。假设我们有一个演示文稿分为 3 个章节:第 1 章有 3 张幻灯片,第 2 章有一张幻灯片,第 3 章有 2 张幻灯片。然后,我们将使用 pptPlex 插入一张幻灯片pptPlex 部分在每章的开头。
没有什么比这更简单了:
– 在显示幻灯片的面板中,选择章节的最后一张幻灯片
– 打开选项卡PPTPLEX
– 单击图标插入新部分
– 这会插入一张新幻灯片“pptPlex 部分分隔符”
– 切换到模式“版”这张幻灯片并替换“在此输入章节标题”通过章节标题。
– 重复操作插入幻灯片“pptPlex 部分”各章前面。
– 然后你应该得到类似于我们的屏幕截图的内容......
步骤 3/5:查看 pptPlex 演示文稿
在这个阶段,大部分工作已经完成,pptPlex 是一个非常自动化的机制。因此,我们已经能够发现其影响。
– 仍在选项卡中PPTPLEX在功能区上,单击 图标来自概述
– 然后,PowerPoint 显示演示文稿的整体视图,其中幻灯片按不同大小的缩略图分组到各个部分,如屏幕截图所示。
– 双击某个部分或幻灯片。看看 PowerPoint 如何“飞涨”在选定的区域上。
– 继续双击,您会发现 PowerPoint 可以放大幻灯片的微小部分。
– 现在右键单击。那么视图就是“缩小了”PowerPoint 的一个级别。
– 享受放大和缩小演示文稿的乐趣,看看 pptPlex 如何将 PowerPoint 演示文稿的线性体验转变为更动态的演示文稿,其中包含亮点“潜水”到给定的主题,然后返回到菜单或全局视图,如我们认为合适的那样。
第 4 步:使用高级选项
可以调整作用于缩放/缩放效果、部分中缩略图的组织以及部分布局的不同选项:
– 在选项卡中PPTPLEX从功能区单击高级选项
– 的设置幻灯片过渡作用于缩放效果
–颜色等模板影响部分的格式
–幻灯片排列更改该部分中幻灯片的布局
尝试不同的组合来发现这些不同参数对演示的影响......
步骤5/5:涂抹粉底
默认情况下,pptPlex 使用白色背景。但为了更具视觉吸引力的演示,最好使用彩色壁纸。
– 打开选项卡PPTPLEX丝带
– 通过单击部署结果库画布背景
– 选择最适合您演示的一项
– 这在演示文稿的开头添加了一张新的特殊幻灯片
– 然后,您可以编辑此幻灯片以修改标题、添加元素、移动 pptPlex 组件并调整其大小。
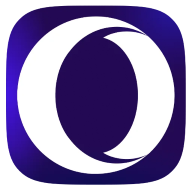
Opera One - AI 驱动的网络浏览器
作者:歌剧






