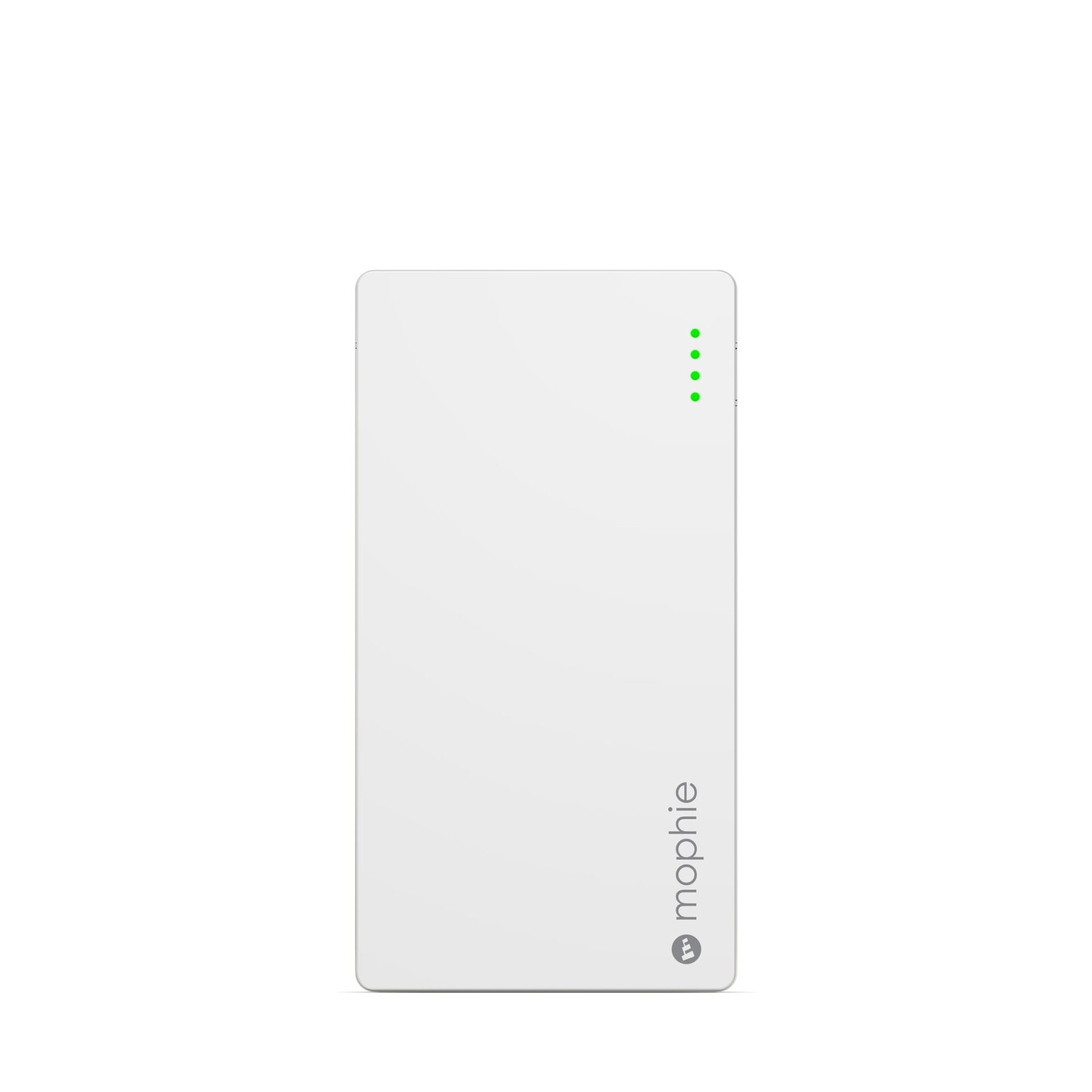要保存照片编辑,您可以通过云存储服务外包图像备份。其中最著名的是:Dropbox 或 Google Drive。首先,您需要计划执行目录备份的频率。同样重要的是,图像的分类、管理和共享使查看文件和访问文件夹变得更加容易。请遵循我们有关如何组织、导入和交换照片的提示。
1. 组织目录备份
目录记录了每张照片的信息。对照片所做的所有更正都存储在目录中。要确保定期备份目录,请访问版然后在目录设置。

在设置窗口中选择备份目录的频率:每月一次、每周一次、每天一次、每次关闭 Lightroom 时、下次关闭 Lightroom 时。
然后指示备份的位置。

2. 使用 Dropbox 存储和备份您的照片
您可以将所有照片编辑备份并同步到 Dropbox。下载并安装 Dropbox 后,您需要在 Dropbox 上创建您的帐户。确保您有必要的存储空间。
在 Dropbox 上创建一个新文件夹。套间,将照片从 Lightroom 移动到创建的文件夹中。一旦您编辑或添加图像,它们就会自动保存到 Dropbox。

3. 使用 Google Drive 导入并存储您的照片
使用云端硬盘在线导入和存储数据你必须首先创造你自己一个谷歌帐户。完成后,打开云端硬盘并右键单击周一大道在屏幕的左上方。然后点击导入文件或者导入文件夹。当您将文件从 Lightroom 传输到 Drive 时,它们会自动与您的其他设备同步。

4. 使用 Dropbox 整理和分享您的图像
要创建相册,连接到 Dropbox 后,转到你的照片。选择您的所有照片这将构成你的专辑单击照片右上角的 。
然后点击三个点 然后添加到相册。点击创建相册然后定义后者的名称。

分享您的照片,有两种可能性:你可以创建链接然后分享此链接与有关人士。要创建链接,请右键单击您的文件,然后单击分享 Dropbox 链接

创建链接你也可以选择您的照片,然后单击分享然后在屏幕右上角点击获取链接。

另一个解决方案:你可以分享你的照片与有关人员共同做出必要的修改。选择您的照片后,单击分享在屏幕的右上角。输入电子邮件地址您想与之分享照片的人。也许写一条消息。按发送。

5. 使用 Google 云端硬盘管理您的图像
整理您的照片 在 Google 云端硬盘上, 你可以创建文件夹。为此,当您连接到 Google 云端硬盘时右键单击周一大道 然后新建文件夹在屏幕左侧。命名您的文件夹,然后单击创造。


分享您的照片, 你可以发送链接或共享您的文件。创建链接,一旦连接到 Google 云端硬盘,右键单击该文件,然后单击获取共享链接。复制链接,然后将其粘贴到电子邮件中您想要发送给您计划与之分享照片的人。

共享文件您的照片所在的位置,在 Google 云端硬盘中,右键单击在要共享的文件上。然后点击分享。在用户,提供电子邮件地址l 您想要与其共享文件的人。要完成点击发送。您指定的人将收到您的电子邮件。


6. 使用 Adobe Stock 管理图像
将照片从 Lightroom 添加到 Adobe Stock 进去出版服务然后到库模块的左侧将您的照片拖至 Adobe Stock。然后点击发布。


如果您想重命名您的收藏,在发布服务面板中,双击该集合,然后编辑其名称或右键单击并按重命名。默认情况下,名称是发送至 Adobe Stock。如果您想从收藏中删除照片,右键单击用你的鼠标和选择删除。如果您想显示收藏中的照片,在面板中出版服务选择照片担心的。

为了更进一步,发现所有Adobe 专用于摄影的解决方案。
🔴为了不错过01net的任何新闻,请关注我们谷歌新闻等WhatsApp。
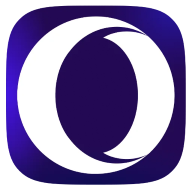
Opera One - AI 驱动的网络浏览器
作者:歌剧