经过 Insider 计划成员几个月的测试,微软正式推出更新以在 Windows 文件资源管理器中显示 Android 智能手机中的文件。无需连接任何 USB 电缆。
为了实现这一目标,微软并不像人们所认为的那样依赖其应用程序移动连接,而是其新的系统模块跨设备体验主机。后者允许从 Windows 10 或 Windows 11 的设置访问新菜单,允许您管理连接到 PC 的移动设备。
然而,尽管看起来很奇怪,如果您的智能手机已连接到 PC,则默认情况下不会启用在 Windows 文件资源管理器中显示它的选项。假设您的 Android 智能手机已经连接到您的 PC,特别是通过 Connected Mobile,您应该能够相当快地激活这个新选项。方法如下。
1. 更新跨设备体验主机
如果尚未更新,请先从 Microsoft Store 更新跨设备体验主机。为此,请单击下载在窗口左下角,然后在按钮上获取更新。如果更新为跨设备体验主播已提供,请下载。
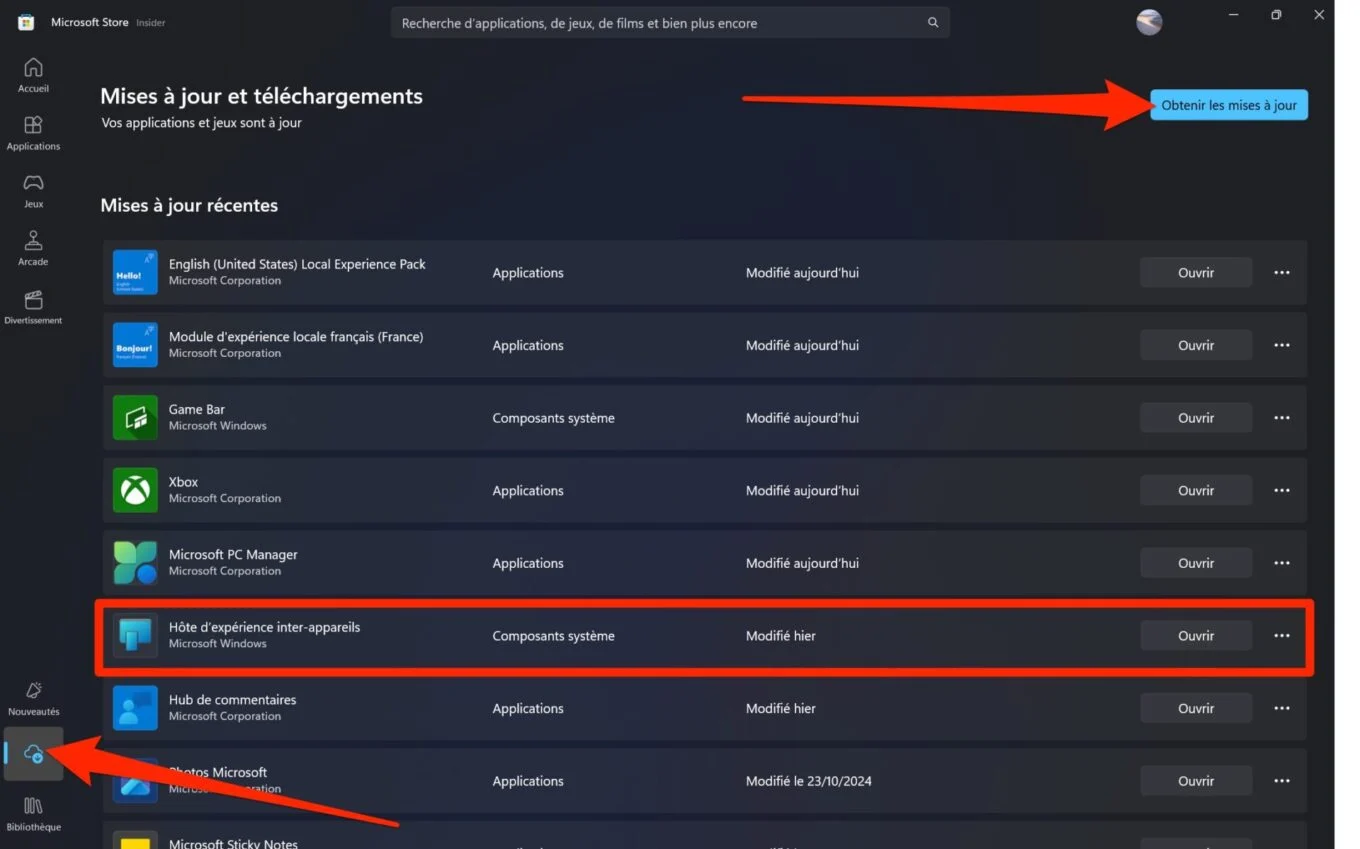
2. 转到 Windows 设置
现在打开Windows 设置(Windows + i) 并选择蓝牙和设备s 在左栏中。然后进入菜单移动设备。
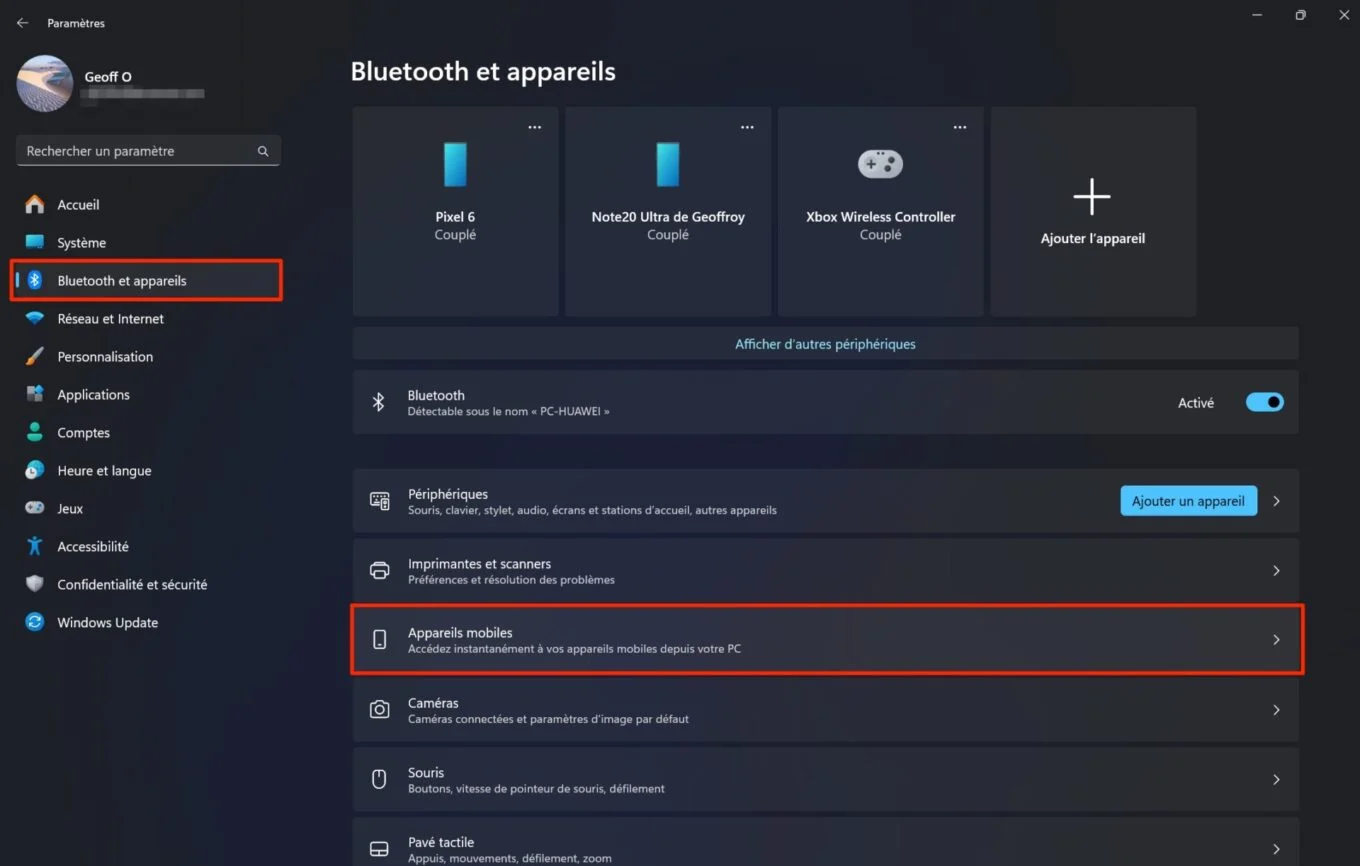
如果尚未完成,请启用该选项允许这台电脑访问您的移动设备。然后点击按钮管理设备。
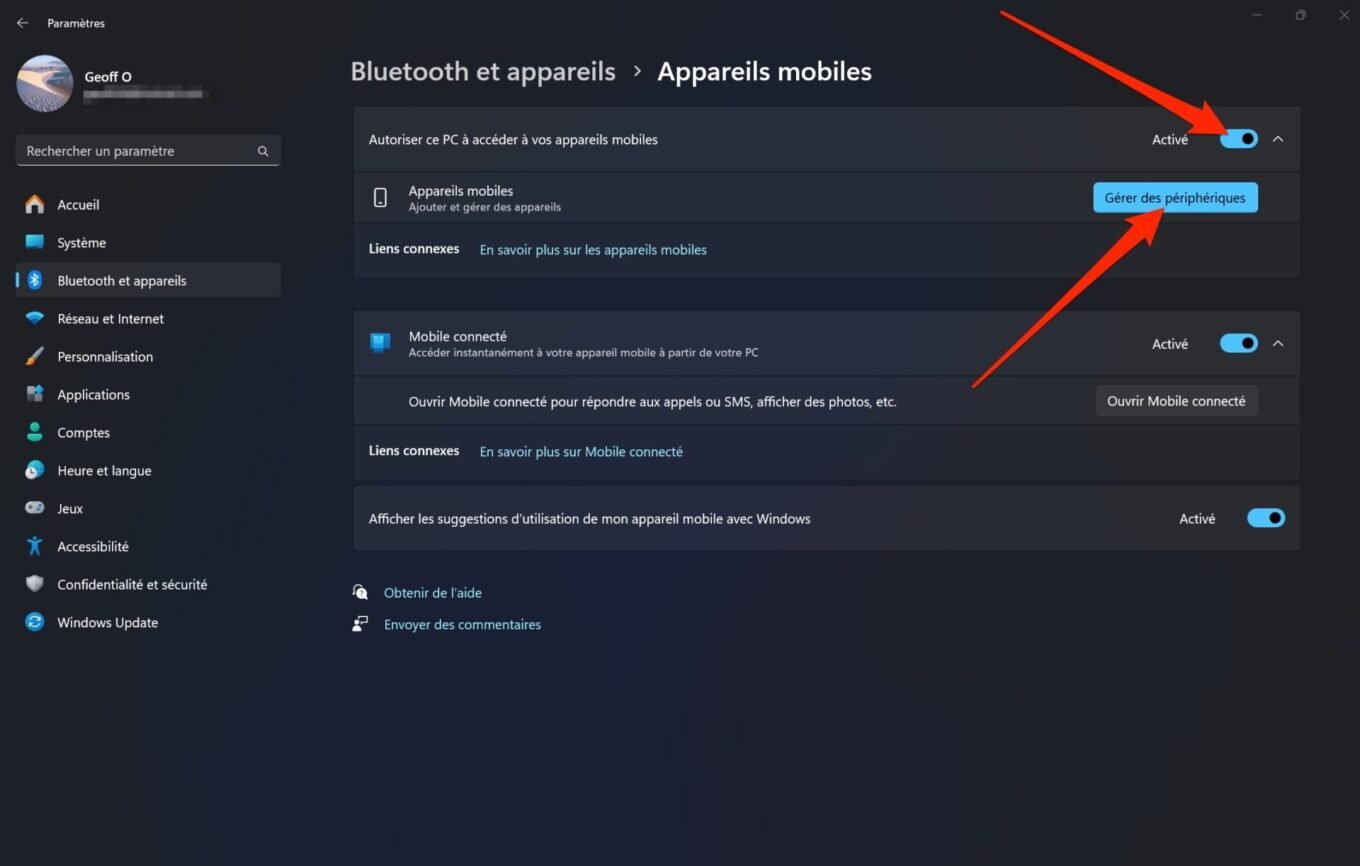
3. 启用智能手机上的权限
原则上,新窗口管理移动设备应该已在您的屏幕上打开,其中列出了连接到您的 PC 的智能手机(前提是您之前已经使用过它们,尤其是连接了移动设备)。现在激活该选项在文件资源管理器中显示移动设备。为了让您的电脑访问智能手机上的内容,您需要授予它某些权限。
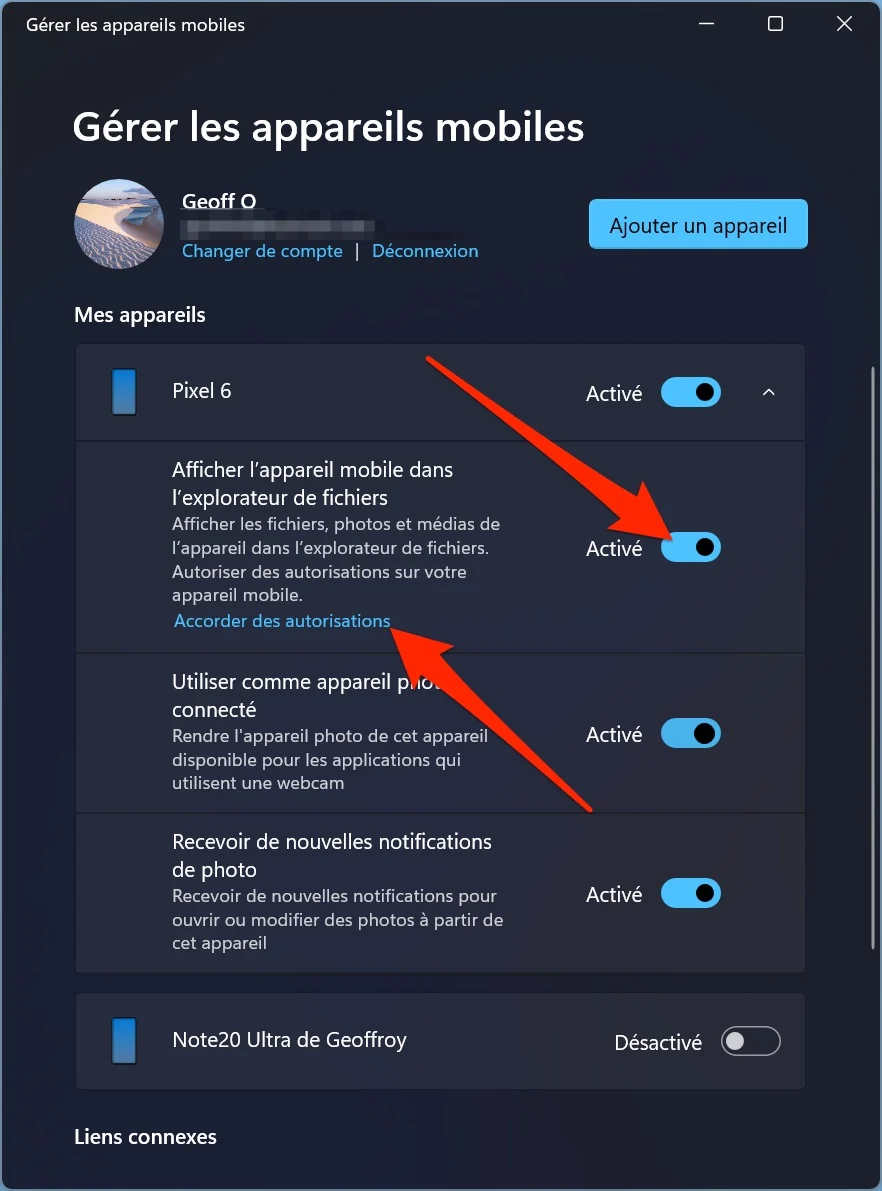
为此,请单击菜单授予权限。弹出窗口检查您的智能手机以启用对所有文件的访问应该显示。单击按钮继续。
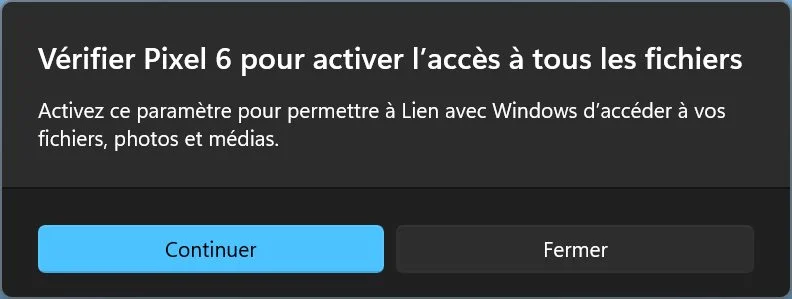
现在解锁您的智能手机并打开通知中心。你应该已经收到来自应用程序 Link with Windows 的通知表示需要您的许可才能管理此设备上的文件。
按打开,然后在窗口中访问所有文件在出现的 Android 权限管理器中,选择与 Windows 的链接并激活该选项允许访问管理所有文件。
4. 在文件资源管理器中访问 Android 智能手机上的文件
最后,打开一个新的 Windows 文件资源管理器窗口。然后,您的 Android 智能手机应该会在侧面导航窗格中可见。通过选择您的设备,您应该会看到它出现在文件资源管理器中一个存储目录您可以在其中访问智能手机的所有文件夹和子文件夹。
现在,您不再需要使用 USB 电缆连接 Android 智能手机即可从 PC 访问和管理这些文件。








