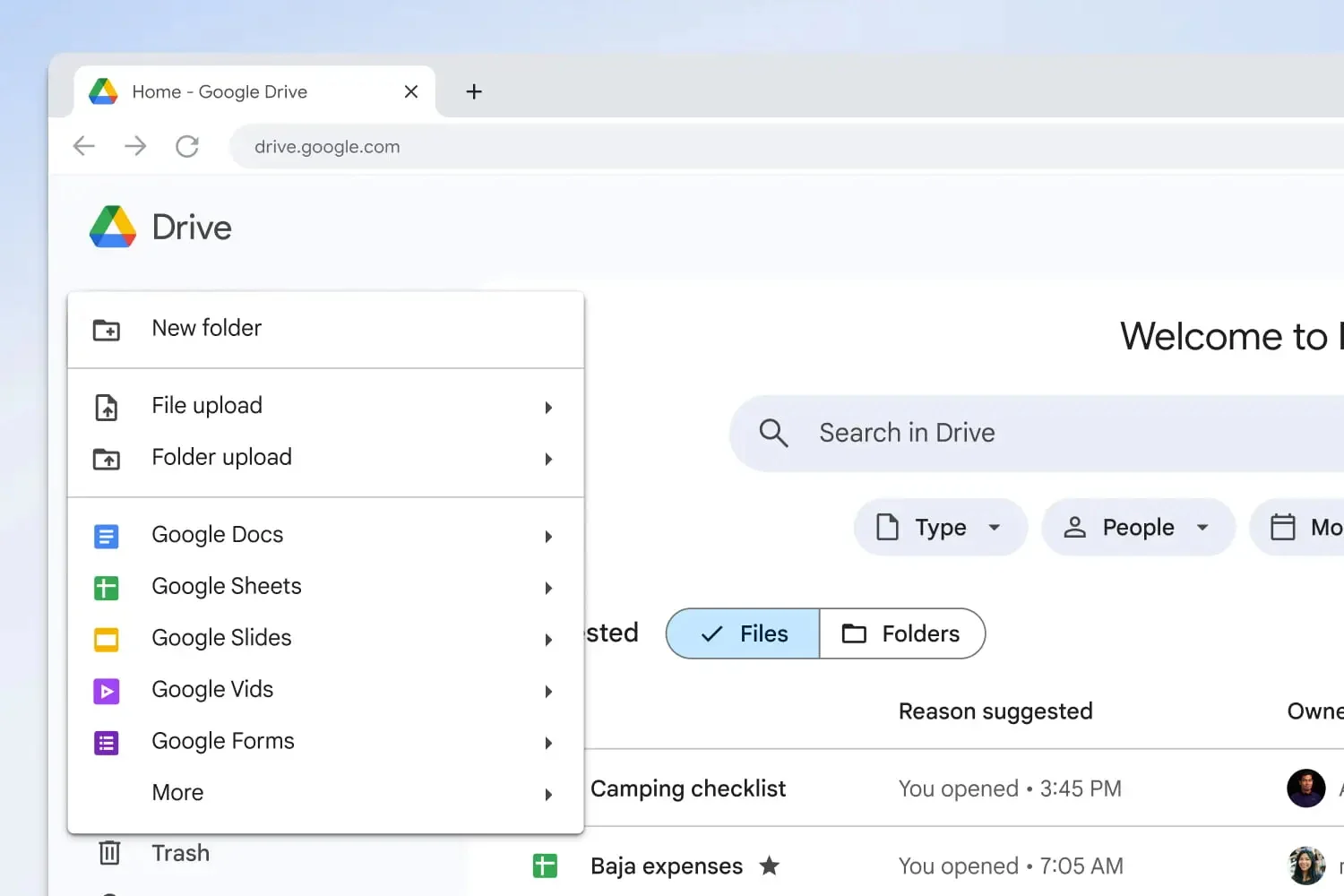每年,苹果都会更新不再支持的所有旧设备的列表。考虑到复古,某些旧的 Mac,尽管它们仍然拥有相当不错的硬件配置,但发现自己被剥夺了新功能和安全更新。
然而,这些被 Apple 淘汰的机器中的很大一部分仍然完全能够运行较新且官方不支持的 macOS 版本。作为证明,开源项目OpenCore 旧版补丁程序提供的功能就是给您的旧 Mac 打补丁,使其能够像任何最新的机器一样安装最新版本的 macOS。
该实用程序基于 Python,是一个引导加载程序,负责在 Mac 的启动序列期间将数据注入并更正到内存中,而不是在硬盘驱动器上使用它们。按照其工作方式,OpenCore Legacy Patcher 允许您在较旧的配置上几乎无缝地启动最新版本的 macOS 安装,以提供近乎本机的体验,就像您在仍受官方支持的 Mac(而非 Apple)上一样。
当然,使用这个工具并进行设置需要做一些准备,但是在被 Apple 抛弃的旧 Mac 上安装最新版本的 macOS 的过程并不是很神奇。但要小心,在开始之前,您必须记住,您需要耐心等待:完成整个过程可能需要几个小时。在下面几行中,您将了解在老式 Mac 上安装最新版本 macOS 所需了解的所有信息。
如何识别您的 Mac 版本?
在您急于在旧 Mac 上安装 Apple 不支持的 macOS 版本之前,您需要确定后者的确切型号,以检查它是否与 OpenCore Legacy Patcher 兼容。首先,应用程序本身需要一台至少运行 OS X 10.10 Yosemite 或更高版本的 Mac。根据您要安装的 macOS 版本,还有某些先决条件。因此,如果您希望能够为 macOS Ventura 或更高版本创建安装,则需要一台至少运行 OS X 10.11 El Capitan 或更高版本的 Mac。此外,OpenCore Legacy Patcher 在其文档中解释说,Patcher 本身旨在从 macOS 11.X Big Sur 过渡到 macOS 14.X Sonoma。
最后,关于安装过程本身,它只能在某些 Mac 型号上进行。您可以通过访问找到兼容机器的列表在此页面上。
请注意,OpenCore Legacy Patcher 不适用于 PowerPC 计算机或 Apple Silicon Mac(无论如何,Apple 仍支持后者)。
要确定您的 Mac 是否属于其中之一,请单击苹果菜单,然后转到关于这款 Mac。您应该已经能够识别型号名称、屏幕尺寸和发布时间。

您还可以直接搜索其 ID 号来进一步查找。为此,在概览选项卡从窗口关于这款 Mac, 点击系统报告。出现的窗口应告诉您型号 ID 号。我们演示的机器是MacBookPro8.1,2011年初发布的13英寸MacBook Pro,搭载2.7GHz Intel Core i7处理器,8GB RAM,macOS最新功能版本为High Sierra ,10.13.6。
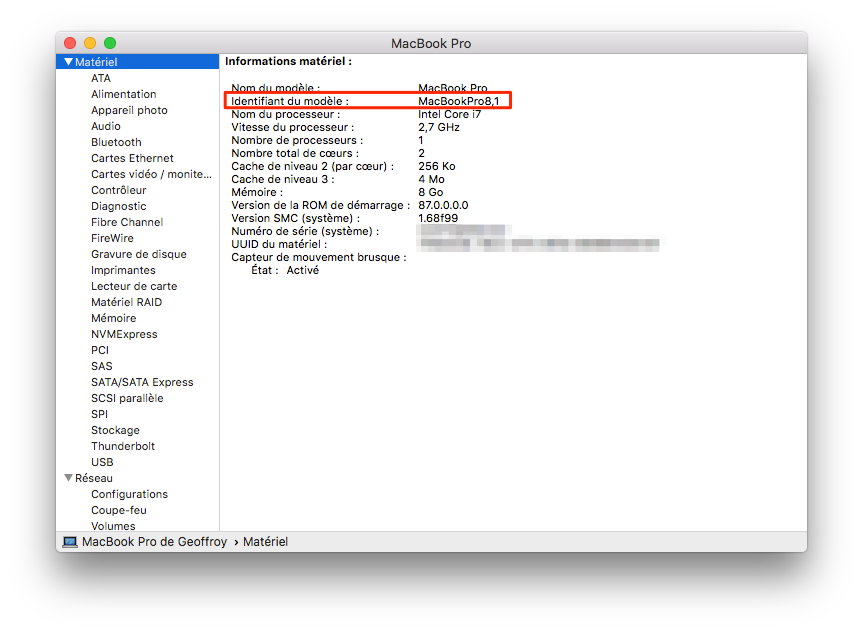
对于每个受支持的模型,OpenCore Legacy 在“标记的问题”列中提供了可能无法正常工作或有问题的项目的列表。考虑查看这些信息以确保值得付出努力。 OpenCore Legacy 开发团队清楚地显示哪些问题已得到解决,哪些问题可能仍然存在问题,具体取决于您要在设备上安装的 macOS 版本。
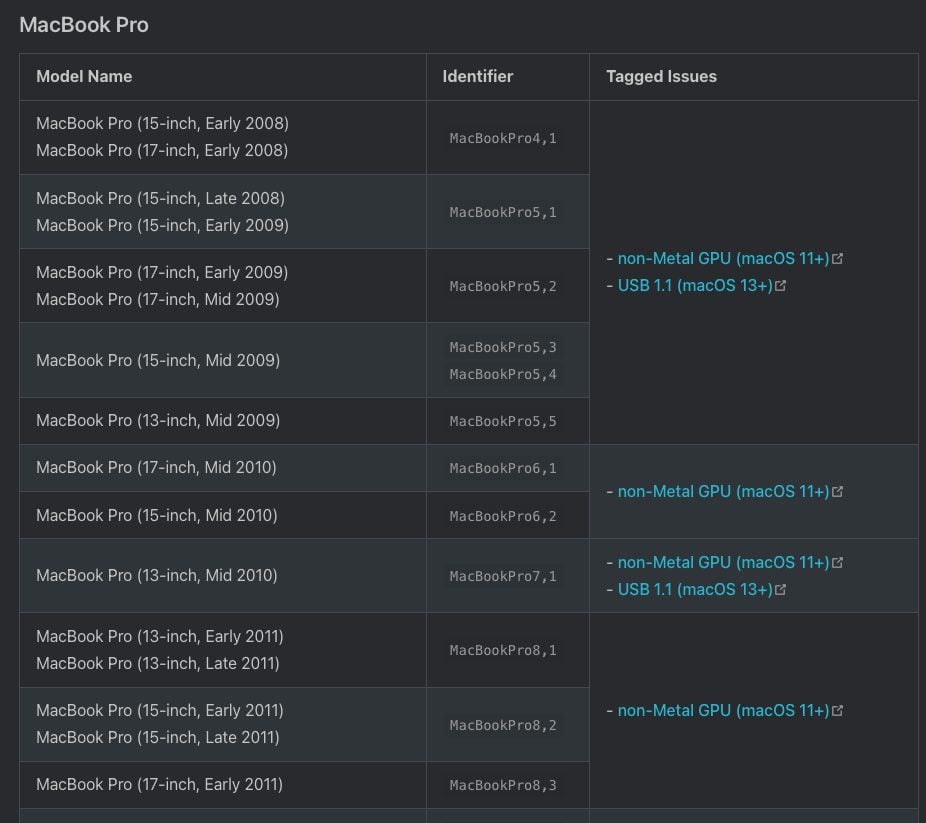
如何使用 OpenCore Legacy Patcher 在 Mac 上安装不受支持的 macOS 版本?
现在您确定您的 Mac 可以安装原则上不受支持的最新版本的 macOS,您可以开始下载要安装的 macOS 版本并创建其支持“工具”。对于此过程,您需要一个至少 32 GB 的 USB 驱动器,并将其连接到您的 Mac。该过程结束时,其中的所有数据都将被删除。
1.下载OpenCore旧版补丁程序
在您的旧 Mac 上,打开网络浏览器并直接转至此页面下载最新版本的 OpenCore Legacy Patcher。下载指定文件OpenCore-Patcher-GUI.app.zip在您的 Mac 上并解压缩它。然后将应用程序拖放到目录中应用领域macOS 的。
2.下载macOS安装程序
现在打开应用程序OpenCore 旧版补丁程序在您的 Mac 上。由于该应用程序能够对您的 Mac 进行更改,因此 macOS 可能会要求您通过输入连接密码来进行身份验证。然后稍等片刻,程序将安装某些附加组件。完成此手续后,在程序窗口中单击创建 macOS 安装程序。

在出现的弹出窗口中,选择下载 macOS 安装程序。

然后,OpenCore Legacy Patcher 将查询 Apple 的服务器并向您显示可下载的 macOS 版本列表。选择您需要的,然后单击按钮下载。
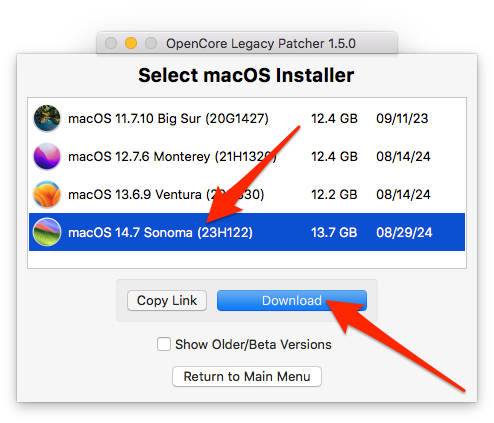
然后,请耐心等待该实用程序将 macOS 安装程序下载到您的 Mac。
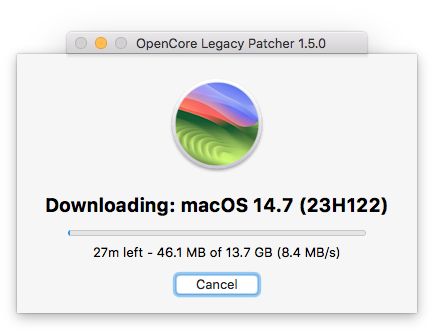
提供足够的存储空间
在下载 macOS 版本之前,请确保计算机上有足够的存储空间。 OpenCore Legacy Patcher 确实需要一定的空间来下载并解压您计算机上的 macOS 安装程序。例如,对于 macOS Sonoma,您将需要至少 27.3 GB 的可用空间。如果您没有足够的空间,则会自动显示错误消息,直到您释放设备存储空间。
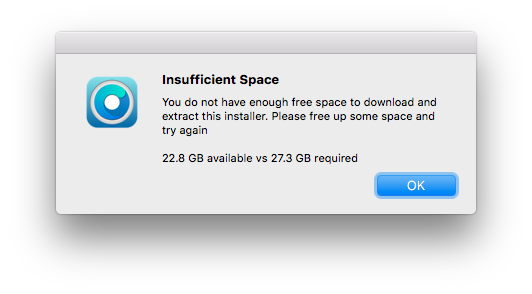
3. 创建安装U盘
下载 macOS 后,OpenCore Legacy Patcher 将提供创建 macOS 安装程序的功能。为此,当窗口创建 macOS 安装程序显示,单击是的。
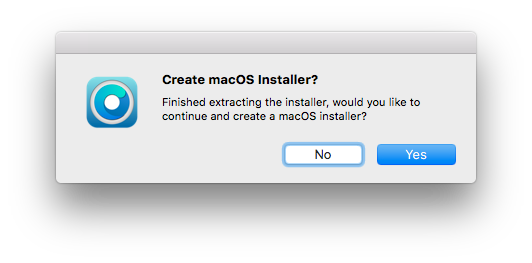
在下一个窗口中,选择您刚刚下载的本地 macOS 安装程序文件。为此,请单击安装 macOS 索诺玛(如果您选择索诺玛,就像我们一样,显然)。
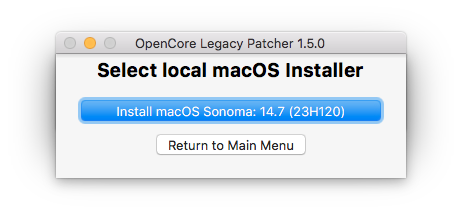
OpenCore Legacy 现在应该显示连接到 Mac 的外部存储介质的列表。单击插入 Mac 的 USB 驱动器以将其选中。
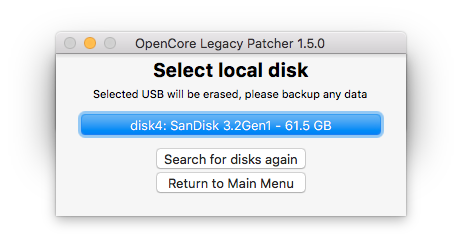
然后会出现一个确认窗口,提醒您 USB 闪存盘上包含的所有数据都将被删除。单击按钮是的确认。
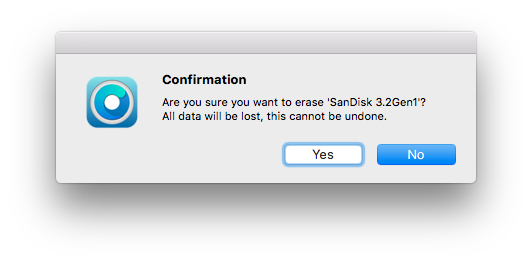
这时候你可以去喝杯咖啡了。 OpenCore Legacy Patcher 确实会将修改后的 macOS 安装程序写入 USB 盘上。该过程可能需要三十多分钟才能完成。
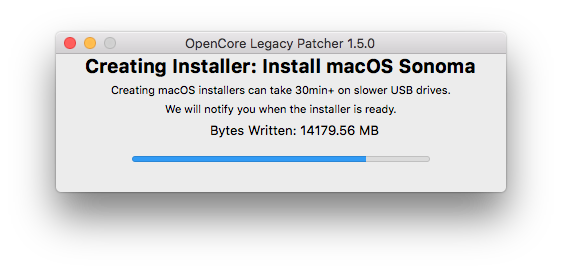
USB 驱动器准备就绪后,将出现一个显示消息已成功创建 macOS 安装程序的窗口,表明您的 Mac 的 macOS 安装程序已准备好创建。然后,此对话框会询问您是否要继续在 USB 驱动器上安装 OpenCore。单击按钮是的。
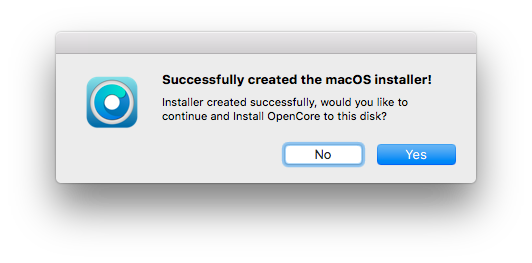
4. 在 USB 驱动器上安装 OpenCore
在上一步中单击“是”按钮后,OpenCore Legacy Patcher 将创建您的 Mac 从您正在创建的安装 USB 闪存盘启动所需的 OpenCore 配置。
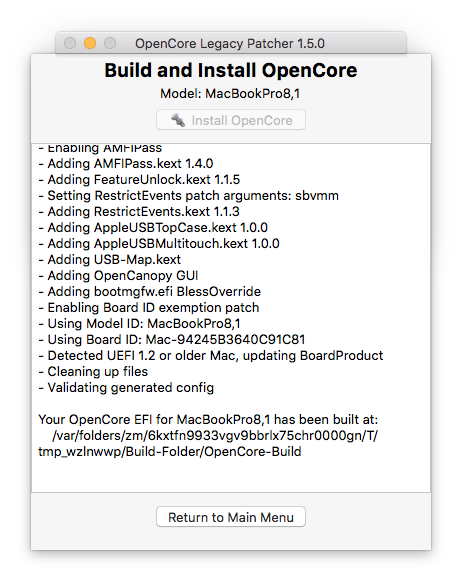
配置准备就绪后,将出现一个新窗口已完成 OpenCore 配置的构建显示。然后点击按钮安装到磁盘。
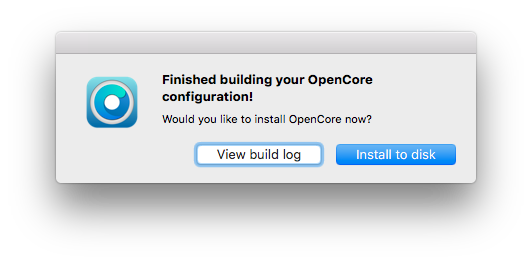
然后该实用程序将显示可用存储介质的列表。选择您之前用于创建 macOS 安装程序的 USB 驱动器。

然后单击EFI分区(原则上默认选择)以验证USB闪存盘上OpenCore配置的安装。
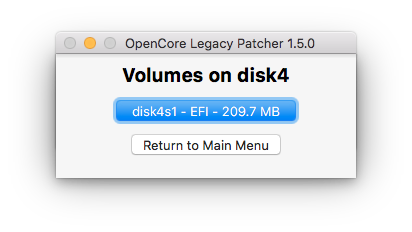
5. 在 USB 驱动器上重新启动 Mac
一扇窗户重启即可应用现在应该显示。点击重新启动开始重新启动 Mac,然后单击 按钮验证重新启动重新启动。
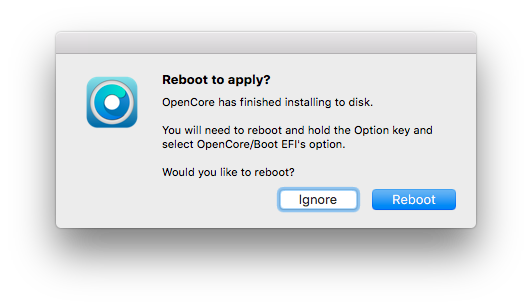
当您重新启动机器时,按住键盘上的 Alt 键。原则上,应该为您提供三张磁盘来启动您的 Mac。选择电喷引导并按 键进入键盘的。
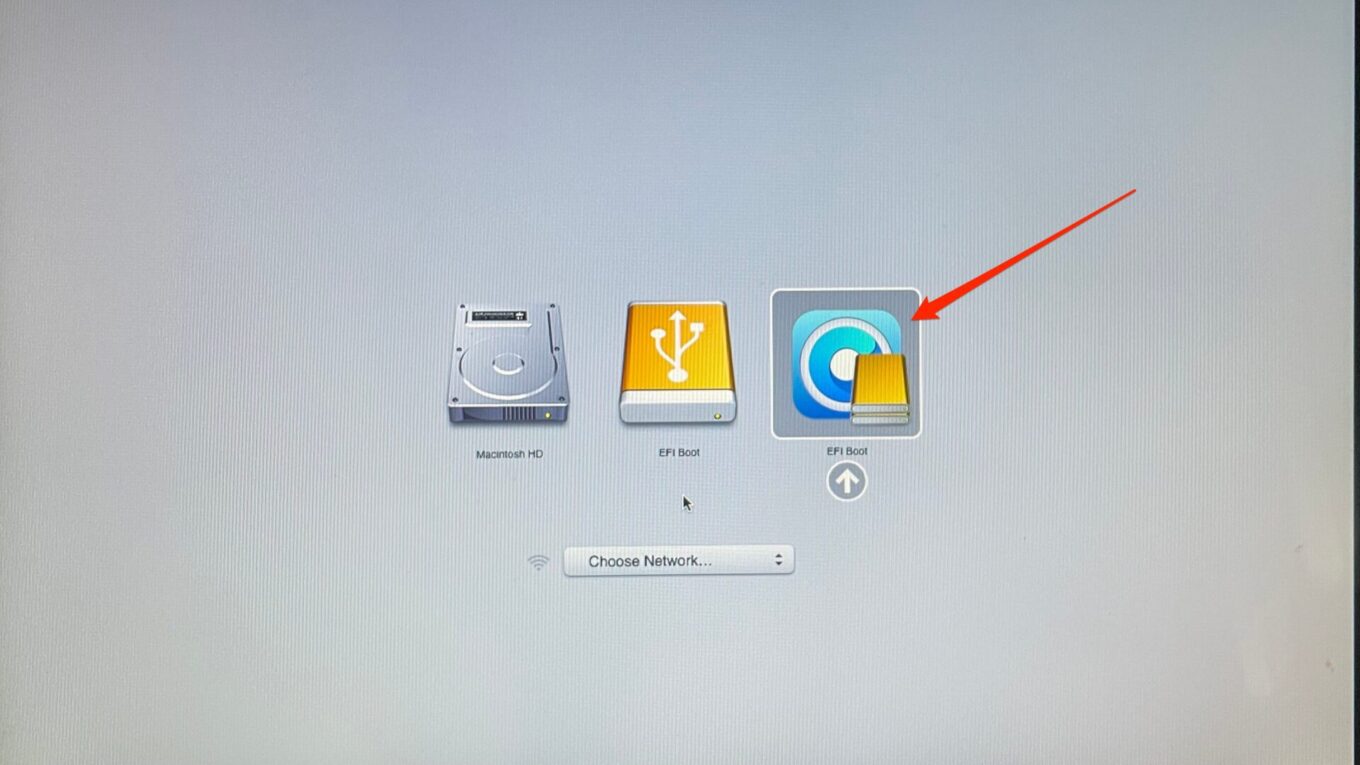
6.安装macOS
现在 OpenCore 已加载到您的 Mac 上,并显示包含当前系统的磁盘以及您已配置的 macOS 安装程序。选择安装macOS并按键盘上的 Enter 键。
现在,按照安装向导中显示的说明在 Mac 上安装新版本的 macOS。请随意使用“磁盘工具”来完全格式化您的安装磁盘,以恢复健康的状态。请注意,如果您的 Mac 的主存储介质没有足够的空间,您绝对必须执行此步骤。新版本 macOS 的安装是与旧安装“一起”完成的。请记住提前备份您的数据。
然后选择要安装 macOS 的磁盘并等待 macOS 安装继续。这可能需要几十分钟。
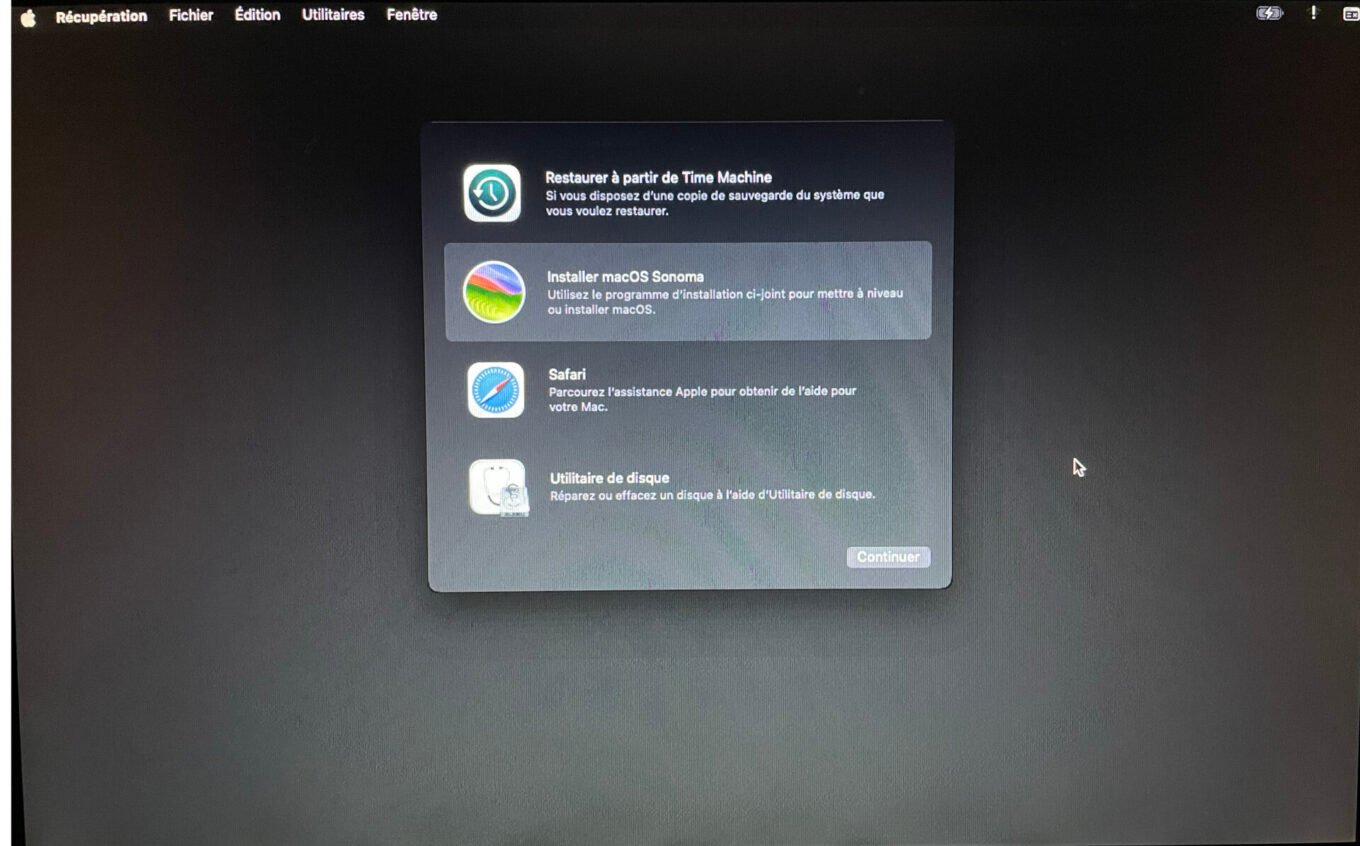
如果您的 Mac 似乎卡在“还剩不到 1 分钟”消息上
在 macOS 安装结束时,当出现“还剩不到一分钟”消息时,您的 Mac 可能会出现冻结状态并显示此消息几分钟。不要惊慌,这完全正常。在其页面专门讨论已知问题,OpenCore Legacy 团队解释道:
“系统被‘挂起’是很常见的,特别是对于那些没有来自旧 CPU/移动硬件的 AES 指令的设备。在此阶段,会执行大量加密,这可能会使系统看起来被阻止。事实上,他们正在努力完成安装。
此步骤可能需要几个小时或更长时间,具体取决于磁盘速度,因此此时请耐心等待,不要手动关闭或重新启动计算机,因为这会中断安装并迫使您重新开始。如果您认为系统卡住,请按 Caps Lock 键。如果指示灯亮起,则表明您的系统正忙且未冻结。 »
无论哪种方式,安装完成后您的 Mac 都会自动重新启动。
7.配置macOS
Mac 重新启动后,选择刚刚安装的 macOS 版本,然后等待系统加载启动向导。按照向导指示的不同步骤依次选择您所在的国家/地区、将 Mac 连接到 Wi-Fi 网络、输入您的姓名、连接您的 iCloud 帐户、选择您的偏好设置等。
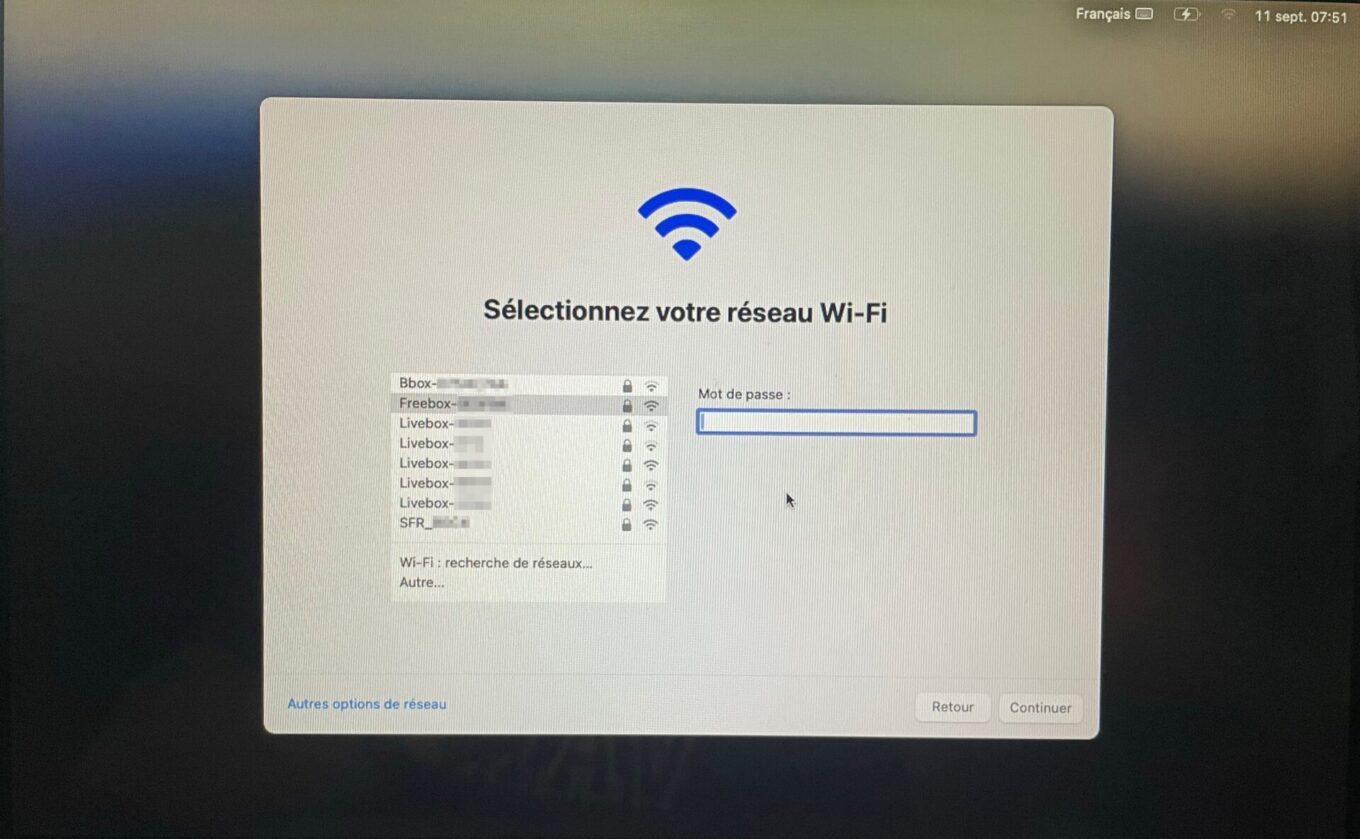
8. 设置无USB启动
此时,您的 Mac 仍需要连接 USB 驱动器才能自行启动至不受支持的 macOS 版本。将其安装到 USB 记忆棒上以便 Mac 在其上启动后,您实际上需要在系统磁盘上本地安装 OpenCore,以便机器可以使用 USB 记忆棒切断电源线。
通常,当您第一次到达 macOS 桌面时,几分钟后,OpenCore Legacy Patcher 会显示一条警报,告诉您它已自动检测到您从 USB 记忆棒启动计算机。点击好的。如果没有,请重新下载 OpenCore Legacy Patcher,安装该应用程序并启动它。然后单击“安装 OpenCore Legacy”。
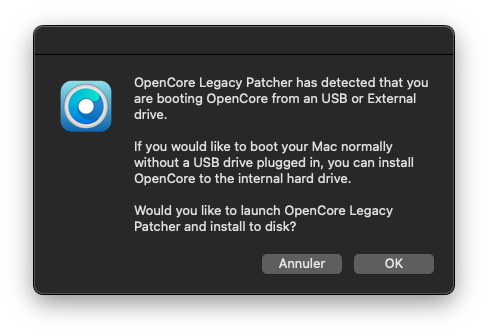
然后,OpenCore Legacy 将创建一个新配置以安装在系统磁盘上。单击按钮安装到磁盘在窗户里已完成 OpenCore 配置的构建显示的内容。
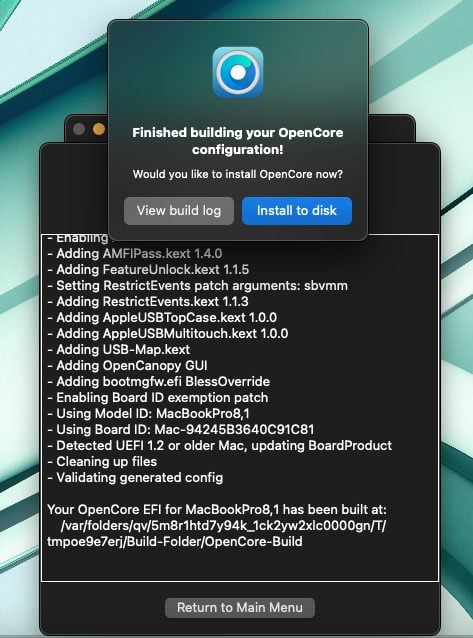
然后从检测到的存储设备列表中选择 Mac 的系统磁盘,然后单击要安装 OpenCore Legacy 的卷 (EFI)。
OpenCore 在您的驱动器上成功安装后,将出现“重新启动以应用”窗口。然后点击按钮重新启动。
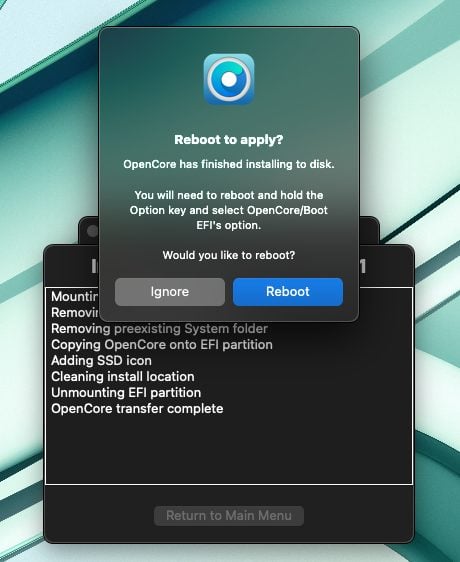
现在从 Mac 上拔下 USB 驱动器,然后让它像平常一样启动。您现在可以像平常一样使用 macOS,甚至可以安装官方系统更新。请记住,重新安装后,您的 Mac 可能会发热并烧毁几个小时。这是完全正常的,使用几个小时后就会平静下来。您只需要给 macOS 时间来重做操作系统搜索引擎 Spotlight 的所有索引即可。

此外,应用系统更新后,macOS 或您的计算机的某些功能可能不再可用。如果您遇到这种情况,您可以尝试通过在官方网站上下载最新版本的 OpenCore Legacy Patcher,然后在本地重新安装最新版本的 OpenCore 来解决问题。
9.安装“根补丁”
要完成安装,原则上需要安装“根补丁”。具体来说,这涉及在安装新版本的 macOS 后安装硬件驱动程序以及 Mac 正常运行所需的各种补丁。为此,请在 OpenCore Legacy Patcher 窗口中单击安装后根补丁。

然后稍等片刻,程序会搜索适用于您的 Mac 的补丁。它可能会显示“所有适用的补丁已安装在您系统的可用补丁”下。

如果是这样,这基本上意味着您的 Mac 正常工作所需的所有补丁都已安装。如果没有,请单击开始根补丁,然后等待 OpenCore 安装必要的元素。
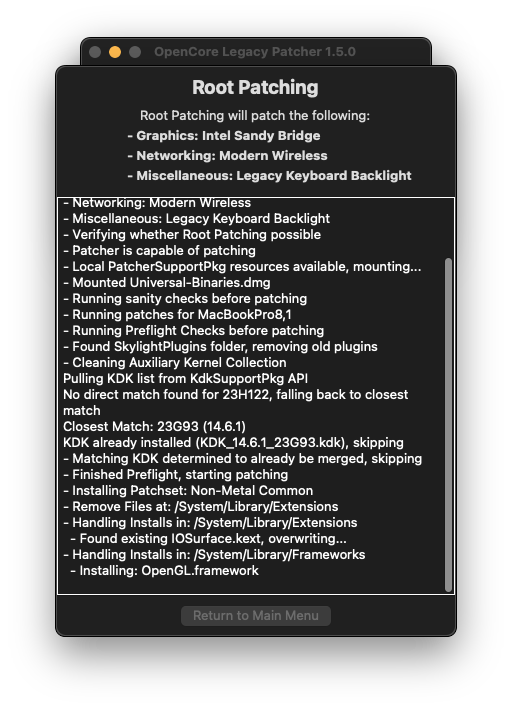
完成后,OpenCore Legacy Patcher 将显示“重新启动以应用”窗口。点击重新启动重新启动您的机器。
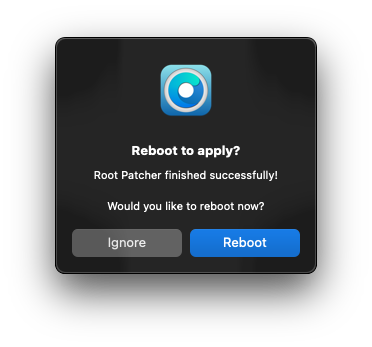
10.禁用启动选择器
您可能已经注意到,现在当您启动 Mac 时,OpenCore Legacy Patcher 启动选择器会在您启动计算机之前出现。完全有可能在启动时隐藏它,以便您的 Mac 正常启动,就像使用官方支持的 macOS 版本一样。为此,请打开 OpenCore Legacy Patcher,然后单击 按钮设置。
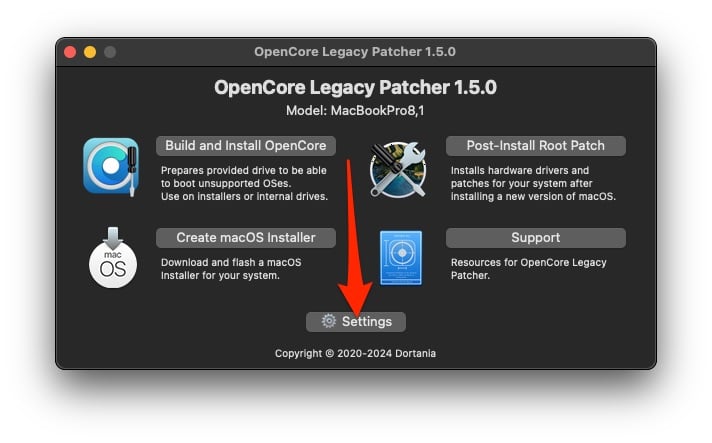
在打开的窗口中,取消选中该选项显示 OpenCore 启动选项r 然后单击返回。
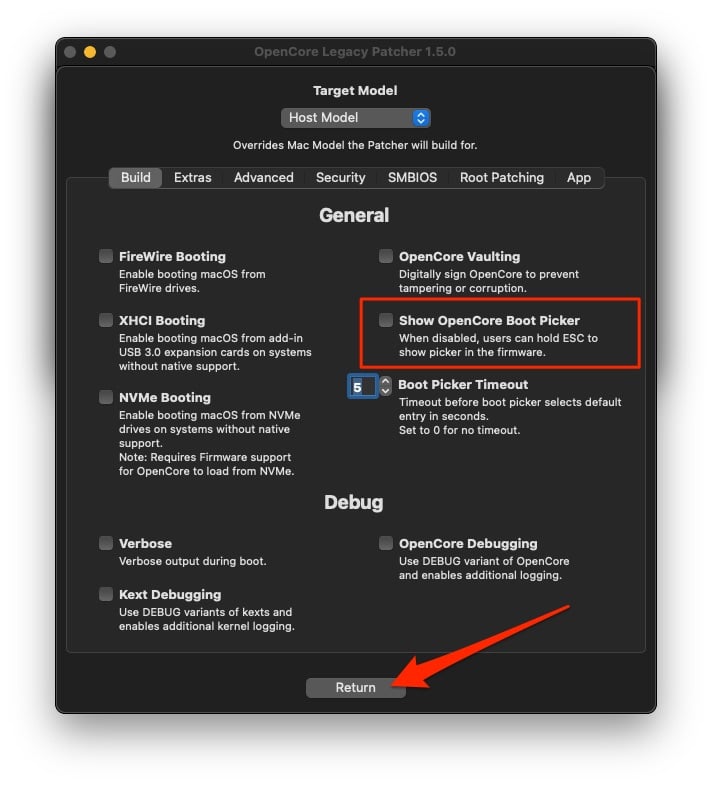
要应用此更改,您必须重新生成 OpenCore EFI 并将其安装在启动磁盘上。为此,请单击构建并安装 OpenCore,然后当程序完成创建新配置后,单击安装到磁盘。
然后选择您的系统盘,然后单击分区EFI选择它。等待几秒OpenCore完成操作,然后点击按钮重新启动重新启动 Mac 并应用更改。
现在,要在 Mac 启动时显示 OpenCore 启动切换器,您需要按住 Esc 键。