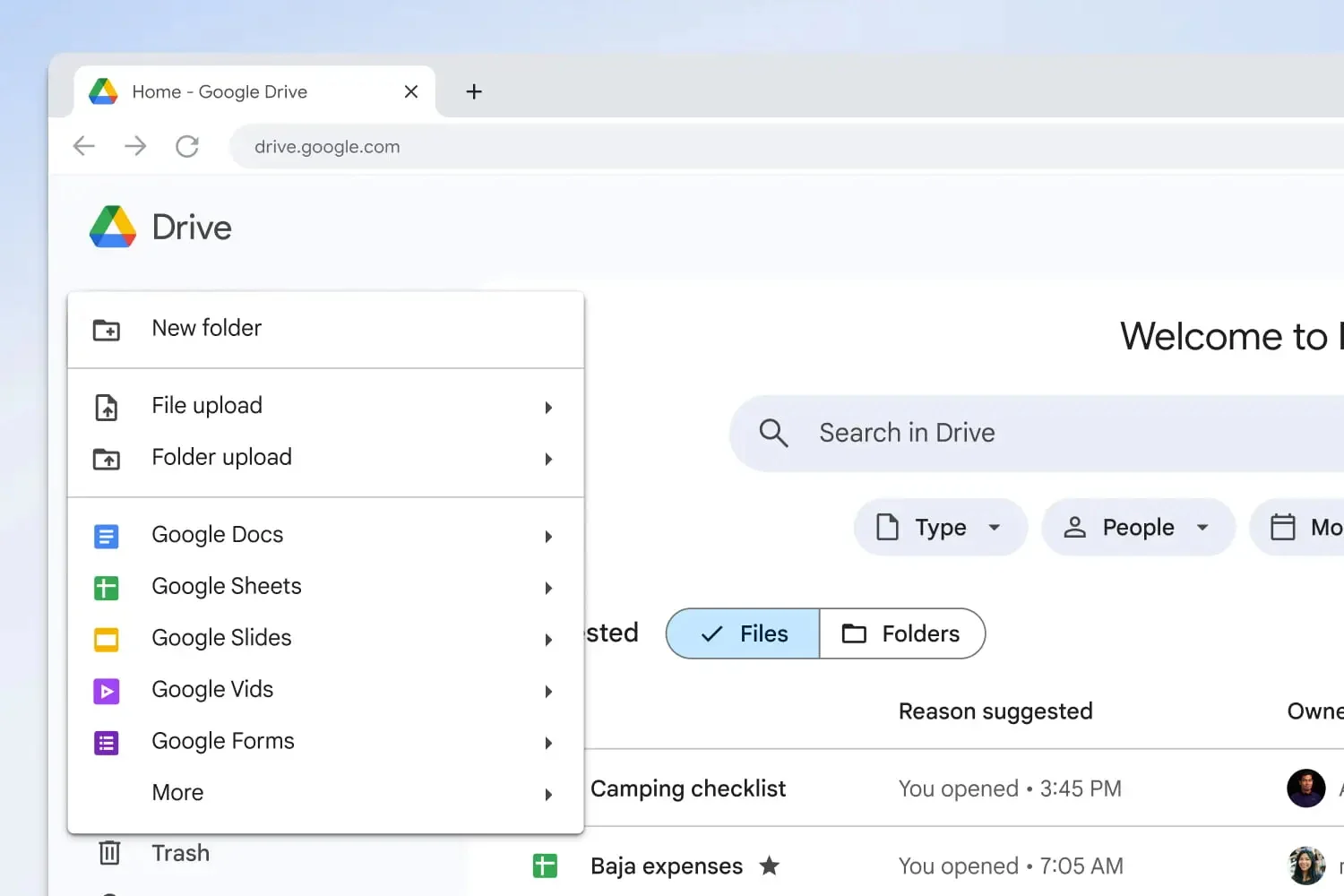三星美国已压低其价格Galaxy Tab S2 9.7 英寸2016 年版本增加 100 美元。这款令人惊叹的平板电脑原价 499 美元,现售价 399 美元。请记住,这是限时优惠,促销有效期至 6 月 17 日。
三星最初推出Galaxy Tab S22015年有8英寸屏幕和9.7英寸屏幕两个版本。然而,在2016年,三星悄然发布了他们的更新或刷新版本,配备了新的处理器和升级的Android Marshmallow软件。如果您不知道,最初的三星 Galaxy Tab S2 的两种屏幕版本均配备 Android Lollipop。
另请阅读:谷歌助理提示和技巧。
所以,是的,您将获得最新 Galaxy Tab S2 9.7 英寸 2016 版本的优惠,它是Galaxy Tab S2 8 英寸。此外,新的 Galaxy Tab S2 9.7 英寸 2016 版本最近于今年 4 月获得了 Nougat 更新。总而言之,这是一笔不错的交易。
也就是说,虽然 8 英寸和 9.7 英寸屏幕的变体都配备了分辨率为 2048 x 1536 像素的 Super AMOLED 显示屏、3GB RAM 和 32GB 内部存储,但主要区别在于电池和屏幕尺寸。 Tab S2 8 英寸型号由 4000mAh 电池供电,而 Tab S2 9.7 英寸型号则由 5,870mAh 电池供电。
查看:如何在 Android 上进行 Google 反向图像搜索
除此之外,两种型号均配备 8MP 后置摄像头和 2.1MP 前置摄像头。有趣的是,有一个持续销售Galaxy Tab S2 8 英寸 2015 款也适用。这款平板电脑的原价为 399 美元,现在 Office Depot 的售价为 200 美元。
此外,您还可以从 Best Buy 购买 Galaxy Tab S2 9.7 英寸 2016 款,该平板电脑的售价为 399 美元,无任何限时优惠。
阅读下一步
订阅时事通讯
与我一起踏上这段激动人心的旅程,一起探索网页设计的无限世界。