和许多人一样,您无疑已经养成了放弃纸张来管理行政程序的习惯。相反,您可能会使用文档的非物质化版本,大多数时候采用 PDF 格式。虽然从计算机或智能手机管理这些文档更加简单,但当您必须在文档底部签名(有时带有姓名缩写)时,事情就会变得复杂。
如果需要由专业人员对文档进行电子签名,一般不会有问题。大多数时候,他都有一个需要付费的安全解决方案。大多数情况下,您需要在单击通过电子邮件发送的链接后连接到安全平台(带有证书、加密解决方案等),以便以最佳方式签署文档。
然而,普通人会转向消费者解决方案。显然有很多用于电子签名 PDF 文档的解决方案,但并非所有解决方案都是相同的。最重要的是,他们没有提供足够的安全措施来保护您的数据。此外,强烈建议不惜一切代价避免使用在线服务。为了什么 ?因为通过将文档发送到远程服务器,无法向您证明解决方案的发布者没有使用在那里找到的个人数据。即使他们在网站上声明不使用或转售您的个人数据,这仍然是声明性的,您无法验证它。
因此,要签署 PDF 文档,最好采用“硬”安装在您的设备上的软件,从而在设备上本地执行该任务。如果 macOS 和 iOS 相当好(它们本身都包含用于签署文档的工具),那么在 Windows 和 Android 上,选择第三方解决方案至关重要。我们回顾了在 Windows、macOS、Android 和 iOS 上签署 PDF 文档的最有效的免费工具和方法。
如何在 Windows 上签署 PDF?
在 Windows 上,存在多种免费解决方案,可让您将手写签名添加到 PDF 文档。最简单的方法是直接在 Microsoft 的网络浏览器 Edge 中打开文档,其中包括用于填充 PDF 文件和注释的工具。在这些注释工具中,绘图模块可用于在文档底部“绘制”您的手写签名。唯一的缺点是,要添加签名,您需要使用 PC 的触控板或鼠标按住单击并绘制签名。而且,它无法保存。因此,每次需要签署新文档时,您都必须重复该操作。
微软边缘并不是唯一提供 PDF 填充和注释工具的浏览器。您还可以选择火狐浏览器。与 Edge 一样,Firefox 浏览器提供了一个用于填写文档字段的文本工具,以及一个可用于“绘制”签名的注释模块。
如果 Edge 和 Firefox 有时可以提供帮助,那么最简单的方法仍然是转向 Acrobat Reader 等专用解决方案。好消息是 Adobe PDF Reader 中的“填写并签名”工具可以在该实用程序的免费版本中使用。您将能够在 PDF 文档中填写、创建和保存您的签名和姓名首字母缩写,而无需担心。
1. 下载 Adobe Acrobat
如果您还没有这样做,请从在您的 PC 上下载并安装 Adobe Acrobat Reader。在其免费版本中,该实用程序的功能数量有限,但足以满足我们的兴趣,即:填写并签署文件。
2. 使用 Adobe Acrobat 打开 PDF
原则上,安装后,Adobe Acrobat 应该让您选择它作为 Windows 上的默认 PDF 阅读器。如果您已接受,则可以继续下一步。否则,制作一个右键单击您的 PDF 文档从 Windows 文件资源管理器中,然后从上下文菜单中选择打开方式。
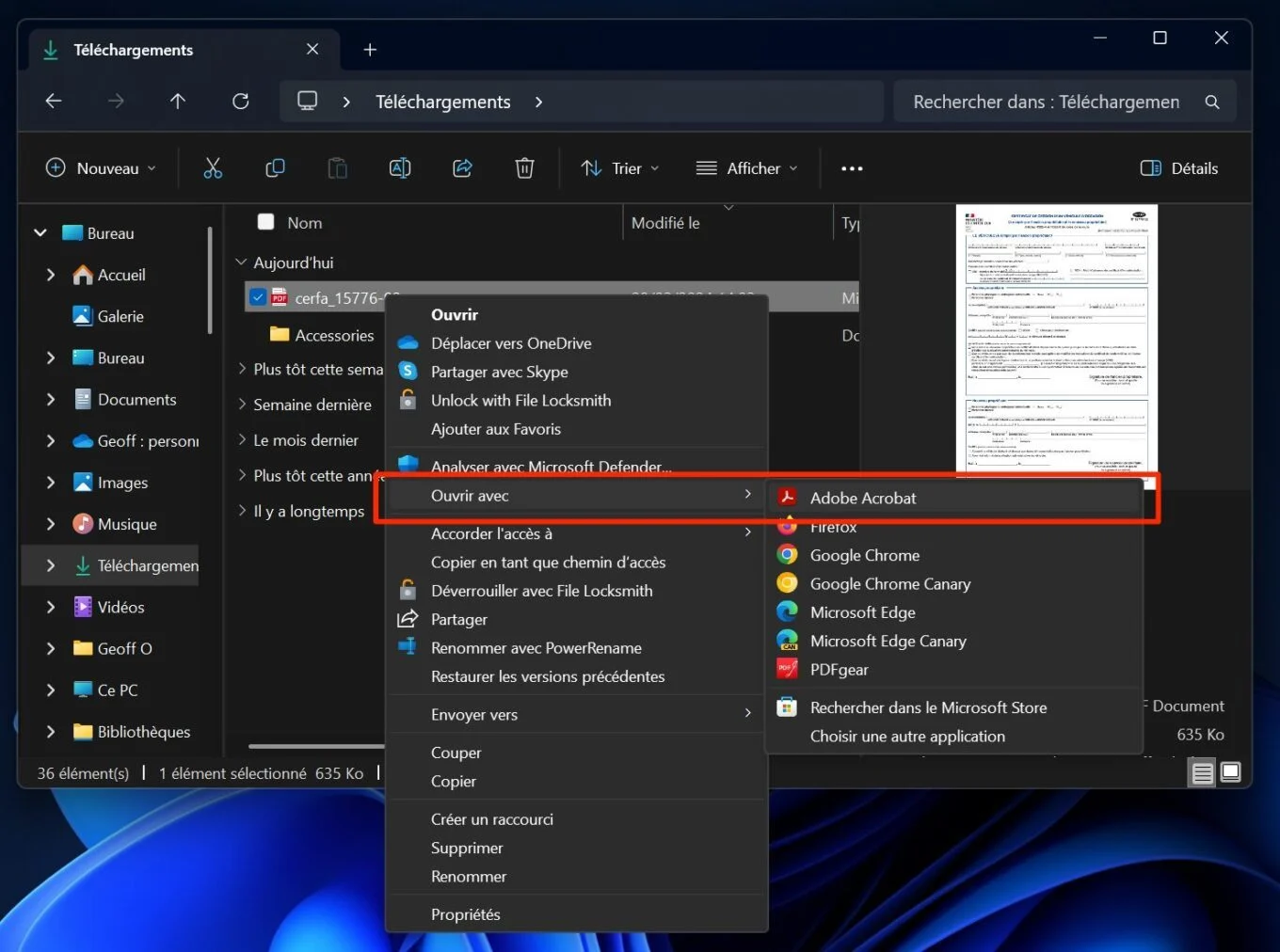
3. 填写您的 PDF
您的 PDF 文档将在 Acrobat Reader 中打开。在文档的左侧,显示一个包含多个工具的小标题块。要完成文档,请选择由 代表的倒数第二个工具A 被虚线包围,然后选择文字输入。
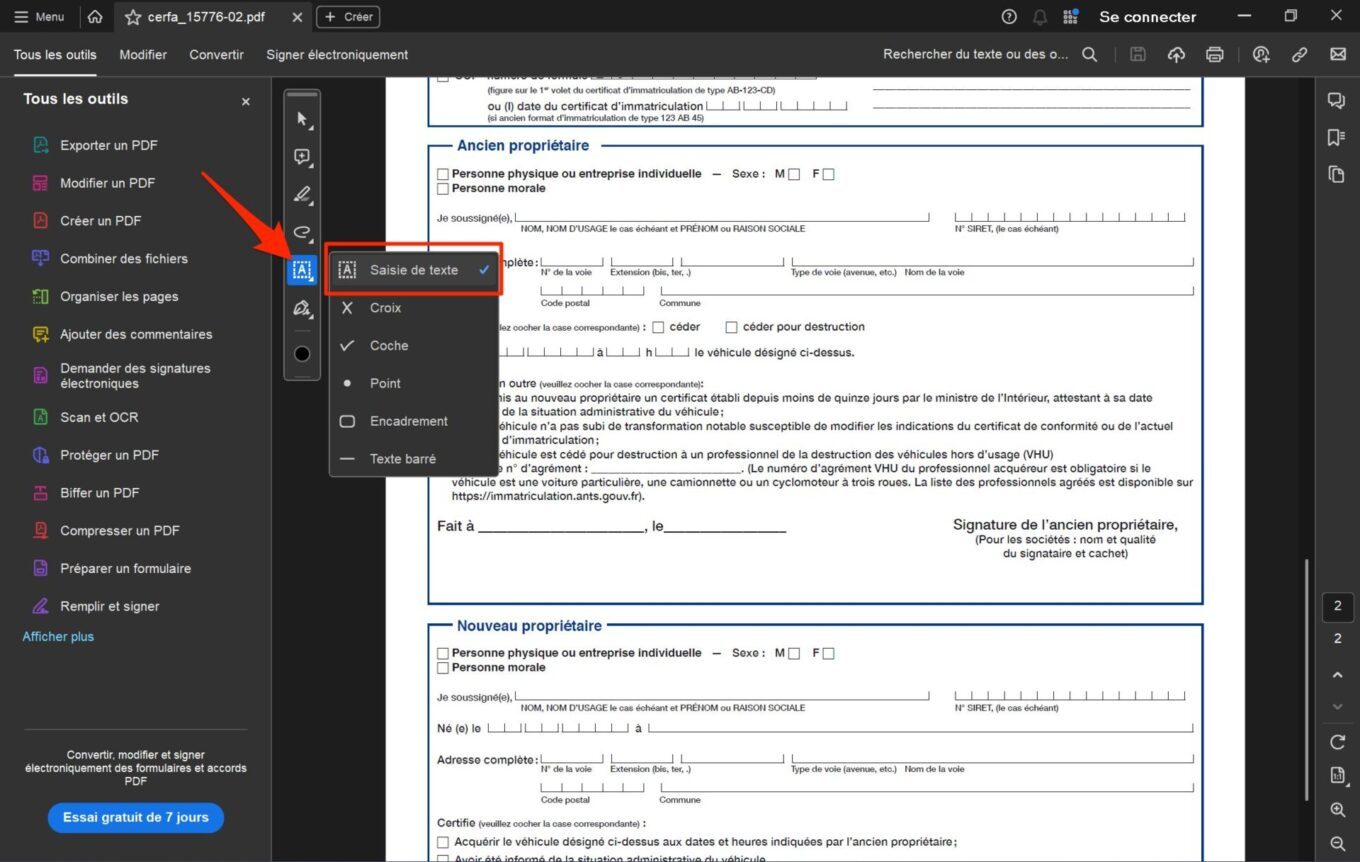
然后鼠标指针应显示带有以下文字的光标抗体。单击第一个字段进行填写。一个框表示在此输入文字然后应该显示。填写必要的信息并对每个文本字段重复此操作。
4. 签署您的 PDF
现在是时候签署您的文件了。在工具标题栏中,选择最后列出的项目钢笔,然后在出现的窗格中单击添加签名。
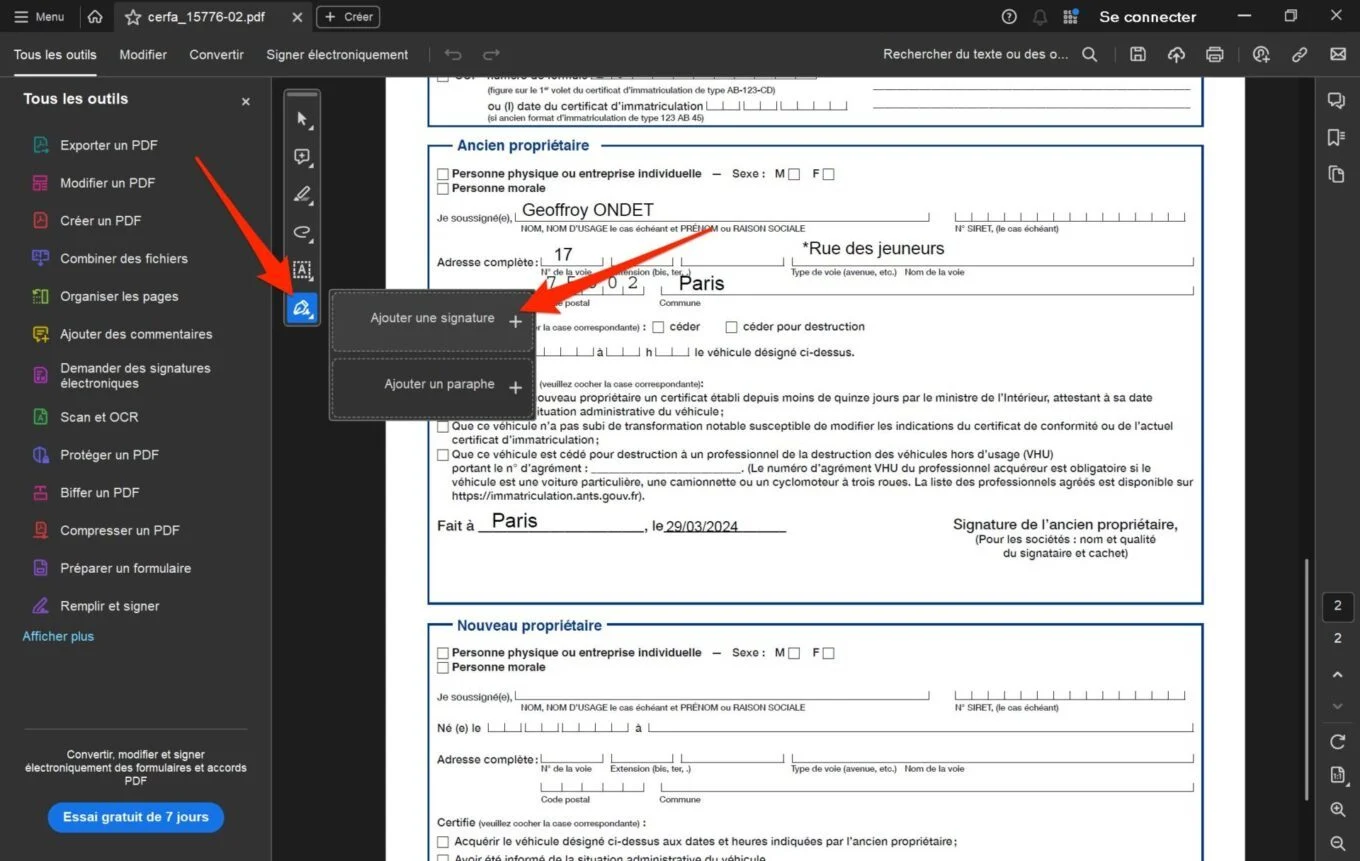
现在显示三个选项:锥度,示踪剂, 或者图像。第一个允许您输入签名文本,并可以修改书写风格。第二个是 Tracer,允许您使用 PC 的触控板或鼠标来跟踪您的签名。最后,第三个也是最后一个图像允许您导入签名照片。我们感兴趣的是最后两个解决方案。
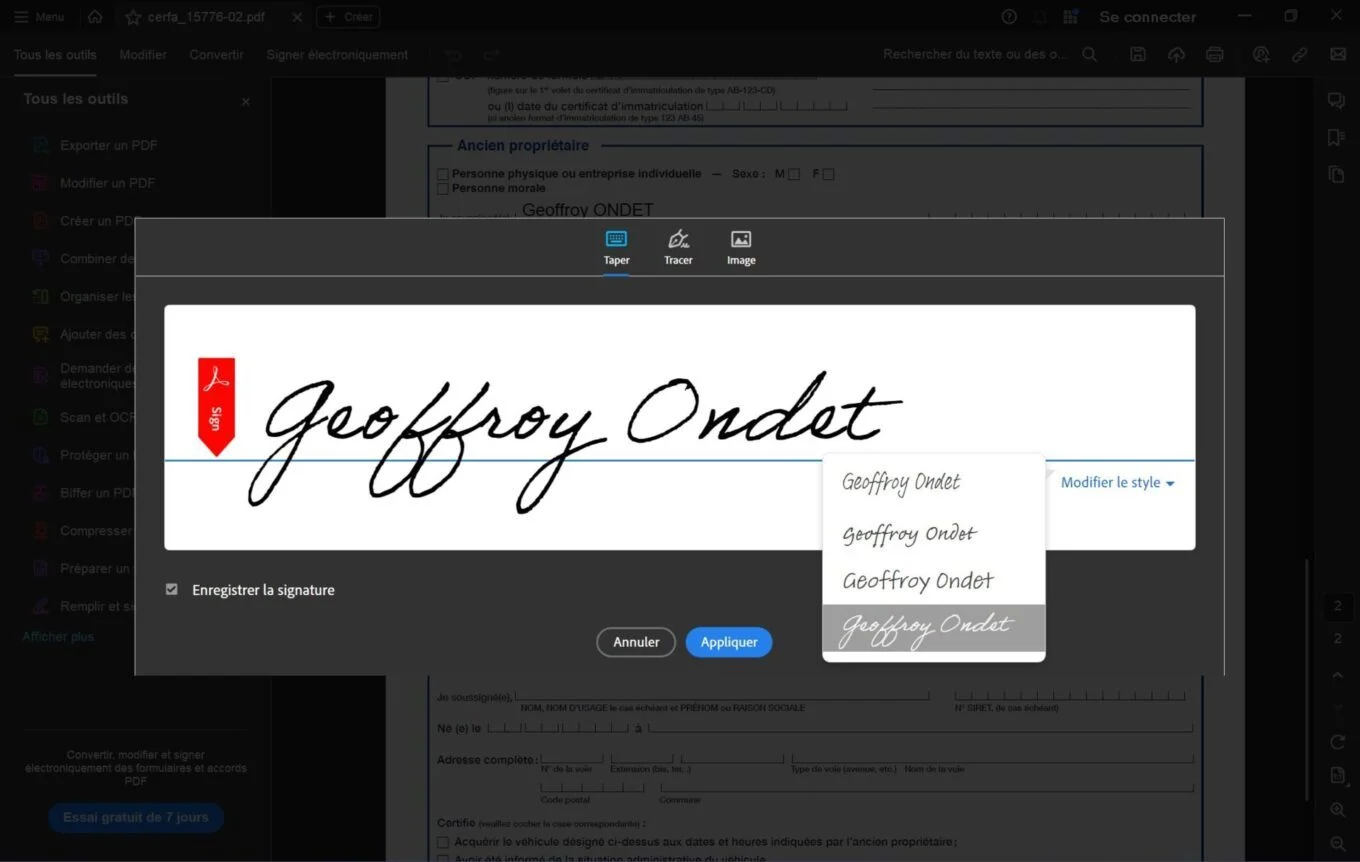
如果您选择示踪剂您的签名,选择该选项,然后使用触控板指针或鼠标按住单击并绘制您的签名。练习不是很简单,但是不用担心,你一定能够擦除您失败的签名可以根据需要多次重新开始。当您的签名满意后,单击按钮申请来保存它。
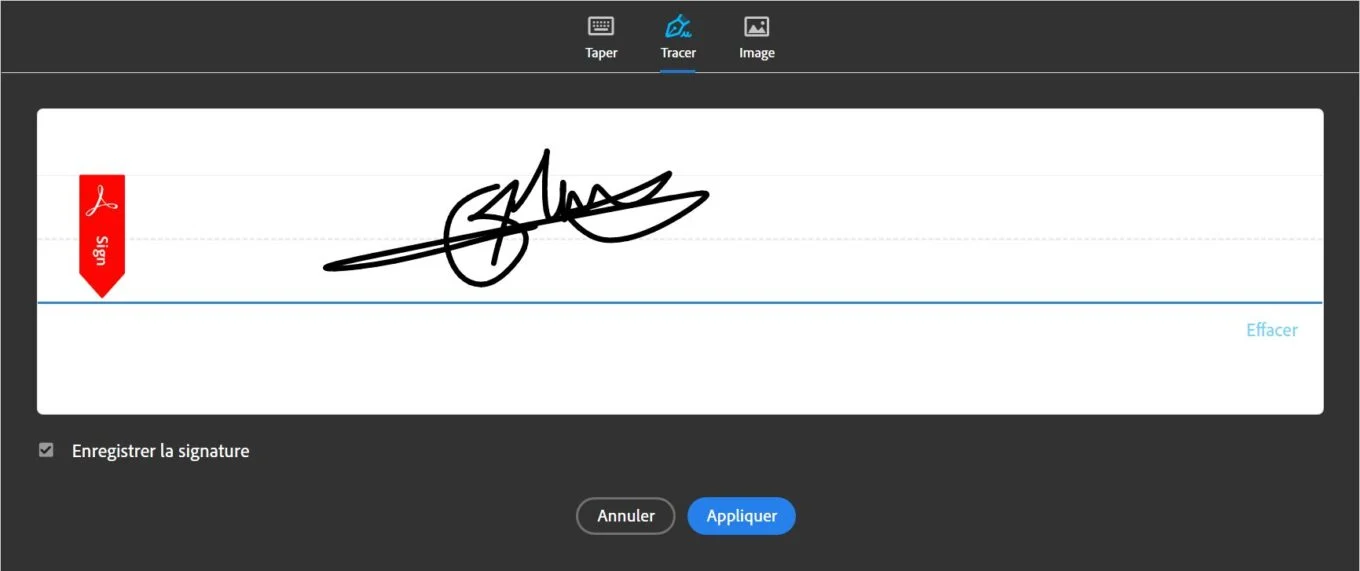
然后鼠标指针将显示您的签名。单击要应用的文档区域。如果您的签名看起来太小,请单击签名插页上显示的蓝点,然后“拉”它以将其放大。
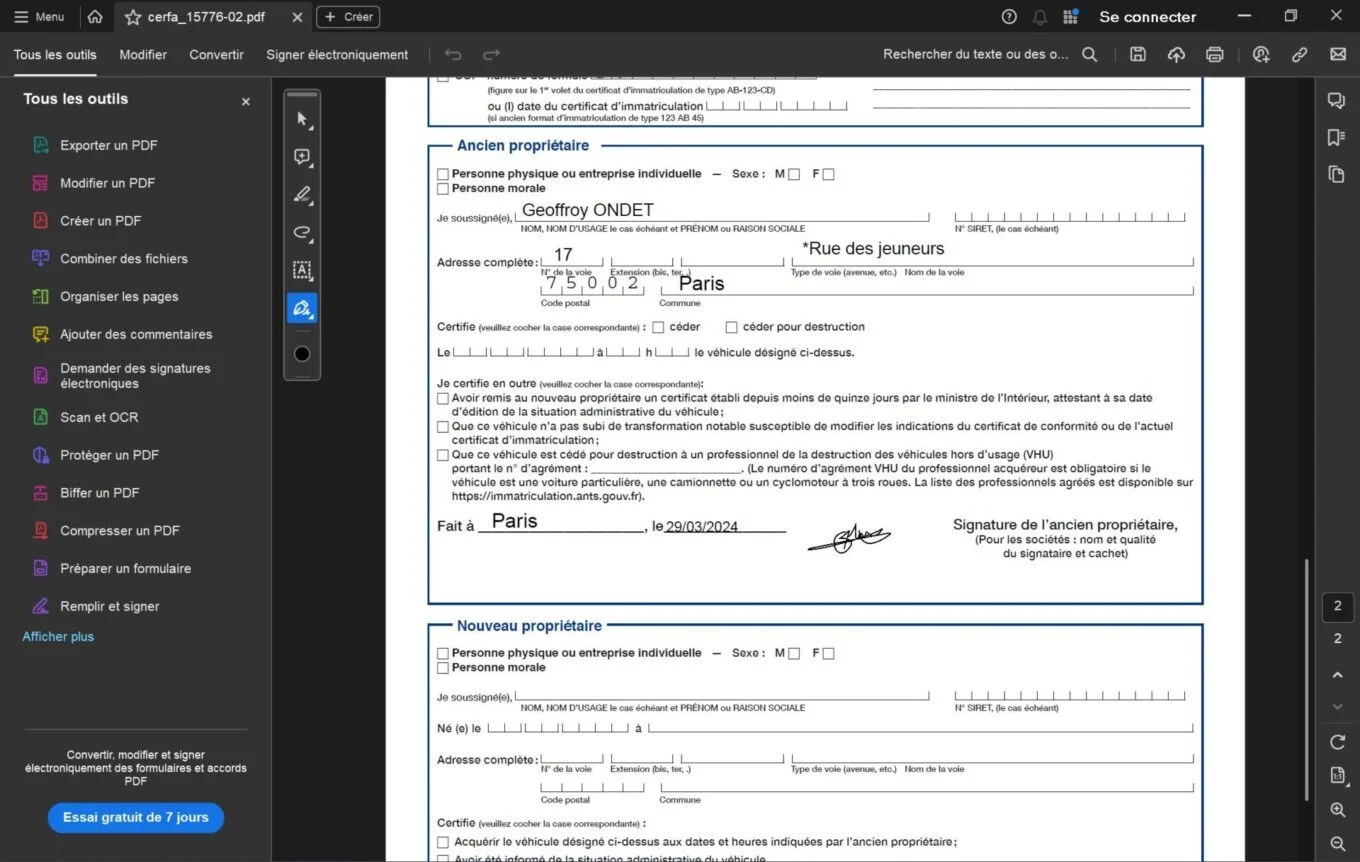
如果您选择导入图像,单击该模块,然后在出现的文件资源管理器窗口中选择您的签名照片。然后您的签名应该出现在框中。单击按钮申请来保存它。
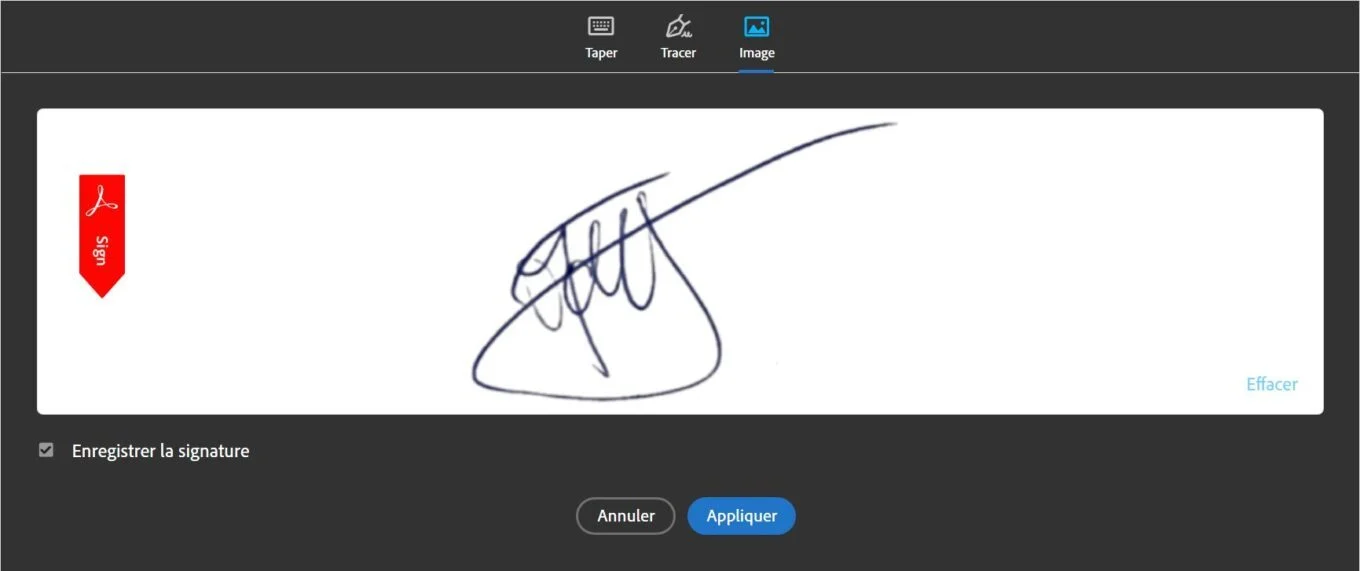
与绘制的签名一样,鼠标指针透明地显示您导入的签名。将其放在要签名的区域上,然后单击以添加您的签名。然后用鼠标指针“拖动”框上显示的蓝点来放大它。这种方法无疑是最简单、最有效的方法,可以让您在PDF文档上留下最漂亮的手写签名。
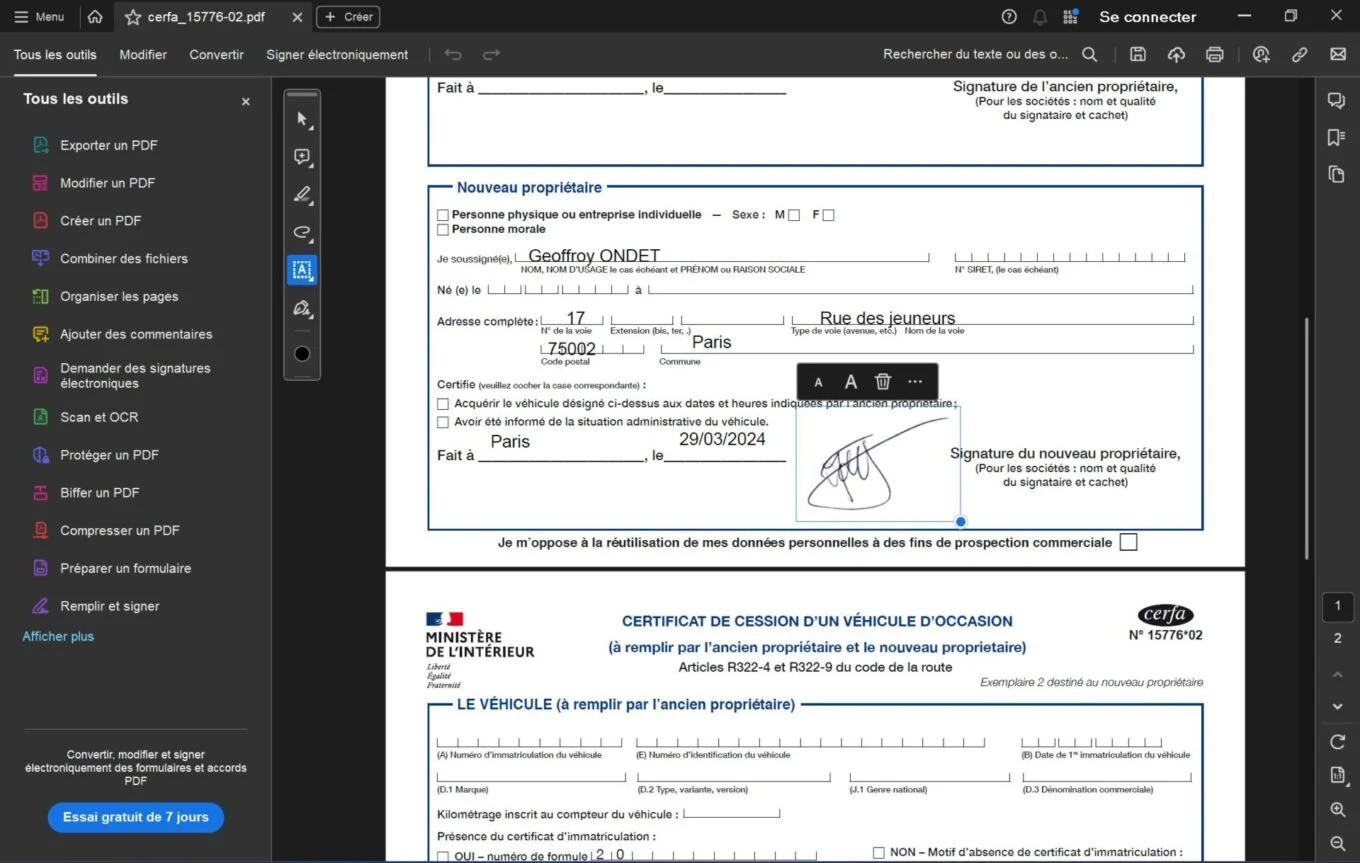
4. 导出 PDF
现在您所要做的就是保存已完成并签名的文档。为此,只需单击窗口右上角的软盘按钮即可。如果要将文档保存在源目录中,请直接单击应用程序建议的最近使用的目录,或者单击选择其他文件夹将其保存在其他目录中。
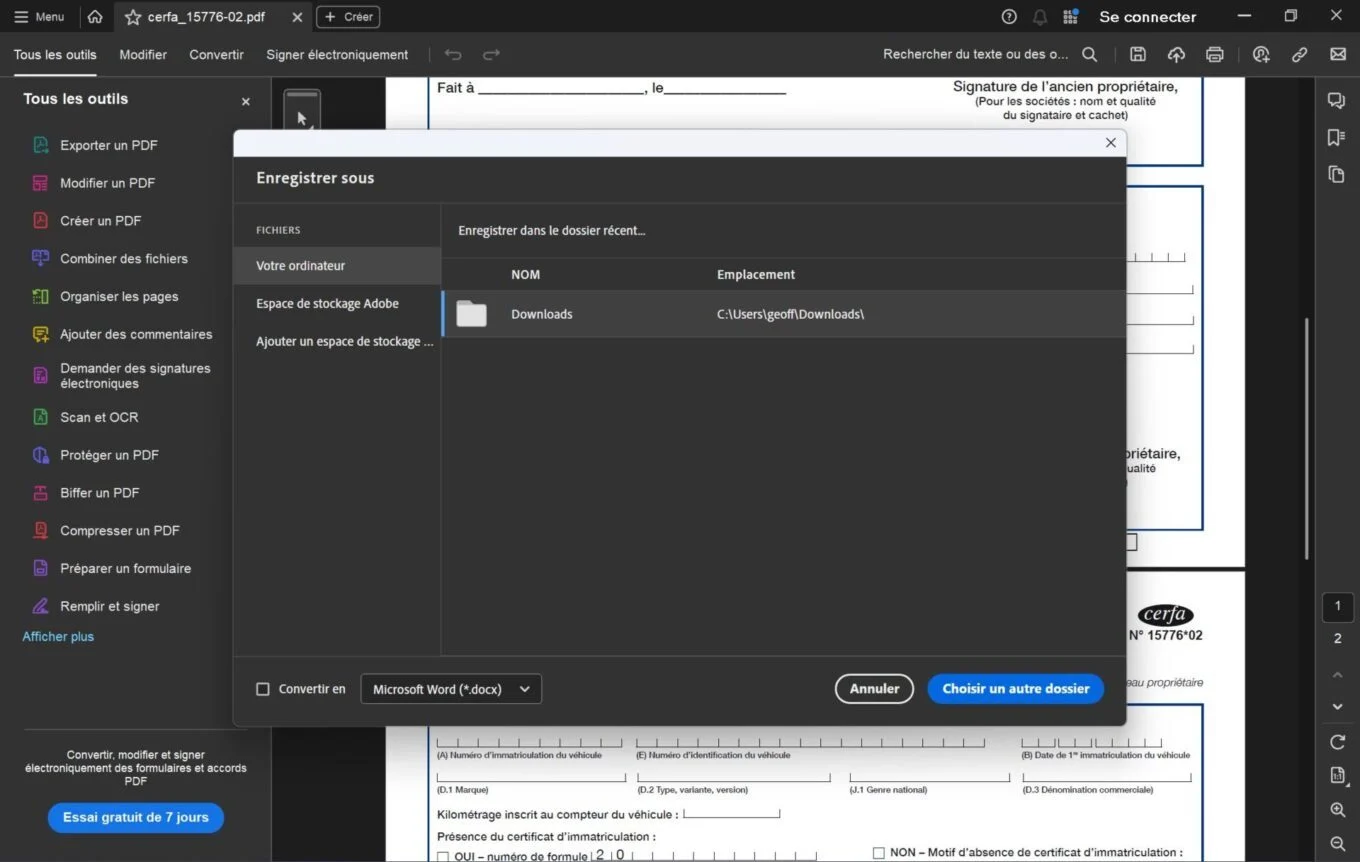
如何在 macOS 上签署 PDF?
相比Windows,macOS有一定的优势。出于充分的理由,Apple 本身就提供了在其操作系统的文档阅读器中完成和签署文档所需的一切。
1. 打开您的文档
首先在 Mac 上打开 PDF 文档。原则上,这应该默认打开预览。
2. 填写您的文件
在预览窗口顶部显示的工具栏中,选择注释工具用一支铅笔围成一个圆圈来表示。默认情况下,第一个工具,文本选择,处于活动状态。单击要填写的字段(如果可以选择),然后填写您的信息。如果无法识别这些字段,您可以通过手动添加文本来填写它们。为此,请选择该工具文本用框中的字母 A 表示,然后双击需要填写信息的每个位置。要调整文本框的大小,请拖动文本框两侧由蓝点指示的手柄之一。要增大或减小字体大小,请单击按钮氨基酸。
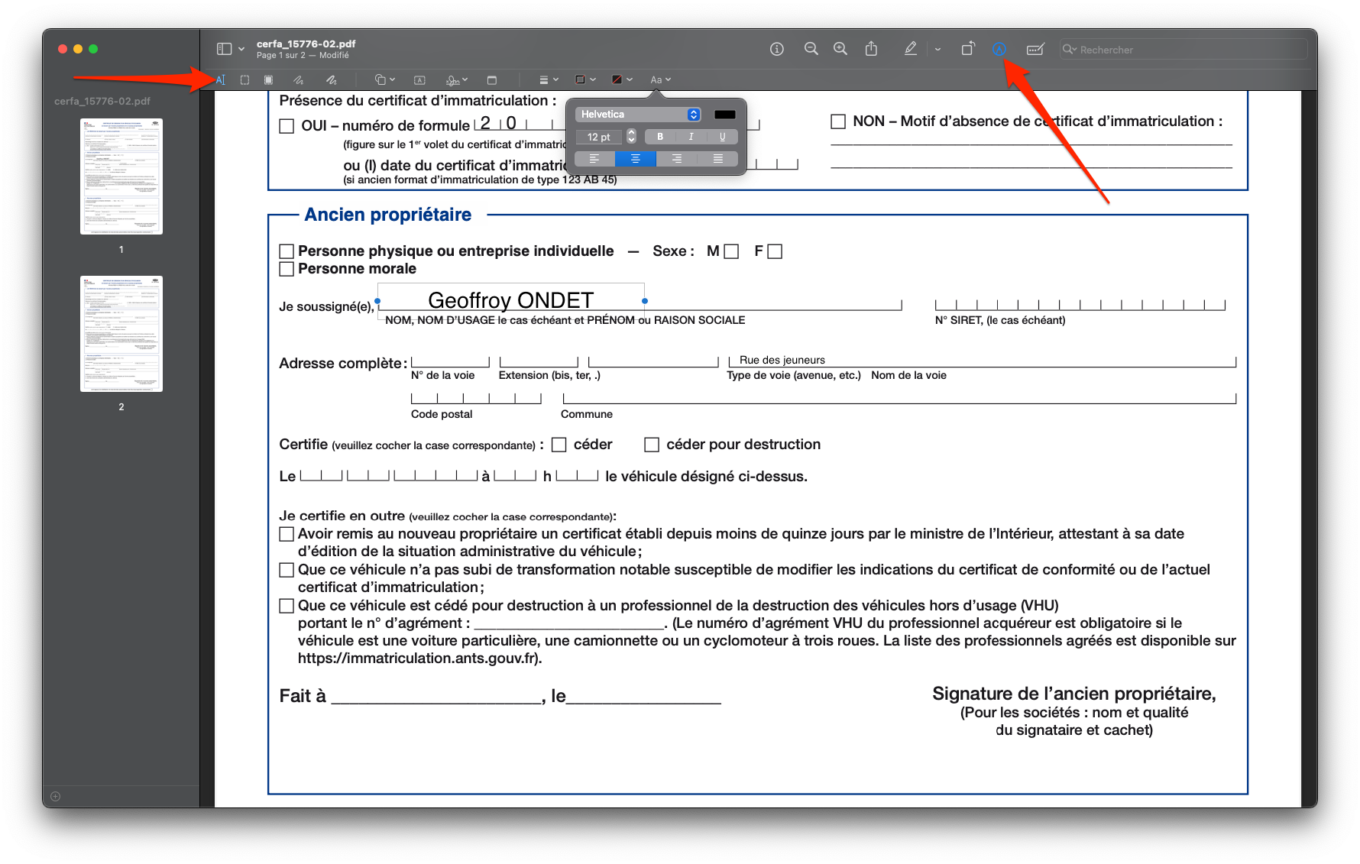
3. 创建您的签名
现在您的文档已正确完成,是时候对其进行签名了,甚至可能还可以在其上签名。为此,请单击签名图标显示在工具栏中,然后单击创建签名。
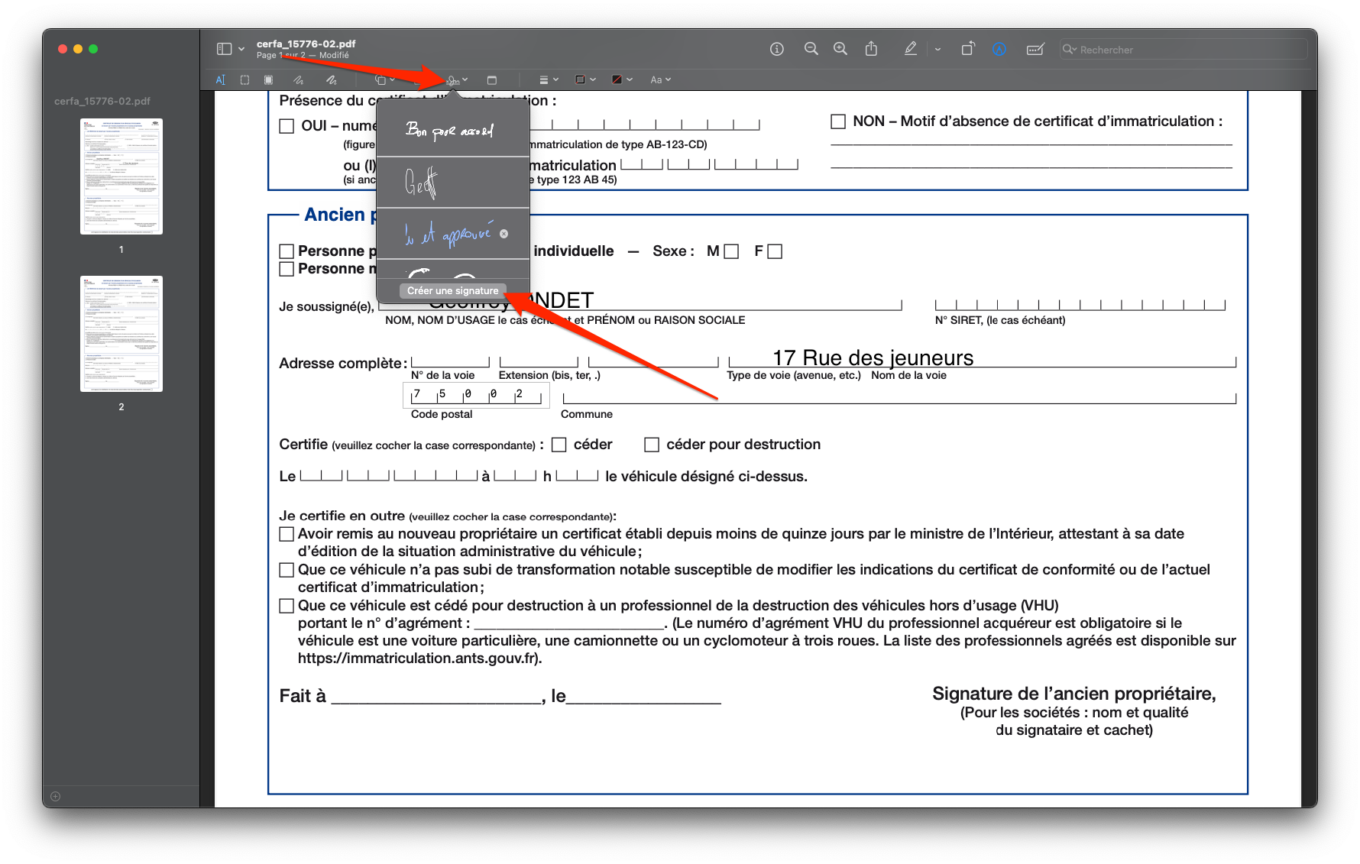
然后为您提供三种选择:触控板,相机,等iPhone。首先,与触控板在 Mac 上,单击框架中心显示的提及内容,然后按住单击的同时绘制您的签名。完成后,按任意键盘键验证您的签名,然后单击结束。如果签名不适合您,不要惊慌,您可以点击擦除再次开始该过程。
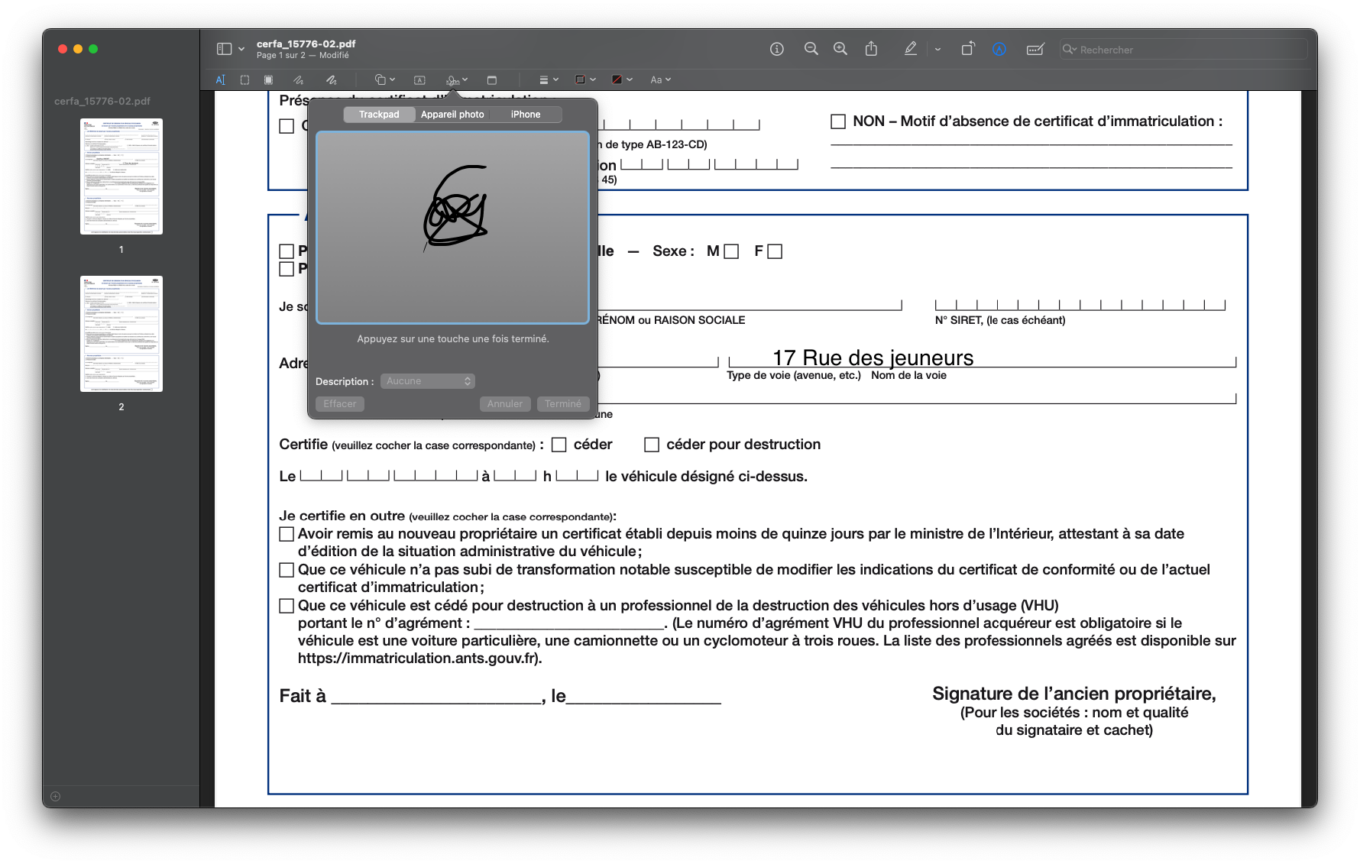
第二个选项,相机,允许您使用网络摄像头拍摄已经在纸上制作的手写签名的照片。为此,请将显示您签名的纸张面向网络摄像头放置,并将其放置在蓝线上。然后,预览将扫描您的签名(颠倒显示),并旋转它以正确的方向显示。如果您满意,请单击“完成”保存您的签名。
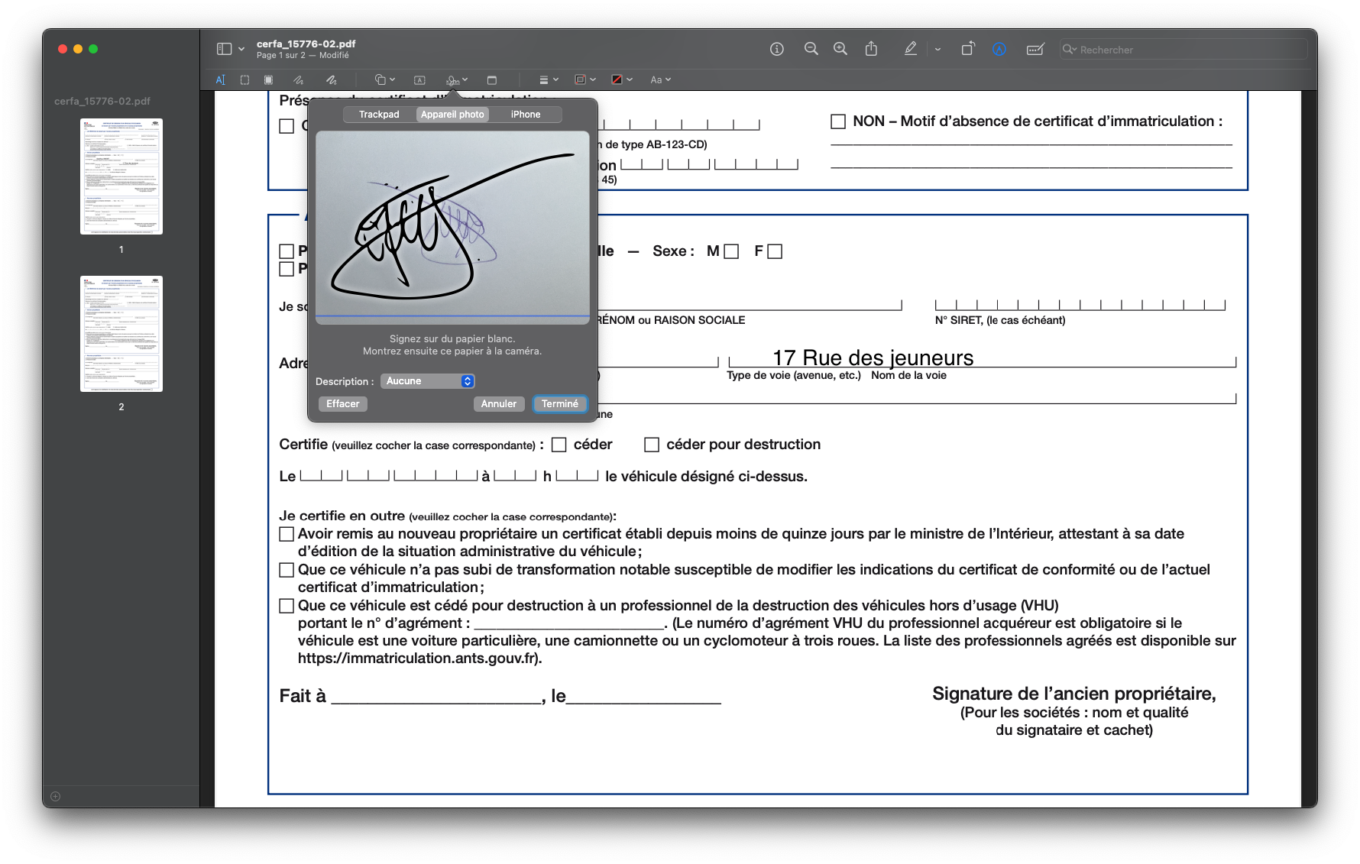
最后,第三个也是最后一个选项只有在您有iPhone。出于充分的理由,通过选择该选项,您的 iPhone 屏幕应该会自动激活并显示一个您可以用手指绘制签名的区域。然后点击结束来保存它。
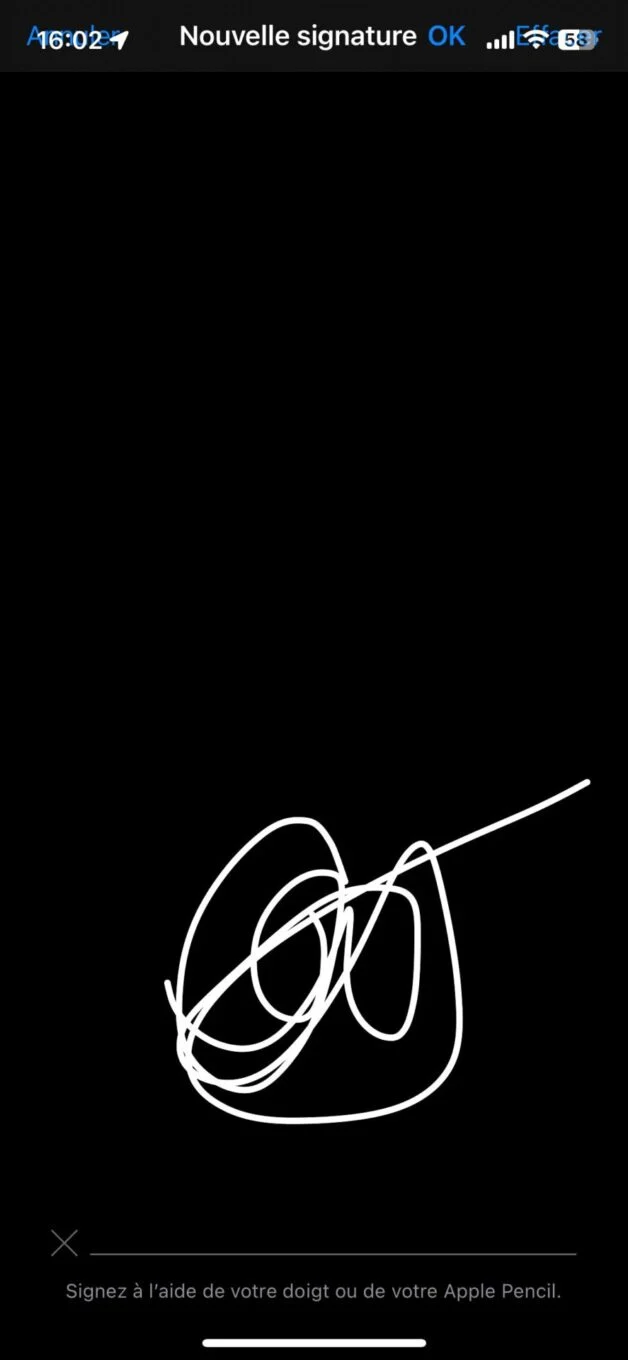
重复相同的操作以添加其他签名或您的姓名缩写。然后,您只需从“预览签名”菜单中选择该元素,即可将您的签名放在文档上。请注意,您可以通过直接操作签名四个角中显示的蓝色手柄来调整其大小。不要忘记保存文档以保留更改。
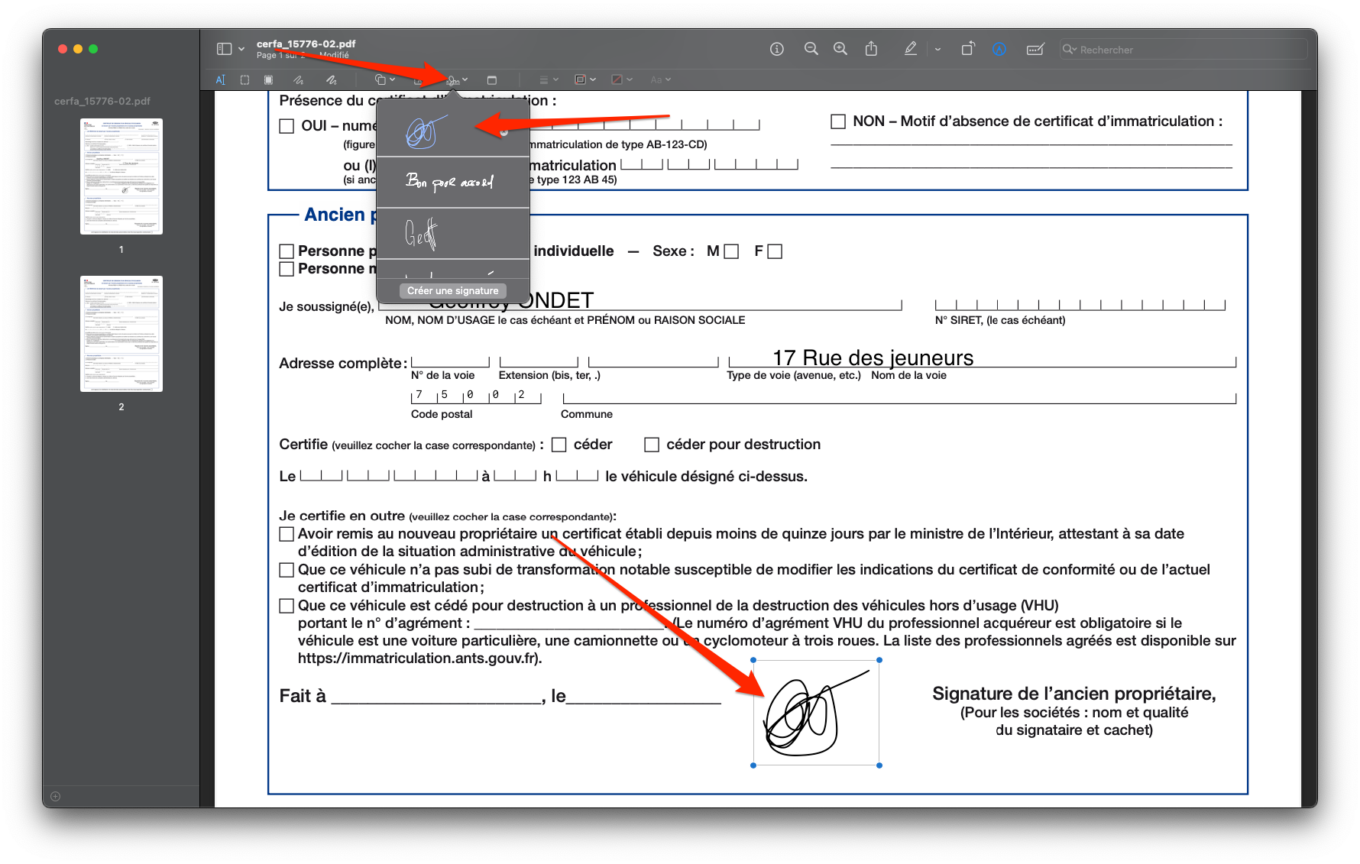
如何在 Android 上签署 PDF?
在 Android 上签署 PDF 文档需要安装第三方应用程序。而且,与在 Windows 上一样,您可以使用 Adobe 应用程序最轻松地完成此操作。
1. 下载 Adobe Fill 并签名
开始于下载 Adobe Fill & Sign 应用程序(Adobe Fill and Sign) 在您的 Android 智能手机上。该应用程序将允许您直接从智能手机轻松填写和签署所有 PDF 文档。虽然免费,但此应用程序要求您登录 Adobe 帐户才能同步您的表单和其他签名。
2. 填写您的个人资料
在应用程序中连接到您的 Adobe 帐户后,您必须填写您的个人资料信息,以便自动填充模块可以使用它。为此,点击剪影图标在屏幕的右上角。快门我的个人资料然后应该显示。填写包含您的个人信息的每个字段。如果您想添加应用程序未提供的字段,请按添加自定义字段在屏幕底部,选择一个标签并填写字段信息。
当您首次打开它时,Adobe Fill and Sign 可能会显示一条警告,询问您是否要在线存储配置文件。如果您选择启用此选项,您的移动配置文件中包含的信息将在线存储并链接到您的 Adobe 帐户,以便您还可以在其他应用程序(例如在其他设备上)中使用它,例如 Adobe Acrobat。请注意,这不是强制性的。
3. 创建您的签名和姓名缩写
现在是时候创建您的手写签名,然后可以在 Adobe Fill and Sign 中使用该签名来签署您的 PDF 文档。要创建您的签名,请选择钢笔图标屏幕右上角,然后选择创建签名。应用程序屏幕切换为横向显示。用手指在蓝线上签名并点击结束记录您的签名。创建姓名首字母的过程相同。
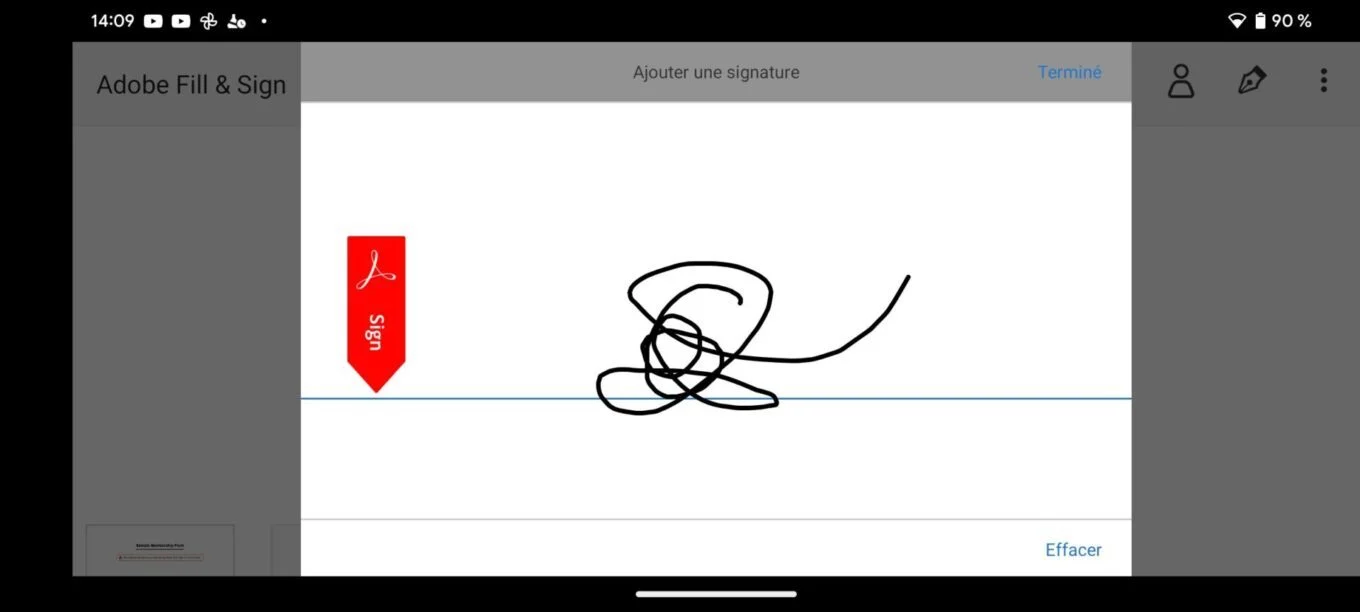
4. 打开您的 PDF
要打开之前下载到智能手机存储的 PDF,请点击选择要填写的表格,然后从 PDF 文件。
从那里,您所要做的就是选择要填写的每个字段以手动输入您的信息,或直接从您的个人资料中选择它们。然后按钢笔图标选择您的签名(或姓名缩写),然后将其直接粘贴到文档上。您显然可以根据需要放大和移动它。
输入的信息和附加的签名将自动保存在您的文档中。然后,您只需从应用程序的主页选择您的文档(如果它不再打开),然后选择共享按钮即可重新发送您的文档或与第三方共享。
如何在 iPhone 上签署 PDF?
要在 iPhone 上签署 PDF 文档,您不需要任何第三方应用程序。 iOS 本身嵌入了允许您执行此操作所需的一切。您还可以通过电子邮件收到的附件或直接在 iOS 文档管理器“文件”中打开 PDF 来执行该操作。
1. 打开您的 PDF
首先打开您的 PDF,如果它是作为附件发送给您的,则从“邮件”中打开;如果您之前将其保存到 iPhone 的内部存储中,则从“文件”中打开它。
2.填写您的信息
要填写信息,您必须首先放大要填写的区域。为此,请使用两根手指放大,并使用两根手指在文档中移动。
铅笔是默认选择的注释工具。因此,如果您在文档上拖动手指,您就会在上面书写。您可以通过选择屏幕顶部显示的退格按钮轻松撤消意外操作。例如,您可以使用铅笔工具检查文档上显示的框。但是,要填写文档的字段,您可以使用两个选项。您可以选择使用自动填充模块(屏幕顶部右侧第三个图标),或手动添加文本。
为此,请按按钮+右下角,然后选择添加文字。然后将显示一个自由文本框。您可以放大或缩小它,还可以使用选择后屏幕底部显示的工具更改字体大小。然后点击文本框并填写您的信息。对每个要完成的字段重复该操作。
3. 添加您的签名
现在是签署已完成的 PDF 文档的时候了。为此,请按按钮+右下角,然后选择添加签名。用手指在刚刚打开的屏幕上绘制您的签名,然后按下按钮好的。您的签名会自动添加到您的文档中。您可以选择它来移动它或通过用两根手指展开该框来放大它。然后按下按钮好的并选择要执行的操作。您可以直接共享文档,或者保存到文件稍后分享。
您可以根据需要创建任意数量的签名、短语和其他缩写。所有这些元素一旦保存将与您的 iCloud 帐户同步。因此,您将能够在连接到同一帐户的所有 Apple 设备上找到它们。







