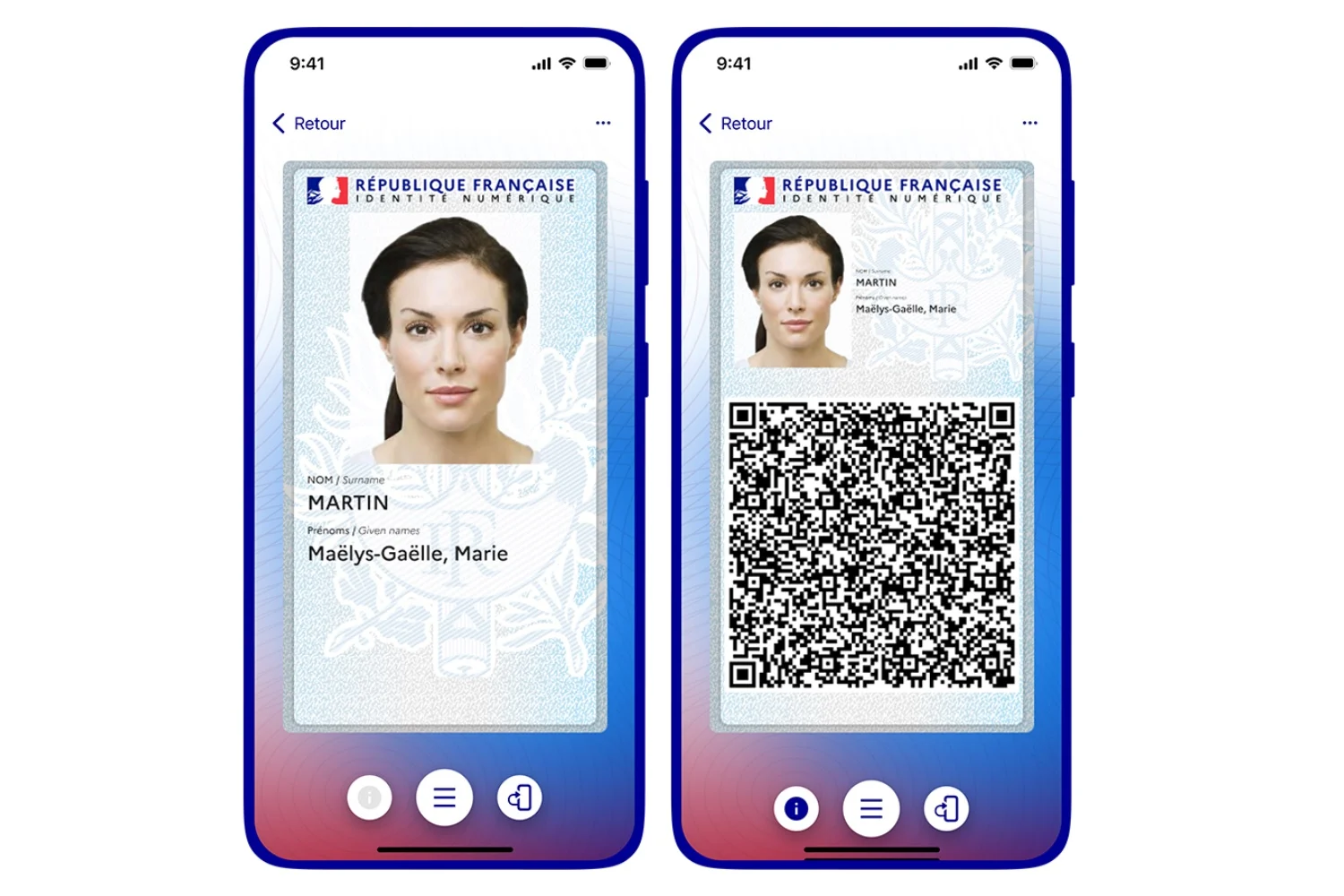您可能不知道,谷歌的网络浏览器有许多隐藏的功能。为了测试将在其网络浏览器的未来更新中添加的未来功能,谷歌将它们集成到其浏览器中以进行测试,但不会向公众激活它们。
山景城公司实际上将这些实验性功能隐藏在只有内部人员知道的秘密菜单中。这些功能在名称标志下标识,在某些情况下可以为浏览器添加非常实用的新功能。然而,虽然有些最终被原生集成到 Chrome 的稳定版本中,但另一些则在浏览器更新过程中消失得无影无踪。
无论如何,Chrome 仍然包含几十个这样的“旗帜» 在引擎盖下。我们对它们进行了审查,并选择了最适合您的十个来增强浏览器。
如何访问标志以及如何激活它们?
访问方法旗帜并且激活它们总是相同的。您所需要做的就是在浏览器中打开一个选项卡并转到以下地址:铬://标志。
发现后旗帜您感兴趣的,只需单击相关的下拉菜单并更改值默认(默认),由启用(使能够)。第三个选项,残疾人,正如您可以想象的那样,允许停用旗帜。在某些情况下,会提供其他选项。您可以根据您的需要自由选择它们。
最后,激活后旗帜,您需要点击按钮重新启动(字面意思是“重新启动”)重新启动浏览器以使所做的更改生效。
Google Chrome 的十个最佳标志
1. 启用阅读模式
尽管看起来很奇怪,Chrome 本身并不提供阅读器模式。如果您不知道它是什么,请知道阅读器模式允许您以新的布局显示网页内容,并删除所有不必要的内容。这种新的格式应该可以让您专注于本质:阅读内容。
要启用阅读器模式,只需搜索启用阅读器模式或前往地址chrome://flags/#enable-reader-mode。
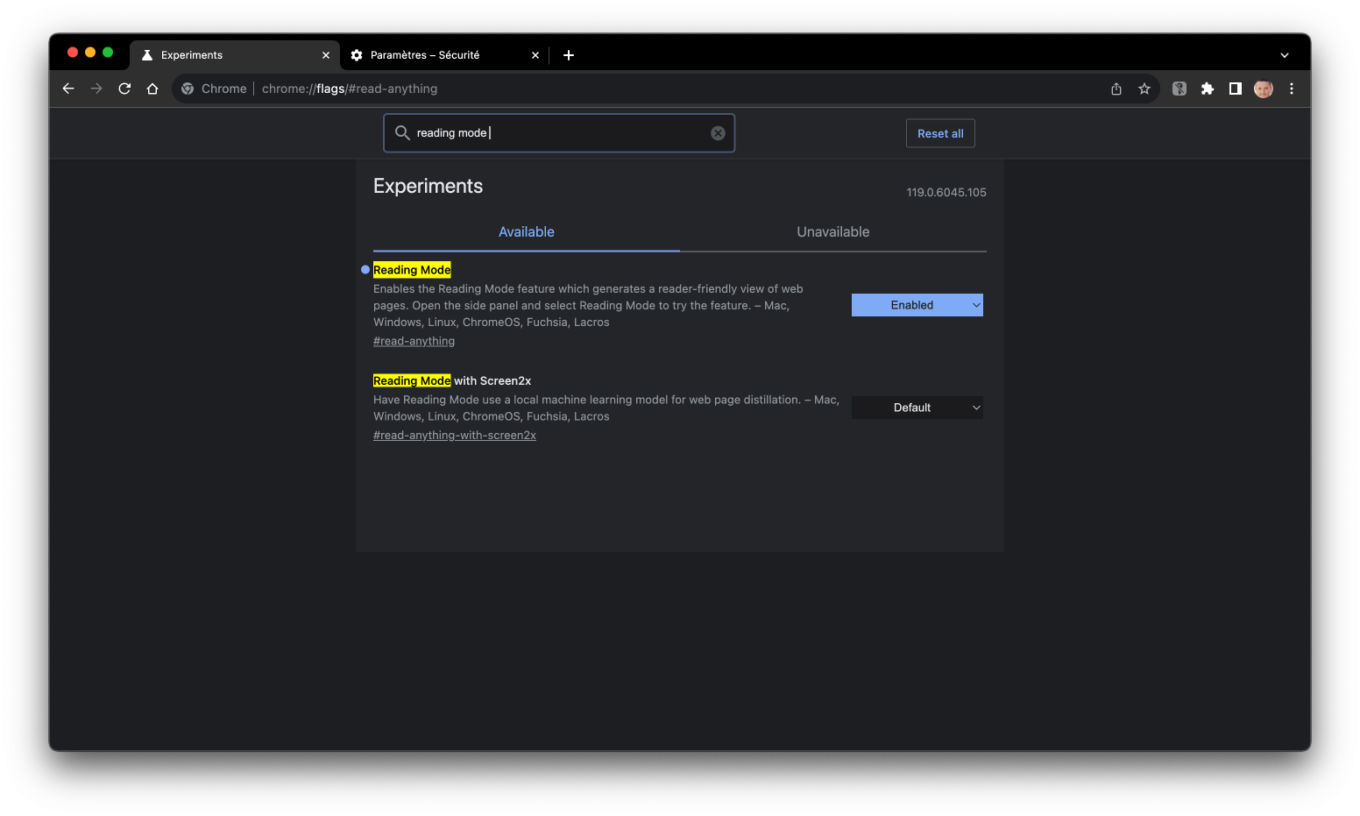
重新启动 Chrome 后,单击该图标显示侧窗格嫁接到您的头像旁边,位于窗口的右上角。在出现的窗格中,单击下拉菜单收藏夹,然后选择模式讲座。然后,在主窗口中打开的网页将通过窗格中的阅读模式进行转换。如果您愿意,您可以放大此窗格以提高阅读舒适度。
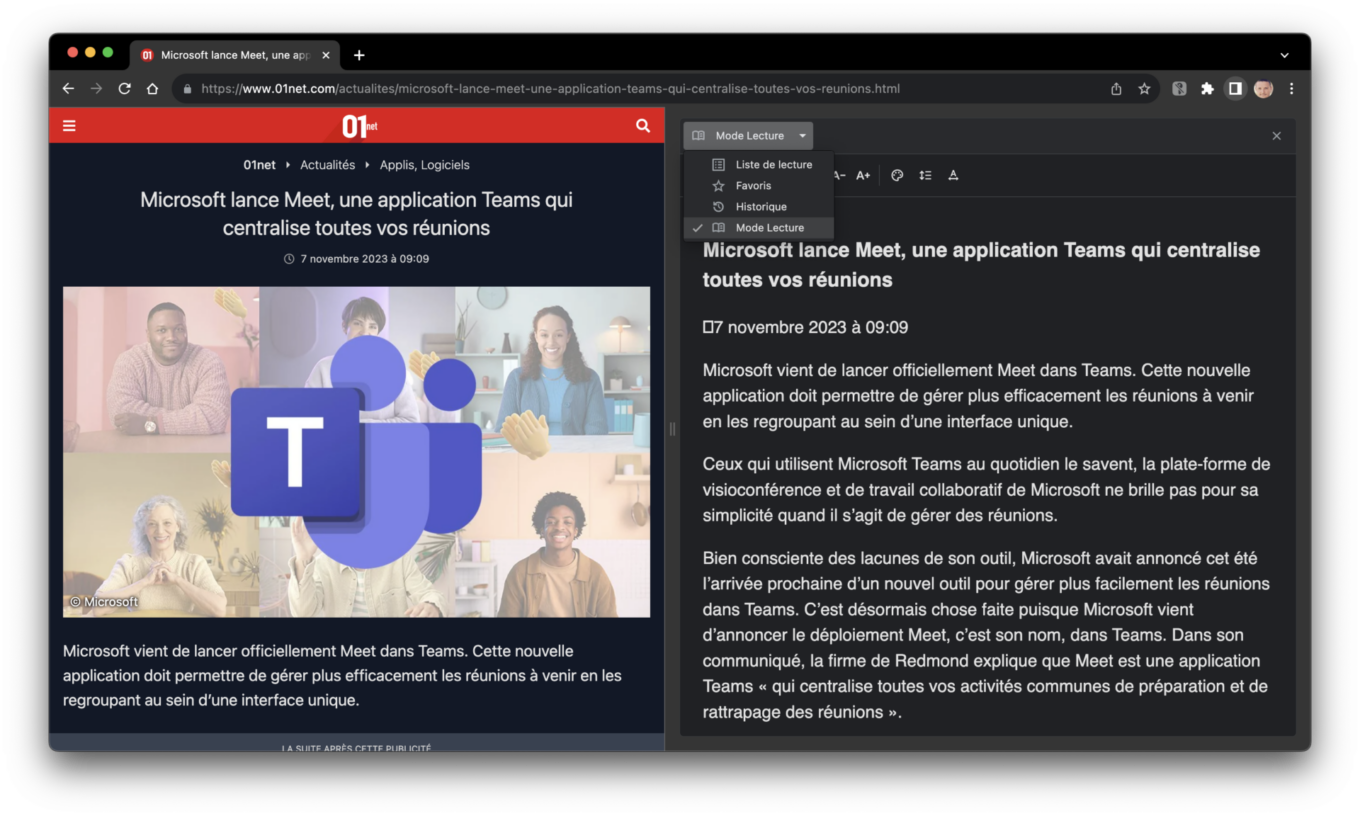
2.查看所有深色主题的网站
您喜欢能够使用深色主题查看网站吗? Google Chrome 非常有能力强制使用“D”方舟模式» 在您最喜爱的网站上。为此,只需激活旗帜 网页内容的自动深色模式,地址如下:chrome://flags/#enable-force-dark。
使用浅色背景的网站应自动切换到深色主题。
3.加快文件下载速度
如果您碰巧下载了大文件,并且您的互联网连接并不总是处于最佳状态,您可以要求 Chrome 将文件分成几个部分来加快文件的下载速度。
为此,请搜索旗帜 并行下载,或直接前往地址chrome://flags/#enable-parallel-downloading并激活它。未来大文件的下载应该会明显更快。
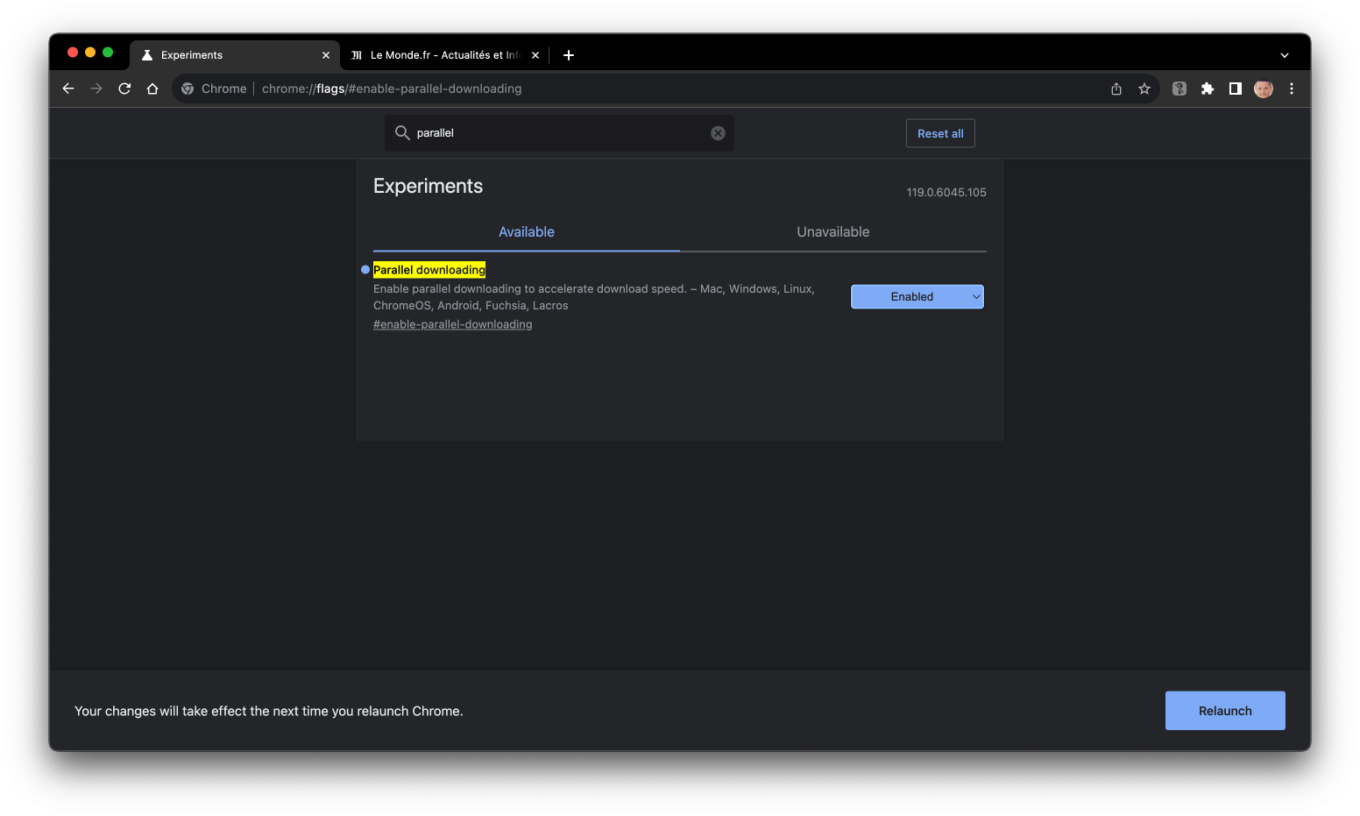
4.启用触摸导航界面
如果您碰巧在带有触摸屏的计算机上使用 Chrome,您可能已经注意到使用不同的按钮和导航菜单并不总是那么容易。 Chrome确实有一个专门用于触摸的界面,但默认情况下不可用。
要激活它,请搜索旗帜 触摸用户界面布局或前往地址chrome://flags/#top-chrome-touch-ui激活专用标志。如果您愿意,您可以将参数更改为自动的让 Chrome 管理其可用性,具体取决于您使用的电脑。重新启动Chrome后,各个界面按钮的音量应该会有所增加。
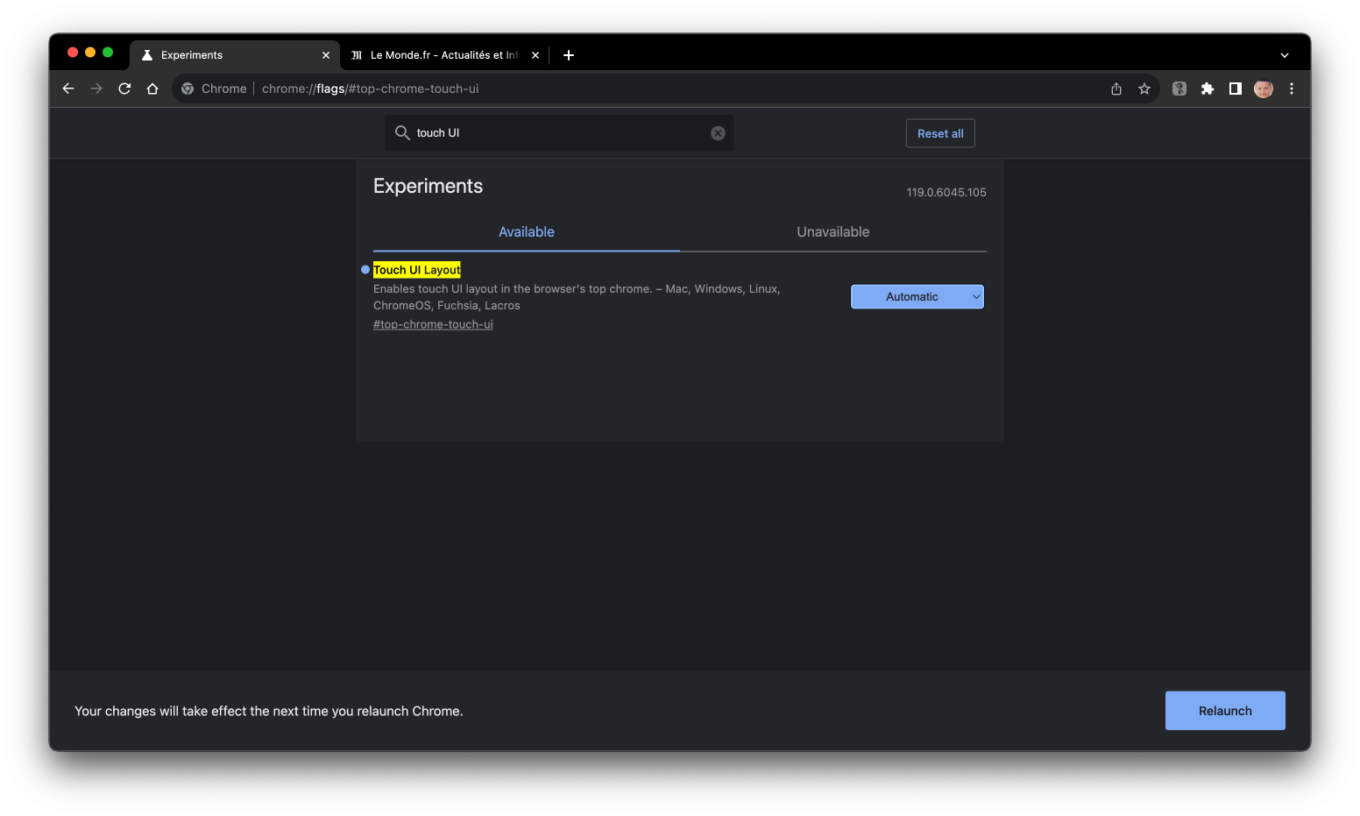
5. 在 Android 上关注您最喜爱的网站
为了不错过您喜爱的网站中的任何内容,您可以在 Android 上激活一项功能,允许您“订阅”这些网站。具体来说,当该模块处于活动状态并且您“关注”某个网站时,在打开新选项卡时,将在“发现”选项卡旁边嫁接的“关注”选项卡中自动建议该网站的最新新闻。
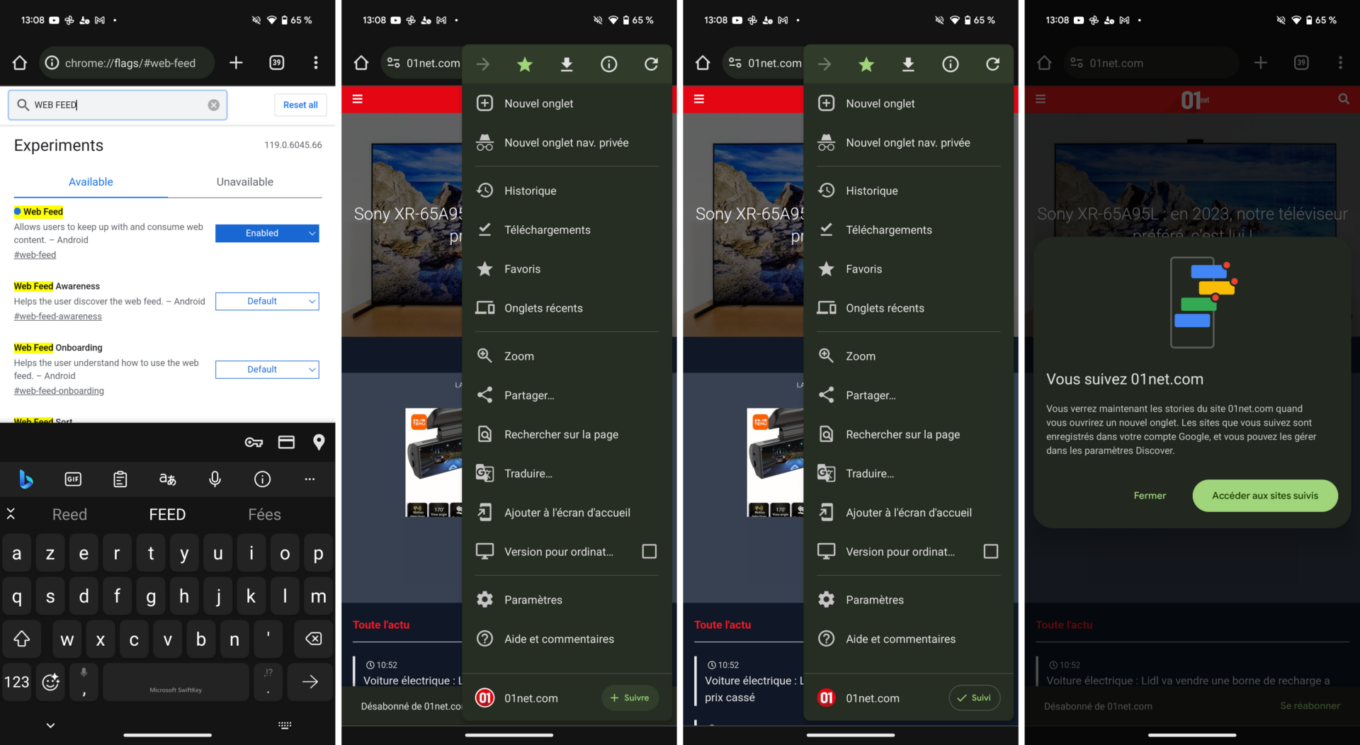
要启用它,请搜索旗帜 网络提要,或直接前往chrome://flags/#web-feed。
6.允许在选项卡上滚动
您是否习惯在 Chrome 中打开数十个选项卡?如果是这样,您可能会难以识别它们并找到所需的打开页面。与其必须用鼠标悬停在每个页面上才能查看页面信息,为什么不改变它们的行为呢?确实可以强制 Chrome 不减小其尺寸,并使用水平滚动系统。但是,要从中受益,您必须激活两个旗帜清楚的。
从加快速度开始chrome://flags/#scrollable-tabstrip然后在激活菜单中选择启用 - 选项卡不会缩小。此设置将允许您保持选项卡的原始大小。
然后去地址chrome://flags/#tab-scrolling-button-position(该标志显示在前一个标志的正下方),然后选择启用(或其他建议之一,具体取决于您想要显示滚动按钮的位置)。然后重新启动 Chrome。
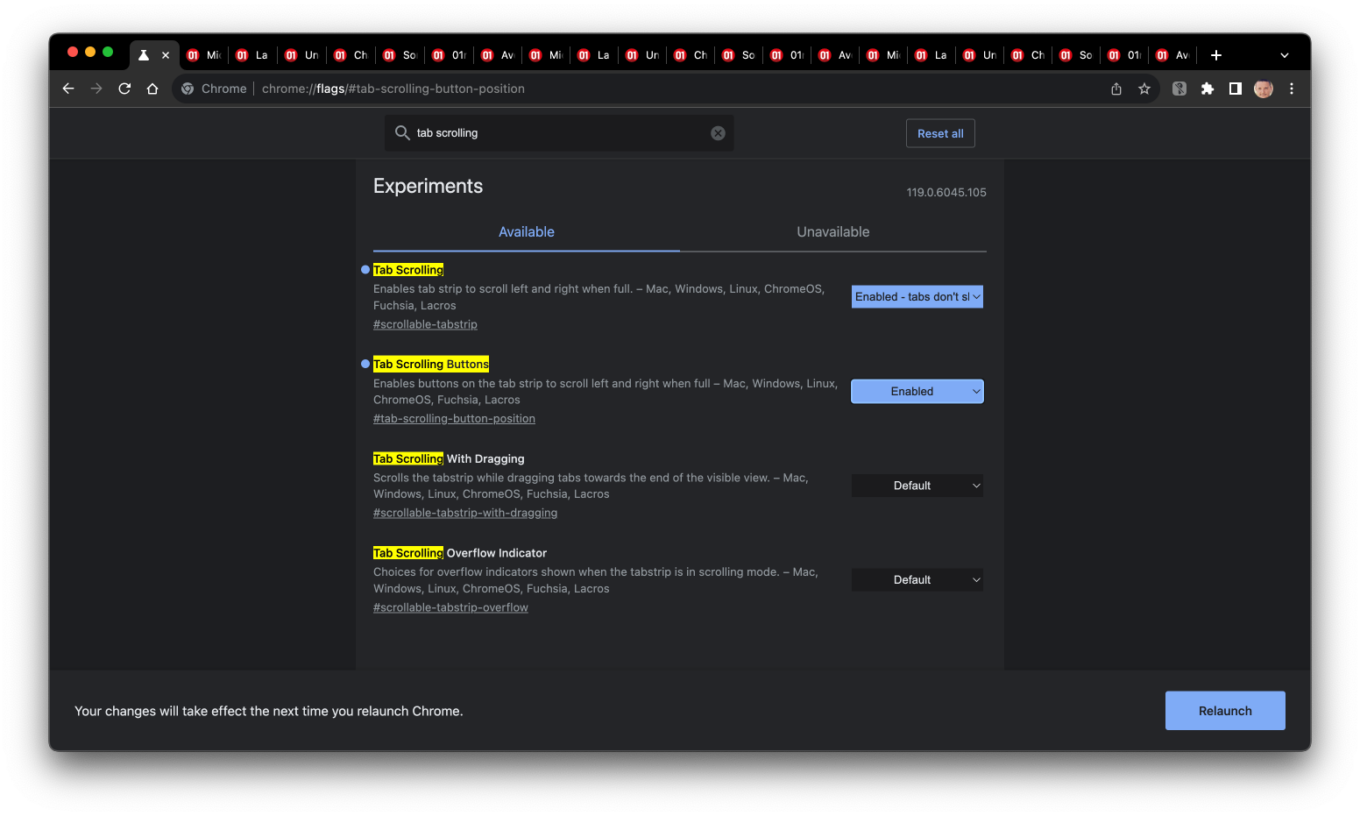
当您在 Chrome 中批量打开选项卡时,您可以通过将鼠标悬停在选项卡上并使用滚轮(如果使用触控板,则使用两根手指)来水平滚动它们。您还可以使用已添加到选项卡右侧的滚动按钮。

7.加快页面加载速度
在 Chrome 上,可以通过激活旗帜 后退缓存。具体来说,这允许 Chrome 在您浏览时缓存页面。因此,当您从一个页面转到另一个页面时单击“上一个”或“下一个”按钮时,Chrome 会为您重新缓存该页面,而不是从服务器重新加载它。
但请注意,激活此功能后,页面上更新的某些内容可能无法加载。然后,您需要删除浏览数据,然后重新加载所需的页面,以便再次缓存其更新版本。您可以通过访问以下地址找到此标志chrome://flags/#back-forward-cache。
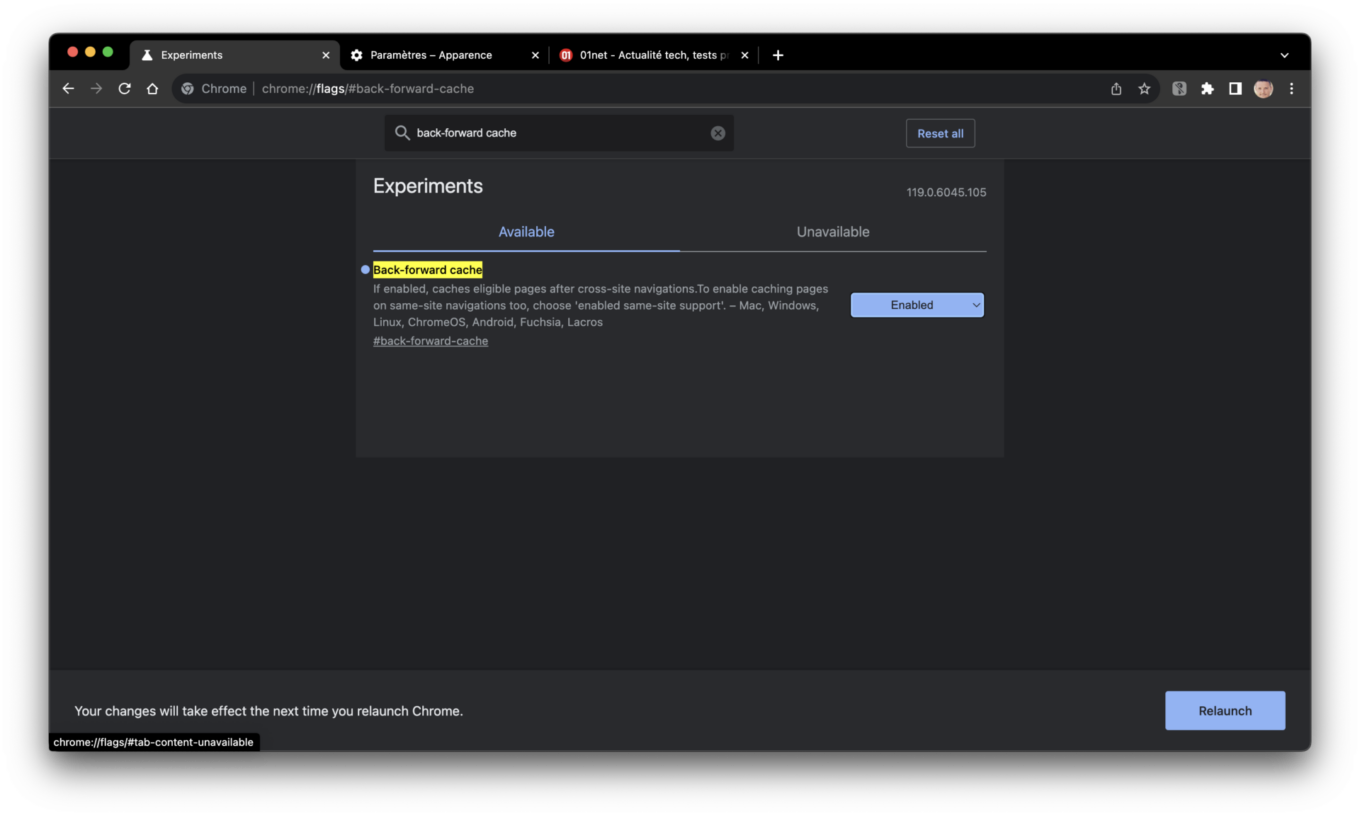
8. 添加一个按钮来保存选项卡组
您经常使用吗Google Chrome 中的选项卡组?不必在每个会话中重新打开它们,而是可以保存它们,以便 Chrome 可以在您下次打开它们时轻松地重新打开它们。为此,请搜索旗帜 选项卡组保存并同步或去chrome://flags/#tab-groups-save来激活它。
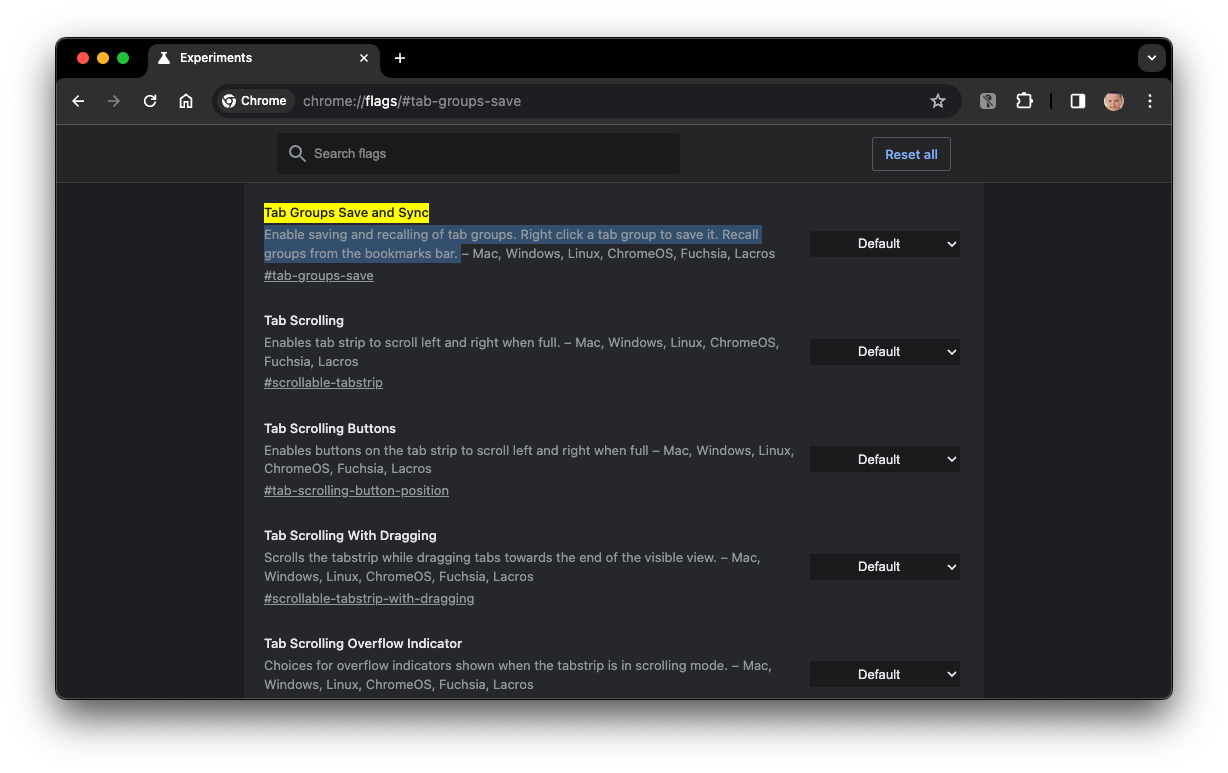
现在,右键单击选项卡组会弹出一个新选项保存组应该可用。
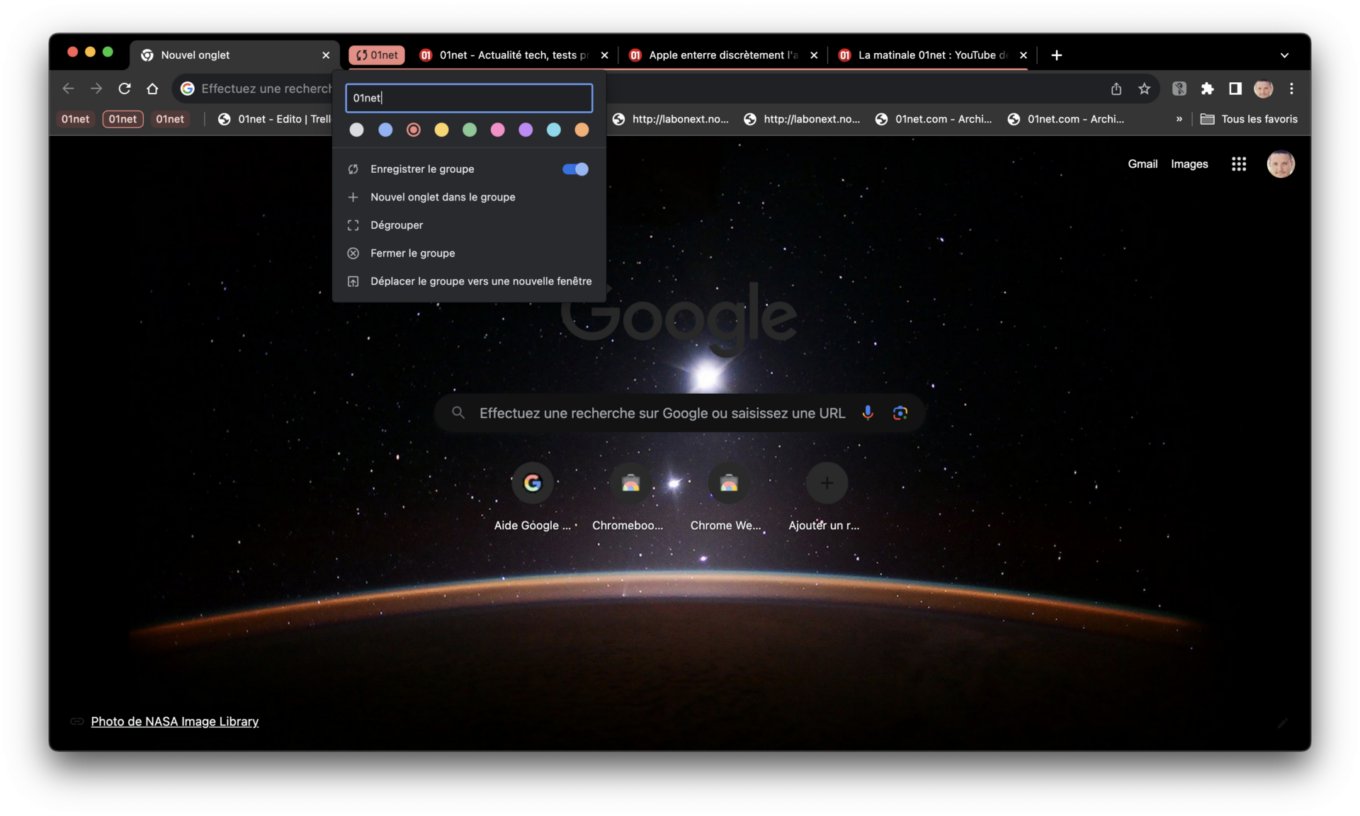
9. 显示选项卡的缩略图
为了快速识别其中一个打开的选项卡,您无疑将鼠标悬停在每个选项卡上,以便 Chrome 显示包含页面信息的工具提示。但还有一种更方便的方法来识别您的选项卡。当您将鼠标悬停在选项卡上时,您确实可以显示打开页面的缩略图。
要获取它,请转到该页面chrome://flags/#tab-hover-card-image-settings并激活它旗帜 选项卡悬停汽车图像设置。
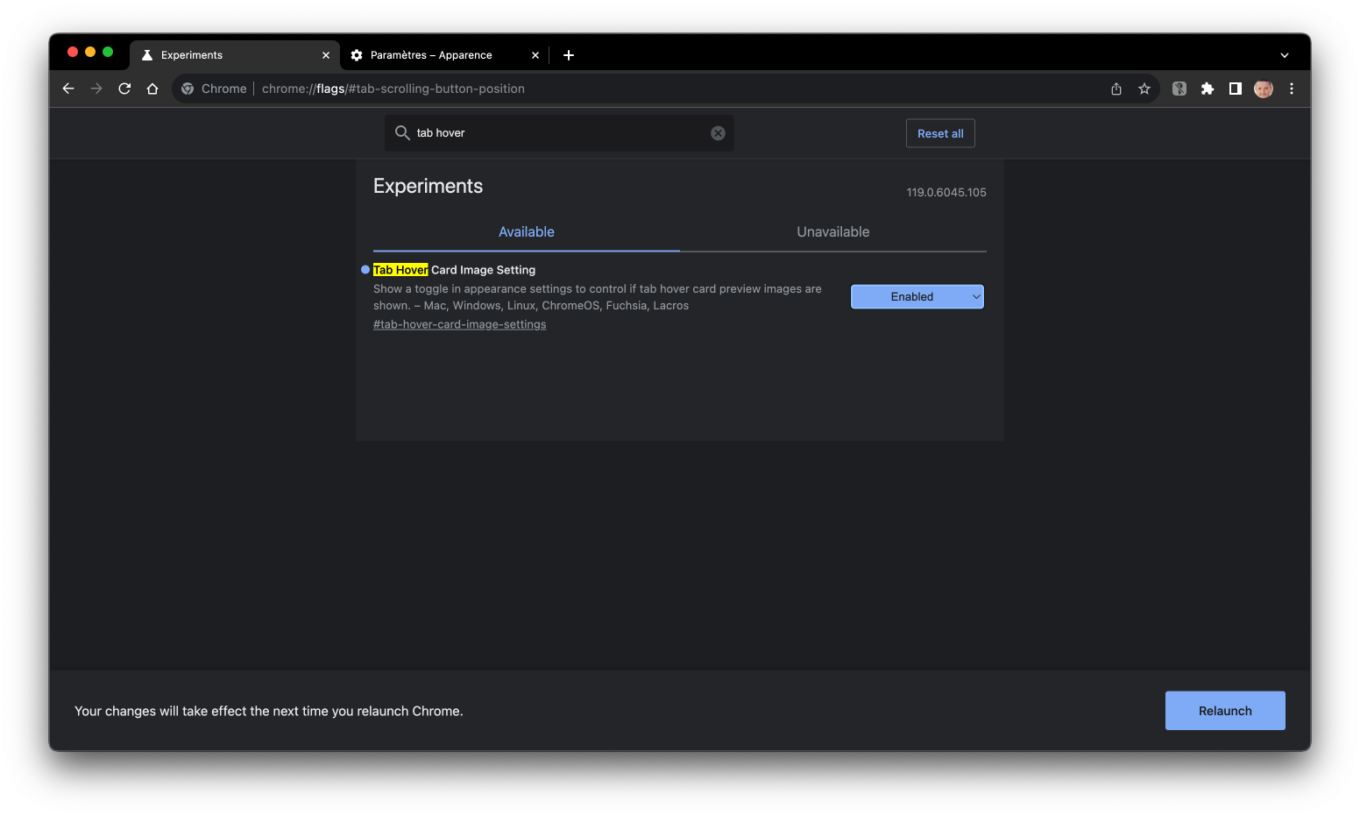
重新启动 Chrome 以应用此更改后,转到外观设置从浏览器(chrome://设置/外观),然后激活该选项悬停时在选项卡预览卡上显示图像。
10.提高滚动流畅度
如果您在 Windows PC 或 Android 智能手机上使用 Chrome,并且发现滚动页面时显示缺乏流畅性,则有一个隐藏选项可以改善此问题。
这旗帜启用,仅适用于 Windows、Linux、ChromeOS 和 Android 版 Chrome,可以通过搜索术语找到平滑滚动,或直接转到地址chrome://flags/#smooth-scrolling。重新启动浏览器后,原则上滚动浏览网页应该会更顺畅一些。