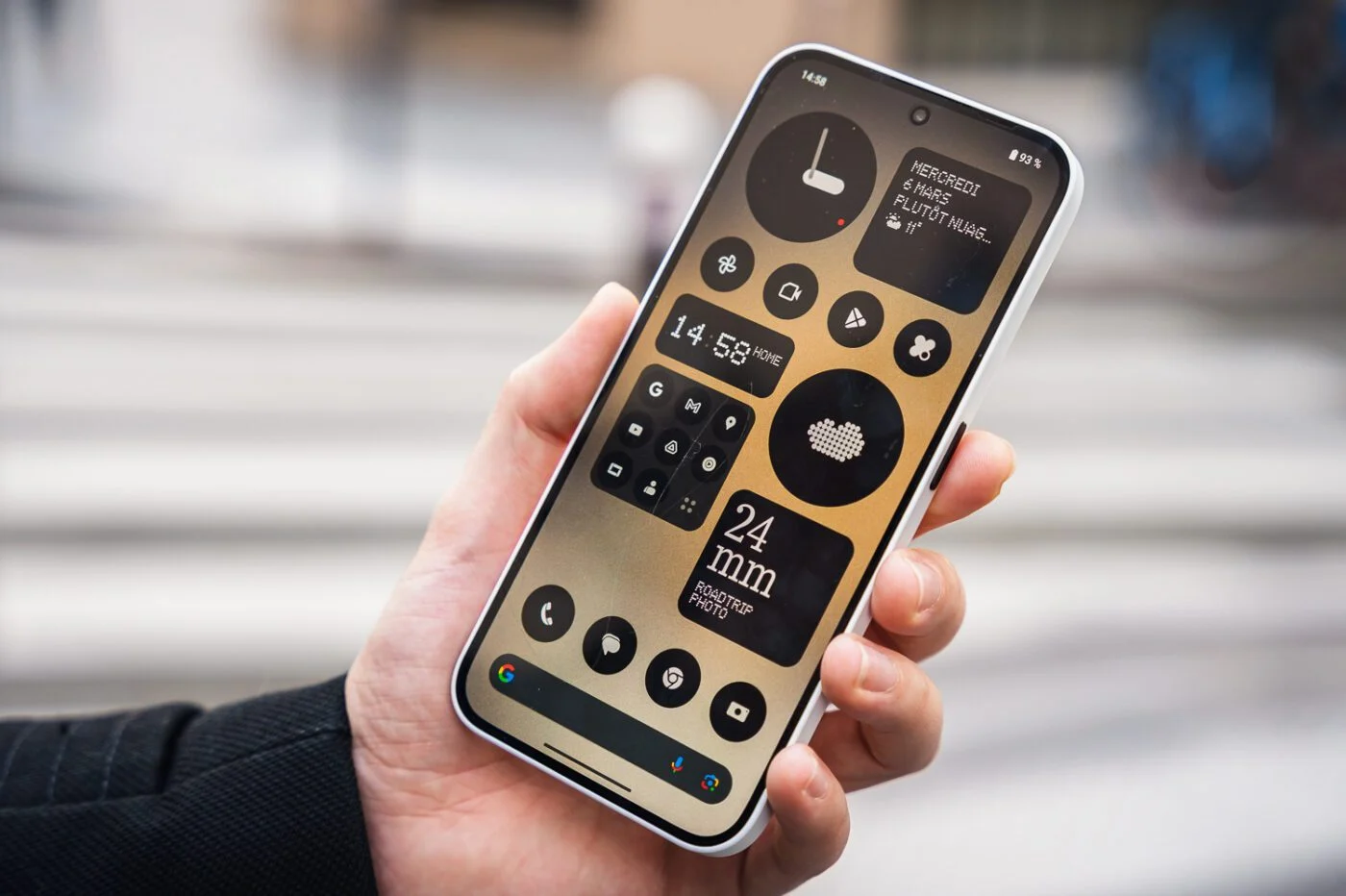iOS 16 现已可供所有 iPhone 用户使用。经过三个月的测试(首先是开发人员测试,然后是公众测试),新版 iPhone 操作系统已准备好在所有设备上广泛部署,包括iPhone 14。
如果苹果主要专注于其移动操作系统的重大新闻中,还介绍了很多较少被谈论的小功能和其他改进。对于其中许多人来说,它们还应该显着改善用户的日常生活。苹果已经成功地优化了某些方面,而使用这些方面迄今为止还不太切合实际,使 iOS 成为一个更加直观的操作系统。
iOS 16 包含无数新功能,库比蒂诺公司要么很快就推出了这些功能,要么只是忽略了这些功能。我们选择了 16 个,希望能帮助您尽可能地驯服iOS 16在您使用的最初几个小时内。
1. 从主屏幕禁用聚光灯
您可能已经注意到,iOS 16 主屏幕现在在 Dock 上方显示一个按钮研究。这样可以快速访问聚光灯然而,iOS 搜索引擎复制了在解锁屏幕上下拉以显示搜索栏的快捷方式。

要关闭 iOS 16 主屏幕上的 Spotlight 按钮,请打开设置,然后在菜单中主屏幕,找到该部分研究并停用该选项在主屏幕上显示。

2.查看Wi-Fi连接密码
iOS 16 终于可以轻松显示 Wi-Fi 连接密码,可以轻松共享密码或查找您不再记得的密码。
为此,请打开设置,进入菜单无线上网,然后按蓝色按钮“ 我 ”与您的 iPhone 连接的 Wi-Fi 网络关联。然后触摸线密码。

然后,您的 iPhone 应该使用 Face ID 识别您的身份,并立即显示连接密码,同时要求您将其复制到 iOS 剪贴板。然后,您只需将其粘贴到消息中即可与第三方共享。
3. 在专用菜单中访问 AirPods 选项
借助 iOS 16,您不再需要访问 iOS 蓝牙设置即可访问 AirPods 的设置面板。从现在开始,当您的耳塞连接到智能手机时,您将能够通过直接从耳机面板访问的专用菜单修改其设置。设置iPhone 的。

4. 取消发送电子邮件
Mail,原生 iOS 电子邮件客户端,现在允许您取消发送发送得太快的电子邮件。喜欢邮箱,Apple 的电子邮件客户端现在显示一个按钮取消 发送按下“发送”按钮后,屏幕底部会出现 。默认情况下,按下发送按钮后,您有大约十秒钟的时间取消发送消息。

但是,该取消期限可能会延长。为此,请打开设置在 iOS 中,进入菜单邮件,然后在页面最底部,进入菜单发货取消期限。然后您可以选择将此延迟延长至 20 或 30 秒。

5. 显示您通过电子邮件共享的链接的预览
如果您碰巧在电子邮件中共享链接,iOS 默认情况下仅显示 URL,迫使您的通讯者点击它来预览。 iOS 16 改变了这种情况,现在提供在电子邮件中显示共享 URL 的预览。
为此,当您将 URL 粘贴到邮件正文中时,请按链接右侧显示的小下拉箭头,然后选择显示链接预览。以同样的方式,可以选择链接的预览,以便转换为简单留置权。

6.轻松删除重复照片
毫无疑问,您的 iPhone 相机胶卷中存在数十甚至数百或数千张重复照片,而您甚至不知道这一点。要查看此内容,请打开应用程序照片,然后在选项卡中专辑,滚动浏览所有专辑,直到到达该类别其他的。然后进入菜单重复项。您将自动看到 iPhone 内存中存储的重复照片和视频的数量。

然后按下按钮合并,然后在打开的弹出窗口中,合并2个元素使重复的图像成为一张。

如果检测到太多重复项,请按按钮选择在右上角,然后选择全部左上角。最后按下按钮合并出现在屏幕底部中央,然后选择是否需要合并 x 个精确副本仅此而已,或者如果您愿意的话合并所有元素。

7. 使用 Face ID 保护隐藏的照片
相册中存在隐藏的照片蒙面您的相机胶卷中的内容现在可以受到保护,这要归功于人脸识别。如果到目前为止除了停用照片中隐藏相册的显示之外没有其他解决方案,那么 iOS 16 现在可以通过要求 Face ID 识别来保护对该相册的访问。
为此,请打开设置从 iOS 中,然后在菜单中照片,找到选项使用面容 ID并且,如果尚未出现这种情况,请将其激活。这将迫使您的 iPhone 通过 Face ID 请求身份验证以显示相册内容蒙面等最近删除。

8. 在控制中心添加快速注释
苹果在 iOS 16 中添加了 iPadOS 和 macOS 上已经存在的非常实用的功能:快速说明。要利用它,您必须首先在控制中心激活其显示。
打开它们设置在 iOS 中,输入控制中心,然后按下按钮+选项旁边显示绿色快速说明。捷径快速注释现在显示在包含订单。如果您愿意,您可以修改其在控制中心中的显示顺序,方法是使用右侧由三个叠加线表示的手柄在列表中向上移动它。

关闭设置,然后部署控制中心从屏幕右上角向下滑动。然后你应该找到快速笔记快捷方式。
9. 使用 iPhone 密码锁定您的笔记
iOS 16 包含一个新的锁定系统来保护您的笔记。现在,您不必为每条笔记设置不同的密码,而是可以使用用于解锁 iPhone 的相同密码来设置它们。
打开应用程序笔记,长按要保护的便笺,然后在出现的菜单中选择锁定备注。然后应该全屏打开一个新菜单。然后您可以选择兑换 iPhone 代码锁定您的笔记,或创建另一个密码,就像您之前所做的那样。

如果您选择使用 iPhone 密码锁定笔记,应用程序将显示一条消息,提醒您无法在某些设备上查看锁定的笔记。然后按“继续”并输入设备的解锁代码进行验证。
10. 配置 Siri 自动发送消息
如果您碰巧在车内使用 iPhone 的语音助手,特别是编写和发送消息,则在 iOS 15 之前,您必须通过命令 Siri 来验证口述消息的发送。在 iOS 16 中,您现在可以口述消息并让 Siri 自动发送,无需确认。 Siri 会根据您向其口述信息后离开的停滞时间来确定这一点。
要让 Siri 自动发送消息,请打开设置iOS 的,请转至Siri 和搜索,然后进入菜单自动发送消息。然后激活该选项自动发送消息,然后选择是否要在使用您的设备时应用此设置耳机并与车载应用。

11.启用键盘触觉反馈
键盘触觉反馈终于在 iOS 中提供,每次点击虚拟键盘上的按键时,您都可以感受到 iPhone 中的轻微振动。
要激活它,请打开设置并进入菜单儿子与振动。然后去键盘回车激活该选项振动。

现在,当您使用 iPhone 的本机键盘输入文本时,您会感觉到轻微的振动,让您知道您已经正确输入了键盘上的某个键。
12.使用相机转换货币和翻译语言
iOS 相机获得新功能。毫无疑问,受到谷歌镜头的启发,苹果为其提供了相机翻译和货币转换器功能。
为此,请打开相机并将其指向文本或价格。当检测到文本时,黄色盒子出现。然后按下按钮文本提取显示在屏幕底部。经过iOS分析后,一个按钮翻译也应该亮相。按下它,翻译的文本应该自动出现在屏幕上。

13. 复制图像编辑
您是否刚刚修饰过一张图像,并且您非常喜欢所使用的设置,想要在其他图像上重现它们?现在这是可能的,因为 iOS 16 现在提供了复制编辑的选项。
要复制编辑,请打开刚刚编辑的照片,然后点击屏幕右上角的 按钮。选项由三个小点表示。然后选择复制更改。
然后打开要复制修改的图像,按按钮选项在右上角,然后选择粘贴更改。

请注意,您还可以同时将修饰设置应用于多个图像。为此,您只需选择它们,然后粘贴更改从按钮选项位于右下角。
14.轻松删除联系人
从地址簿中删除联系人曾经是一件非常痛苦的事情。您首先必须输入联系人卡片,按“修改”按钮,然后才能在卡片的最底部删除联系人。
现在,该过程已得到简化,因为您只需长按联系人姓名即可找到该选项删除联系人。

15. 安排要发送的电子邮件
现在您不再有借口忘记发送电子邮件。与 Gmail 中的 Google 类似,Apple 也推出了在其 Mail 电子邮件客户端中安排消息发送的选项。
为此,请在发送电子邮件时添加长按发送按钮。选择显示的日程安排建议之一,或点击稍后发送自定义发送消息的日期和时间。

16.轻松剪切图像中的主体
这无疑是 iOS 16 上推出的最有趣的功能之一。它现在可以自动裁剪照片的主题,以便您可以在消息、电子邮件中分享它们,或者只是保留它们在电影中的样子。

剪切图像主题的过程也非常简单。您只需将手指按住它即可看到它从背景中脱颖而出。然后,您可以将其复制到 iOS 剪贴板以将其粘贴到电子邮件或消息中,或者选择提供的共享选项之一。您还可以拖动剪切的项目将其直接放入另一个应用程序中。