乍一看,您可能会对 Lightroom mobile 感到有点迷失。该应用程序提供的菜单和选项很多。如何保存您的图像?如何导出或打印它们?有了这几个小窍门,你就能很快找到自己的路了!
1. 保存编辑后的图像
无需进行任何特殊记录,因为您对照片所做的所有修改都会由软件实时自动保存。当您打开它时,您会发现图像处于上次使用时的状态。
2. 将文件导出为 JPG、PNG 或其他格式
您可以在处理图像后将其导出。
有两种方法可以继续,具体取决于您是要保存单张照片还是一组图像,Adobe Photoshop Lightroom 为您提供了管理照片组的可能性。
请注意,图像将导出到移动设备上的专用图像文件夹中。另请注意,导出将为 *.jpg 格式,目前 Lightroom 移动版本上没有其他可用格式。
导出单个图像:
您必须进入图像开发模块,即“放大镜模式”,其中设置的选择等位于此处。

在右上角,单击向上箭头图标。然后将打开一个菜单,其中包含不同的选项,其中之一是“保存”。在画廊里……”

单击之前,请注意该文本的右侧有一个小轮子。通过单击此轮,将显示一个菜单,询问您在保存时是否希望“共享图像的元数据”(例如标题、有关图像位置的信息等)。做出选择后,单击右上角的箭头返回保存图像。

单击“保存”后。在画廊中...”将打开一个窗口,要求您选择导出的质量。您有两个选择:“尽可能高的质量”或“限制为 2048 像素”。做出选择后,按上方的“确定”,然后将开始导出。几秒钟后会出现一条文字“1 张照片导出成功”,确认操作成功。

导出一组图像
进入图像查看网格后,单击右上角的向上箭头,然后选择“保存”。在画廊里……”。

您将发现屏幕上显示图像的缩略图,这将允许您选择要导出的图像。要保留图像,请单击它,缩略图上将显示一个小的“已验证”图标。

选择完成后,单击右上角的图标。将打开一个窗口,要求您选择导出的质量(与导出单个图像相同,请阅读上面的演示文稿)。选择质量后,单击“确定”,将开始导出图像。如果您导出大量照片,这可能需要一些时间。操作结束时,应出现一个确认屏幕,指示“X 张照片导出成功”。

3. 无边框打印
在图像的后处理屏幕上,完成处理后,单击右上角的向上箭头。
然后单击“共享...”您的设备将在 Lightroom 外部打开一个菜单,向您显示链接到该设备的所有应用程序(消息传递、社交网络等)。如果您的打印机已连接到您的设备,它应该出现在该屏幕上。然后您可以定义打印参数。否则,您可以将图像发送到您的电子邮件,以便您可以从计算机打印它。

4) 添加或保存预设
Lightroom iOS 版和 Android 版允许您使用预设。也就是说,预定义的设置(对比度、亮度等)可以更快地对图像进行后处理。您会发现软件中已预安装了设置。目前,移动版本比计算机版本更基础,不允许您添加预设或预选。

为了更进一步,发现所有Adobe 专用于摄影的解决方案。
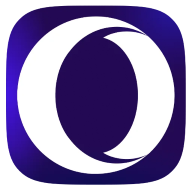
Opera One - AI 驱动的网络浏览器
作者:歌剧







