第 1 步:在云端硬盘上注册

要从云端硬盘中受益,非常简单。如果您已经是 Google 服务的粉丝,只需访问这个地址输入您的标识符并单击连接。如果您不是该公司的客户,请点击题词点击右上角创建免费帐户。直接进入界面驾驶这正是文件并为此更改了名称。点击下载谷歌云端硬盘倒 恢复客户端软件。目前仅提供英语版本,但请放心,Drive 的在线界面将保留良好的法语版本。点击接受并安装。
步骤 2:配置云端硬盘客户端

双击googledrivesync.exe,程序将安装并显示在任务栏中的通知区域中。单击此图标并转到登入,输入您的 Google 凭据并单击连接。点击下一个在出现的第一个窗口中高级设置在下一篇中。您可以访问高级同步选项。驱动器将创建一个名为的文件夹谷歌云端硬盘默认情况下,在 Windows 7 中它将打开C, 在用户user_profile。点击改变以定位另一个位置。
盒子同步选项允许您定义哪些文件夹(文件夹)等文件(文档文件)从您的在线云端硬盘将同步到计算机。您可以稍后通过菜单返回到此选项偏好设置云端硬盘客户端的。
第 3 步:访问 Google 云端硬盘上的文件

目录的快捷方式谷歌云端硬盘放置在桌面上并在探险家Windows 7 的文件夹列表中收藏夹。您也可以通过图标访问该目录驾驶在通知区域(打开 Google 云端硬盘文件夹)。您还可以在此处检查驱动器空间的占用率,以获取额外的千兆字节。在此之前,请记得清空菜单中在线云端硬盘空间中的垃圾箱加等篮子。这些文件当然可以在您的在线空间中看到,周一大道要在其他计算机、平板电脑或手机上查看它们,只需使用相同的 Google 凭据安装云端硬盘即可。
请注意,默认情况下,只有您创建的文件才会显示在周一大道。要同步其他我们与您共享的内容,您必须将它们拖到此空间中。这些共享文件的列表可以在云端硬盘网站上通过单击访问与我分享和方式查看与我共享的项目如果您使用云端硬盘客户端。
第 4 步:将文件添加到云端硬盘

要将文件添加到云端硬盘,只需将它们放入目录中或在网站上创建新文件,就像您所做的那样谷歌文档。正在同步的文件带有两个蓝色箭头,同步的文件带有绿色复选标记。您还可以在按住 键的同时右键单击该文件。班次/少校按下然后做发送至等谷歌云端硬盘。支持读取许多文件格式,但不能直接编辑。例如,如果您将 Office docx 文档放入云端硬盘,您将需要能够编辑它、打开它并转到菜单文件然后导出到 Google 文档。将以 Google 文档格式创建副本。
第 5 步:离线查看您的文档

在计算机上,如果同步文档是在云端硬盘中或其原始应用程序中创建的,则可以使用 Chrome 查看这些文档。但默认情况下它们无法离线访问。
要激活此选项,请转到您的页面驾驶并前往设置(右上角有凹口轮)。点击Google 文档配置 离线,然后使能够并从 Chrome 网上应用店下载所需的应用程序。
第 6 步:使用 Drive 处理一切

Drive 已集成到其他服务中。在谷歌+当你点击时添加照片,您可以从云端硬盘上存储的内容中提取内容。与 Dropbox 一样,该服务预计将在众多网络或移动应用程序中提供。 Chrome Web Store 已经提供了一些使用它作为 Web 应用程序鸟舍(图像编辑),微视频(视频编辑),智能表(项目管理)或清晰图(图表)。
第 7 步:在移动设备上使用云端硬盘

云端硬盘应用程序目前仅适用于 Android。它允许您在手机上查看和编辑文档、创建新文档或将手机中的内容(图像、视频等)发送到云端硬盘。如果您已启用步骤 5 中所示的选项,则长按文件即可使其脱机可用。
与 Gmail 一样,该应用程序管理多个帐户(“设置”按钮手机, 然后更改帐户等添加帐户)。因为每个 Gmail 帐户的云端硬盘免费空间为 5 GB,但没有什么可以阻止您拥有多个。
步骤 8:卸载驱动器

如果无论如何,由于某种原因,该服务不适合您,并且您想从 PC 上卸载客户端,请首先单击任务栏中的图标,然后单击偏好设置等断开帐户连接在通过常规 Windows 程序继续卸载之前。
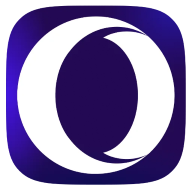
Opera One - AI 驱动的网络浏览器
作者:歌剧









