您是 Snapchat 滤镜的粉丝吗?现在可以在计算机上欣赏它,这要归功于 Snap Camera,这是 Snapchat 提供的免费软件,它允许您使用计算机的网络摄像头应用应用程序的滤镜,就像 macOS 上的 PhotoBooth 一样。该应用程序可在 Windows 和 Mac 上使用,不需要任何服务注册。安装后,它可以直接与 Twitch 等流媒体视频软件集成,而且最重要的是与 Skype 或 Hangouts 等即时消息集成。
1.下载快拍相机
首先在计算机上下载并安装快照相机应用程序。单击将演示屏幕向左滚动下一个然后单击“完成”完成应用程序配置。出现快照相机主页并且您的网络摄像头启动。
- 下载适用于 Windows 的快照相机 (自由的)
- 下载适用于 macOS 的快照相机 (自由的)
2. 应用过滤器
对图像应用滤镜非常简单。只需点击其中之一即可加载并实时查看结果。该应用程序提供了大量的滤镜,从移动应用程序中的经典滤镜到社区使用 Lens Studio 软件创建的滤镜。
向上滚动以选择适合您的过滤器,或在搜索框中输入过滤器名称直接搜索您最喜欢的过滤器。

只需单击过滤器即可加载、应用并实时查看结果。单击快照代码可以显示选项:添加到收藏夹、复制过滤器链接、下载快照代码或报告不适当的过滤器。
3. 自定义选项
单击右上角的齿轮图标。如果您有多个网络摄像头,则菜单选择您的相机将允许您选择您所选择的一项。

如果您愿意,您可以启用/禁用图像反转(翻转视频预览)以及在预览中显示活动滤镜的快照代码。

下面,该部分热键映射为您提供配置键盘快捷键的可能性,允许您分别激活/停用过滤器,或在集成了这种可能性的过滤器中启动效果。
要为每个创建快捷方式,请单击字段,按要用作快捷方式的组合键,然后单击进行验证节省。

4.为您喜欢的过滤器设置快捷方式
可以添加您最喜欢的过滤器收藏夹单击与每个图标相关的星星。要找到它们,请单击“快照相机”主窗口左上角显示的星形图标。

然后单击右上角的键盘按钮访问书签选项。

对于您收藏夹中存在的每个过滤器,单击文本字段,按您希望用作快捷键的键盘键,然后按添加热键。创建快捷方式稍后将有助于快速激活第三方应用程序中的过滤器。

5. 在对话中启用快照相机
Snap Camera 可以直接与您的流媒体和聊天软件集成。例如,该程序提供与 Twitch 的本机集成,但也可以将其与 Skype、Hangouts 等消息传递应用程序一起使用。
只需在后台启动 Snap Camera,然后输入您的聊天应用程序设置即可选择快拍相机而不是你的网络摄像头。

然后,您只需从快照相机界面激活过滤器,或者如果过滤器是您最喜欢的过滤器之一,则使用快捷方式激活过滤器,将其直接应用到视频对话中。

我们在 Windows 10 中进行了此测试。我们能够将 Snap Camera 与 Hangouts 一起使用,经典Skype(不适用于集成到 Windows 10 的版本和网络版本)。
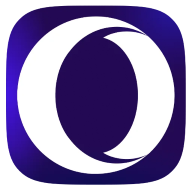
Opera One - AI 驱动的网络浏览器
作者:歌剧






